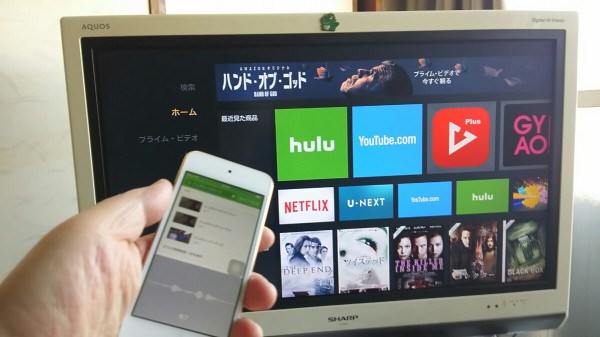Amazon Fire TV Stickの標準的な音声検索はビデオとミュージックおよびYouTubeアプリのみでしかできません。Huluアプリではどうすれば音声検索が使えるか、iOSデバイスとAndroidデバイス別にその方法を動画で紹介します。また、プライムミュージックを音声検索して簡単にライブラリーに登録する方法も紹介。Windows10も?
iOSデバイスでのHuluの音声検索
私が持っているiOSデバイスはiPod touchなので、これを用いてHuluで作品のタイトルを音声検索する方法を紹介します。iOSデバイスではAirPlayの機能を用いています。以下の動画を御覧ください。
iOSデバイス側のHuluで音声検索をするところがミソですが、AirPlayでFire TV Stickと繋がっているので、シームレスにFire TV Stick側のHuluアプリをコントロールできます。しかも、ミラーリングではないので画質や音質はHDのままなのでデジタルテレビ並の映像で楽しめます。
AndroidデバイスでのHuluの音声検索
Androidデバイスでは、AirPlayを使うのはいろいろ面倒なので、AirPlayを使わず、Fire TV StickのHuluとAndroidのHuluの連携のみで、音声検索を行います。わかりやすく確実な方法です。以下の動画をご覧ください。
Androidでの方法は、iOSでのAirPlayを用いる方法よりスマートではないですが、わかりやすく確実なので、音声検索を活用したい方にはオススメです。
Amazonプライムミュージックを簡単にライブラリーに登録する方法
Amazon Fire TV Stickで無料のプライムミュージックを聴くには、ライブラリーに登録する必要があります。Amazonのサイトで登録する方法は以前に紹介しましたが、かなり面倒です。
そこで、スマートフォンのアプリを用いて、簡単にライブラリーに登録する方法を紹介します。以下の動画をご覧ください。
この動画ではAirPlayのミラーリングを使っていますが、単にテレビ画面にiPod touchの画面を表示して説明するためにのみ使っているので、実際の使用にはAirPlayは使いません。ですから、同じ操作がAndroidでも同じようにできますので、お試しください。
まとめ
Amazon Fire TV Stickで音声検索で作品のタイトルやアーティスト名などで検索できる方法をケース別に一通り紹介してきました。最初にこの製品が届いた時に、音声検索がAmazonのビデオとミュージックに限られ、しかもミュージックの検索では何も出てこなかった時は、がっかりしてしまいました。
しかし、いろいろやっていると、アプリでも音声検索ができるようになり、ミュージックも簡単にライブラリーに登録できる方法が見つかると、年に3,900円払っているプライム会員のメリットが大きいことに気がつきました。
今では、毎日夕食後にはこのFire TV Stickで映画やドラマや音楽を楽しんでいます。たしかに安価なので、使いこなすにはいろいろと工夫が必要ですが、慣れると使いやすく便利なツールだと思います。
また新しいテクニックやノウハウが見つかったら、適時レポートしていきたいと思います。
★2018年1月現在では、Firefoxアプリが使えるようになったので、ブラウザーから接続できる「Windows10デスクトップクラウドサービス」の「Amazon AWS Workspaces」がFire TV Stickから使えるかを検証中です。近日中にレポート予定ですが・・・
【Amazon】Fire TV StickでYoutubeを音声検索して観るには?!
ではでは、きらやん