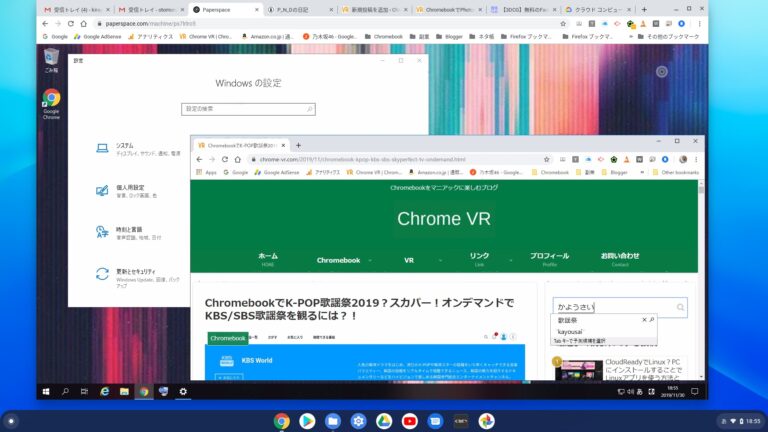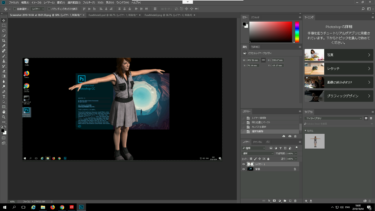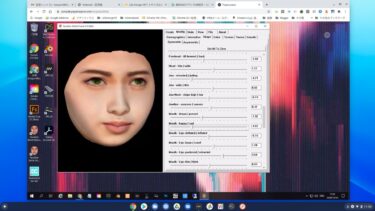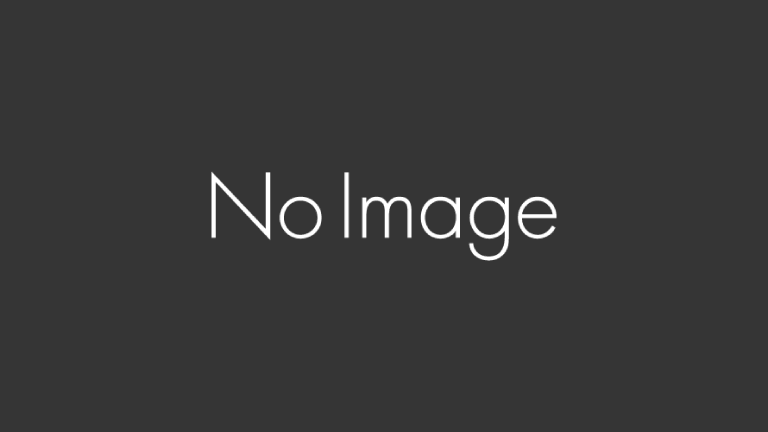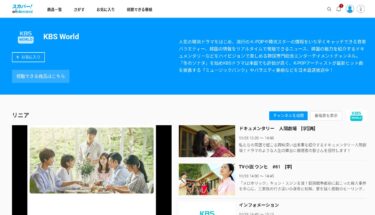今まではアマゾンAWSやGoogle GCPで仮想Windowsを使っていましたがかなりマニアックなので、初心者でも簡単に使えてローコストなPaperspaceによるGPU付きWindows10の使い方を紹介します。
はじめに
手持ちの低スペックPCでは3DCGやAdobe CCなどの重いアプリをサクサク使うことができないので、アマゾンAWSやGoogle GCPで仮想Windowsを使っていました。
Photoshopで3D機能を試すために、Google GCP上のNVIDIA GPU付き仮想WindowsにCC 2018 64bit版をダイレクトインストールして試したので紹介します。2019 64bit版はやはりインストールできませ[…]
私の場合はAWSを使い始めたのは2015年あたりからですが、当時はMacを使っていたので、Windows専用のアプリなどをMacから使うことから始めて、徐々に高度な使い方をするようになりました。
現在は主にGoogle GCPを使っていますが、最初の1年間は300ドルの課金まではGoogleが肩代わりをしてくれるので実質的に無料で使えましたが、今は有料なのでGPU付き仮想Windowsがもっと簡単に安く使えるサービスを探していました。
今回はPaperspaceというサービスを紹介します。初心者でも簡単に使えて有料ですが課金は割安です。「AWSやGCPは難しくて」という方は参考にしてください。
★ 2020年12月現在の情報:Paperspaceのコンソール・デザインがマイナーチェンジされたので以下の記事を参考にしてください。
初心者向けでブラウザーから使えて便利な仮想Windows「Paperspace」のコンソール・デザインがマイナーチェンジされてさらに使いやすくなったので紹介します。仮想Windowsのデザイン自体は特に変わっていません。は[…]
Paperspaceの使い方
クラウドベースの仮想Windowsなのでインストールなどは不要ですぐに使えます。
Paperspaceサイトに行く
以下に行きます。
Accelerate AI training, power complex simulations, and rende…
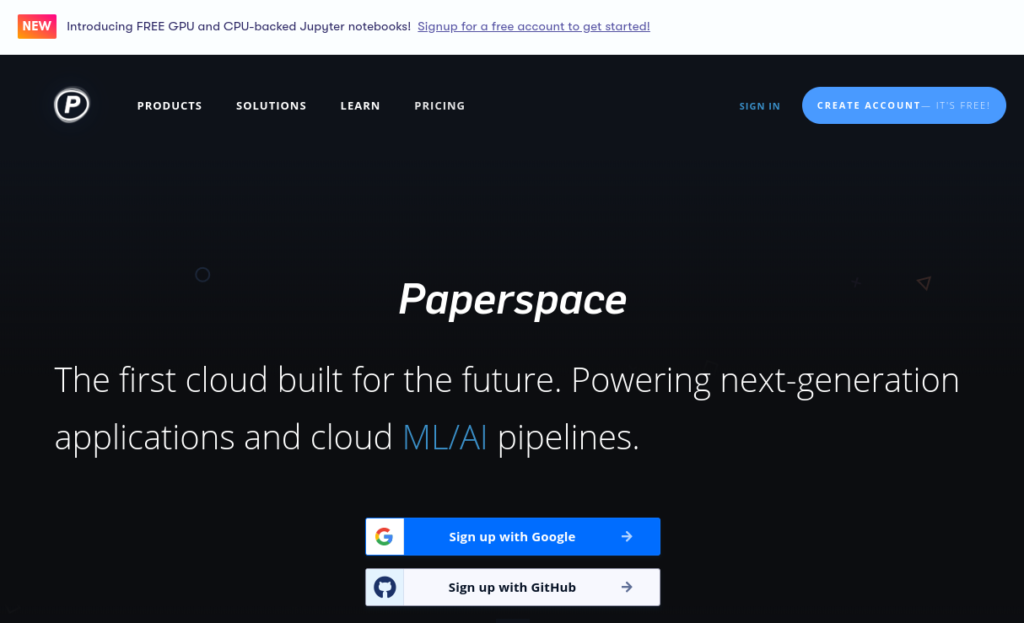
サインアップ
私の場合は下の「Sign up with Google」をクリックしてサインアップしました。
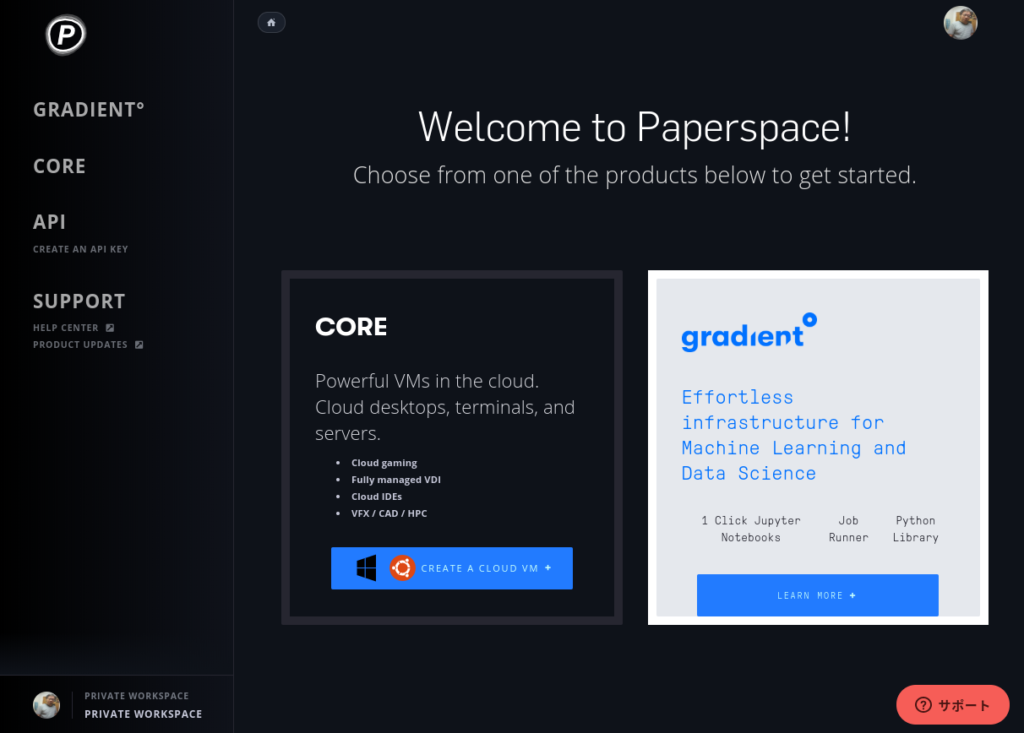
VM(バーチャルマシン)の作成
「CORE」の「CREATE A CLOUD VM +」をクリック。

「WEST COAST(CA1)」をクリックし、下にスクロール。
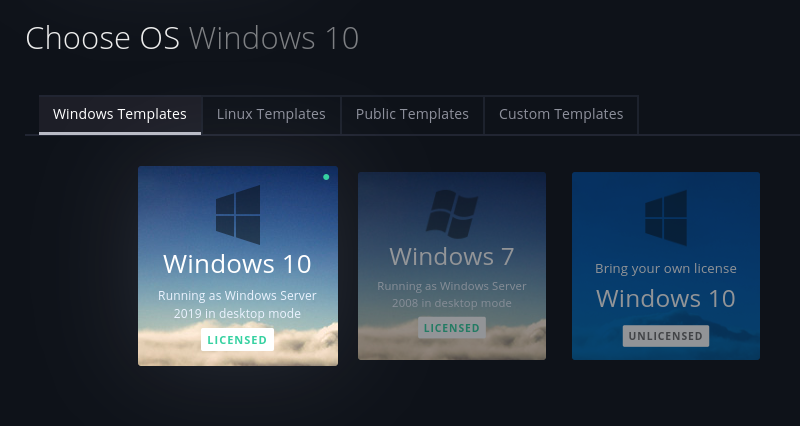
「Windows 10 LICENSED」をクリックし、下にスクロール。
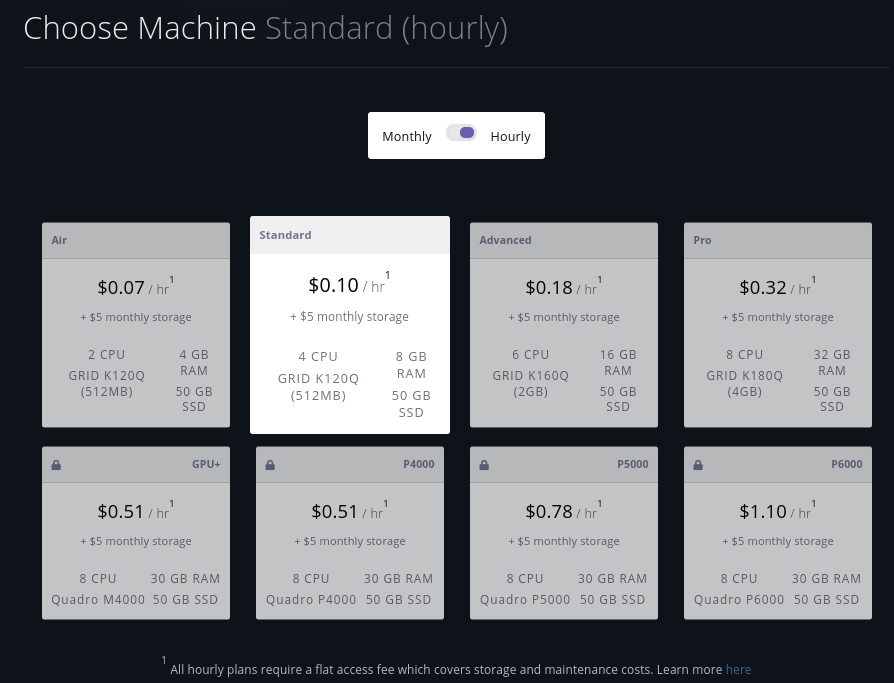
「Standard $0.10/hr」をクリックし、下にスクロール。
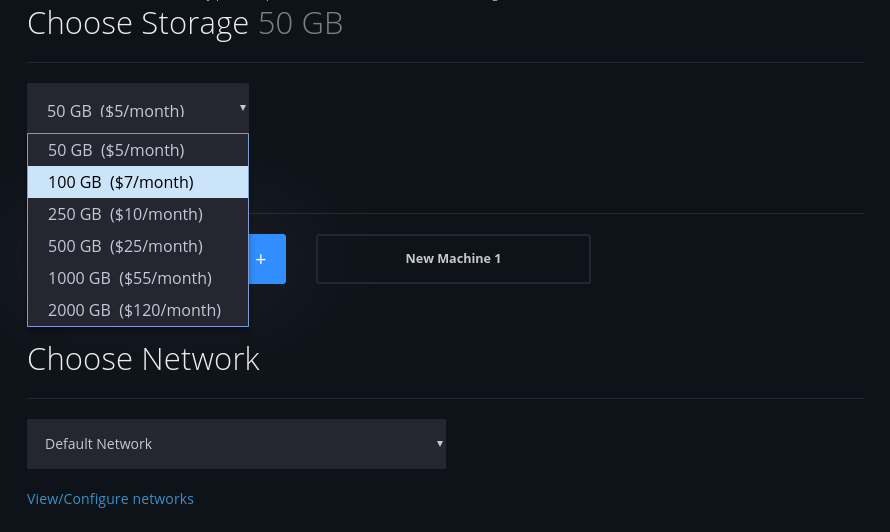
「100GB ($7/month)」をクリックし、下にスクロール。
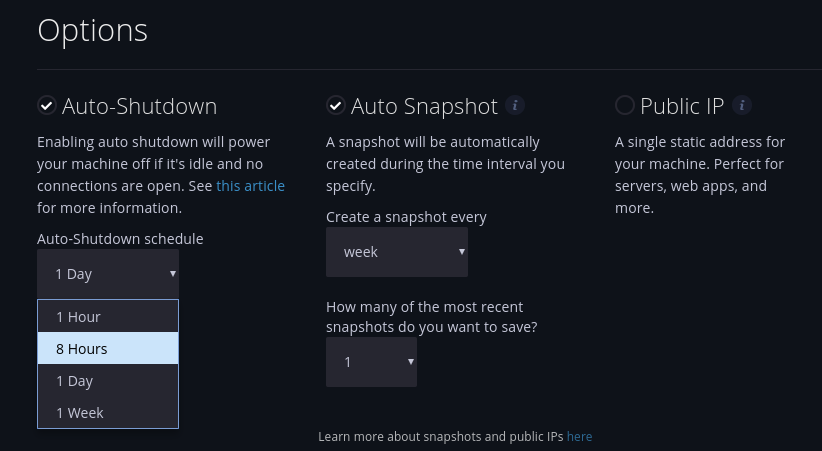
「Auto-Shutdown」は「8 Hours」をクリックし、下にスクロール。
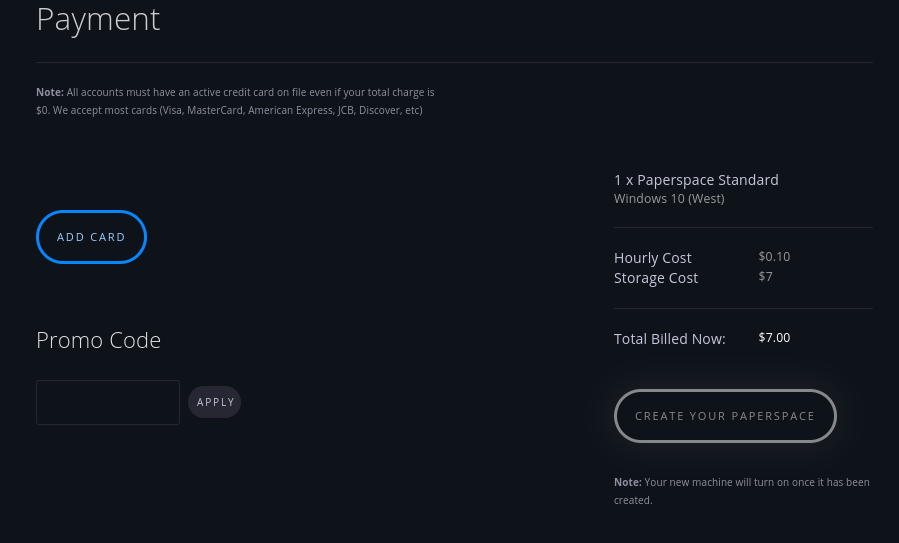
クレジットカードの登録
「ADD CARD」をクリック。

クレジットカード情報を英語で入力します。
私の場合はVISAデビットカードを使いましたがOKでした。なぜか有効期限切れと表示されましたが以後の作業には進めましたが・・・
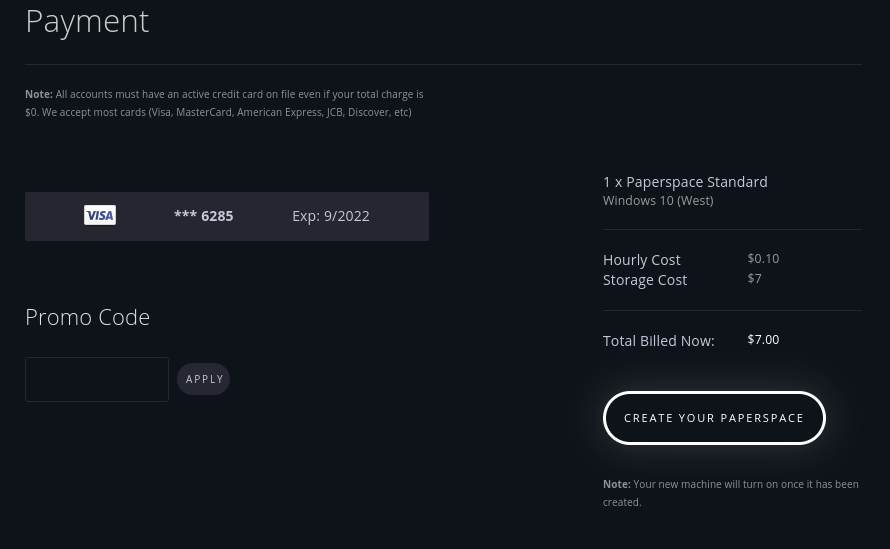
Windows10インスタンスの作成
「CREATE YOUR PAPERSPACE」をクリック。
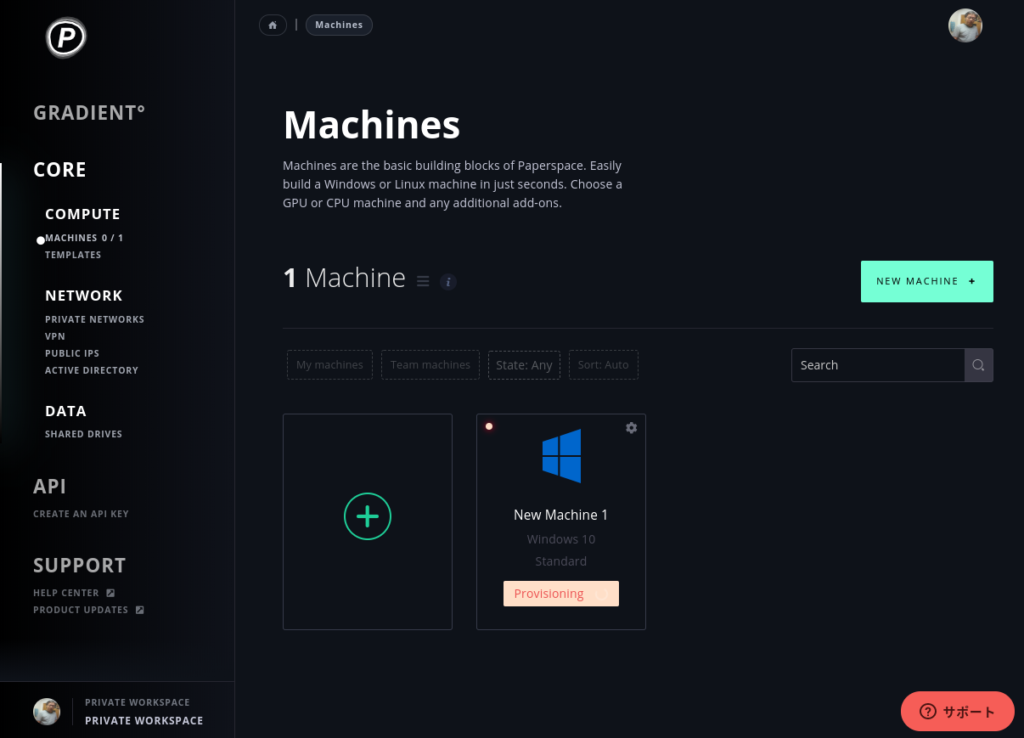
「New Machine 1」の下のステータスが「On/Ready」とブルーになるまで待ちます。数秒ですが・・・
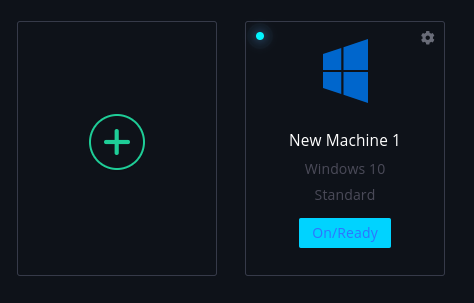
仮想Windowsの起動
「New Machine 1」をクリックしWindowsを起動します。
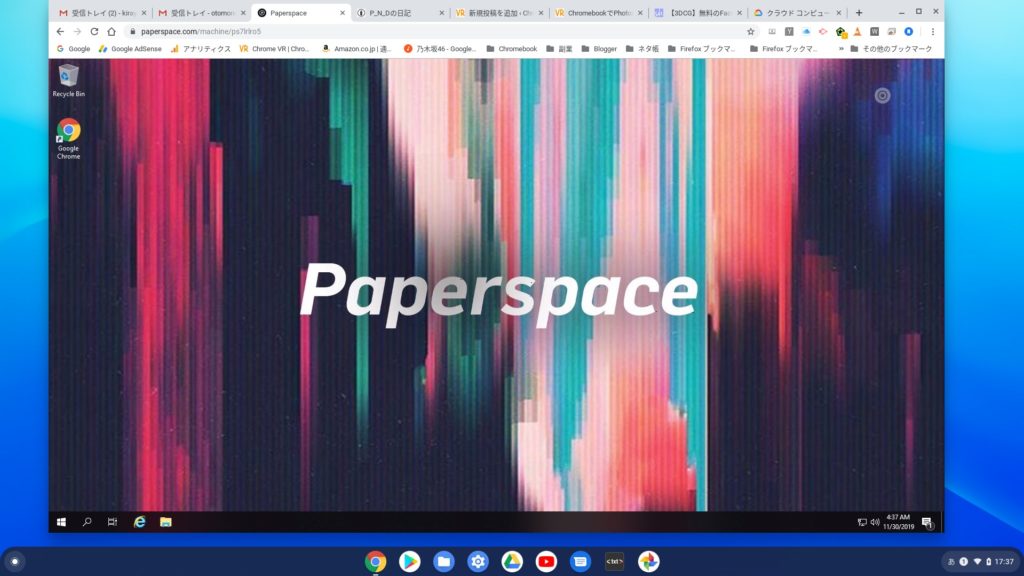
AWSやGCPと違い、すでにChromeがインストール済みなのですぐに使えます。英語WindowsなのでChromebookのキーボードを一時的にUSモードにしておきます。
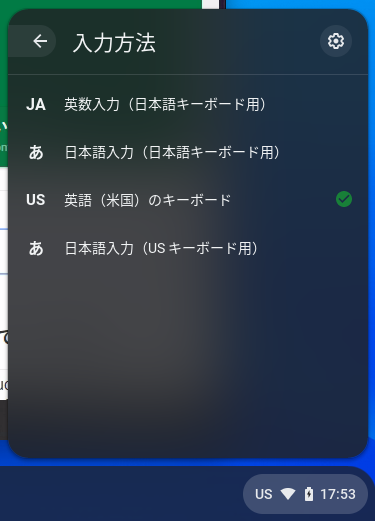
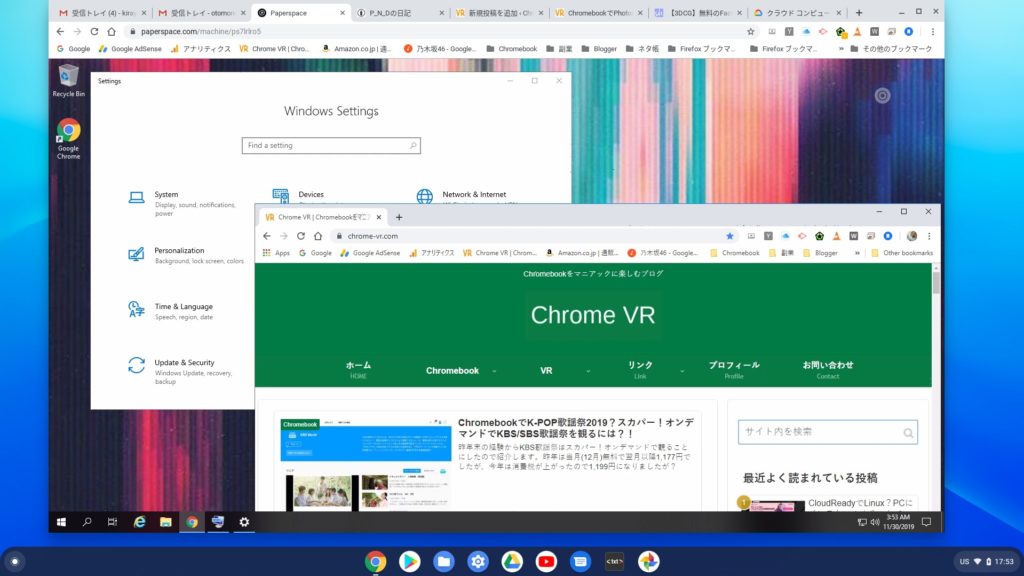
英語Windowsの日本語化
★ 2020年9月時点で日本語パックが正常にインストールできるようになっていました。インストール途中でエラーになる場合は時間を置いて再インストールしてみると良いと思います。
Windowsメニューから歯車アイコン(設定)をクリック。
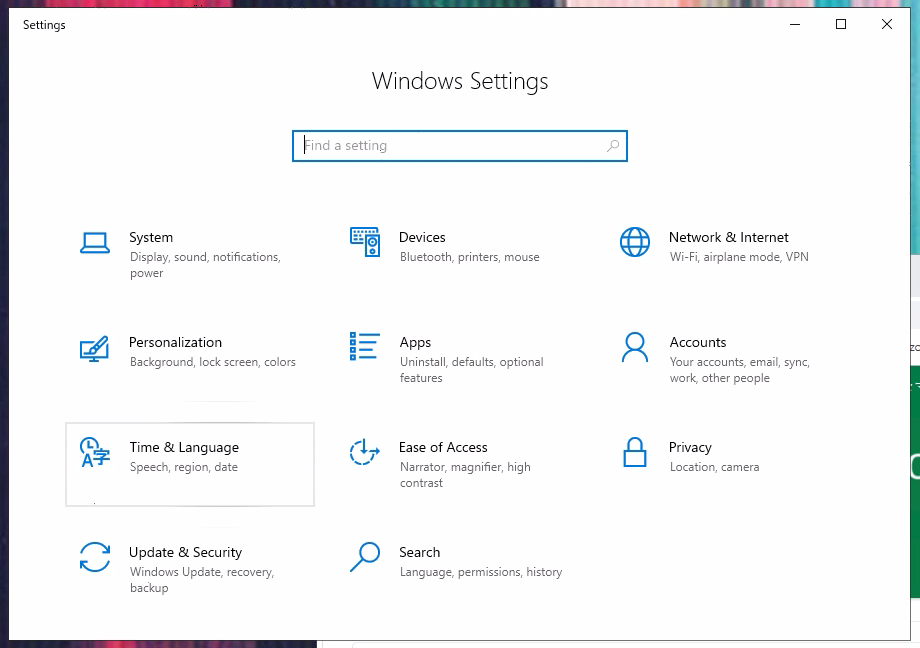
「Time & Language」をクリック。
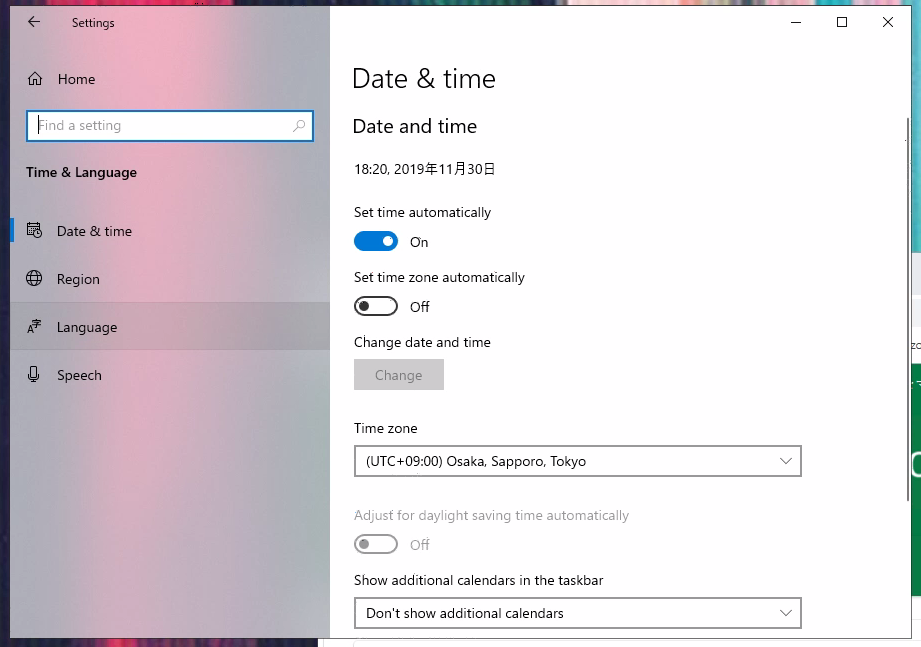
「Time zone」を「(UTC+09:00) Osaka, Sapporo, Tokyo」に変更し「Language」をクリック。
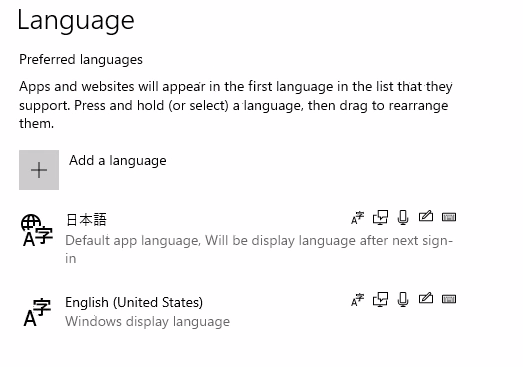
最初は「日本語」が無い状態なので「Add a language」の「+」をクリック。
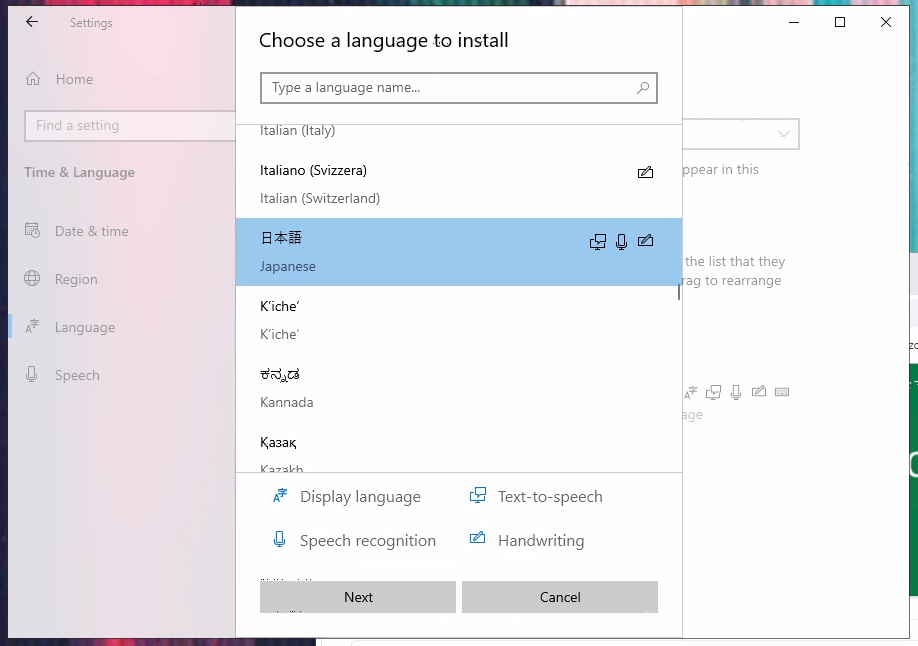
メニューから「日本語」を選んで「Next」をクリック。
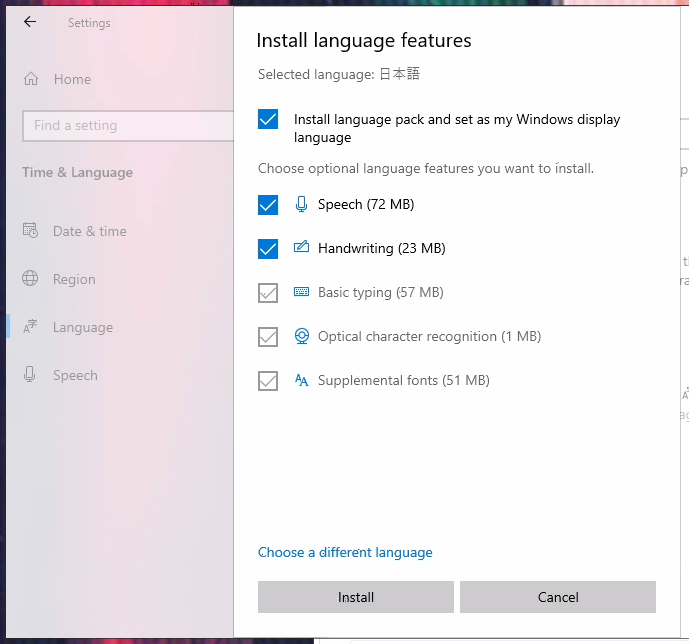
「Install」をクリック。
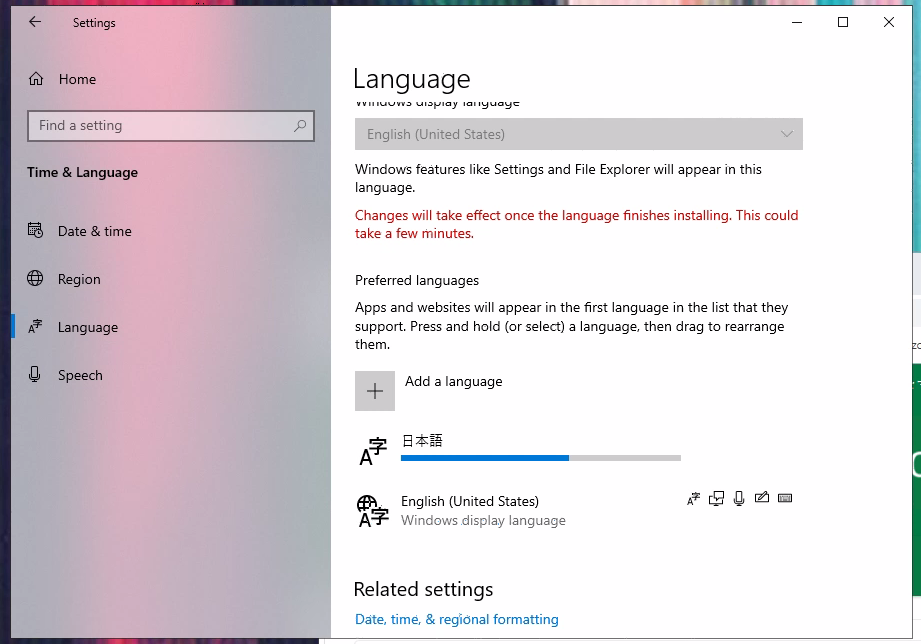
しばらく待つと日本語がインストールされます。

「日本語」をクリック。
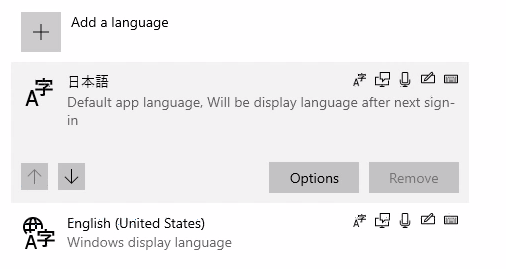
「Options」をクリック。
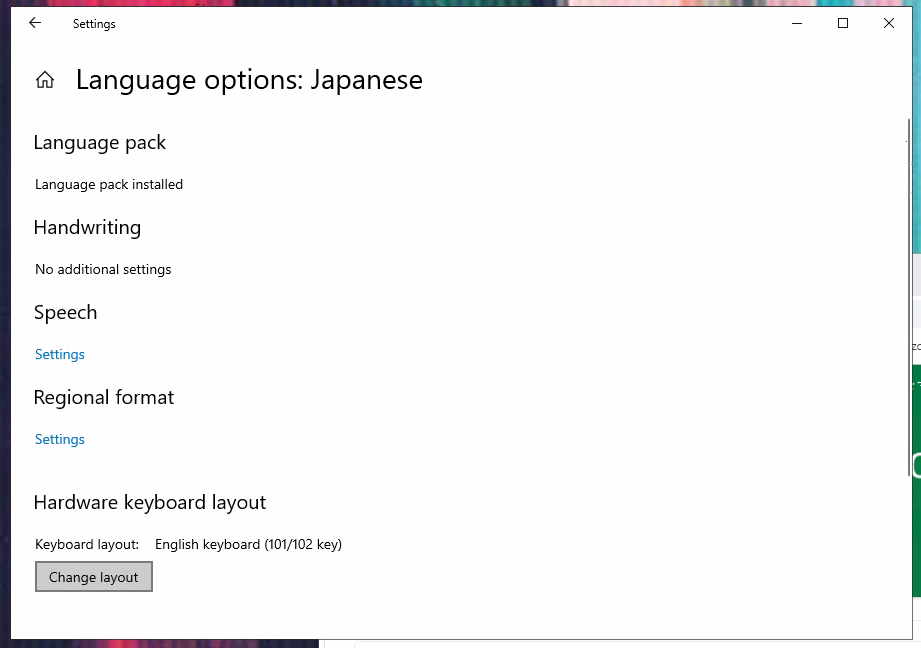
「Hardware keyboard layout」の「Change layout」をクリック。
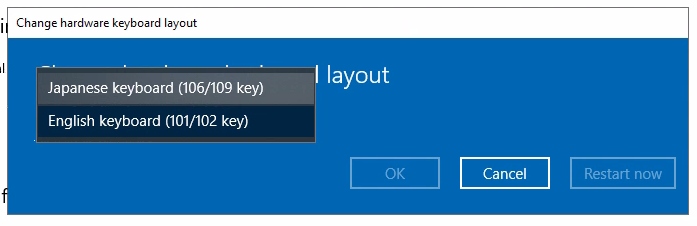
「Japanese keyboard (106/109 key)」をクリック。(日本語JISキーボードの場合)
デスクトップ右上の電源ボタンをクリック。
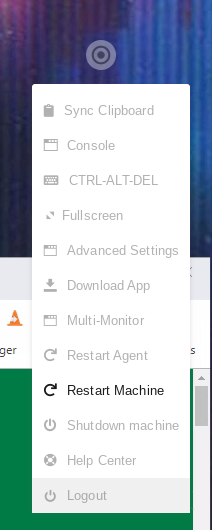
「Restart Machine」をクリック。数分待ちます。
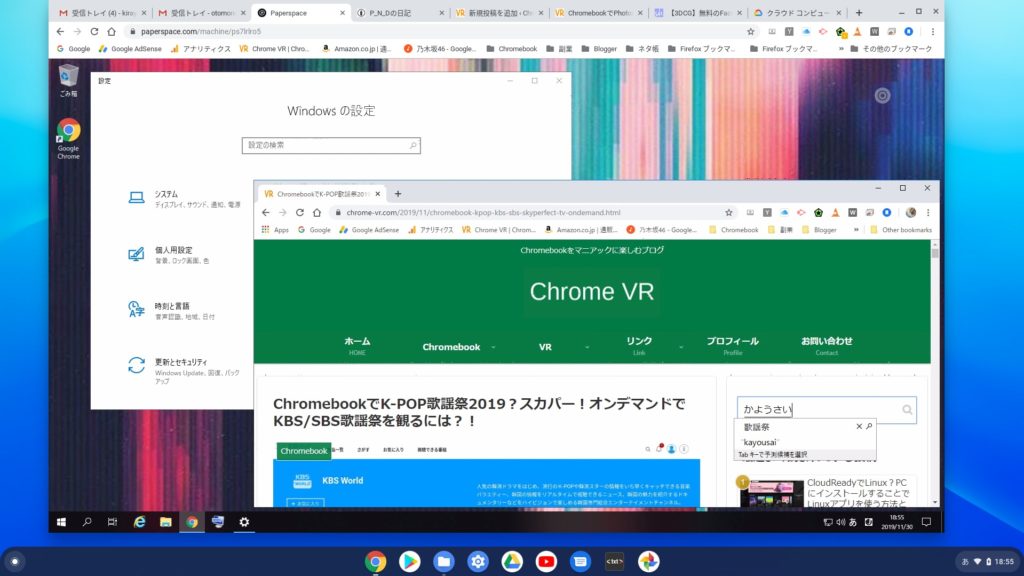
システムが日本語化されて日本語入力も使えるようになります。
シャットダウン
時間課金なので、使い終わったら必ずシャットダウンして、以降は課金されないようにします。
★ 「Shutdown machine」がメニューに表示されない場合は「(Back to) Console」をクリックしてコンソールに戻ってから、右上の「Shutdown」ボタンをクリックして「Off」になるまで待ってからログアウトします。
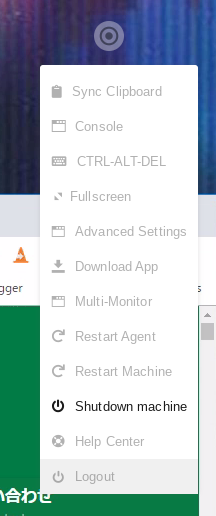
今回の設定ではシャットダウンを忘れても8時間以上すると自動的にシャットダウンされます。
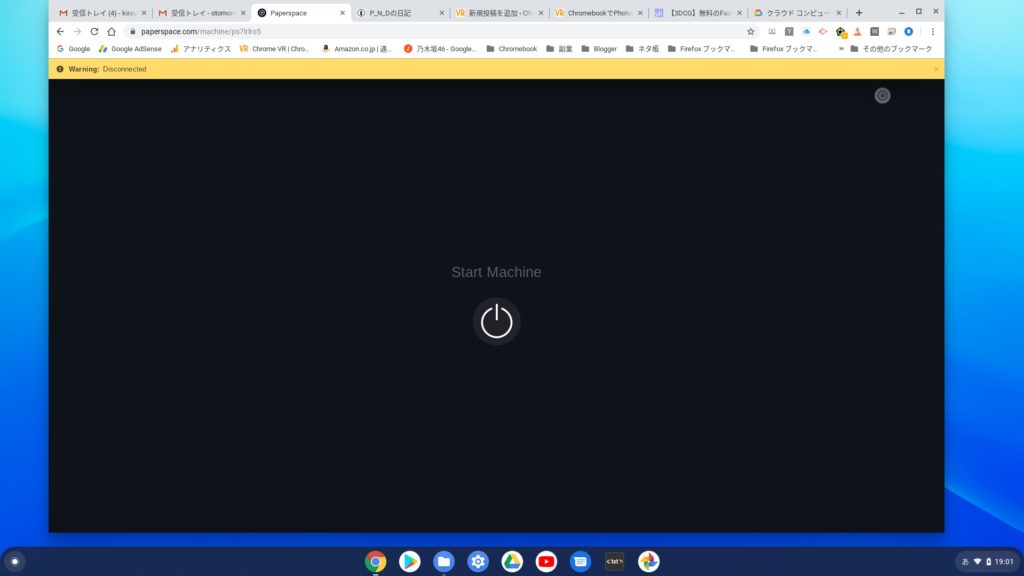
この状態でブックマークに登録しておくと便利です。ただし、当日は上記画面から起動できますが、翌日はサインインから始めることになります。
翌日以降の再開
サインインから行います。
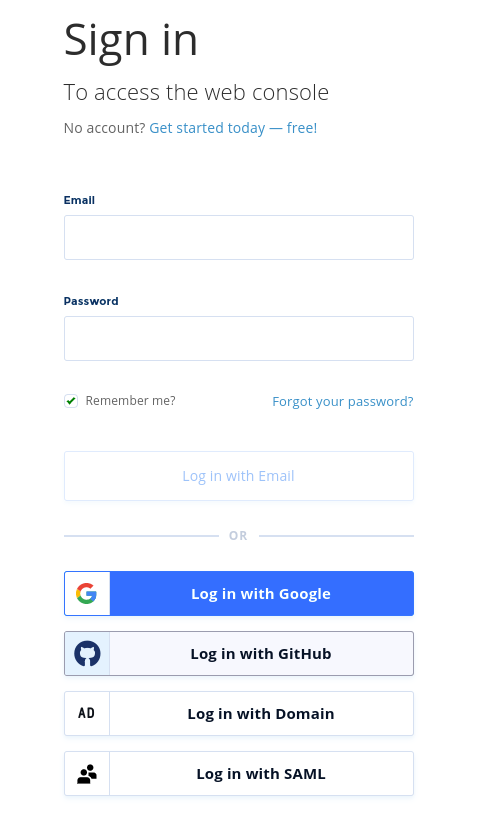
私の場合は「Log in with Google」をクリックしGoogleアカウントでログインします。
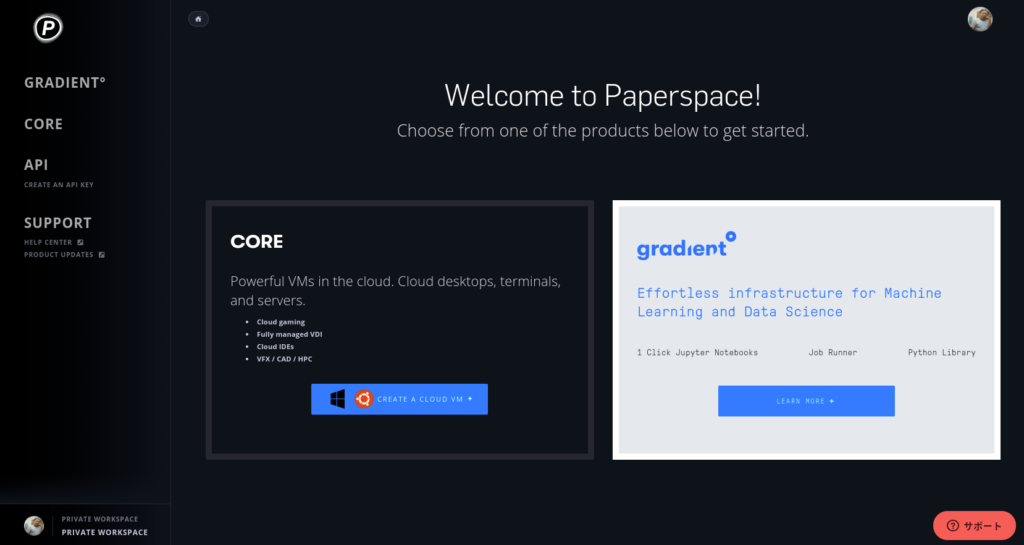
左上の「CORE」をクリック。
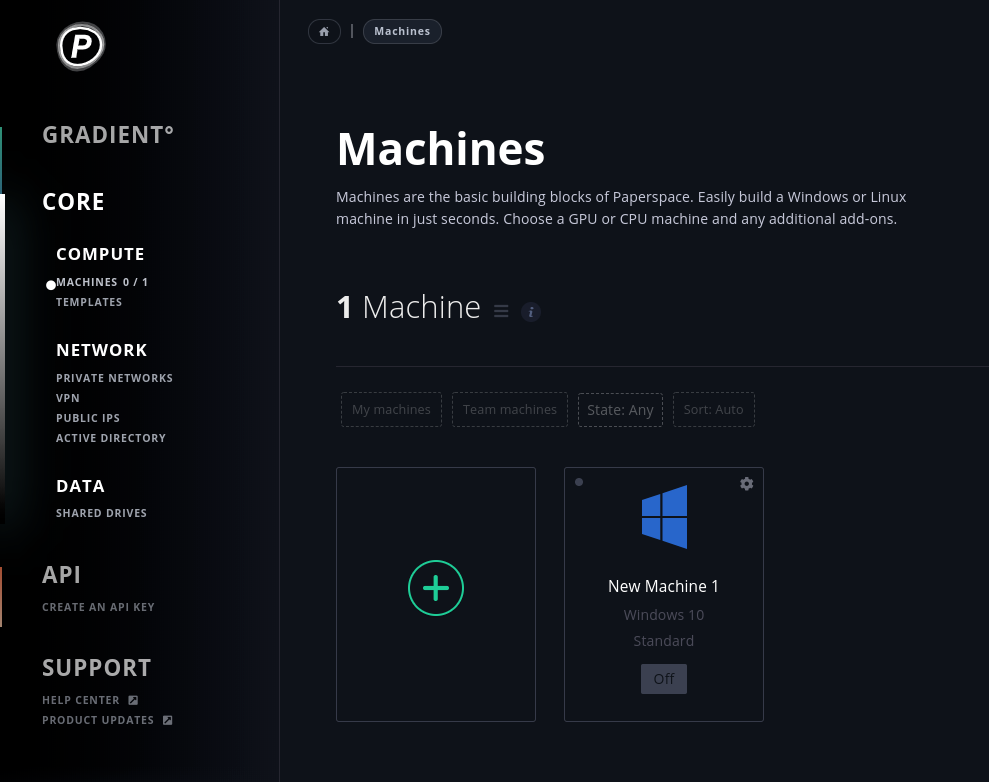
「New Machine 1」をクリック。
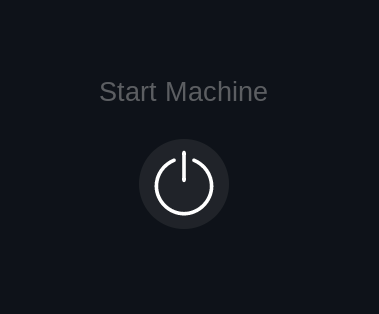
「Start Machine」をクリック。
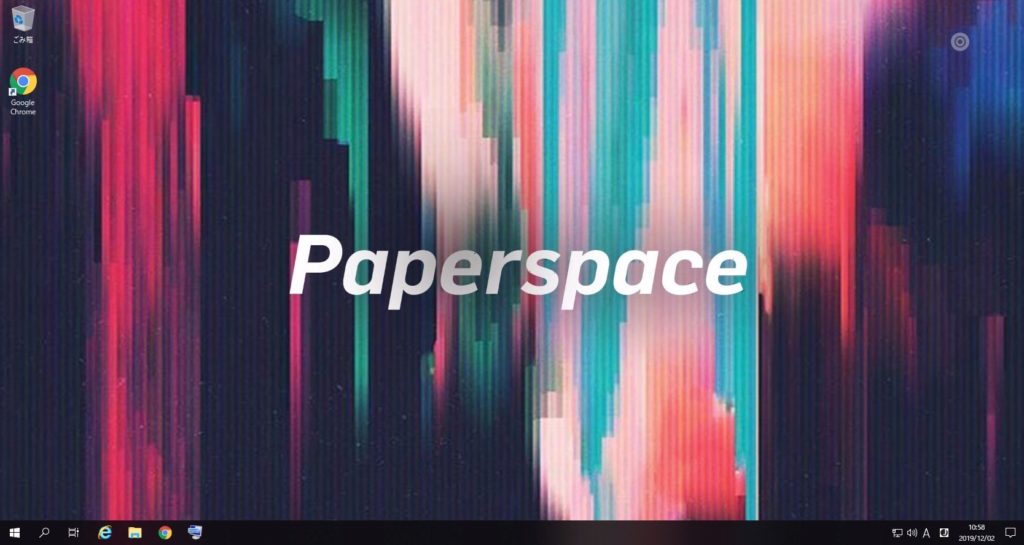
シャットダウンに時間がかかることがありますが、今のところシャットダウンせずに課金され続けることは起こっていないので問題は無いと思います。
AWS EC2の場合は、一度シャットダウン操作を行ってもシャットダウンせず、再度シャットダウン操作を行って確実にシャットダウンを見届けないと課金され続ける場合がありましたが・・・
まとめ
今後3DCGアプリのDAZ StudioやVectary、Adobe CCのPhotoshop最新版などをインストールしてパフォーマンスのテストなどを検証したいと思います。
AWSやGCPに比べると、Chromebookからも簡単に使えて便利なので、暫く使ってみて気がついたことなどを適時レポートする予定です。
ちなみに、Windows10と言っても実際にはWindows Server 2019のデスクトップ版なので、Adobe XDやPremiere RushもAdobe CCが動けば使える可能性がありますが・・・
ではでは、きらやん