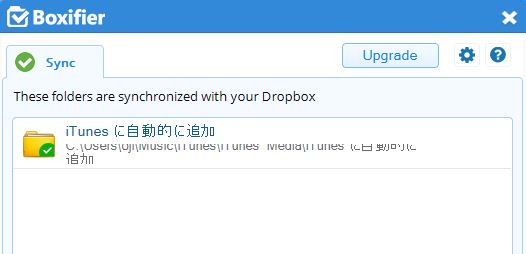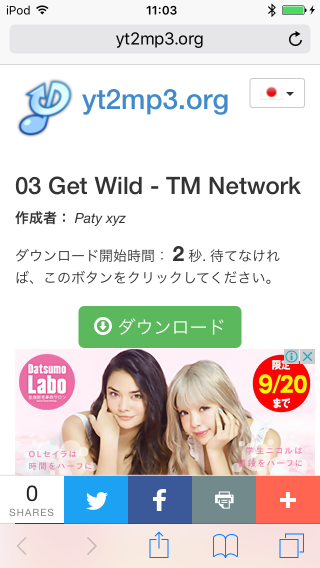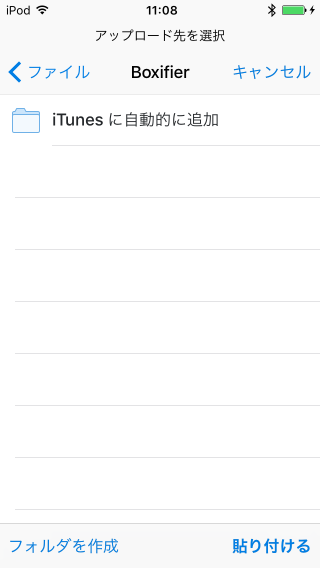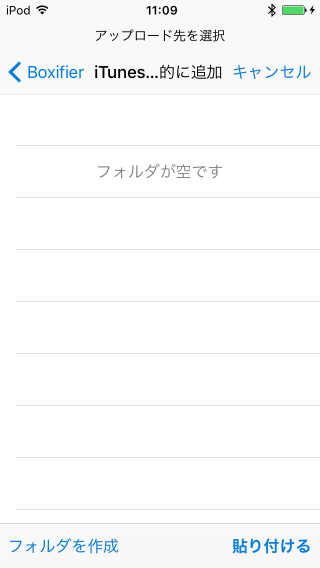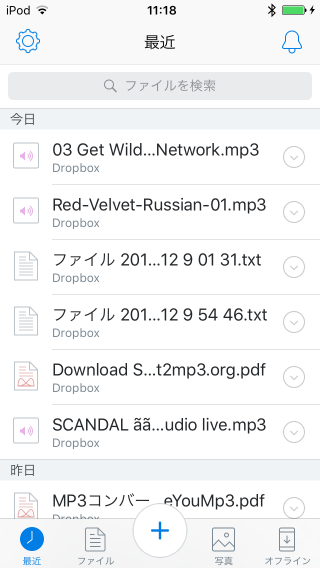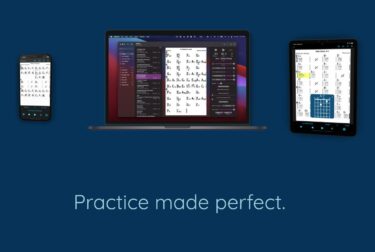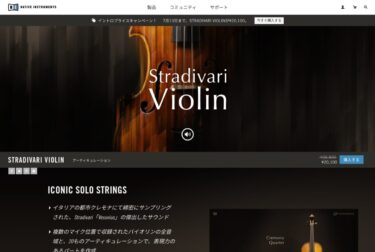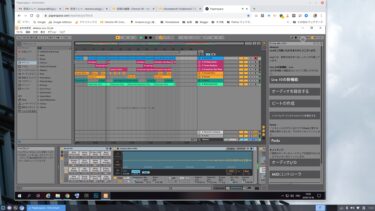djay FREEはSpotifyから曲をロードできますがJ-POP系が弱いので、それを補完するためにiOSからSoundCloudの曲をDropboxアプリ経由でiTunesにリモート登録する方法を紹介します。次回の記事で完全に使えるようになりますが?
Dropboxのフォルダーに曲をコピーするとiTunesに登録できる方法とは?
一般的な話としては以下のGIGAZINEの記事を参考にしてください。
PC内のフォルダーを簡単にDropboxと同期できるようになる「Boxifier」
BoxifierというPCソフトを使って、パソコン内の「iTunesに自動的に追加」というフォルダーをDropbox内の同名のフォルダーと同期させることでiOSのDropboxアプリを操作して、このDropbox内のフォルダーに曲をコピーすると、iTunesに登録されるので、ミュージックアプリでダウンロードすればdjay FREEでロードできるようになります。
もちろん、iOSデバイス内のミュージックライブラリーにダウンロードされているので、ミュージックアプリなどで聴くことはもちろん、他の音楽アプリでもライブラリーが使えるならロードして使えます。
Boxifierのインストール
以下のサイトに行きインストールします。
http://www.boxifier.com/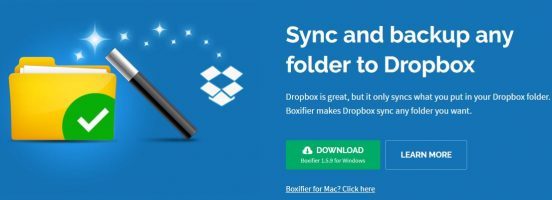 「DOWNLOAD」ボタンをクリックして、ダウンロードとインストールを行います。
「DOWNLOAD」ボタンをクリックして、ダウンロードとインストールを行います。
Boxifierの初期設定
Boxifierを起動すると以下のような感じです。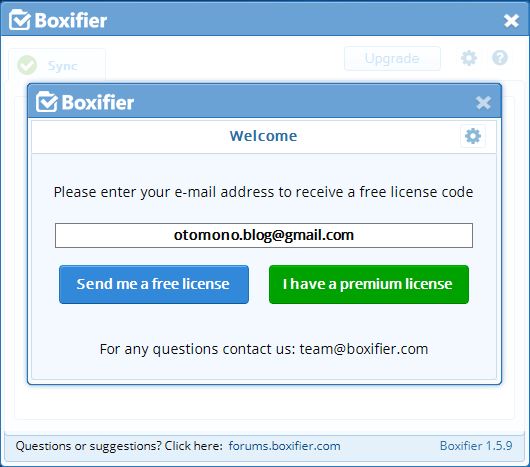 メールアドレスを入力し、「Send me a free license」ボタンをクリックします。メールが届くので、番号をコピーします。
メールアドレスを入力し、「Send me a free license」ボタンをクリックします。メールが届くので、番号をコピーします。
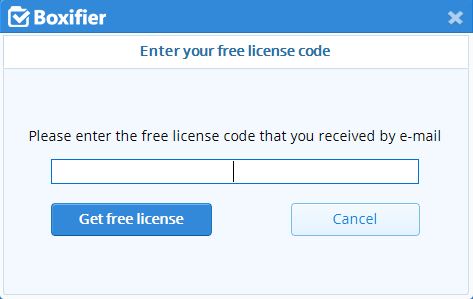 先ほどの番号を貼り付け「Get free license」ボタンをクリックします。
先ほどの番号を貼り付け「Get free license」ボタンをクリックします。
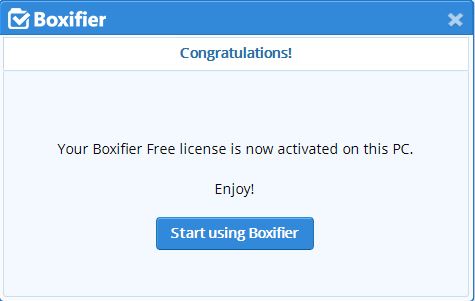 「Start using Boxifier」をクリックします。
「Start using Boxifier」をクリックします。
Dropboxのフォルダーとパソコン内の「iTunesに自動的に追加」フォルダーを同期化
以下の画面が表示されます。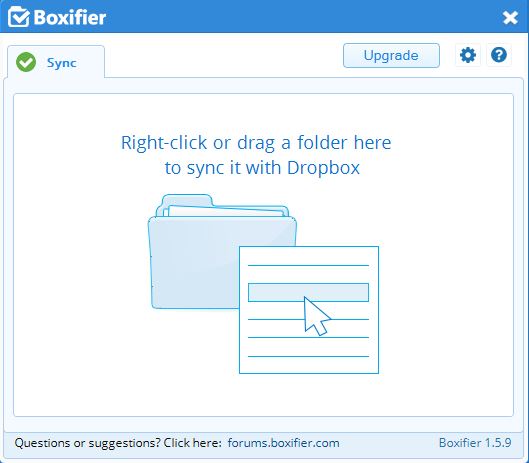 ファイルエクスプローラからフォルダーをドラッグする方法はなぜかうまく行かないので、フォルダー上で右クリックしてBoxifierをメニューから選ぶ方法にします。
ファイルエクスプローラからフォルダーをドラッグする方法はなぜかうまく行かないので、フォルダー上で右クリックしてBoxifierをメニューから選ぶ方法にします。
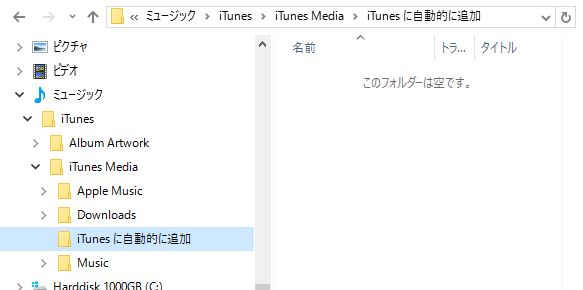 「iTunesに自動的に追加」フォルダーの上で右クリックして、以下のメニューを選びます。
「iTunesに自動的に追加」フォルダーの上で右クリックして、以下のメニューを選びます。
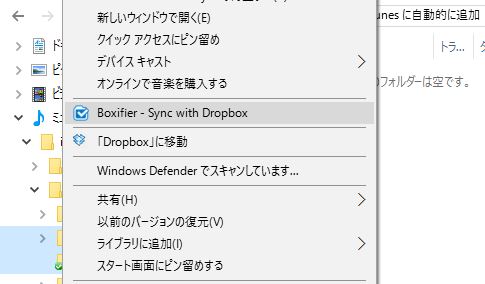 Boxifierには以下のように表示され、Dropboxとの同期が取れました。
Boxifierには以下のように表示され、Dropboxとの同期が取れました。
 「Protected」にはチェックを入れないで「OK」をクリックします。
「Protected」にはチェックを入れないで「OK」をクリックします。
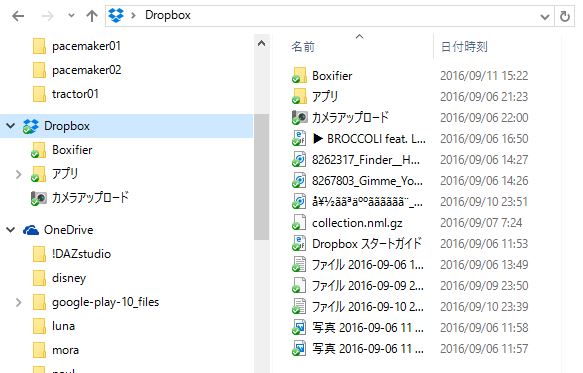 一番上にある「Boxifier」というフォルダーが追加されました。これを開いてみると
一番上にある「Boxifier」というフォルダーが追加されました。これを開いてみると
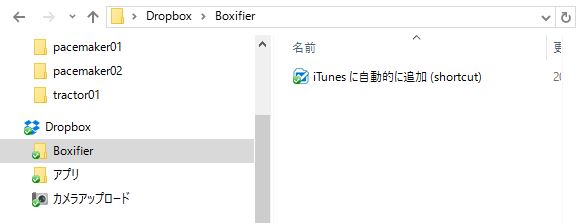 フォルダーのショートカットが追加されています。これにiOSデバイスのDropboxアプリ上で曲をコピーすれば、iTunesに登録され、ミュージックアプリでダウンロードすればdjay FREEでロードできるようになります。
フォルダーのショートカットが追加されています。これにiOSデバイスのDropboxアプリ上で曲をコピーすれば、iTunesに登録され、ミュージックアプリでダウンロードすればdjay FREEでロードできるようになります。
ミュージックアプリでの再生はクラウド上の曲もサポートしているので、ダウンロードしなくても可能です。
Boxifierはタスクトレイに常駐しているので、画面自体を閉じても動作は続けます。タスクトレイのアイコンをクリックすると画面がポップアップします。パソコンをスリープかシャットダウンしなければ同期はOKです。
以上でパソコン側の設定は終了です。次に私のiPod touch上での実際のお試し操作を紹介します。
iOSデバイスから曲をDropbox経由でiTunesに登録してみる
Dropboxアプリをまだインストールしていない場合は最初にインストールしてください。
Safariを開きSoundCloudのサイトに行き、使いたい曲を選びます。私はURLのコピーなどの操作が解り易いのでブラウザー版を使いますが、アプリ版でも同様です。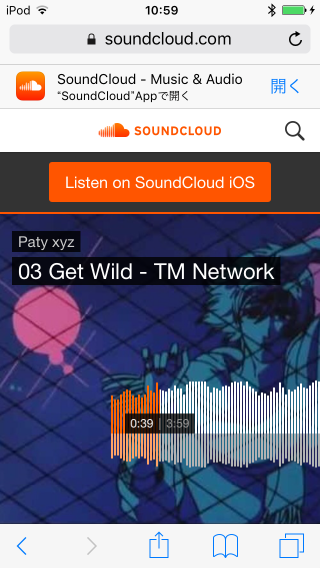 トップのアドレスバーをタップして、再度タップして「全選択」し「コピー」をタップして曲のURLをコピーします。
トップのアドレスバーをタップして、再度タップして「全選択」し「コピー」をタップして曲のURLをコピーします。
右下のウィンドウボタンをタップして「+」ボタンをタップして新しいウィンドウを開き、以下のURLのサイトに行きます。
http://yt2mp3.org/ja/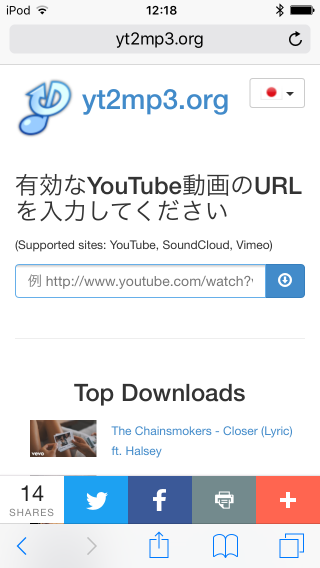
先ほどコピーした曲のURLをURL入力窓に貼り付け、右横の「下矢印」ボタンをタップします。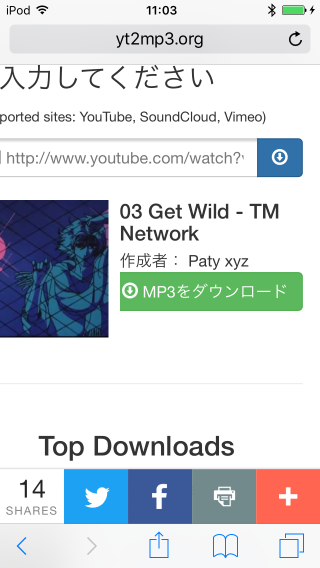
「MP3をダウンロード」ボタンをタップします。
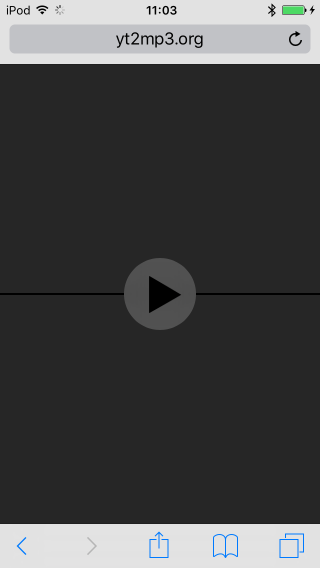 ここで、Dropboxにコピーする設定を確認しておきます。下のツールバーの中央にある「共有」ボタンをタップします。
ここで、Dropboxにコピーする設定を確認しておきます。下のツールバーの中央にある「共有」ボタンをタップします。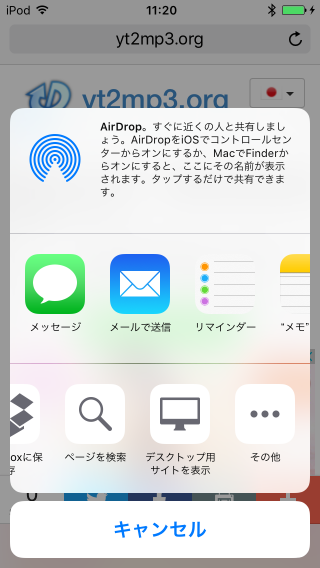 下の段の右端にある「その他」ボタンをタップします。
下の段の右端にある「その他」ボタンをタップします。
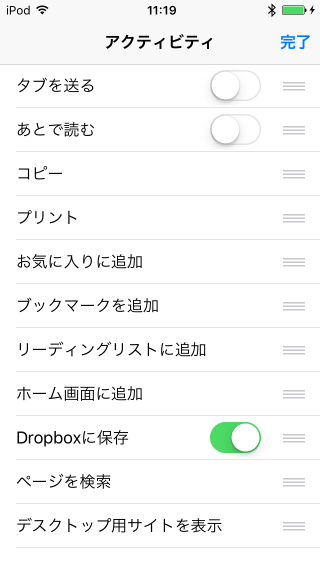 下から3番目の「Dropboxに保存」が右にスライドしていてオン状態であることを確認します。オフであればオンにします。右上の「完了」ボタンをタップしてプレーヤーに戻ります。
下から3番目の「Dropboxに保存」が右にスライドしていてオン状態であることを確認します。オフであればオンにします。右上の「完了」ボタンをタップしてプレーヤーに戻ります。
Dropboxに送る曲がセットされているので、一応確認のためにプレイボタンをタップして聴いてみます。
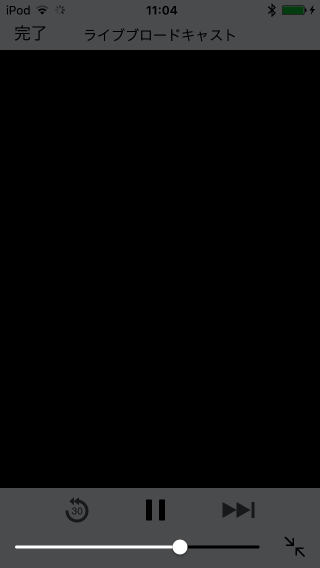 デスクトップのブラウザーではダウンロードされますが、iOSではダウンロードできないので、そのかわりにWeb上のプレーヤーに曲がセットされる仕組みのようです。
デスクトップのブラウザーではダウンロードされますが、iOSではダウンロードできないので、そのかわりにWeb上のプレーヤーに曲がセットされる仕組みのようです。
右下の「画面を元のサイズに戻す」ボタンをタップして、下のツールバー中央の「共有」ボタンをタップします。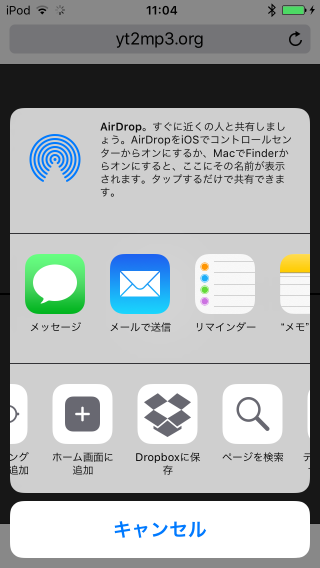 下あたりにある「Dropboxに保存」ボタンをタップします。
下あたりにある「Dropboxに保存」ボタンをタップします。
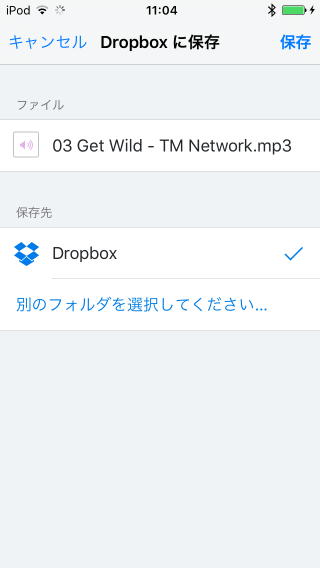 右上の「保存」ボタンをタップします。Dropboxアプリに切り替えます。下のツールバーの左端にある「最近」ボタンをタップします。
右上の「保存」ボタンをタップします。Dropboxアプリに切り替えます。下のツールバーの左端にある「最近」ボタンをタップします。
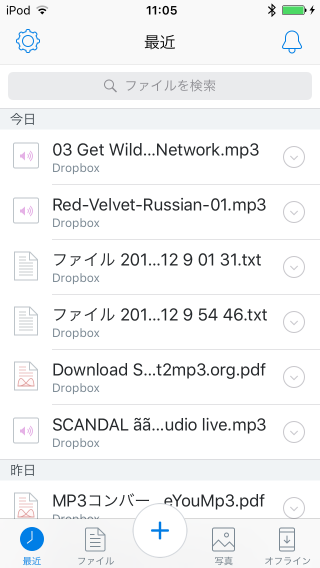 最近のファイルが表示され、トップに今回コピーした曲が表示されています。タップして確認します。
最近のファイルが表示され、トップに今回コピーした曲が表示されています。タップして確認します。
 Dropboxアプリのプレーヤーが表示されるので曲を確認します。左上の「最近」をタップして戻ります。曲の右端の下矢印ボタンをタップします。
Dropboxアプリのプレーヤーが表示されるので曲を確認します。左上の「最近」をタップして戻ります。曲の右端の下矢印ボタンをタップします。
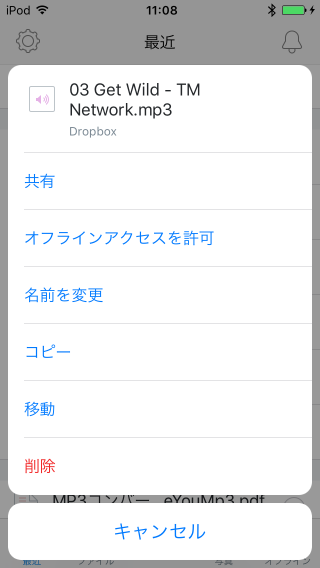 「コピー」をタップします。
「コピー」をタップします。
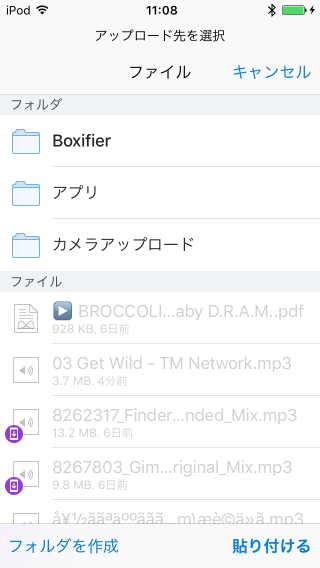 トップにある「Boxifier」をタップします。
トップにある「Boxifier」をタップします。
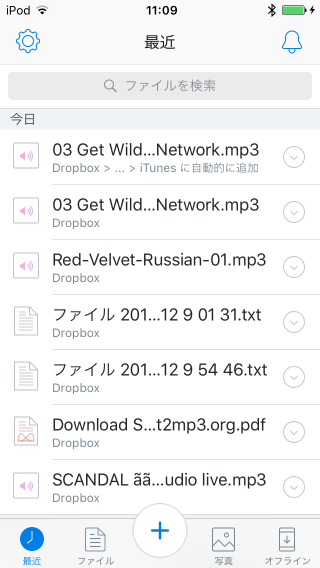 コピー直後は2つ同じファイルが表示されますが、同期が行われると1つに戻ります。つまり「iTunesに自動的に追加」フォルダーにコピーしたファイルはiTunesに登録されると自動的に削除されます。
コピー直後は2つ同じファイルが表示されますが、同期が行われると1つに戻ります。つまり「iTunesに自動的に追加」フォルダーにコピーしたファイルはiTunesに登録されると自動的に削除されます。
以上で、iOSデバイスから操作してSoundCloudの曲をDropbox経由でiTunesに登録する方法の説明を終了します。
Native Instruments ネイティブインストルメンツ/ MASCHINE MIKRO MK2 BLACK マシーン
まとめ
成功事例としては、パソコンでダウンロードしたBeatportのMP3ファイルをDropboxにコピーしたものを、iPod touchのDropboxアプリ上で「iTunesに自動的に追加」フォルダーにコピーした場合は、ミュージックアプリで表示され、ダウンロードするとdjay FREEでロードして使えました。
通常は、iTunesに曲を登録すると画面上部の「最近追加した項目」のトップに表示され、それをタップすると演奏されますが、今回の方法では、パソコンのiTunesには表示され演奏されるのですが、iPod touchのミュージックアプリの「最近追加した項目」にはなぜか表示されません。
そこでいろいろ試したところ、ホームシェアリングを使うとミュージックアプリにも表示されるようになり、ダウンロードしてdjay FREEにロードして使えるようになりました。以下の記事にホームシェアリングとの組み合わせを詳しく紹介していますので参考にしてください。
【djay FREE】SoundCloudの曲がiPod touchの操作のみでロードできた?!
ではでは、きらやん