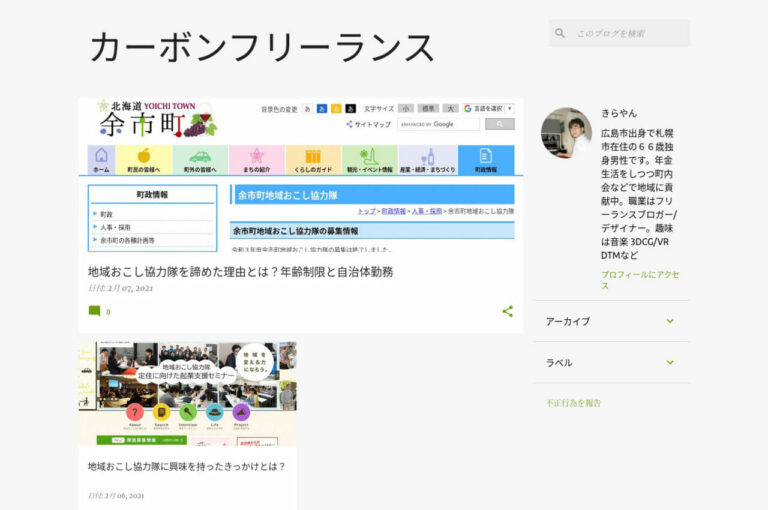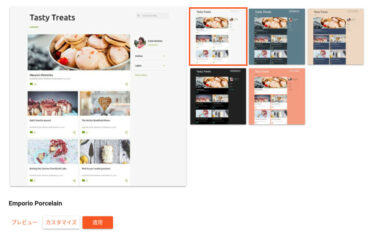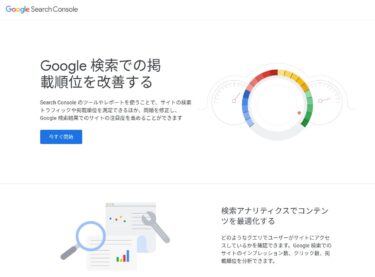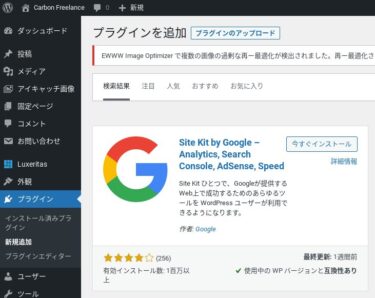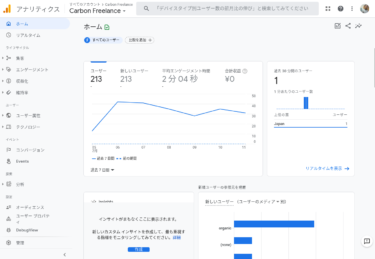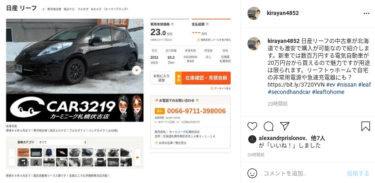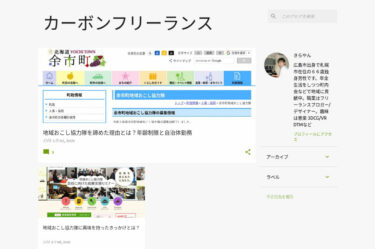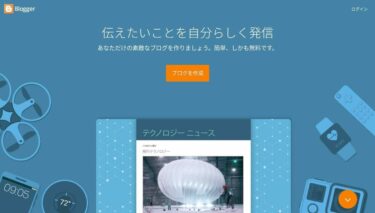Bloggerへの投稿ではWordPressのようにプラグインを使って画像を自動圧縮できないので、Squooshサイトを用いてJPGに圧縮変換する方法を紹介します。Bloggerでの基本的な記事の投稿方法も紹介。
はじめに
Bloggerでブログを開設する方法を以下の記事で紹介しています。
無料ブログサービスのGoogle BloggerとAdsenseでネット副業を始める第一歩としてブログを開設する手順を紹介します。今回はタイトルを決めてテーマを選び全体をデザインします。はじめにBloggerブログ[…]
とりあえず記事を書いて投稿する方法を紹介します。ここでは画像をJPG形式に圧縮変換するのにSquooshサイトを使う方法を説明します。
WordPressの場合は、EWWW Image Optimizerなどのプラグインで自動的に圧縮変換などが行えるので便利ですが、Bloggerの場合は手動で行う必要があります。
Squooshサイトを使って画像圧縮変換する
以下のサイトに行きます。
Squoosh is the ultimate image optimizer that allows you to c…

中央のアイコンをクリックし、圧縮変換する画像ファイルを指定します。

左下に元の画像のファイルサイズが表示されています。今回の画像は245KBです。右下の「Compress」の下のポップアップメニューから変換後の画像圧縮ファイル形式を選びます。

私の場合は「Browser JPEG」にしています。

下に変換後の画像ファイルサイズと圧縮率が表示されます。今回の場合は46%で132KBとなります。
圧縮率は「Quality」のスライダーを左右にドラッグすることで調整できます。
右下のダウンロードアイコンをクリックするとファイル画面が表示されるのでダウンロードできます。
記事を作成する
管理画面の左上の「+ 新しい投稿」をクリック。


タイトルとアイキャッチ画像、サマリー、「はじめに」の章までを作成したイメージは以下です。


記事を編集する
画像の挿入はトップツールバーの画像アイコンをクリックして行います。

新しい画像の場合は「パソコンからアップロード」を選びます。すでに以前にアップロードしている画像を再利用する場合は「Blogger」を選びます。
見出しは該当部分をマウスドラッグで選択後に「段落」をクリックして適切なものをメニューから選びます。

私の場合は「見出し」を使っていますが、さらに階層化する場合は「小見出し」や「準見出し」も使います。
編集画面ではフォントの種類がわかりませんが、私の場合はゴシック体に統一しているので、プレビューなどで明朝体など自分が意図していないフォントになっていた場合は、該当部分をマウスドラッグで選択後、「A」アイコンをクリックして「Arial(ゴシック体の場合)」などを選んで意図するフォントに変更します。

その他の文字修飾や書体の変更、文字色、背景色、リンクなども同様の方法でツールバーのアイコンを選んで設定します。私の場合は見出しの大きさは「中」で太字「B」にしています。

すでに完成させた以下のページの例を参考にしてください。
2021年1月になってどうも家計が赤字なのに気がついて我が家の経済状況を調査すると、年金収入が13万円に対し支出が1…
編集中に改行しても余白が空かない場合がありますが、私の場合は初期状態から余白が空く部分を選択してコピーして、余白が空く状態にして入力や編集をするようにしています。
本来ならHTMLを調べればスッキリしますが、ここではHTMLについては省略します。
投稿の設定を行う
編集画面の右パネルで各種設定を行います。

「ラベル」はWordPressでの「カテゴリー」と「タグ」を兼ねるので、最初はシンプルなラベルを入力しておいて、ある程度記事を書き溜めてから見直します。
「パーマリンク」は私の場合は後でわかりやすいようにカスタムで手動入力しています。

「場所」は「札幌」を入力して検索しています。私の場合はWordPressブログよりBloggerブログの方が海外ユーザーに読まれる比率が高いので、このように場所を入力しています。

「オプション」ではコメントの許可を設定します。

記事を投稿する
右上の「プレビュー」をクリックして公開イメージを確認後、「公開」ボタンをクリックして投稿します。


各記事の右にマウスカーソルを移動すると各種アイコンが表示されるので、例えば「目(表示)」アイコンをクリックすると公開ページが観れます。

ブログタイトルやフォーマットなどを変更する
ブログタイトルは何時でも変更が可能です。管理画面の左メニューから「設定」をクリック。


「脱炭素自由道」をクリック。

タイトルを変更後「保存」をクリックします。
「フォーマット」まで下にスクロールします。

「タイムゾーン」をクリックします。

下にスクロールして「(GMT+09:00)日本標準時 – 東京」を選んで「保存」をクリック。
その他のフォーマットも同様に選びます。

最下部までスクロールします。

必要であれば「ユーザー プロフィール」をクリックしてプロフィールの登録/編集をします。
結果を確認する
管理画面の左下の「ブログを表示」をクリック。



まとめ
Bloggerブログへ記事を投稿する方法について基本的な手順を紹介しました。WordPressブログに比べると覚えることが少ないので、とりあえず記事を書き溜めるには効率が良いです。
Adsense広告が表示されるようになるまでに約1ヶ月かかるので、毎日投稿すると30記事ほど投稿する頃にはAdsense広告が表示されるようになります。
その段階でWordPressブログに移行しても良いのですが、最初は実際に収益が得られて口座に広告収入が振り込まれるまではBloggerのままで運営した方が混乱が少ないと思います。
ブログタイトルを小さくしたいなど、ブログデザインについてはWordPressの方が自由度が高いのでイマイチな印象を受けますが、デザインや機能についてはWordPressに移行後に本格的に行えば良いでしょう。
他のテーマに変えるのは簡単なので、プレビューで見え方を試してみると良いと思います。


ではでは、きらやん