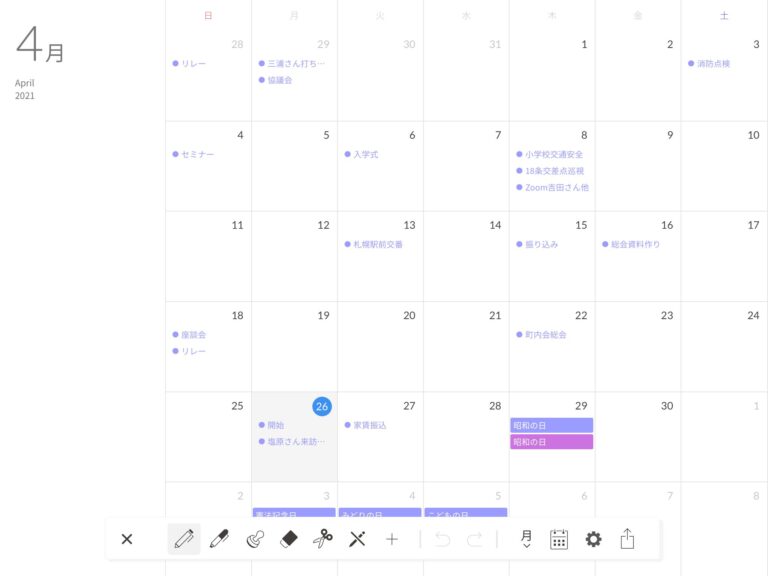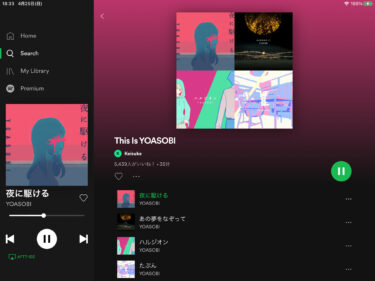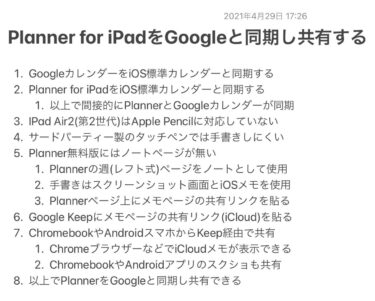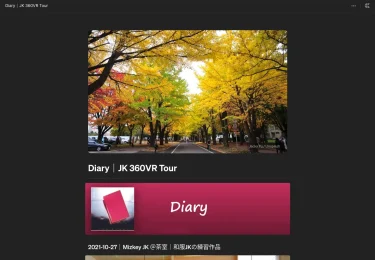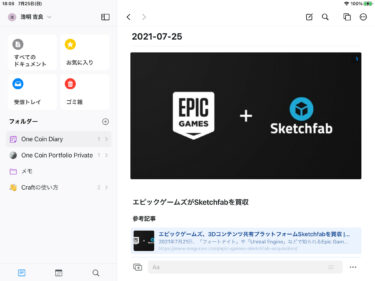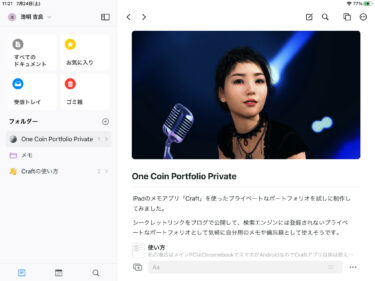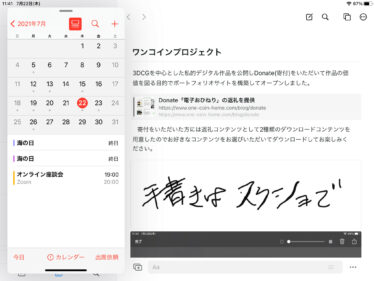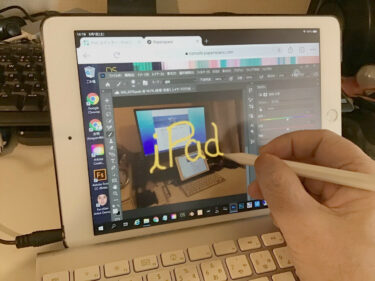当初は定番ノートアプリのGoodNotes5を使うつもりでいましたが、Plannner for iPadは無料版でもiOSカレンダー経由でGoogleカレンダーと同期が可能なので、AndroidスマホやChromebookとの併用を考えて試してみたので紹介します。
はじめに
ビジネス向けのクラウドノート(オンライメモ)はChromebookやAndroidスマホからも同期して使えるNotionを使うことにしました。
iPadを買った目的はペン操作と手書き作業をメインに使うことなので、当初は定番アプリのGoodNotes5を使うつもりでしたが、Planner for iPadは無料版でもiOSカレンダー経由でGoogleカレンダーと同期ができるので、こちらを使ってみることにしたので紹介します。
なお、スケージュール管理とは別にプライベートなメモアプリ「Craft」については以下の記事などを参考にしてください。シークレットリンクを使うと仲間うちで情報を共有することもできます。
iOSカレンダーとGoogleカレンダーの同期
Planner for iPadアプリはiOSカレンダーと同期するので、その前準備としてiOSカレンダーとGoogleカレンダーを同期しておきます。
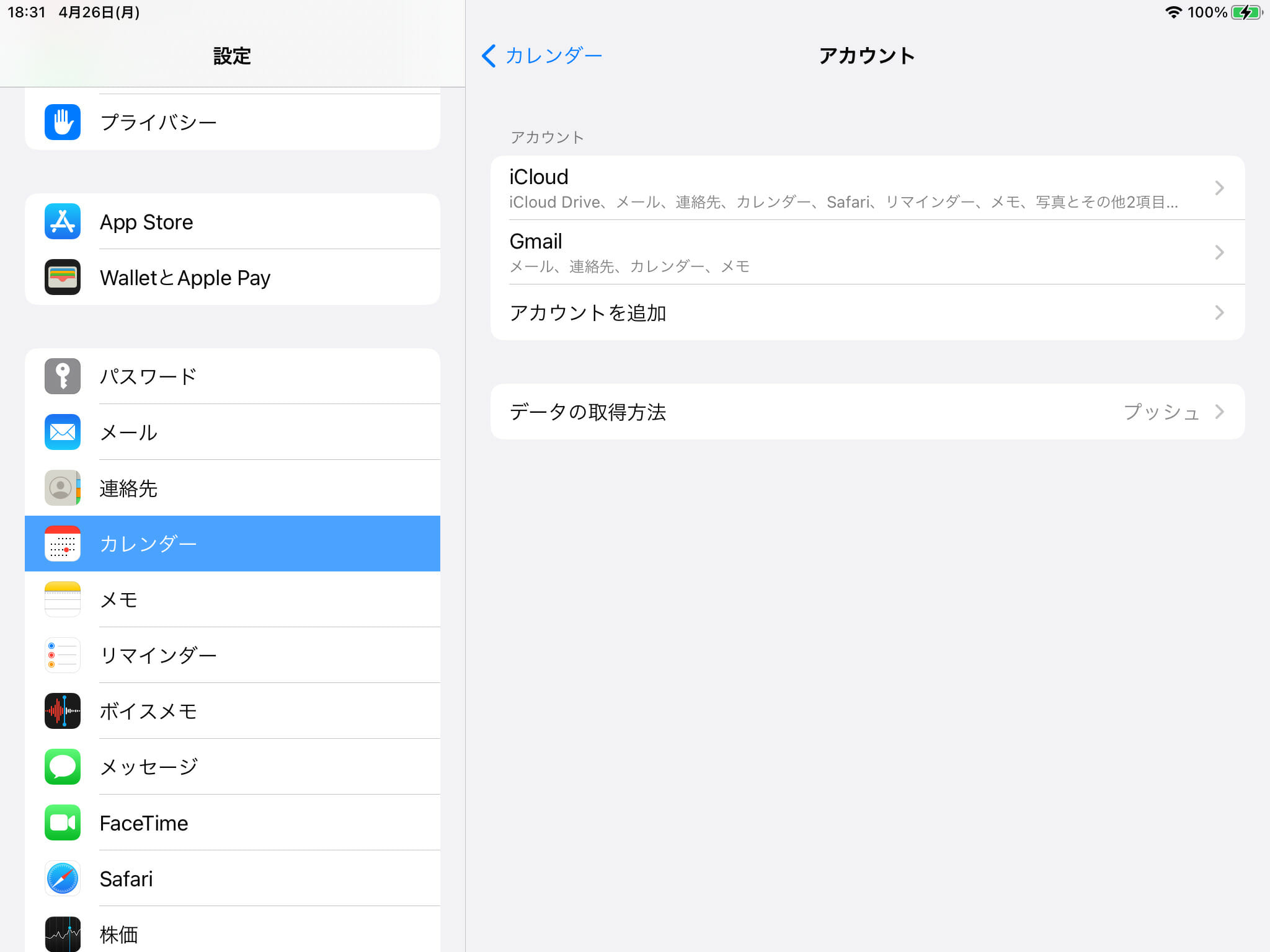
「設定 > カレンダー」で「アカウントを追加」をタップしてGoogleアカウントを追加します。Google Keepも同期するようにしておきます。
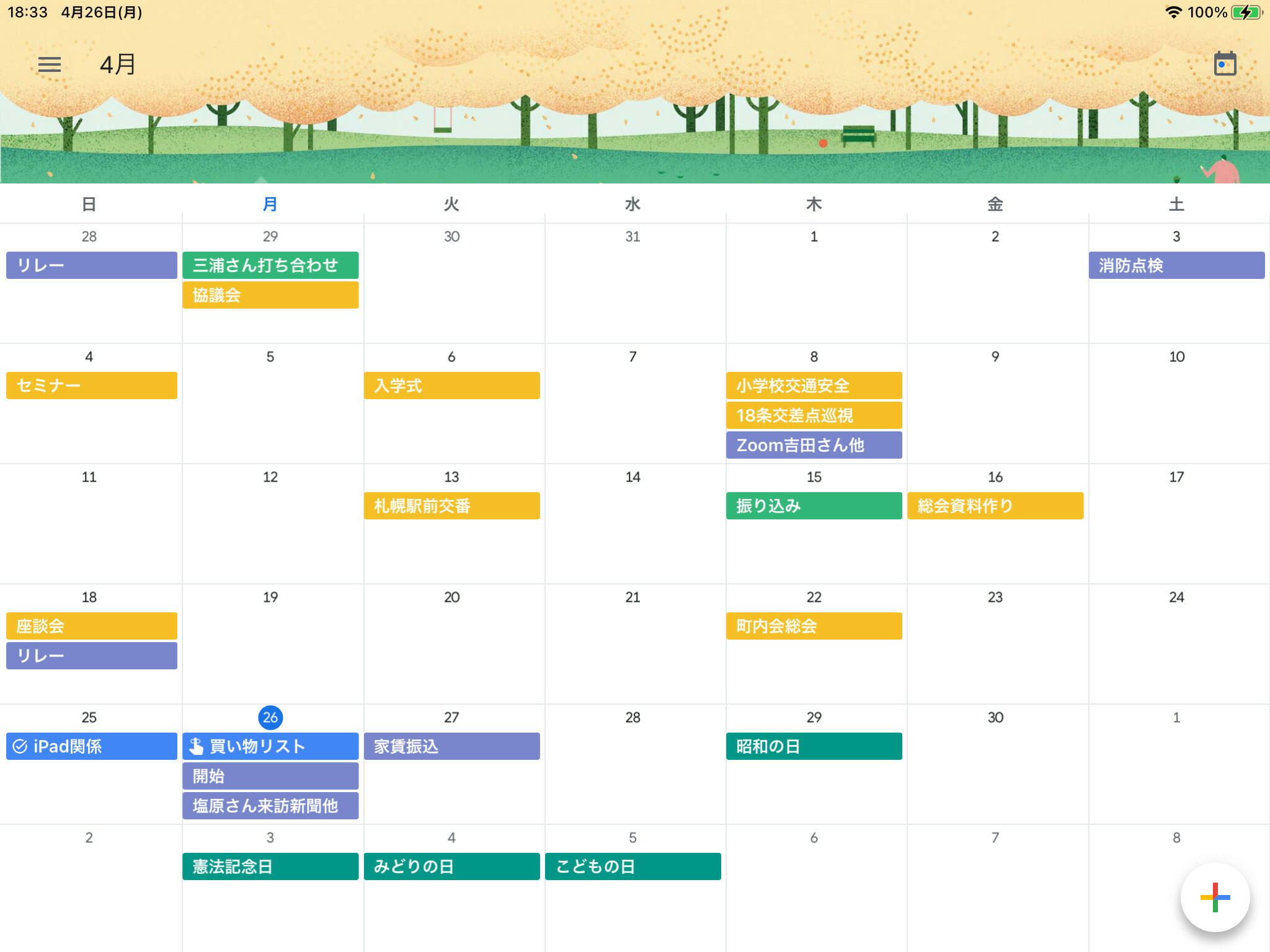
私の直近1ヶ月のGoogleカレンダーは上記のようになっていますが、同期することでiOSカレンダーで見ると以下のようになりました。ブルーはGoogle Keepのチェックリストです。
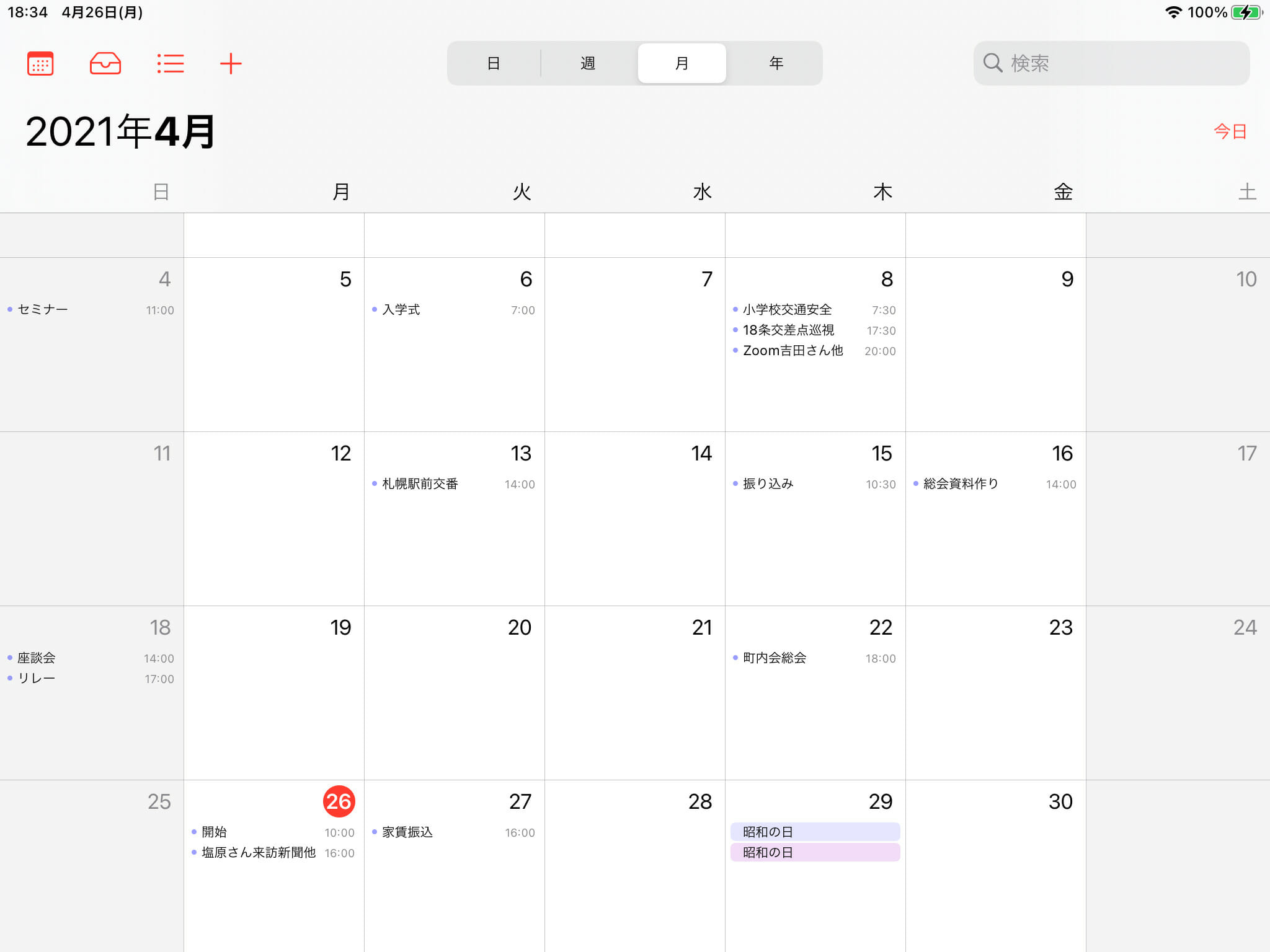
Google Keepのチェックリストは表示されませんが、Googleカレンダーの予定は時刻も表示されるのでわかりやすいです。
Planner for iPadをiOSカレンダーと同期する
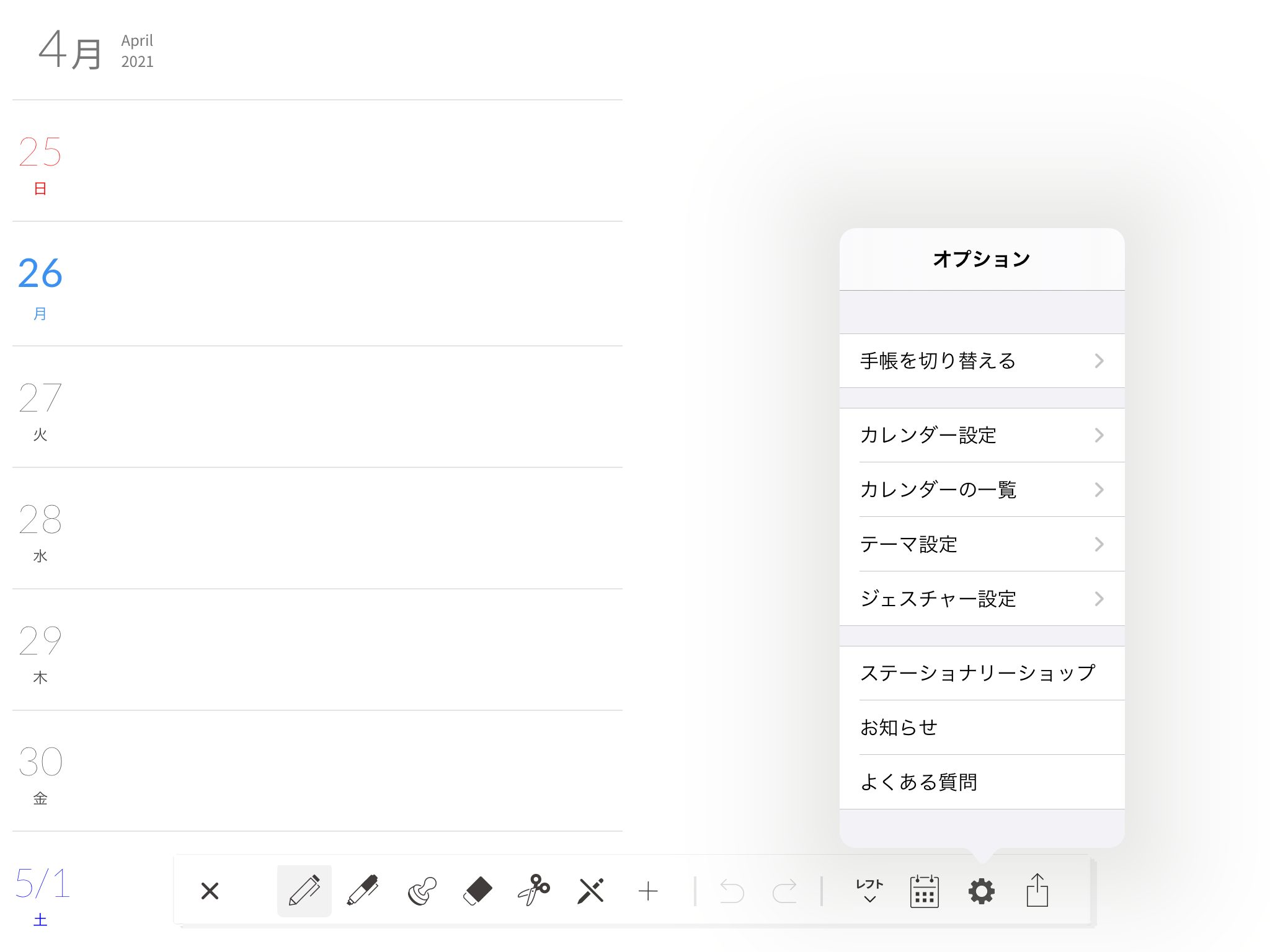
Plannerを開いて、右下の歯車アイコンをタップして設定メニューを表示し「カレンダー設定」をタップ。
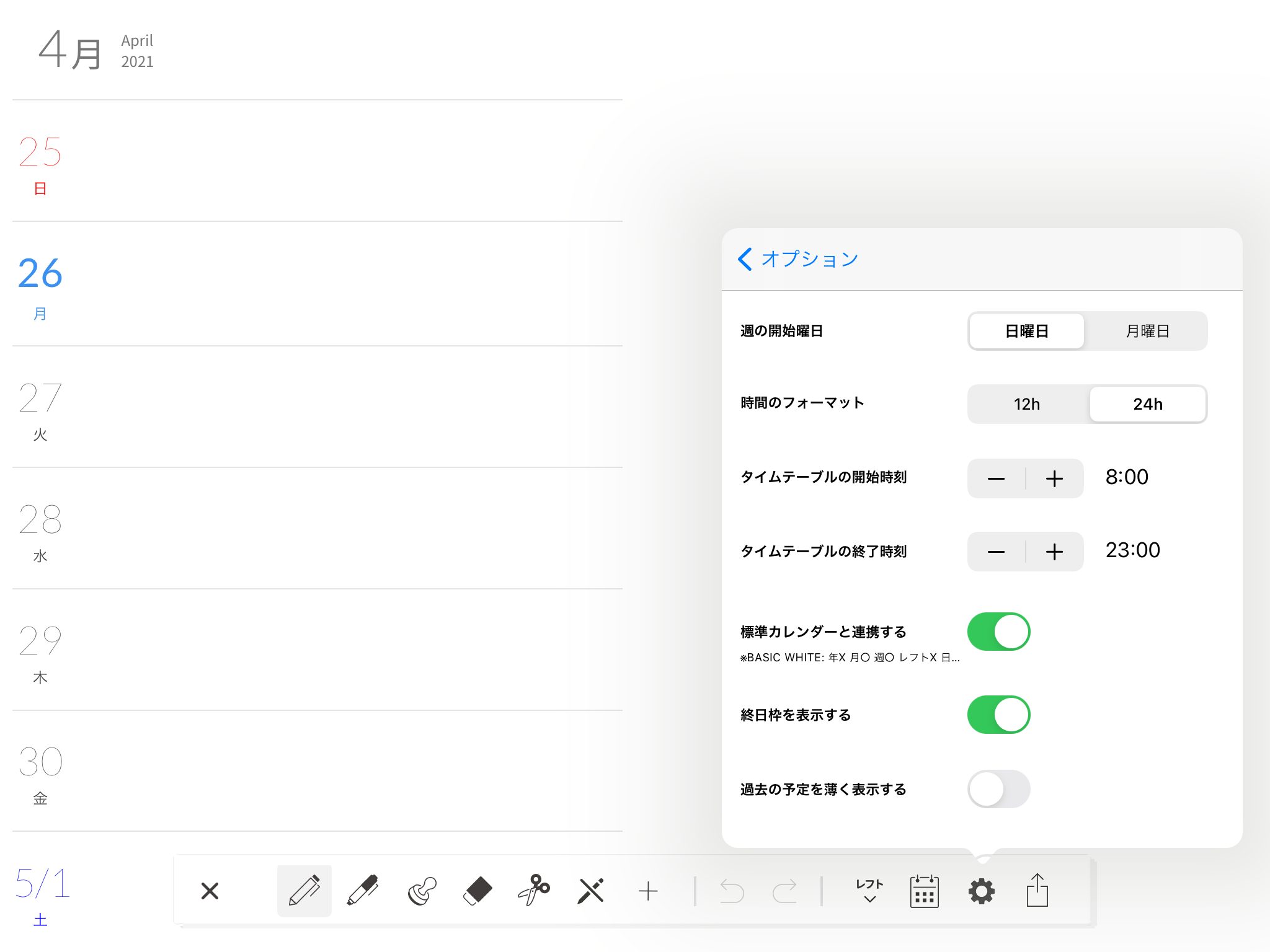
「標準カレンダーと連携する」をオンにします。これで間接的にGoogleカレンダーと同期ができました。
ただし、上記の週フォーマット(レフト式)では同期が反映されません。そこで月表示に切り替えます。
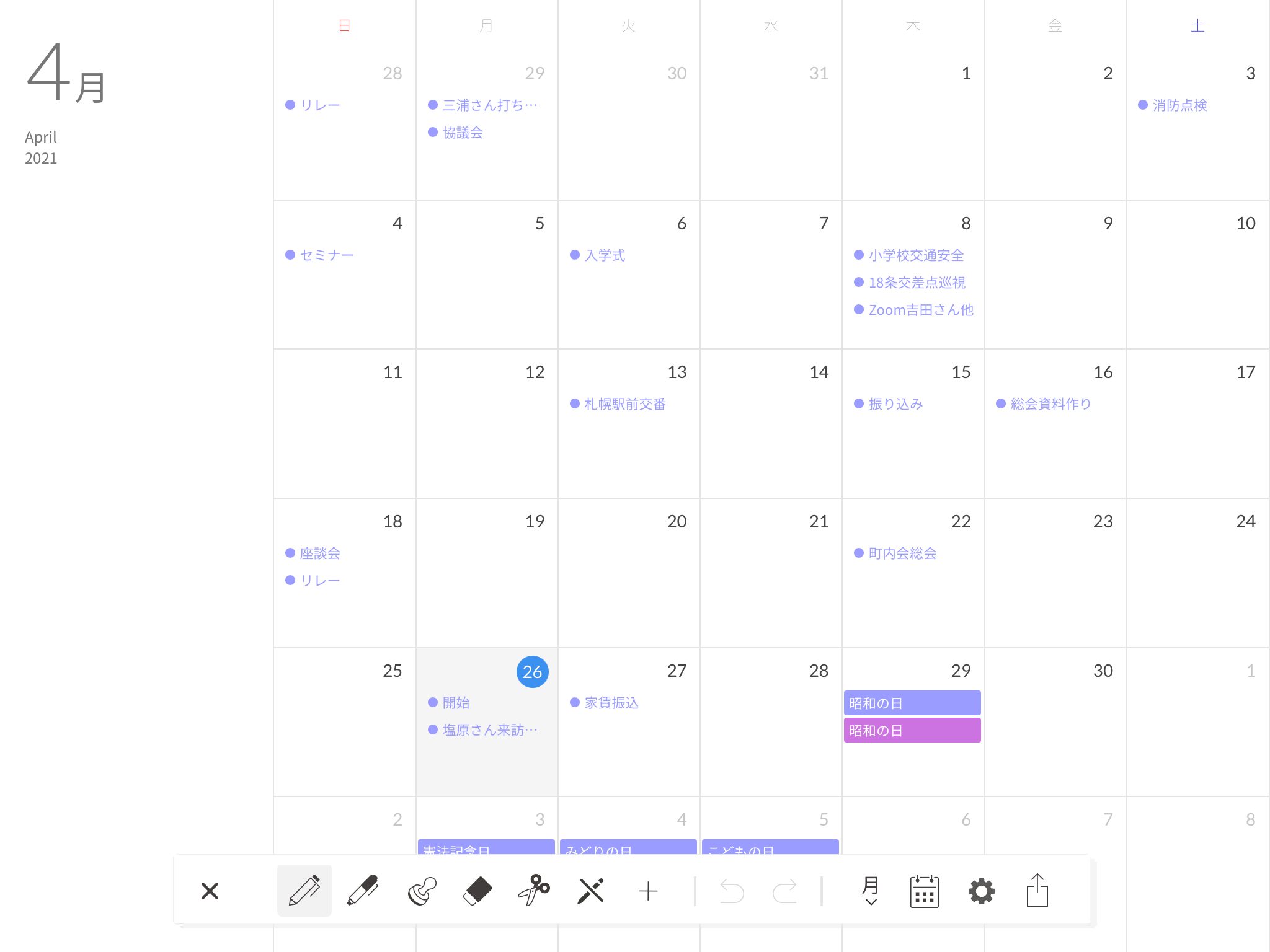
Googleカレンダーに入力されている予定が間接的にPlannerに反映されています。
同様に、以下のように週と日のフォーマットにも反映されています。
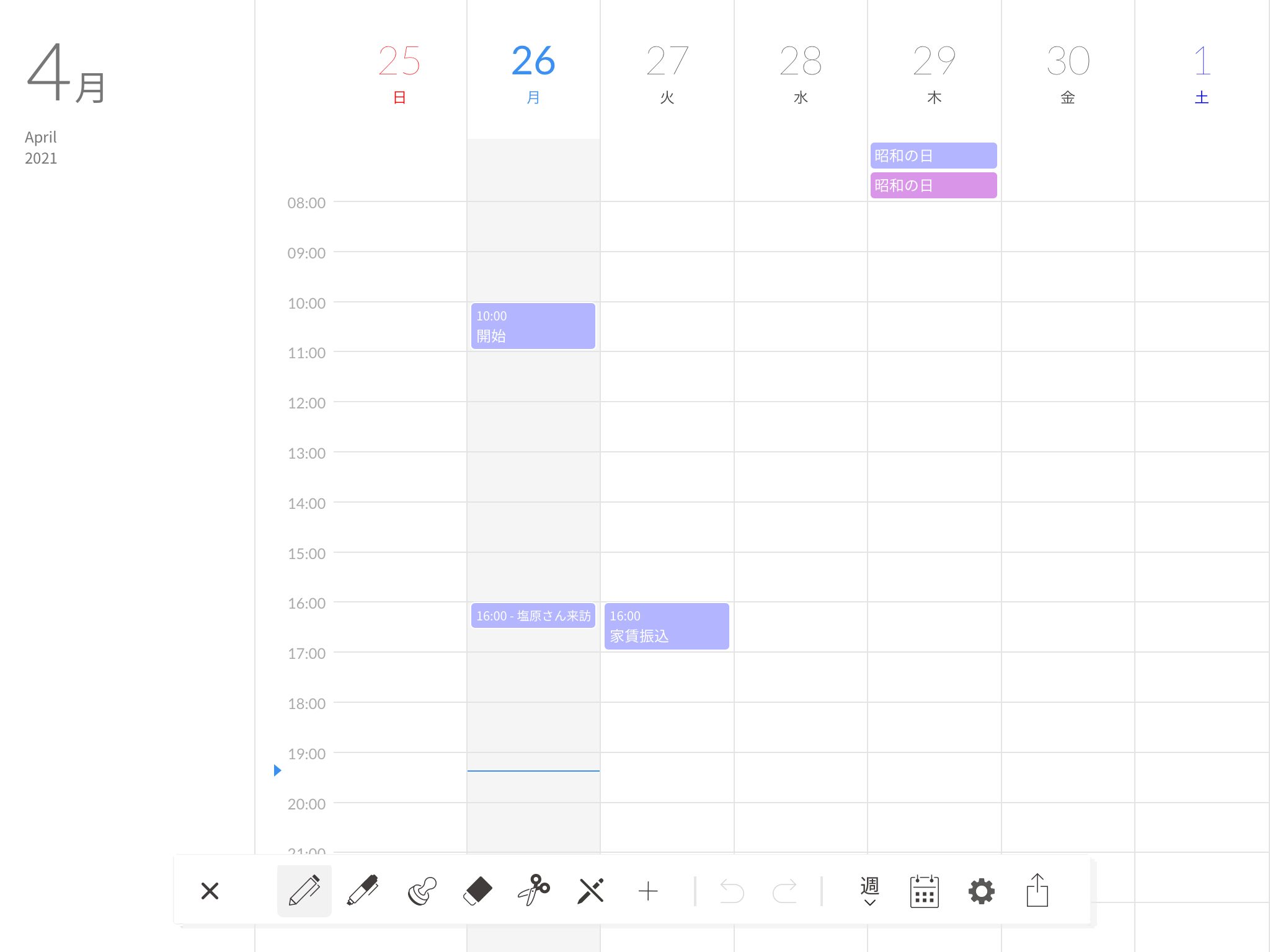
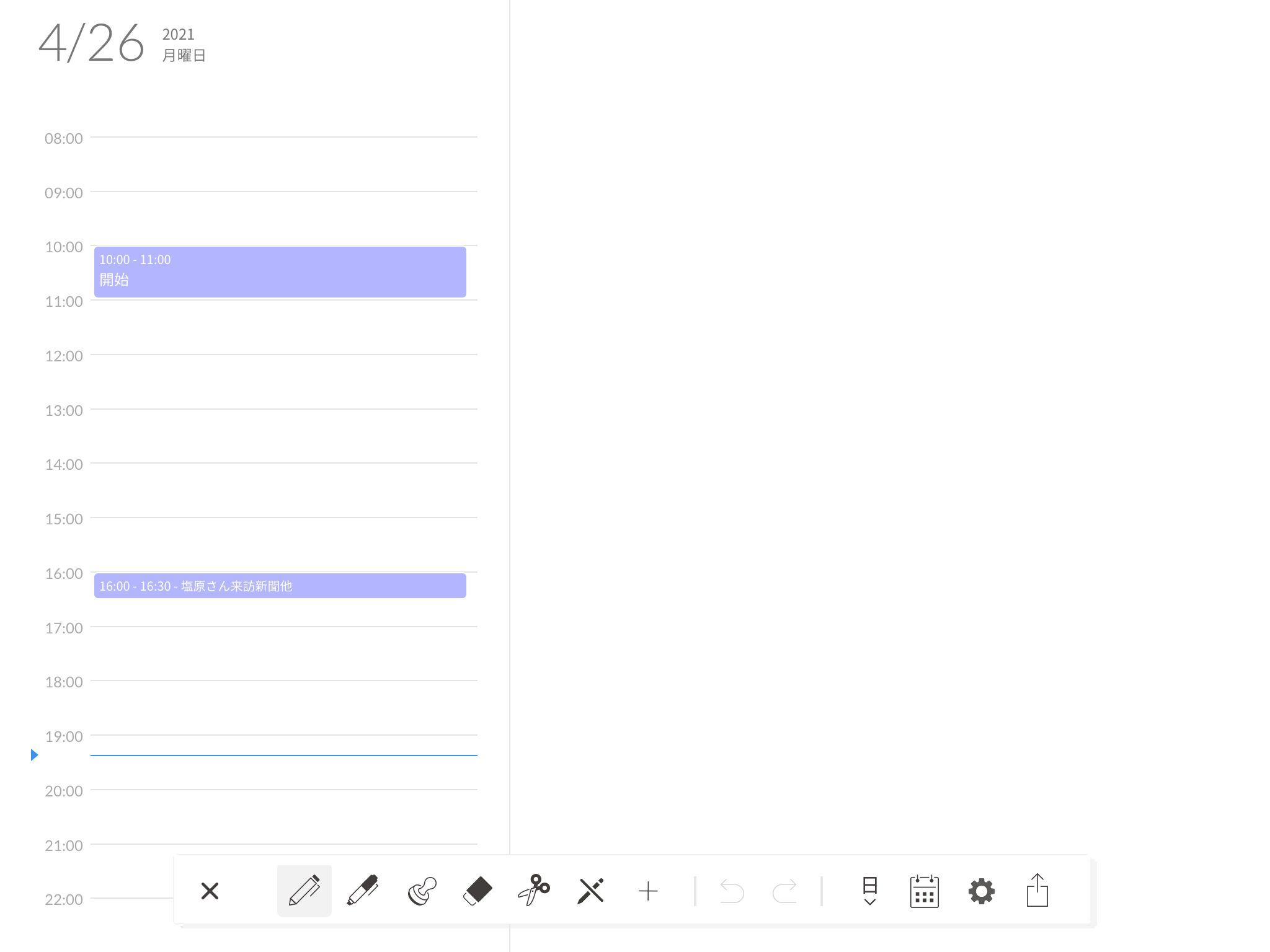
週(レフト式)に反映されないのは私の場合は不便ですが、とりあえずこの状態でPlannerの手書きによる書き込みを試してみます。
手書き作業をしてみる
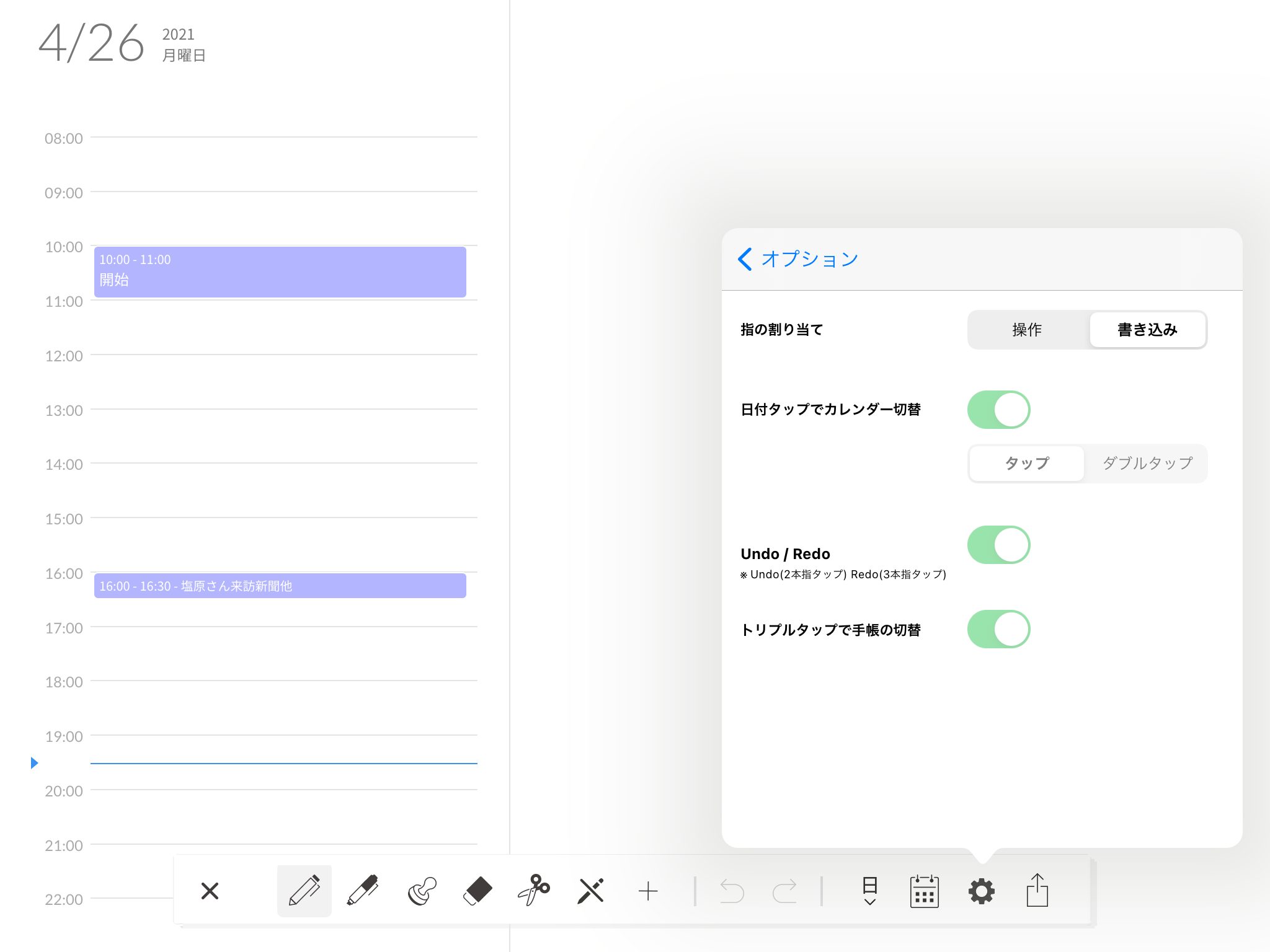
私の場合はサードパーティー製の安いスタイラスペンのせいか、操作と書き込みが同時にできませんでした。
先ず「操作」の状態で書き込む場所をピンチアウトで拡大します。
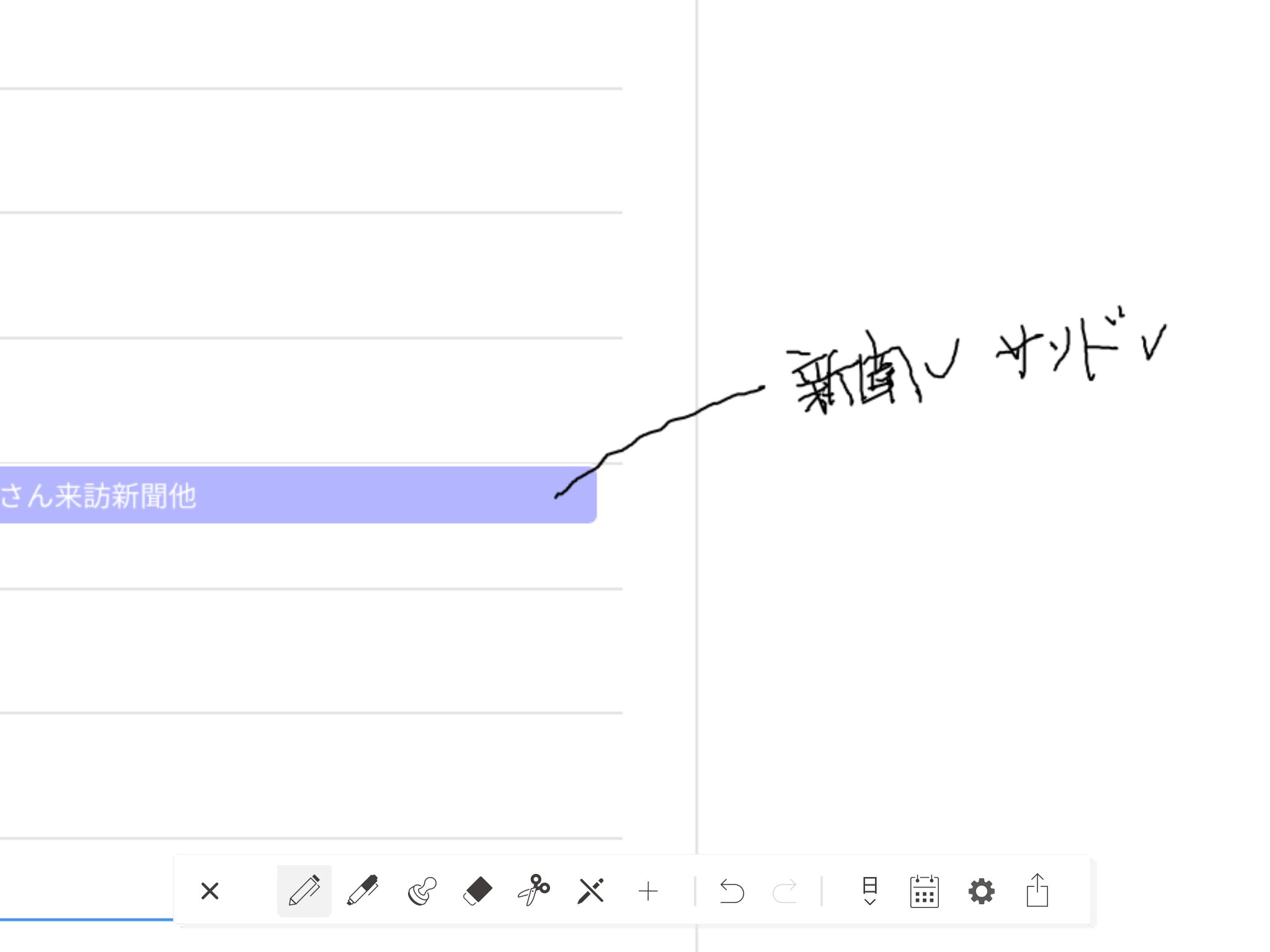
「書き込み」に切り替えて手書きでメッセージを書き込みます。
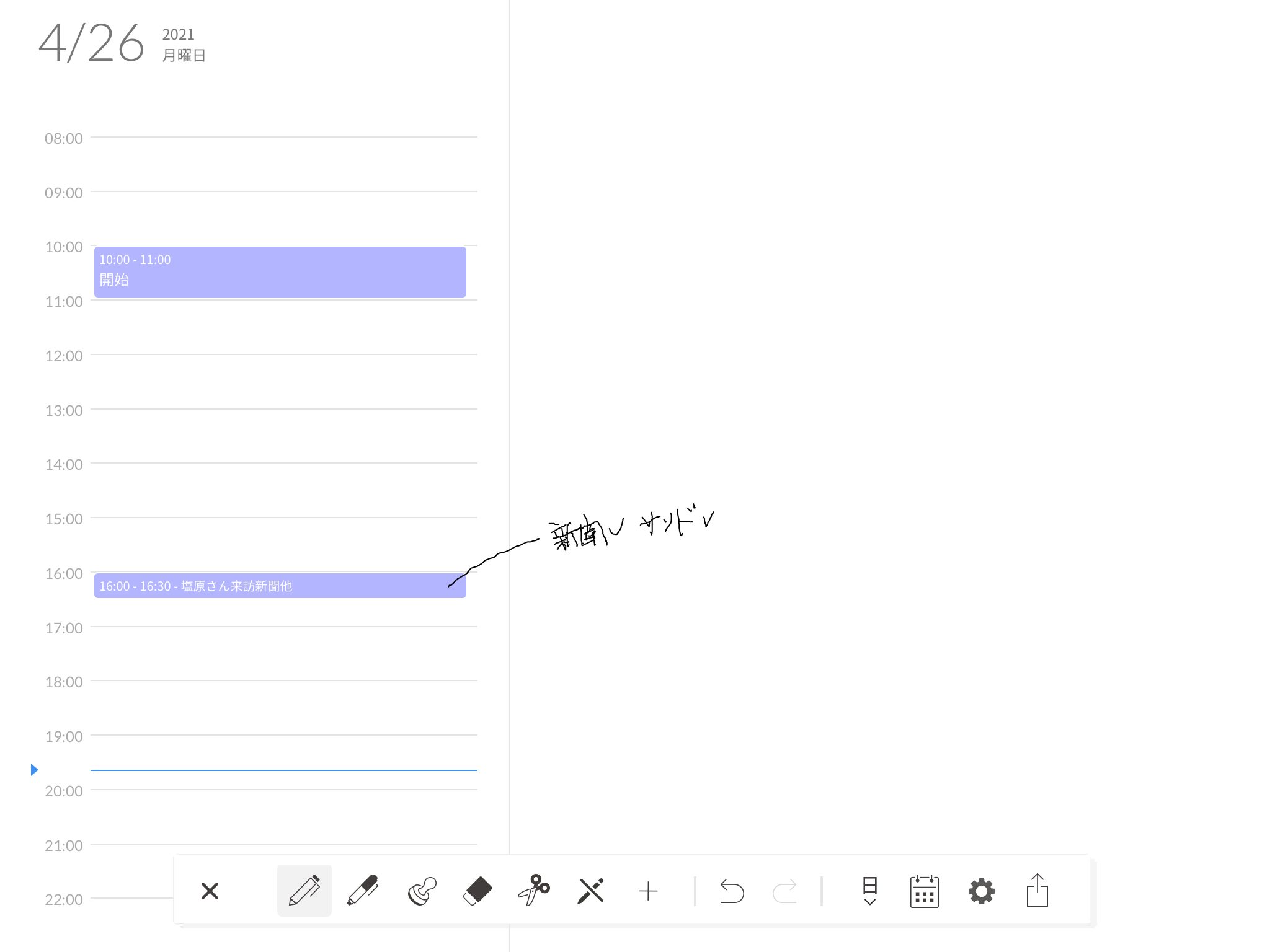
「操作」に戻してピンチインして元の大きさに戻します。
これはかなり手書きによる書き込みが面倒です。
例えば、iOSメモの場合は以下のようにアイコンタップで切り替えが可能です。
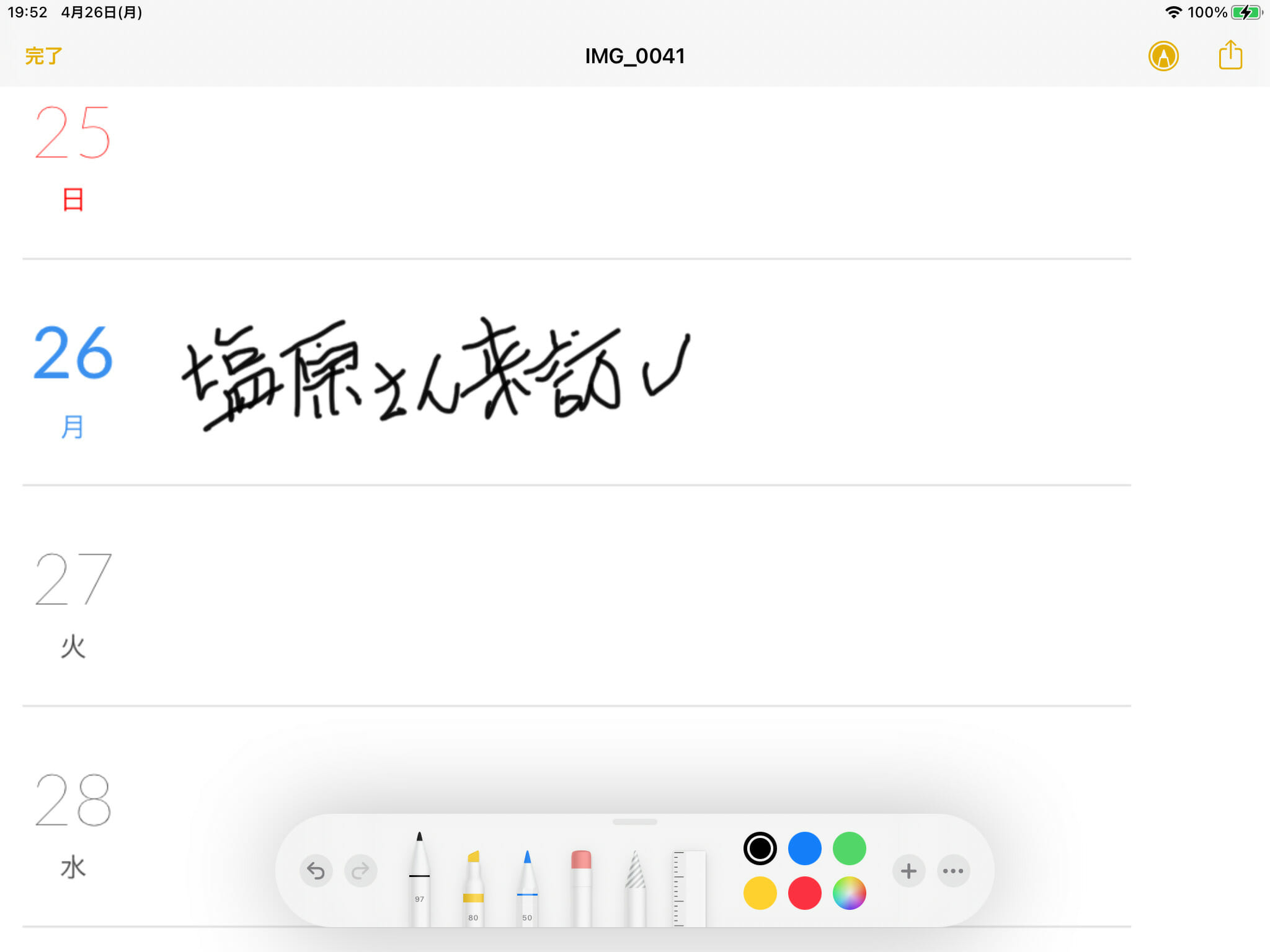
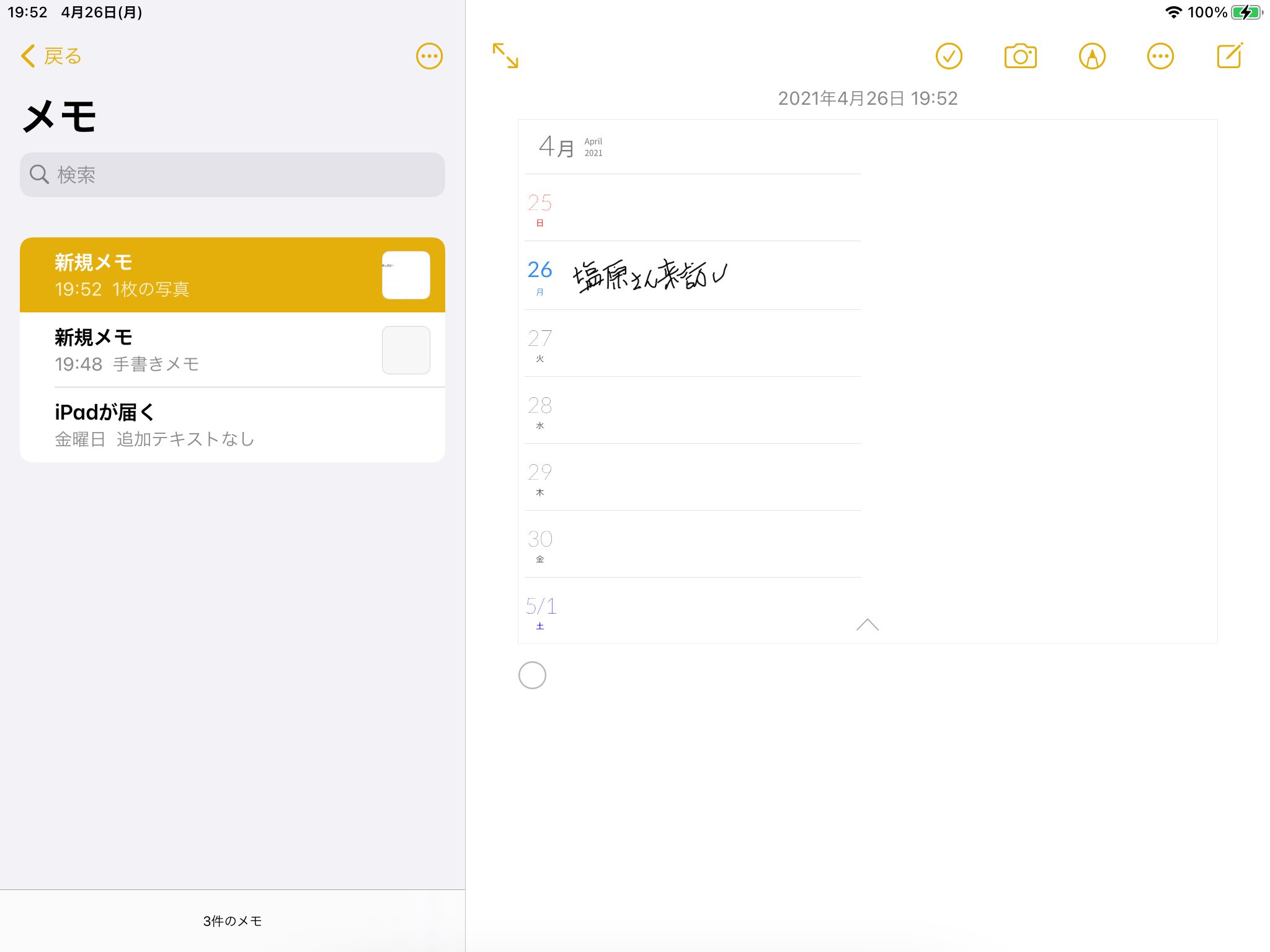
この場合の背景のフォーマットは、iOSカレンダーの週(レフト式)のスクリーンショットを撮って貼り付けた上に手書きでメッセージを書き込みました。
私の場合はこちらの方が使いやすく感じました。1週間が終わった段階でスクリーンショットを撮ってGoogle Keepに貼り付ければ、過去の結果をAndroidスマホやChromebookでも参照できます。
まとめ
Googleカレンダーと間接的に同期が可能な無料の予定管理アプリ「Planner for iPad」を試しに使ってみましたが、手書きで書き込む操作が面倒で不便に感じました。
iOSカレンダーとiOSメモを併用すると、GoogleカレンダーやGoogle Keepと組み合わせて使えば、Plannerより手書きで書き込む予定管理が使いやすいのではないか?と思うようになりました。
GoodNotes5を試す前にこの方法で少し試行錯誤してみたいと思います。直感的にですが、iOS標準アプリを使いこなす方が汎用性があるように感じます。
ではでは、きらやん