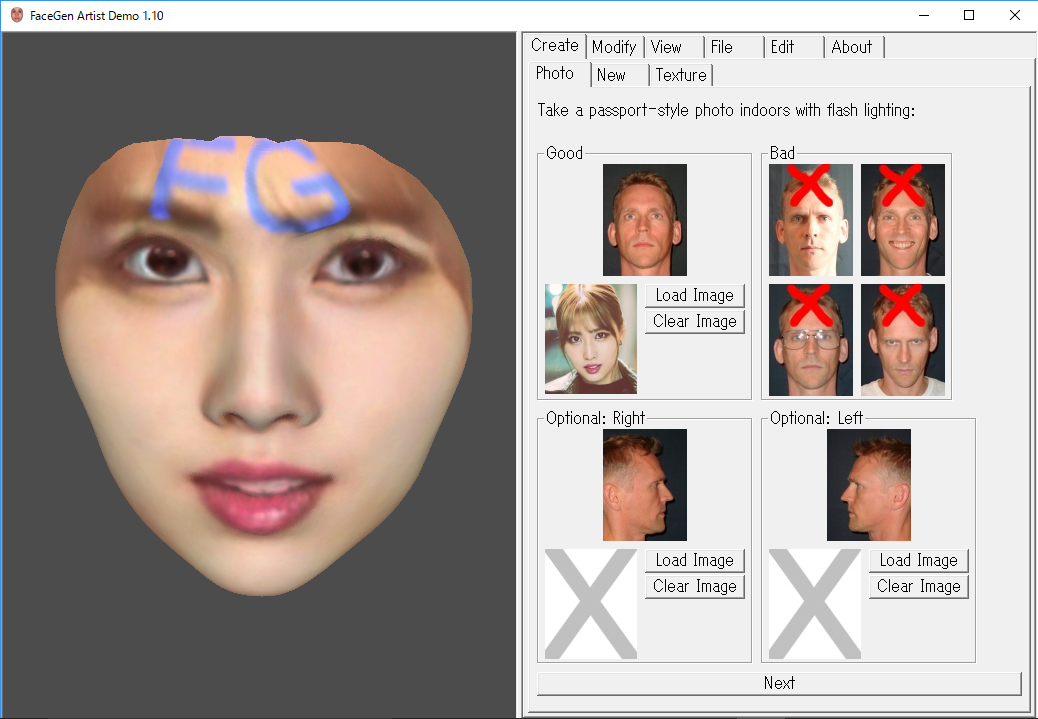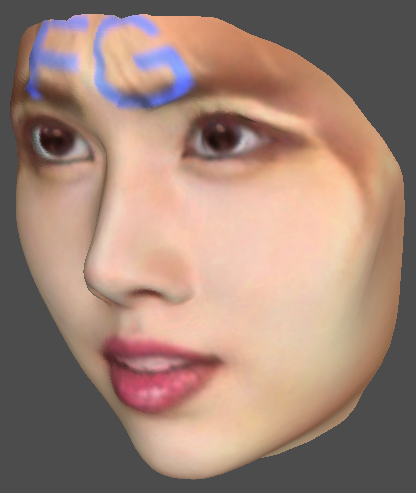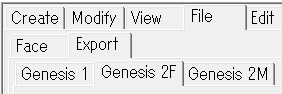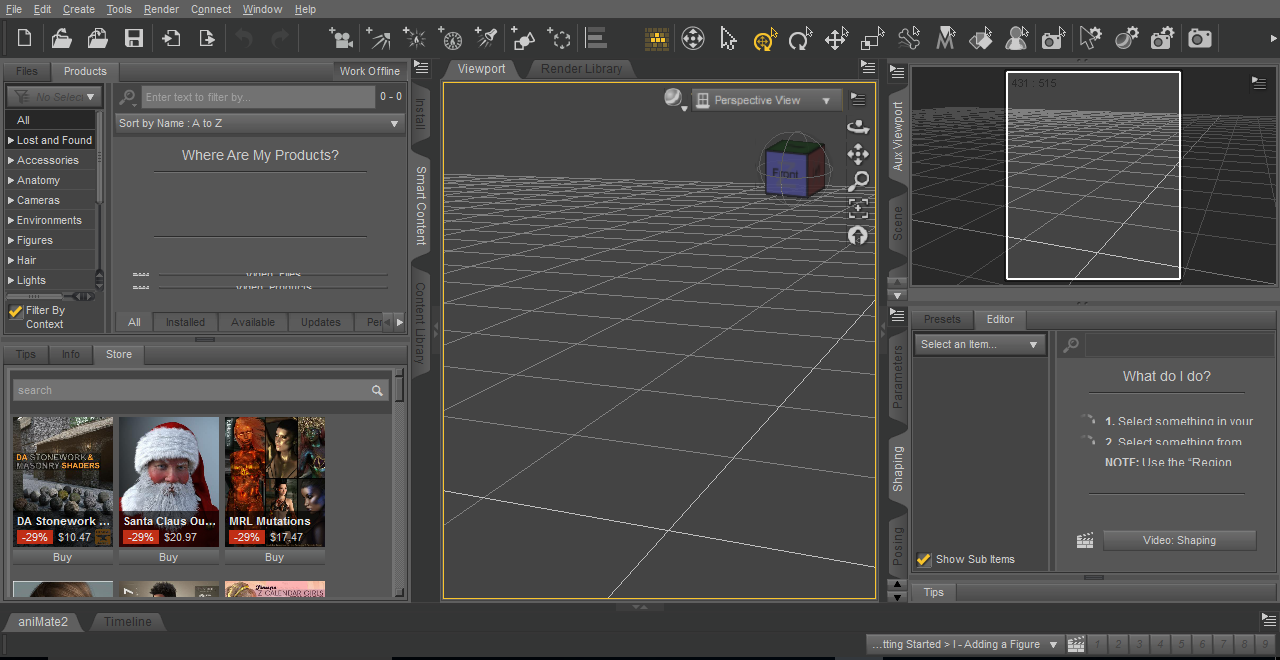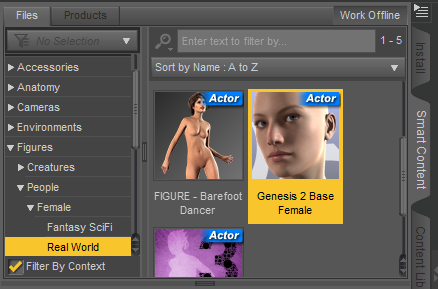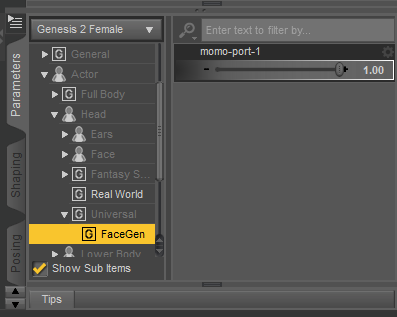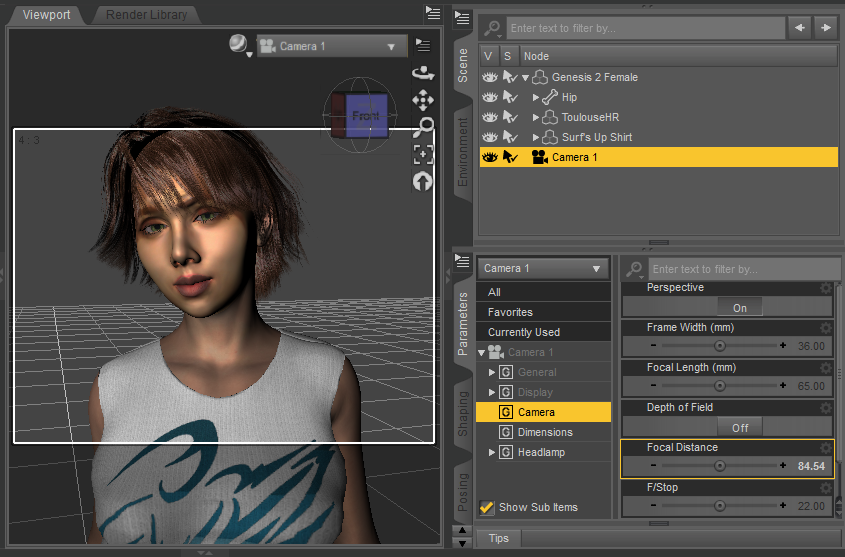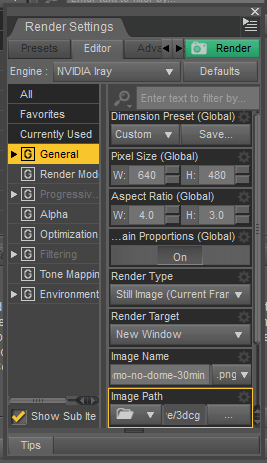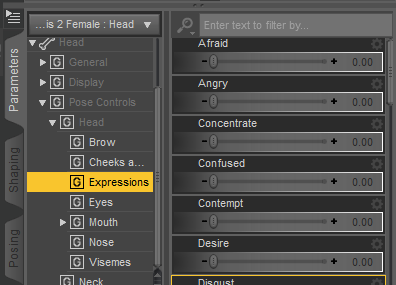今回はDAZ Studioを使って顔写真からフォトリアルなポートレートを作る時のポイントを簡潔にまとめてみました。Poserと違ってDAZ Studioは英語版ですし、何かとつまずいてしまうケースもあるので、作品を完成させる際の参考にしてください。
DAZ StudioとPoserの違い
私は15年前くらいからPoserを使った静止画のレンダリングを楽しんでいます。最近ではFaceGenという顔写真から3Dの顔データをDAZ Studio用に出力できるソフトと出会い、もっぱらDAZ Studioを使っています。
無料ながら高機能・高画質でNVIDIA製のIrayというフォトリアルなレンダリングエンジンが使えるのが売りです。
Poserは有料ですが、ソフトやサポートが日本語なのと、豊富なコンテンツがプレインストールされるので、他に購入しなくても一通りの作品がすぐに作れます。
一方で、DAZ Studioは有料コンテンツを購入するようにうまく誘導される仕組みになっていて、結果的には高くついてしまいます。
そこで、DAZ Studioを無料の範囲で使って、どこまでフォトリアルな作品が作れるかについて、ワンポイントガイド的に紹介したいと思います。基本的な操作については別の記事を参考にして頂ければと思います。
インストール
以下の記事を参考にしてください。
Daz Studio4.9を初めてインストールするかたへ。2016.1.23
上記のサイトは初心者向けから上級者向けまで多角的な視点の記事が多くあるので「Daz Studio 基礎講座」あたりのカテゴリーの記事から読むと参考になります。もっと実用的な記事が多いサイトは以下が良いかと思いますが・・・
無料のFaceGenデモ版を試すには以下のサイトに行きます。
トップメニューの「Download」をクリックし、「FaceGen Artist Demo」をクリックします。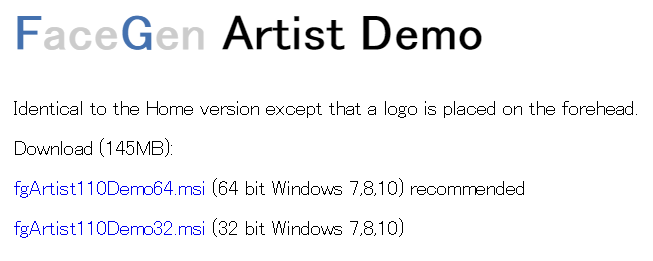
パソコンが32bitか64bitかによって、どちらか適切な方のインストーラーをダウンロードしてインストールしてください。
FaceGenで顔データを作る
FaceGenを起動し「Load Image」ボタンで顔写真を指定して下にある「Next」ボタンをクリックし、顔の各パーツの位置をクリックして指定すると以下のように3D顔データが作成されます。
顔写真は以下の画像を用いました。
3D顔データをマウスでドラッグすると回転できます。
この画像を見る限りでは非常に良く出来ていて、かなり元の写真に忠実に再現できていると思います。次にこのデータをDAZ Studioに出力します。
ここでのポイントは、File>Export>の3つあるタブのうちの真ん中の「Genesis 2F」を選ぶことです。
入力窓に名前を入力して「Export(wait 15 seconds)」ボタンをクリックして待ちます。ここでは何も起こらないので不安になりますが大丈夫です。
そのうちに説明書きが表示されるので、それに従ってテクスチャーを貼り換えます。
DAZ Studioでの作業
DAZ Studioを起動します。
画面の表示が変えられるので、右上のペインは右クリックして閉じて「Scene」を表示します。オブジェクトの選択はSceneで行うと効率が良いです。
左上のコンテンツブラウザで以下のように階層を開いて「Genesis 2 Base Female」をダブルクリックしてシーン(ビューポート)にロードします。
FaceGenで作成した顔データをこのGenesis 2 Femaleに適用するには、SceneでGenesis 2 Femaleを選択して、下の「Parameters」タブをクリックして以下の階層を開きます。
ここで表示される顔データの名前(私の場合はmomo-port-1)のスライダーを右端いっぱい(1.00)までスライドさせます。これでビューポートの顔が変形してそれっぽい顔になると思います。
例えば0.8とか中間の値でも気に入ればOKです。複数の顔データを出力して、それらを任意の比率で組み合わせるといろいろな顔が作れます。
髪とシャツを着せて各マテリアルを選び、ポーズを設定します。ポートレートなので下半身は不要です。カメラを追加し選択して、ビューポート右上にあるツールでカメラアングルを調整します。
Parametersにある各スライダーで数値を変えられますが、最初はここをいじるとピンボケ画像になると思うので、慣れてからにした方が良いと思います。
ここで画角を決めるためにRenderメニューの「Render Settings」をクリックしてレンダーパネルを表示します。
Pixel Size(Global)にレンダリングする画像サイズをピクセル数で入力します。私の場合はブログでの公開がメインなので640×480程度にしていますが、高解像度の作品にしたい場合はもっと大きな値にします。
もっとも、640×480でもレンダリング時間は2時間くらいかかるので、一晩寝ながらレンダリングすることになりますが・・・
★Amazon AWS EC2 を使ってElastic GPU付きのインスタンス(仮想Windows)でレンダリングを高速化する方法は以下の記事を参考にしてください。10分程度でIrayレンダリングが完了できるようになります。
【DAZ Studio】AWS EC2 Elastic GPUを使ってレンダリングを高速化?!
EnvironmentでDomeとGroundを描くかどうかの設定がありますが、ONにすると以下のようになります。
背景がボケた状態で描かれます。これだと背景を後から変更するのがたいへんですが、ポストワークしなくても良いのでこのまま公開できます。
ちなみに、上記の画像のレンダリング時間は2時間でした。レンダリングが終わるまで待ちました。
一方で、OFFにすると背景が透明なレンダリング画像になるので、レタッチツールで写真の背景を適当にボカシて人物と合成するのに都合が良いです。冒頭のアイキャッチ画像はそのようにして作った作品です。
以下はレンダリング時間が30分の時点で途中キャンセルした画像です。
よく見ると粗さがわかりますが、作業途中のチェックであれば十分に使える画質だと思います。以下は5分経過後にスクリーンキャプチャーした画像です。こうすればレンダリングを止める事無く途中経過のチェックができます。
額の「FG」はFaceGenのデモ版で挿入されます。有料版を購入すれば無くなります。私は購入したのでそれを使えば無くなりますが、今回はデモ版を使っています。
上の2つはテクスチャーをレタッチして消しています。それでも額に文字が浮き出ているので、髪で適当に隠しています。
Poser 11
まとめ
ベースフィギアが西洋人なので、表情はそれを元にして変形しているので日本人顔に適用するとなんだか怪しい顔になってしまいますが、微妙に表情を付けるには良いかと思います。
極端に表情を付けると以下のようになります。
この方法だと、FaceGenでできたリアルな3D顔データほどDAZ Studioでは顔写真に似ていないですが、3Dフィギア特有の不気味さは感じられません。
無料でバリエーション豊かな人物の作品が作れるので重宝しています。
額のFGの処理が面倒なので、FaceGenが気に入れば購入して使う事をおススメします。
【3DCG】FaceGenとDAZ Studioの顔イメージの違いをどうするか?!
ではでは、きらやん