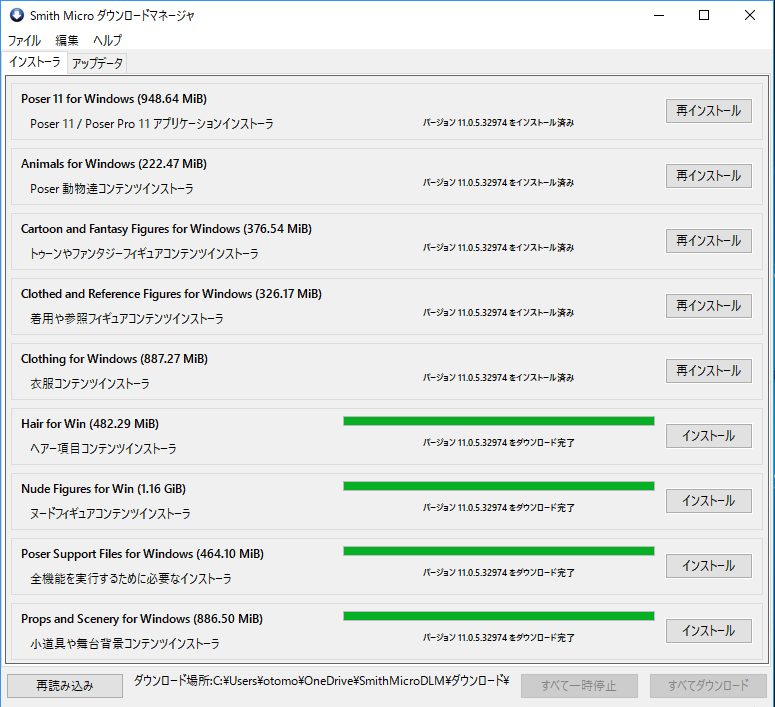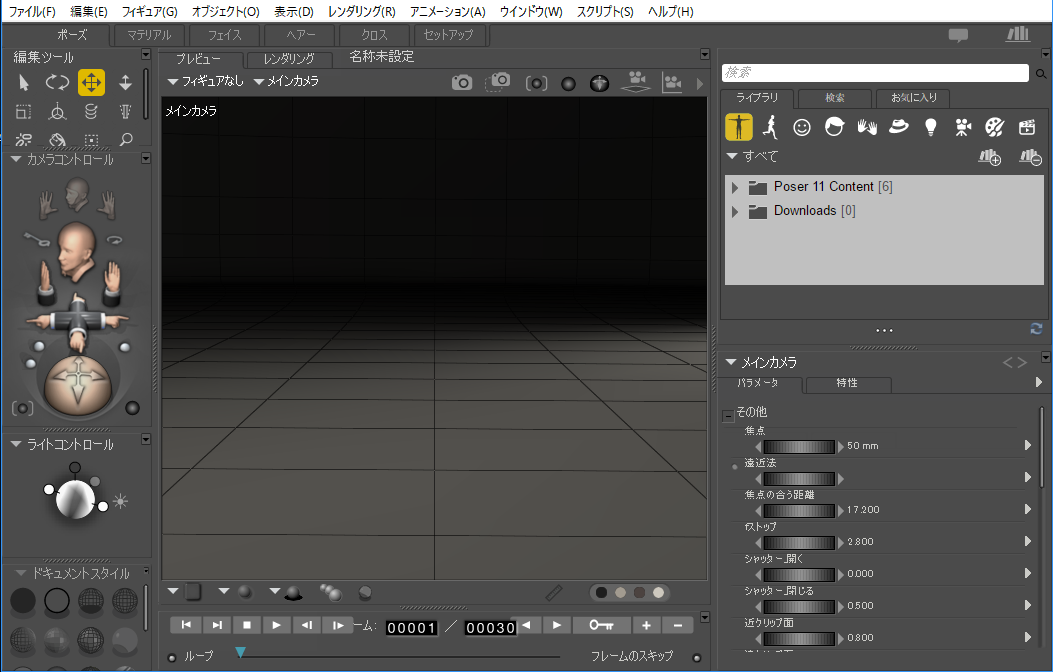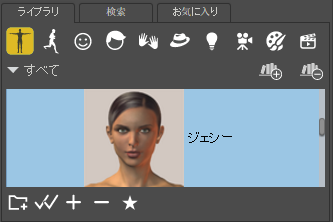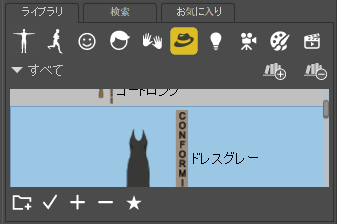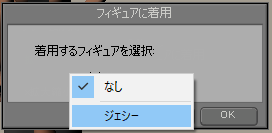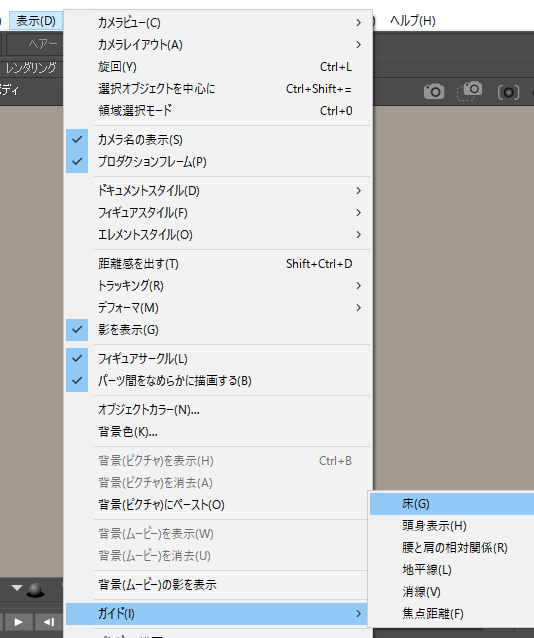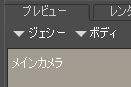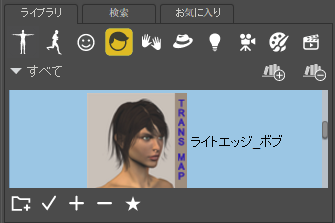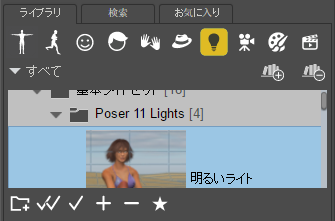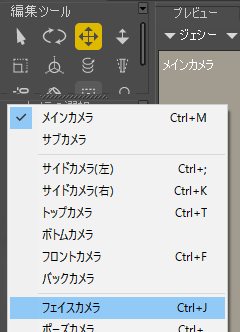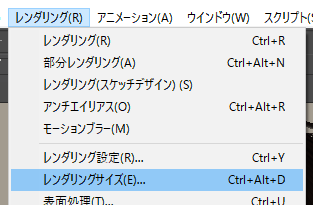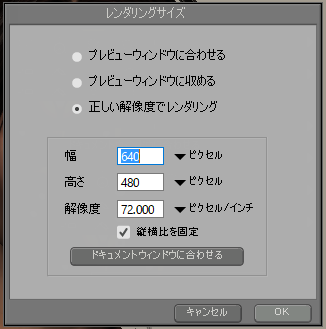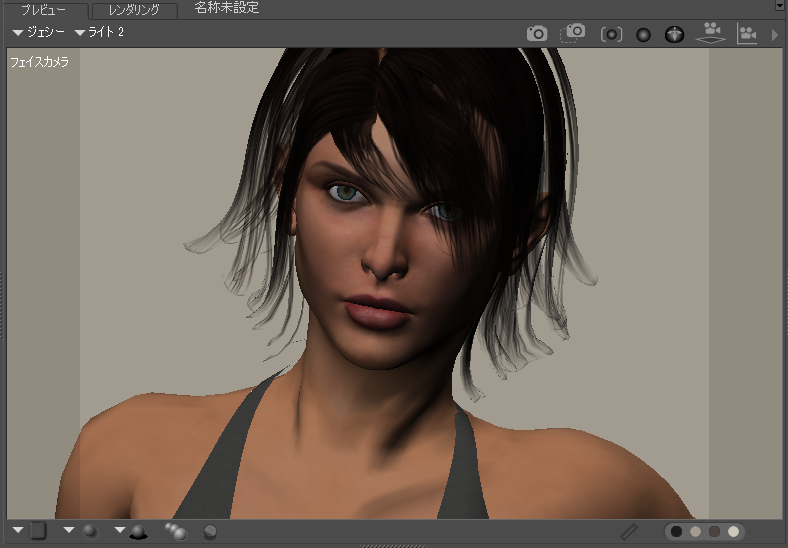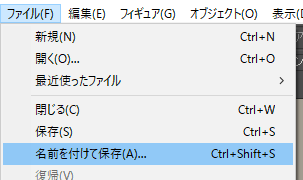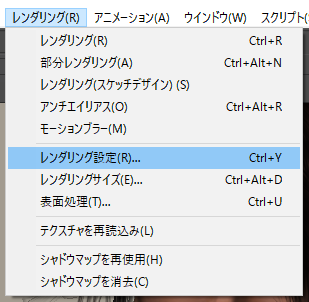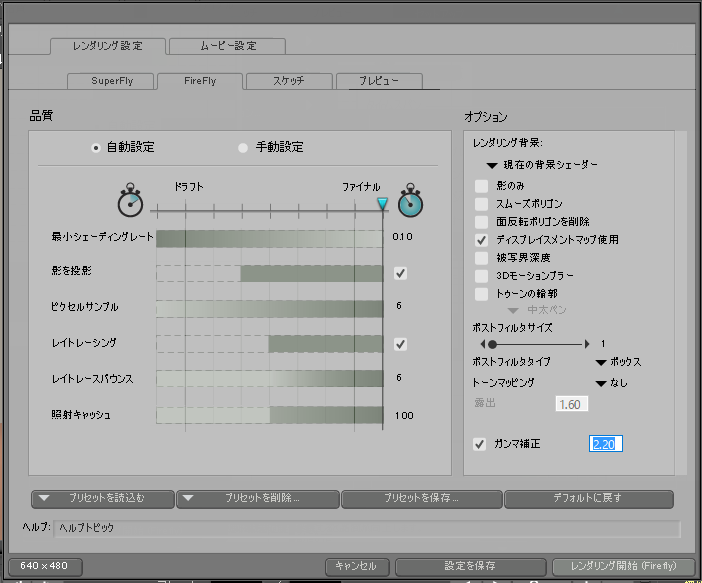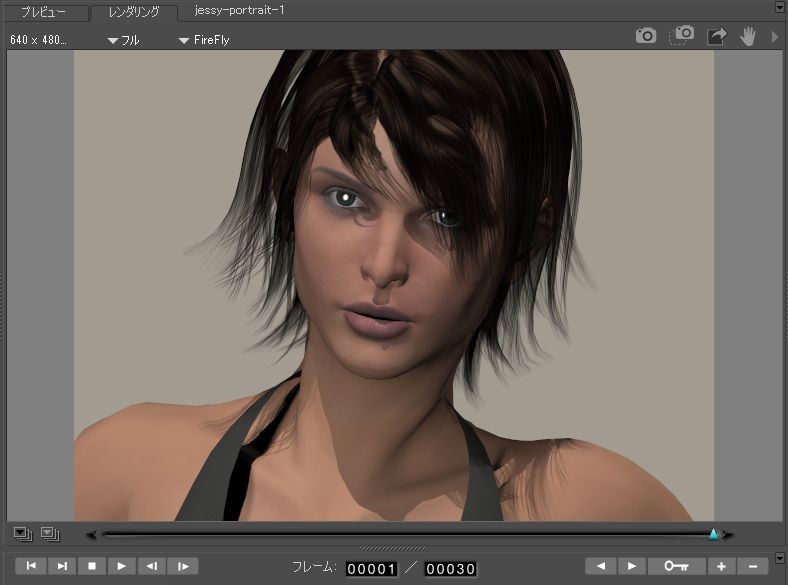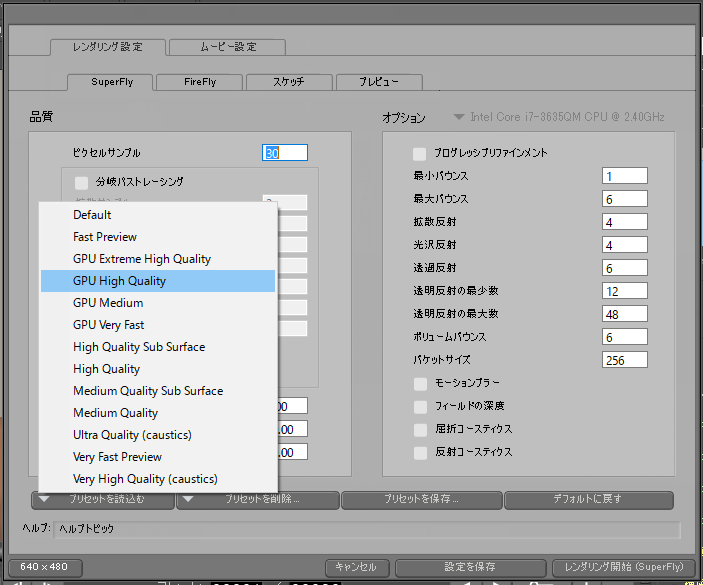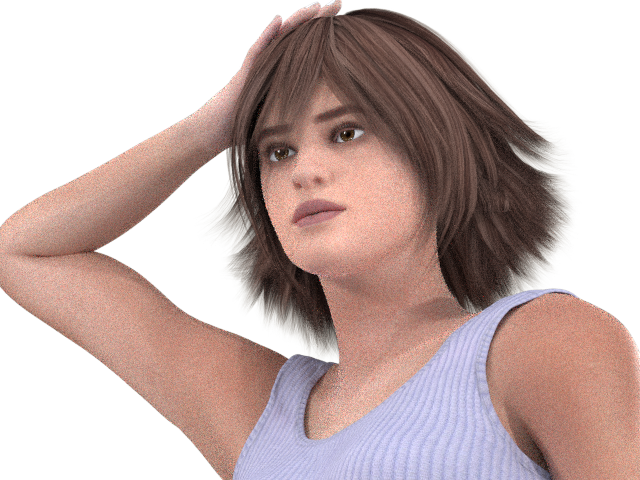Poserを9から11にアップグレードしたので、初心者が購入後最初に行うであろうプロセスを私なりに最短距離でレンダリングまで行ってみたので紹介します。DAZ Studio 4.9とどう違うのかについても比較しながら紹介していきたいと思いますが?
PoserとDAZ Studioの概略の比較
新規でPoser 11を買うと21,384円(ダウンロード版)します。
DAZ Studioは英語ながら無料でダウンロードできて、機能や画質もPoserより高い気もします。
一方でPoserは最初に必要となるコンテンツが揃っているので、必要な時間もコストに含めるとトータルではDAZ Studioより安上がりだと思います。
英語が苦手でなくて趣味の時間が比較的取れる方にはDAZ Studioをおススメしますが、そうでなければPoserをおススメします。
私も最初はPoserを購入して、使いこなせるようになってから、DAZ Studioに徐々に乗り換えました。
ダウンロードとインストール
パッケージ版を購入された方はダウンロードは不要で、インストール方法も異なるので説明書に従ってください。
私はPoser 9もダウンロード版を購入したので、今回のアップグレードもダウンロード版を購入(8,424円)しました。製品のWebページは以下です。
http://www.e-frontier.com/smithmicro/poser/poser.html
Poserのダウンロード版はDAZ Studioと同様にダウンロードマネージャーを最初にダウンロード&インストールして、ダウンロードマネージャーによりPoser本体と各種コンテンツをダウンロードしてインストールします。
DAZ Studioは基本的に自動的にすべてをインストールしてくれますが、Poserは手動になります。
ダウンロードは右下の「すべてダウンロード」ボタンをクリックして全部を同時にダウンロードしましたが、インストールは1個づつ終わってから次をインストールしました。
私は最近はOneDriveというマイクロソフトのクラウドストレージにファイルを保存しているので、今回もOneDriveを使いました。
Macと違ってWindowsは初期化した方が早い場合があるので、そういうケースへの対応ですが・・・
Poserを起動して先ず行う事とは
最初に起動すると骸骨が現れますが、これを削除して環境設定で初期化します。次回の起動から骸骨が現れなくなります。
骸骨の削除はフィギアメニュー>フィギア削除で行います。環境設定の保存は編集メニュー>環境設定で行います。
Poser9,10やDAZ Studioのコンテンツがパソコンに含まれている場合は、右上のライブラリーの本棚に「+」のアイコンをクリックして場所を指定するとライブラリーの追加ができます。
シーンにフィギアを追加する
右上のライブラリーの左端の人物アイコンが黄色になっているのを確認して、ジェシーを探してクリックします。
なぜジェシーかというと、私の趣味です・・・じゃなくて、ジェシー用の衣服などのコンテンツの種類が豊富なので、最初は着せ替え人形的に楽しめるかと思います。
下のダブルチェックをクリックします。ジェシーをダブルクリックしても追加できます。
衣服を着せる
左から6番目の帽子アイコンをクリックして黄色にし、ジェシーの下の「ドレスグレー」をクリックします。
もちろん他のアイテムでもかまいません。下にあるチェックをクリックします。
衣服がジェシーに着用されていない場合は、ジェシーのポーズに衣服が追従しないので衣服から身体の一部がはみ出します。
シーンの左上のメニューで衣服を選択して、フィギュアメニュー>フィギュアに着用…をクリックします。
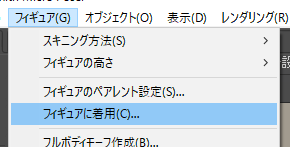
着用先のフィギュアのジェシーをクリックします。
床を非表示にする
床を表示したままでレンダリングすると背景に床が描かれてしまうので、背景が透明になりません。
背景をPoserにセットする方法(バックドロップ)もありますが、私は背景を透明にしてレンダリングして、レタッチソフトやツールで別の背景写真と人物を合成する方法を使います。
ポーズを付ける
シーンの左上のメニューでジェシーを選択し直し、ボディーを選択します。
右上のライブラリーの左から2番目のランニングアイコンをクリックして黄色にし、ジェシーの下のポーズを選んでクリックする。
下のチェック(適用)をクリックします。
髪を被せる
右上のライブラリーの左から4番目の髪アイコンをクリックして黄色にし、ジェシーの下の適当な髪形をクリックします。
下のチェックをクリックします。TRANS MAPというのは透明マップを使っているという意味です。
ライティングを設定する
ライブラリーの右から4番目のランプアイコンをクリックして黄色にし、基本ライトセット>Poser 11 Lightsをクリックします。
もちろん他のライティングを試してみてもOKです。IBL(Image Based Lighting)が良いです。
チェックをクリックします。ダブルチェックを何回もクリックすると、より明るくなります。
チェックをクリックすると元に戻ります。シーンのプレビューは以下のようになりました。
ポートレートをレンダリングする
カメラを「フェイスカメラ」に切り替えます。
カメラコントロールでカメラアングルを決めます。
レンダリングメニュー>レンダリングサイズ…をクリックします。
「正しい解像度でレンダリング」をクリックし、幅と高さを設定します。私は640×480のままにしています。右下の「OK」をクリックします。
なんだか「バイオハザード」のミラ・ジョボビッチみたいになりましたが、実はミラのファンです・・・
ここでとりあえずファイルに保存します。ファイル>名前を付けて保存…をクリックして、名前を付けて保存します。
レンダリング>レンダリング設定…をクリックします。
デフォールトは「Superfly」になっていますが時間がかかるので、最初は「Firefly」のタブをクリックして、自動設定のドラフトあたりからレンダリングを始めて、右端のファイナルにします。
ファイナルでもこの画像で15分程度です。Fireflyでファイナルのレンダリング結果が以下です。
画像を保存するには、ファイル>書き出し…>イメージ…でファイル名と場所を指定して保存します。
「Superfly」の左下の「プリセットを読み込む」メニューから「GPU High Quality」を選んでレンダリングしてみました。
これだとレンダリング時間は1時間ちょっとかかりました。以下が結果です。ファイルに書き出したので、背景は透明になっています。
Superflyの場合は、xxHigh Qualityでないと途中でレンダリングを止めてしまうみたいで、ザラついた画質になります。
これはSuperflyの「Medium Quality」でレンダリングした結果ですが、レンダリングには2時間以上かかりました。
Superflyのレンダリングには気を付けないと、長時間のレンダリングをした結果が使えないということになりかねません。
DAZ Studio 4.9で同じように2時間かけてレンダリングすると以下のようになります。
フォトリアルという点ではDAZ Studioの方が優れているように感じますが、Poserは使いこなせば独特の肌色の質感がリアルであり、フォトリアルとは別なリアリティーの楽しみ方ができるソフトだと思います。
まとめ
背景を作って人物と合成してみました。レタッチで色なども調整しています。
DAZ Studioはレンダリング一発で完成させるには良いツールだとは思いますが、Poserは試行錯誤する楽しみが味わえると思います。
特に、ポストワークで2Dレタッチツールでいじると見違えるようにリアルな画像に仕上がるので、そのあたりも含めて判断すると良いように思います。
【3DCG】f(x)クリスタルの顔写真をフィギアにしてみると?!
ではでは、きらやん