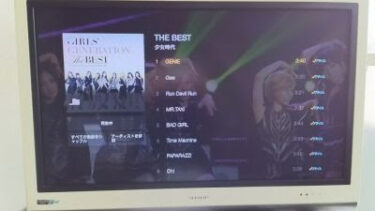Amazon Fire TV Stickが届いたので、セットアップの様子を動画に撮りました。特に、音声認識リモコンによる検索キーワードの入力や、iOSデバイスの画面を大画面テレビに映すところは参考にしてください。
箱を開けると?
その前に、箱の裏側の写真です。
これが謳い文句ですが、買った後なのであまり興味は無いわけですが・・・
中身はこんな感じです。
下の黒い四角は本体がテレビに挿さらない場合に、延長ケーブルをテレビに挿して、反対側にこの四角を挿して、それを本体に挿す事でテレビと本体を接続するためのものです。延長ケーブルは市販品を使います。
私の場合は、テレビ側の端子が1つだけ横向きのものがあったので、そこに本体を挿しました。
本体への電源供給はマイクロUSBケーブルにより行うので、写真のように横からケーブルが出ています。反対側はACアダプターをコンセントに挿します。Androidデバイスの電源ケーブルが使えますが、Amazonは同梱のものを使うよう推奨しています。
物理的な接続は以上です。ここからは、テレビ画面を動画に録画したものでセットアップを紹介していきます。
セットアップ(初期設定)
Fire TV Stickの物理的な接続が終わると、テレビ画面には「fire」の文字が表示され、暫くすると色々な言語でリモコンのホームボタンを押すようなメッセージが表示されます。
ネットの接続で、通常はWPSを使うとネットの選択やパスワードの入力は省けるのですが、今回はWPSで接続できたにもかかわらず、ネットの選択とパスワードの入力が必要でした。この辺りは改善してほしいですね。
パスワードの入力後からの動画です。
子供に観られると困るようなコンンテンツでは番号を入力するように制限を加えるか否かの選択などがありますが、私は独身なので制限無しの方のボタンを押しました。
次は音声認識で動画を検索してみます。
プライムミュージックでは、表示されるプレイリストについては再生できました。しかし、例えばアーティスト名で検索して再生するなどの操作はまだできていません。これはAmazonに問い合わせてみます。
また、Youtubeのアプリに入って、音声認識で検索しようとしたら、なぜかプライムビデオで検索されてしまい、Youtubeから抜けてしまいました。Youtubeの検索は、画面に表示されるソフトキーボードで行えばできましたが、これでは従来のDVDレコーダーなどと変わらないので買った意味がありません。
次に、iPod touchの画面をAirPlayにより大画面テレビに表示させてみました。
これは問題なくできました。テレビに表示させている時は、iPod touchi側では動画は観れませんでした。切り替えると観れるようになります。
今回は以上です。お疲れさまでした。
Fire TV Stick 音声認識リモコン付属
まとめ
私はパソコンの画面も大画面テレビに繋いで観ているので、わざわざiPod touchの画面をテレビに表示させるメリットは無いように思われるかもしれませんが、実はパソコンのYoutubeとiPod touchのYoutubeでは表示が微妙に異なります。これがメリットの1つになります。
さらに、iPod touchだと、テレビから離れて寝転んで観るようなケースでも、手元でYoutubeを操作できるというメリットがあります。さらに、Youtifyなどの便利なアプリや、サブスク(定額制音楽配信サービス)でパソコン対応していないものを再生するようなケースなどでも大画面テレビとBOSEのPCスピーカーが使えます。
このあたりのメリットは、テレビをどう活用するかによって変わってくるので一概には言えませんが、価格が1万円以下なので、使い方によっては魅力的な製品になると思います。
【Amazon】「Fire TV Stick」音声認識リモコン付属モデル ?!
ではでは、きらやん