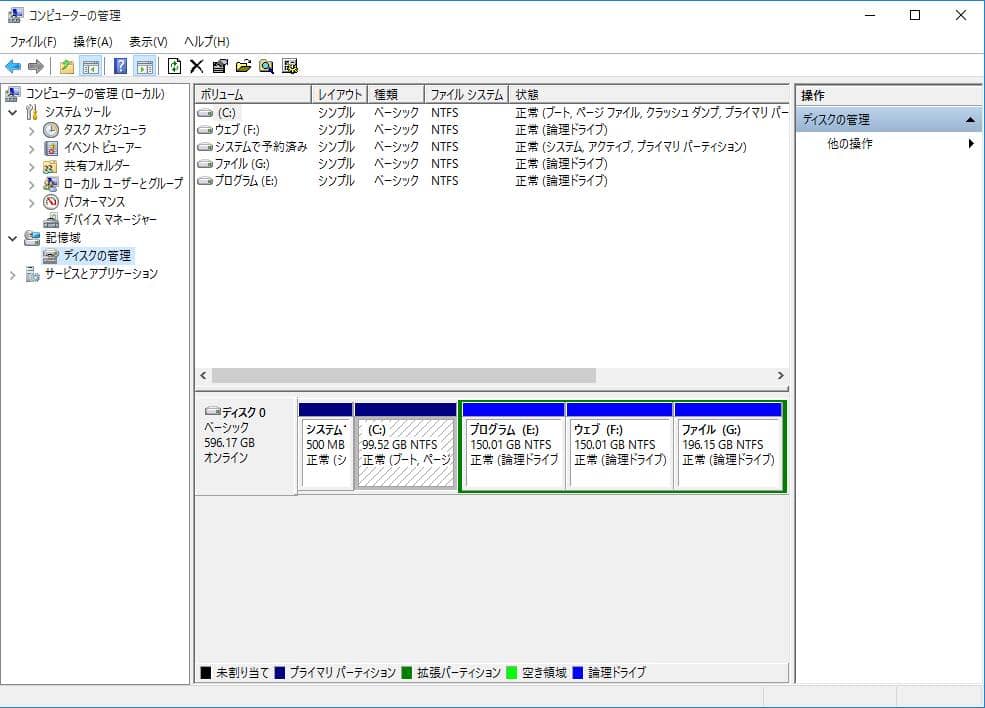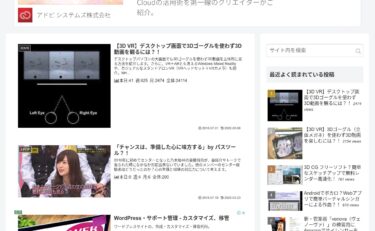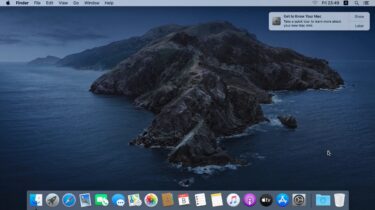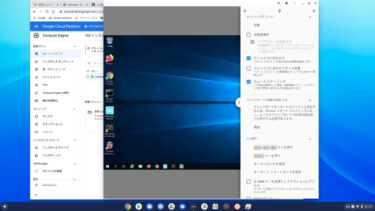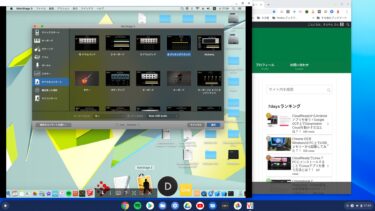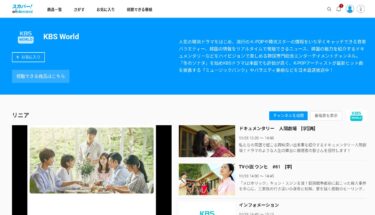前回クローンで作成した手持ちのmicroSDカード32GB上のWindows10からブートして、USB3.1メモリー64GBにクローンしてみたので紹介します。Samsung製高速USBメモリーを購入しましたが?
はじめに
前回は、手持ちのmicroSDカード32GBを2in1Windows PCのUSB-Cハブに挿して、内臓ストレージ上のWindows10環境をクローンしたところブートができました。
USB-Cハブ上のmicroSDカード32GBにクローンしたところ、microSDカードからWindows10がブートできたので紹介します。そのPCにCloudReadyをインストールするとChrome OSとWindows10のデュアル[…]
今回は、実用的に使えるようにするために、高速アクセス(200MB/s)が可能なSamsungのUSB3.1メモリー64GBを購入して、microSDカード32GBからブートしてWindows10環境をUSBメモリーにクローンしたところ、ブートできたので紹介します。
Samsung USB3.1メモリー 64GB を購入
PCから出っ張らないマイクロUSBメモリーで、できるだけ高速アクセスが可能な低価格のものを探したところ、以下のものを選定してアマゾンから2,399円で購入しました。

Windows10をmicroSDカードからブート
PC本体にはChrome OSのCloudReadyをインストールしているので、BIOS画面からmicroSDカード32GB(USB-Cハブ経由)を選んでブートしました。
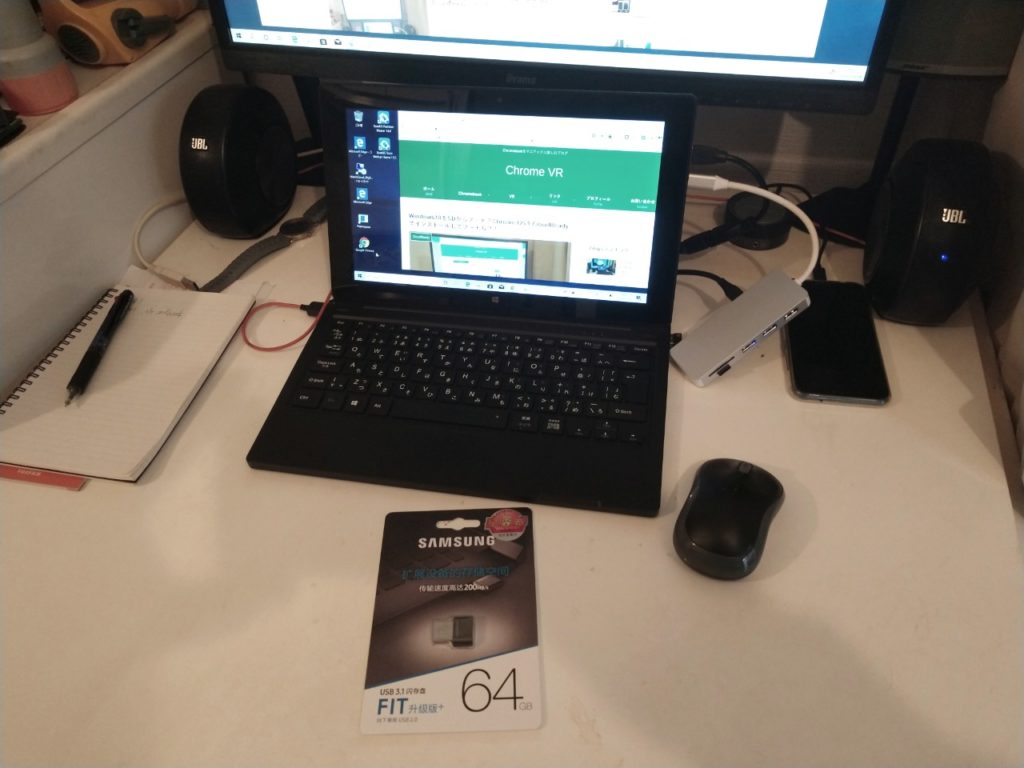
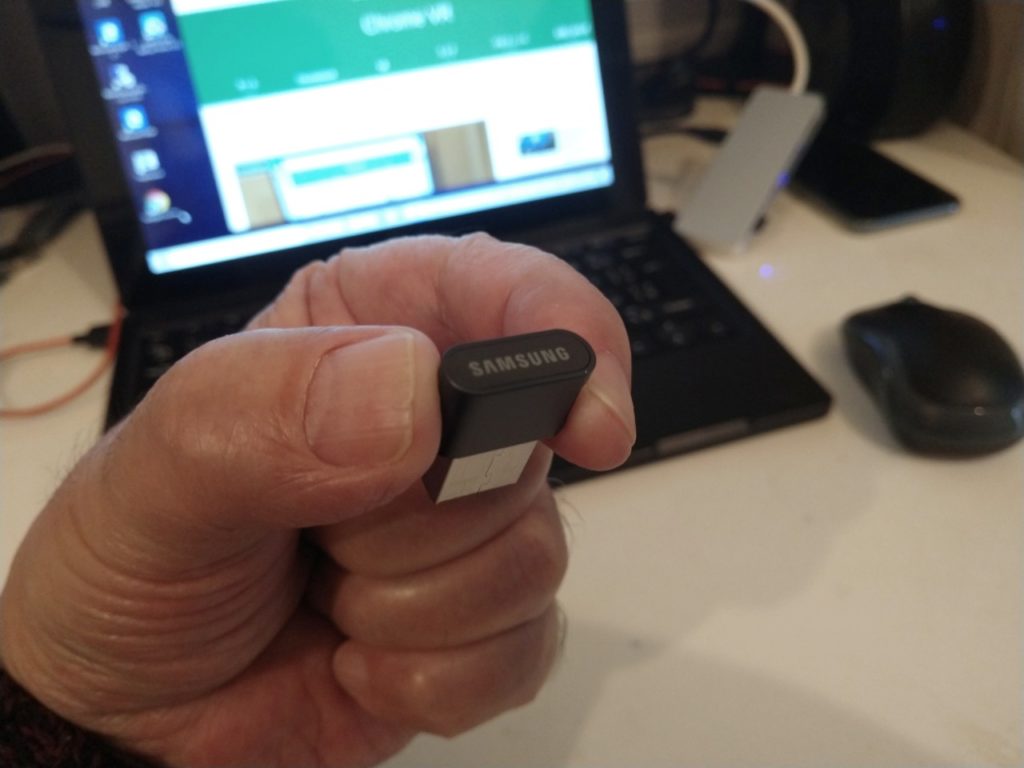
マイクロUSBメモリーとしてはやや大きめですが、抜き差しはやりやすいです。形状的に壊れにくい感じがしています。
このUSBメモリーをPCのUSB3.0ポートに挿してクローンします。
EaseUS Partition Master Freeによるパーティションの削除
前回は、microSDカードが32GBなのでFAT32にフォーマットしましたが、今回は64GBなので、パーティションを削除しました。
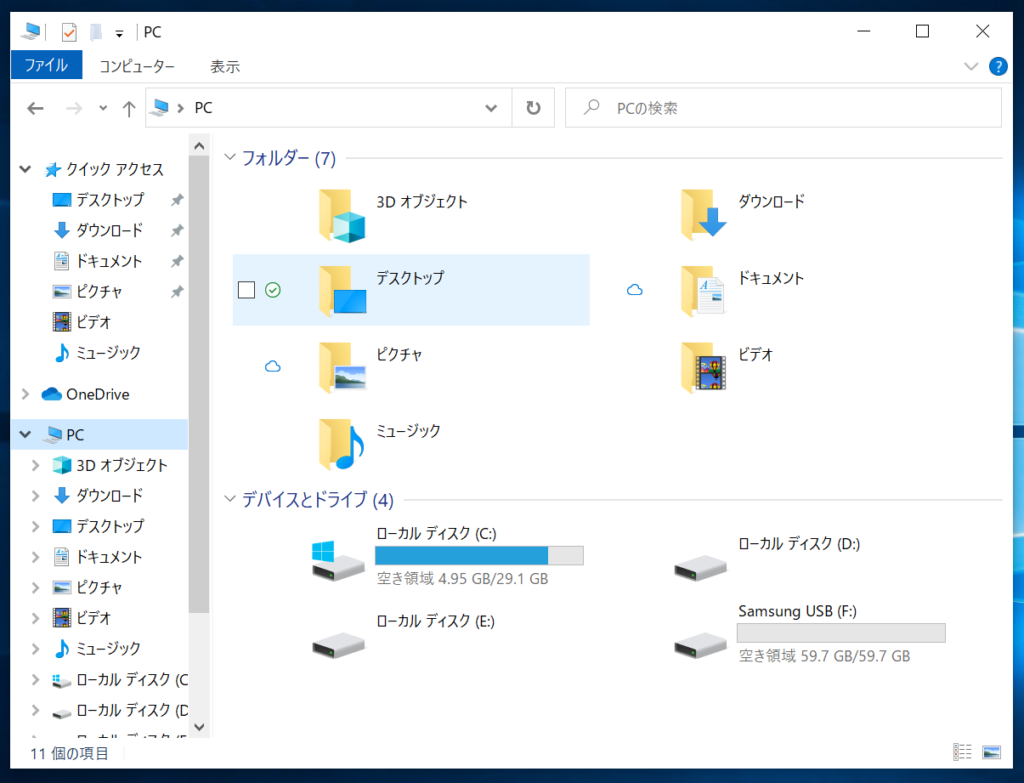
EaseUS Partition Master Freeを起動します。

ディスク0はCloudReadyなので、細かいパーティションが多く存在しています。
ディスク1がmicroSDカード32GBで、ディスク2がUSBメモリー64GBです。
ディスク2を右クリック。
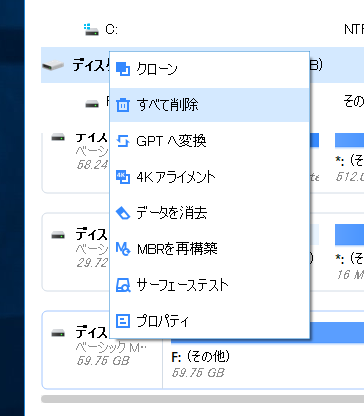
「すべて削除」をクリック。

「OK」をクリック。

「1つの操作を実行する」をクリック。
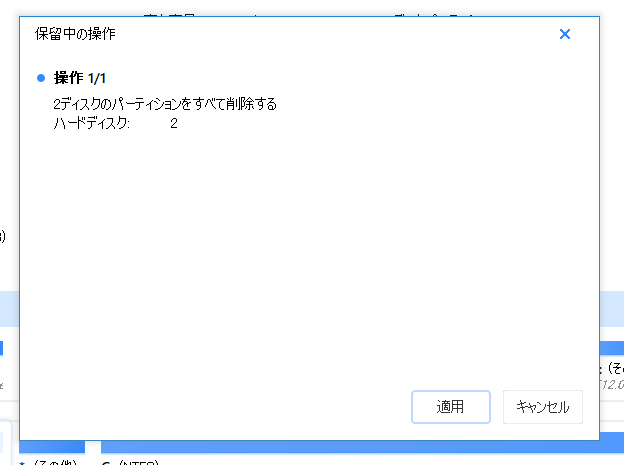
「適用」をクリック。
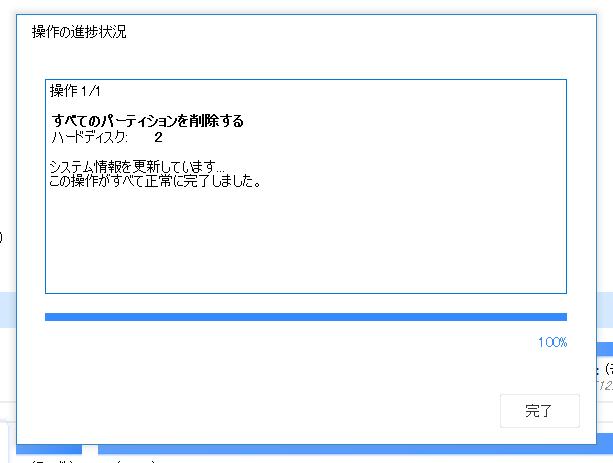
「完了」をクリック。
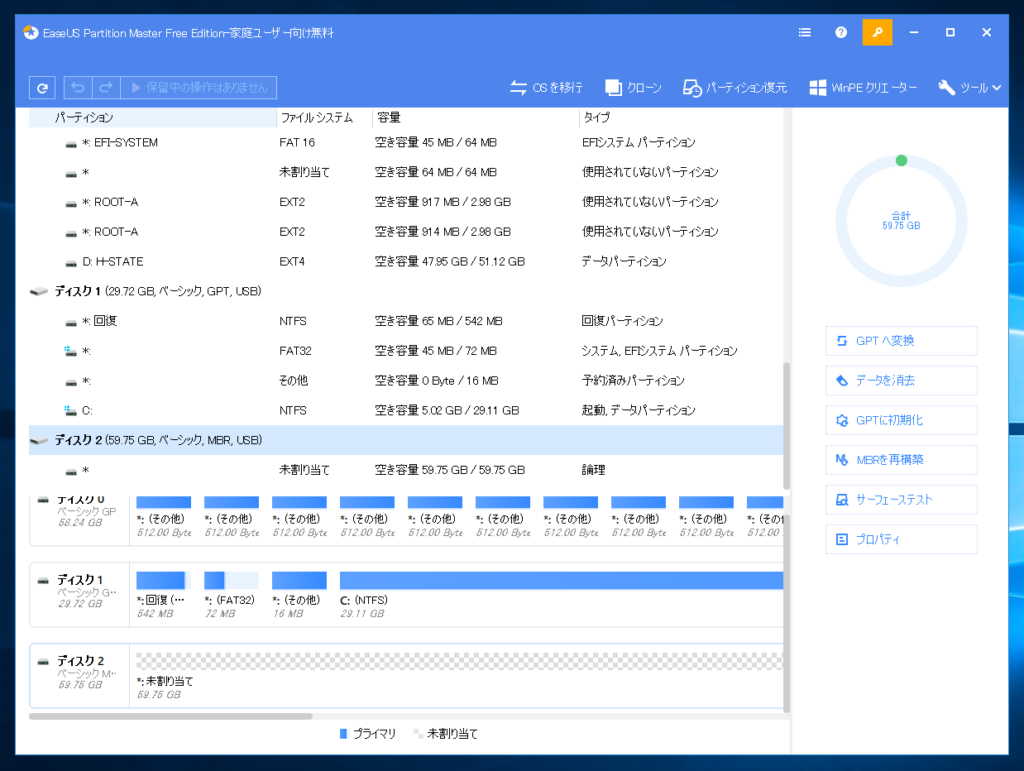
パーティションの削除は完了です。アプリを終了します。
EaseUS ToDo Backup 体験版 でWindows10環境をクローン
EaseUS ToDo Backupを開きます。私は1か月無料の「体験版」を使いましたが、無料版のFreeでもできると思います。
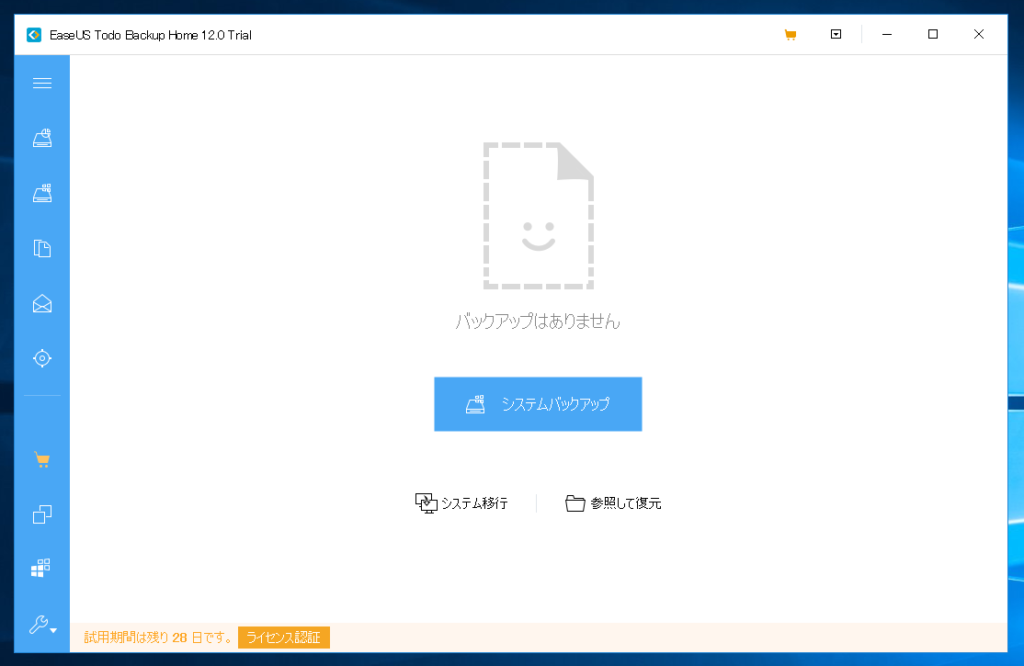
左上のメニューアイコンをクリックすると、左側のツールバーのテキスト表示ができます。
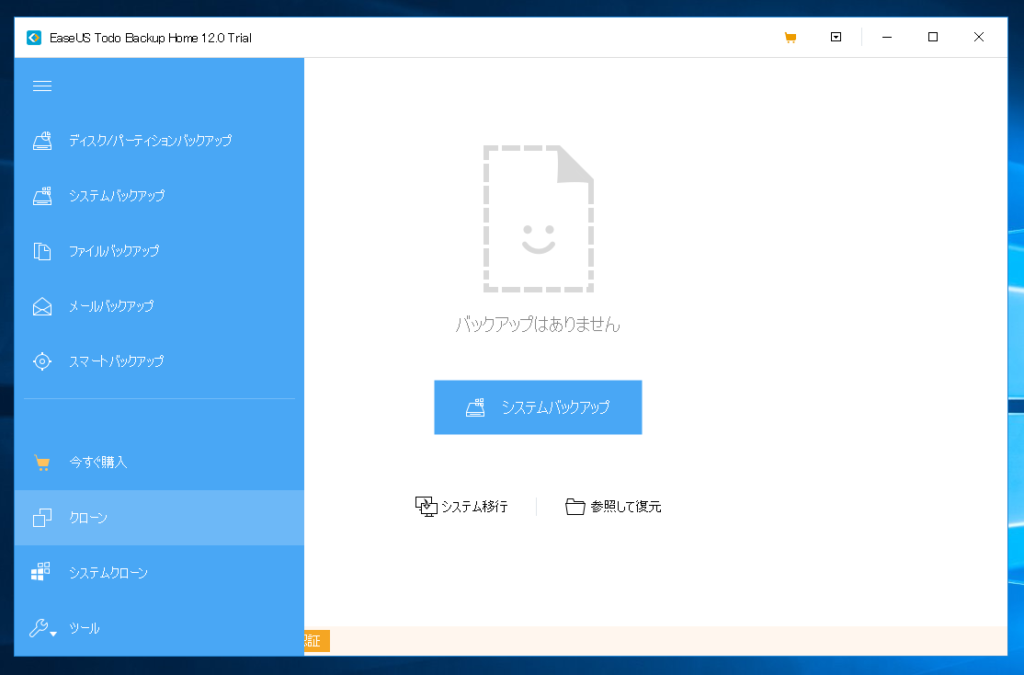
「クローン」をクリック。
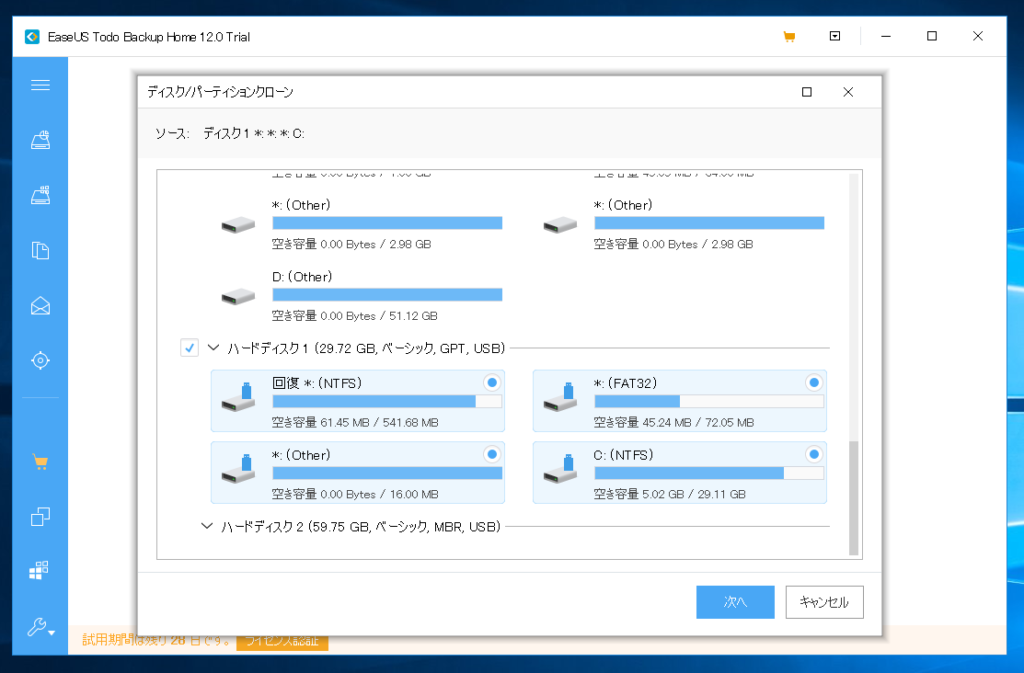
クローン元のWindows10環境がインストールされているソースは、今回はmicroSDカードのハードディスク1にチェックを入れます。PCの内臓ストレージにWindows10がインストールされている場合は、ハードディスク0にチェックを入れてください。
「次へ」をクリック。
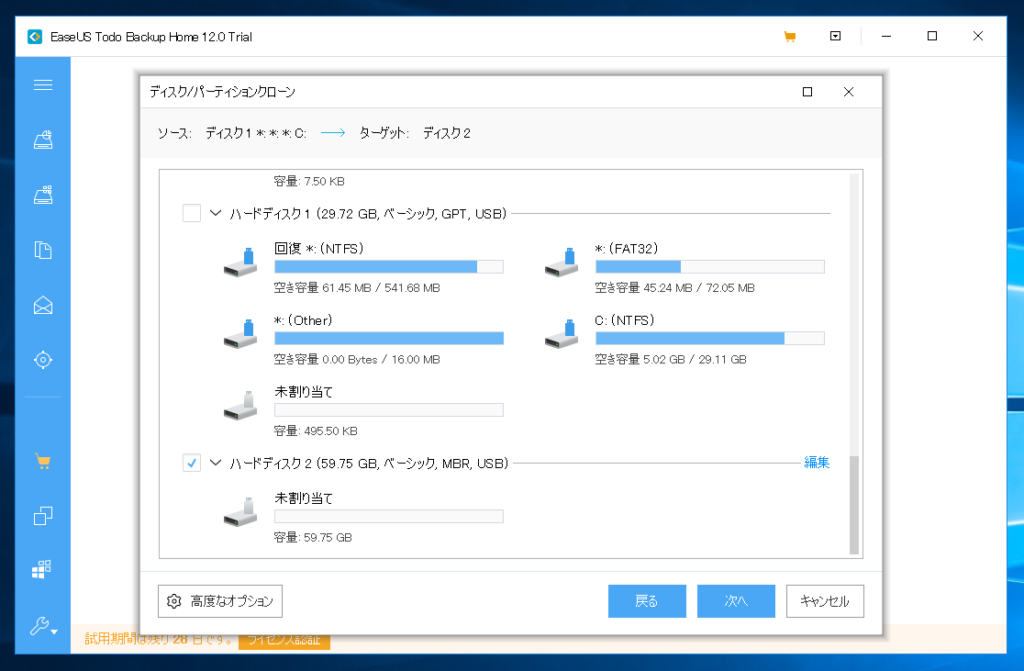
クローン先のターゲットのハードディスク2にチェックを入れます。
左下の「高度なオプション」をクリック。
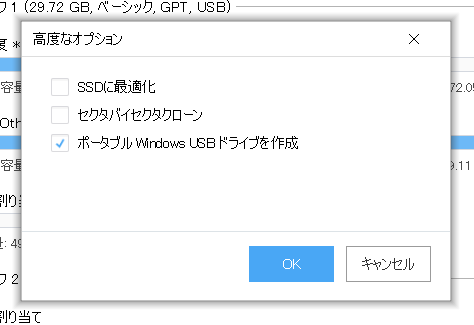
「ポータブル Windows USBドライブを作成」にチェックを入れ「OK」をクリック。
元の画面に戻るので「次へ」をクリック。
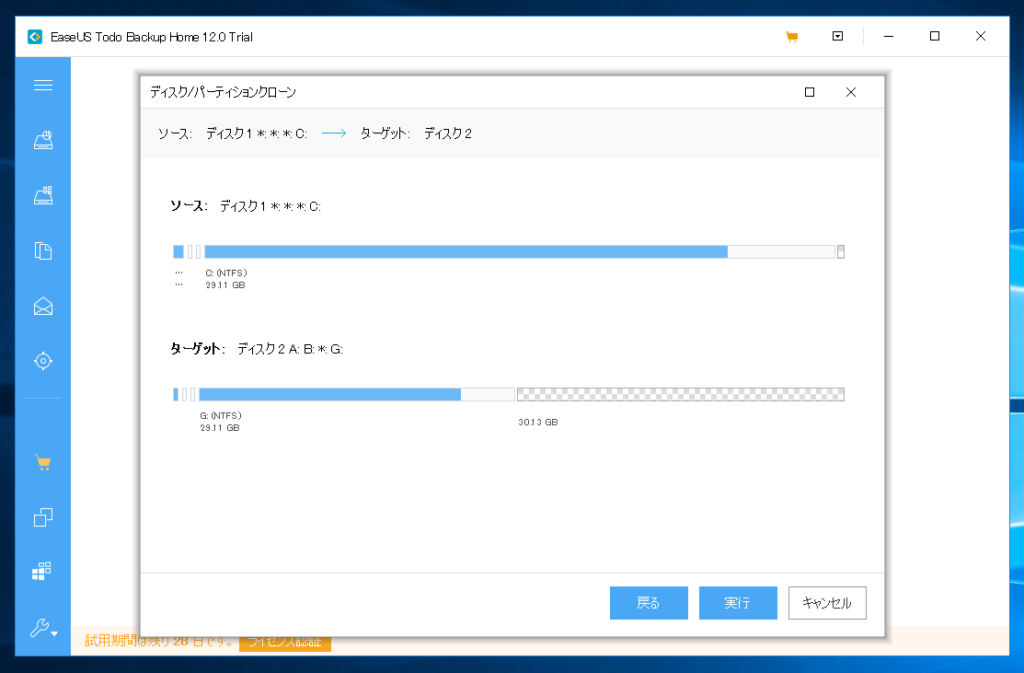
「実行」をクリック。
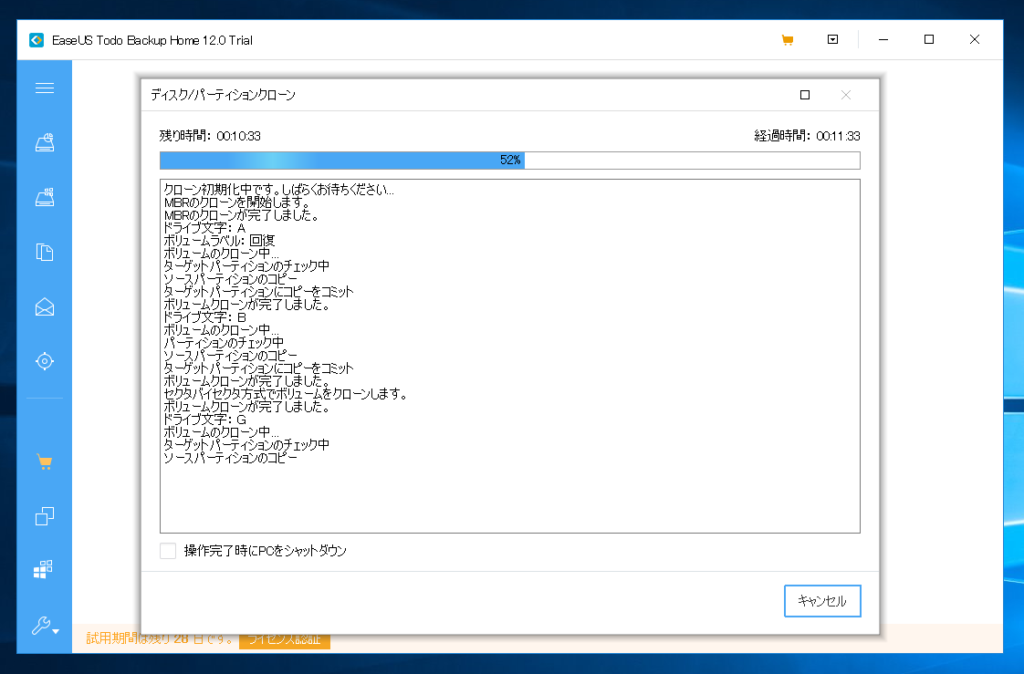
11分後の画面が上記です。ここからがけっこうかかります。
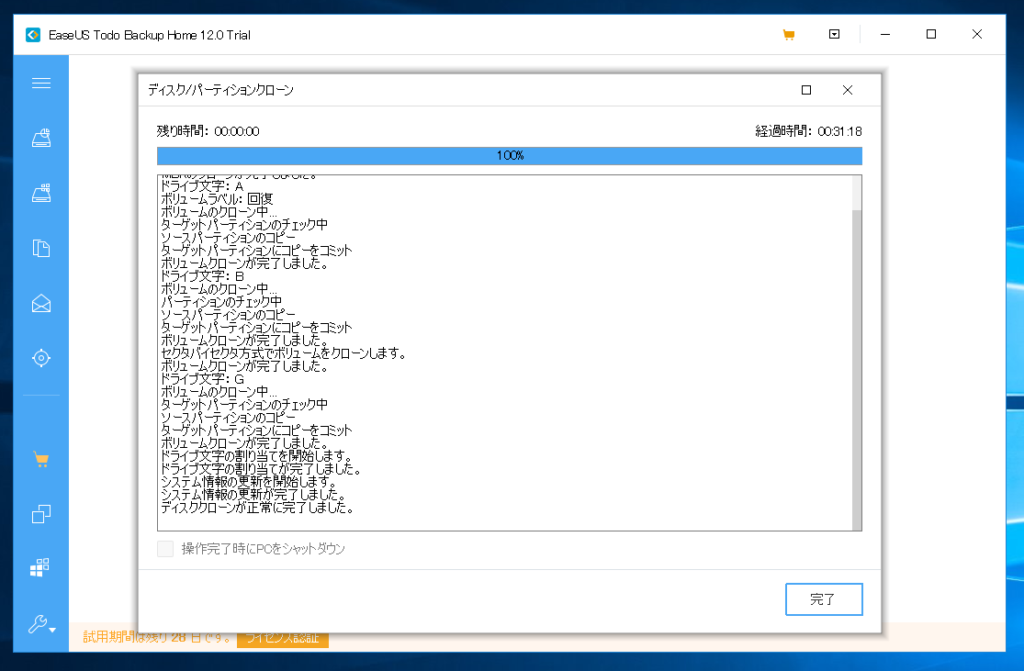
31分後に完了しました。「完了」をクリックし、アプリを終了します。
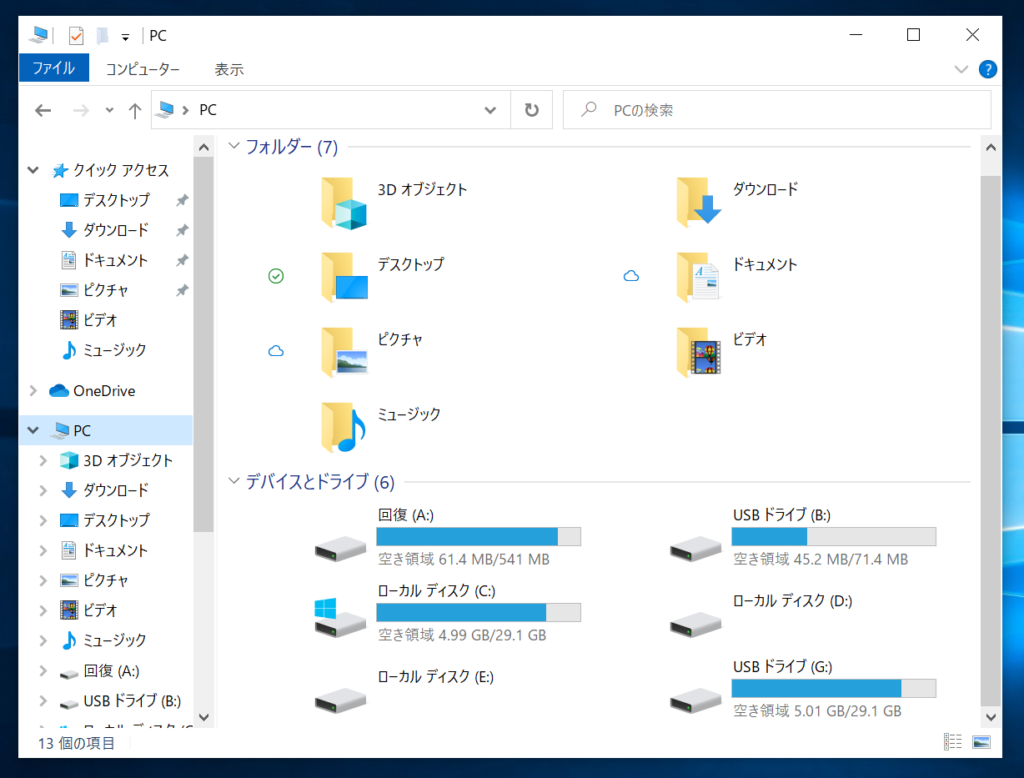
ファイルマネージャーで確認すると「USBドライブ(G:)」にクローンされています。
64GBのUSBメモリーなのに、空き容量が「5.01GB/29.1GB」となっているのは、クローンすると、元のmicroSDカードの容量の32GBがそのまま移されているからです。
そこで、Windows10環境を64GBのほぼフルに拡張します。
USBメモリーのWindows10環境をフルに拡張する
再度、EaseUS Partition Master Freeを起動します。
★ パーティションを拡張する方法は主に2通りあるので、以下の記事を参考にしてください。
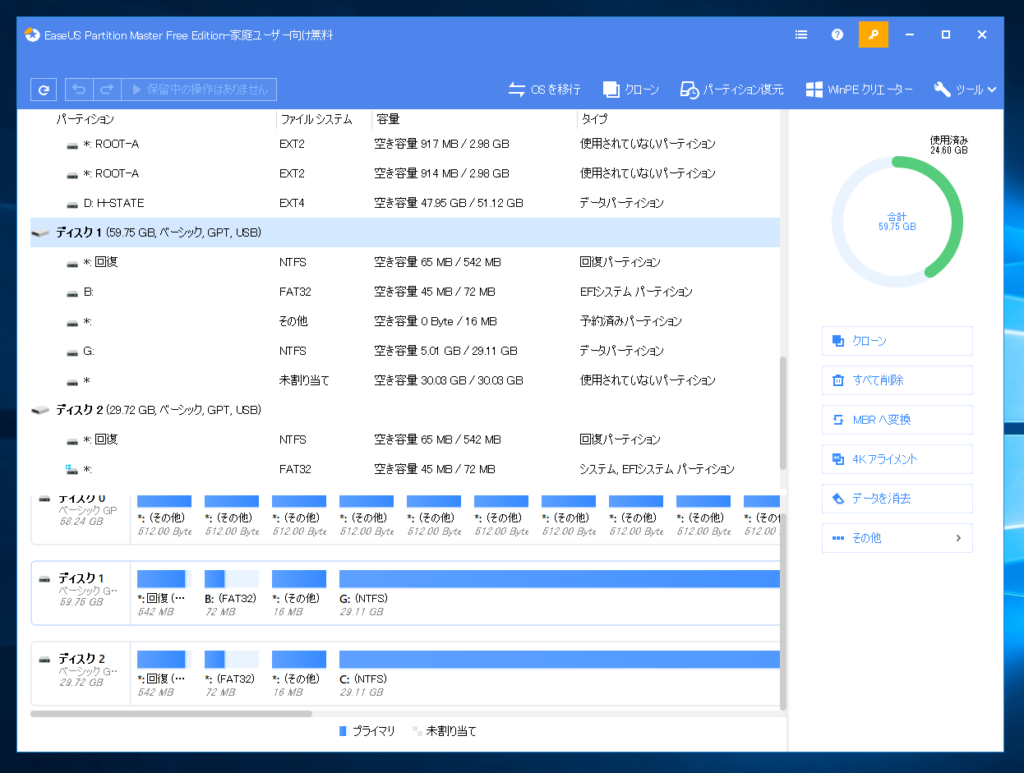
USBメモリーが64GBなので、ディスク1が該当します。
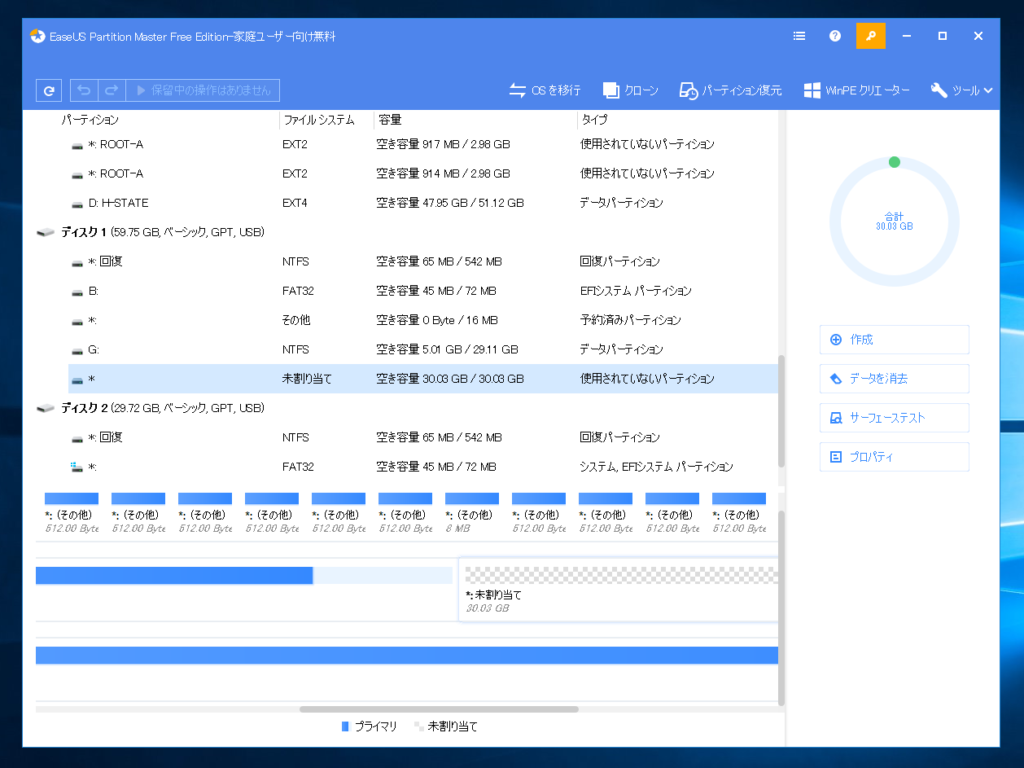
「未割り当て」パーティションが30GB存在するので、これをWindows環境がインストールされているG:ドライブ/パーティションの拡張に使います。
G:を右クリック。
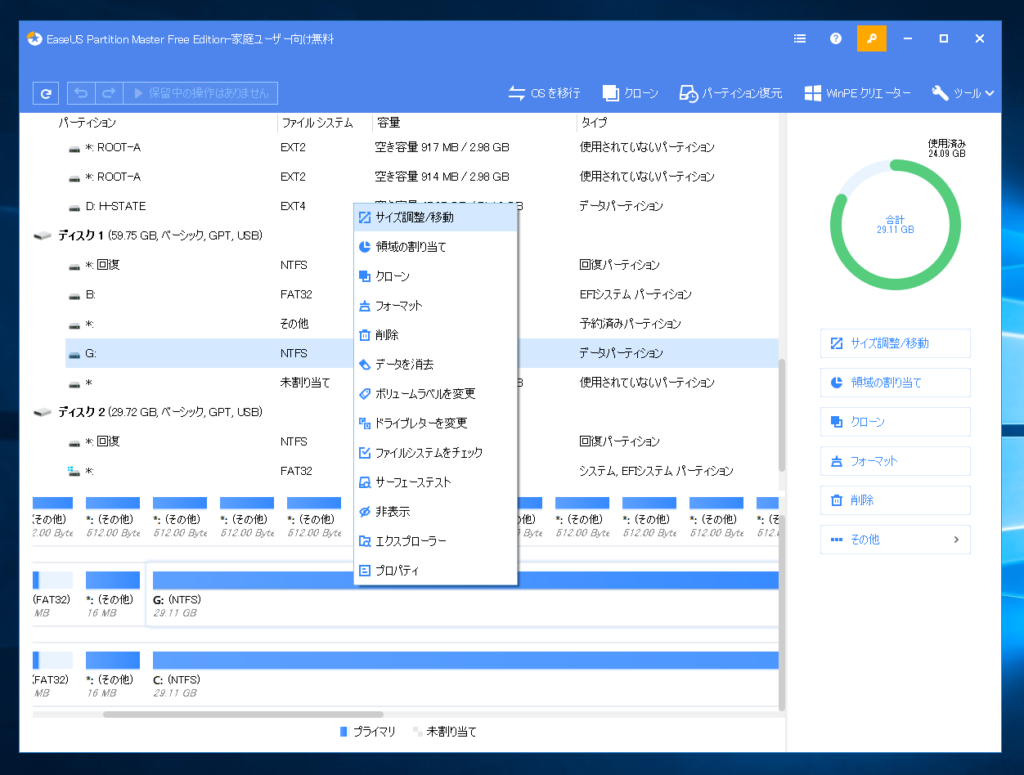
「サイズ調整/移動」をクリック。
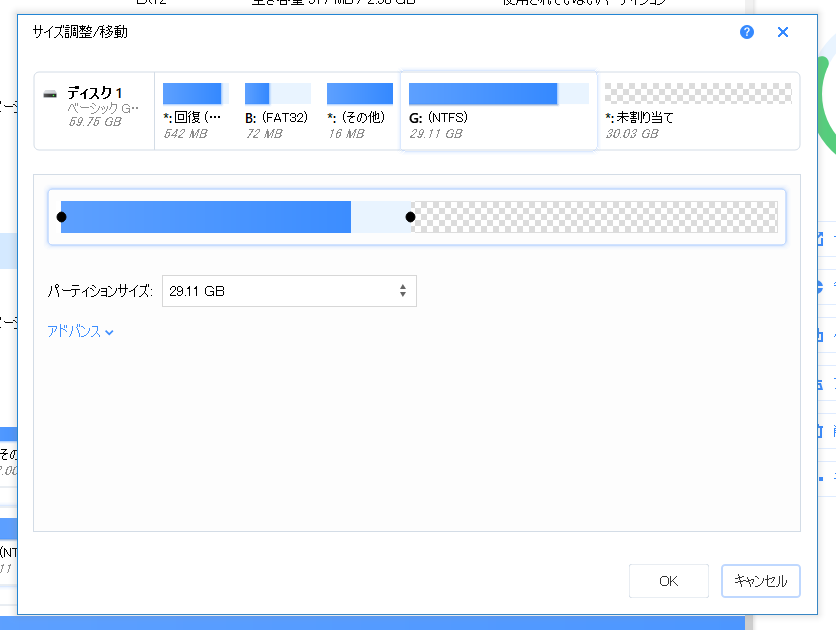
右側のドットを右にドラッグして、未割り当て領域の右端まで移動します。
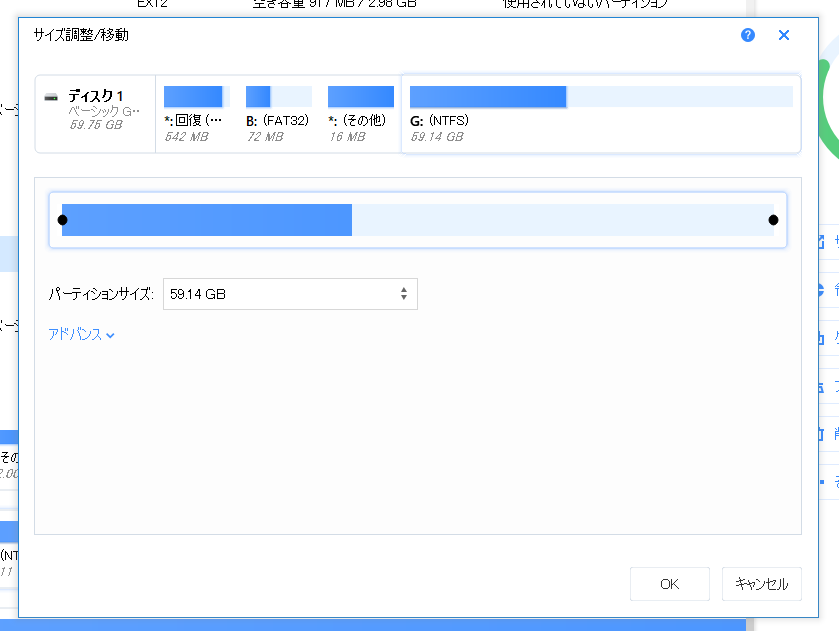
「OK」をクリック。

「1つの操作を実行する」をクリック。
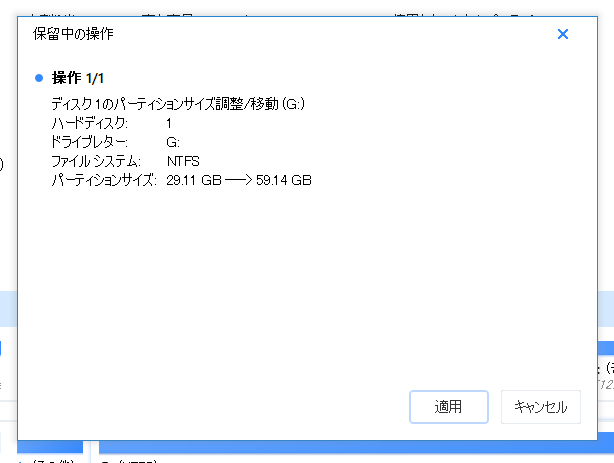
「適用」をクリック。
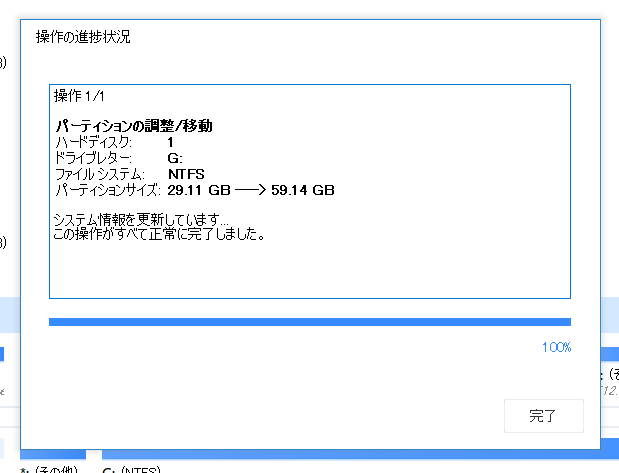
「完了」をクリック。

G:が59GBまで拡張されました。アプリを終了します。
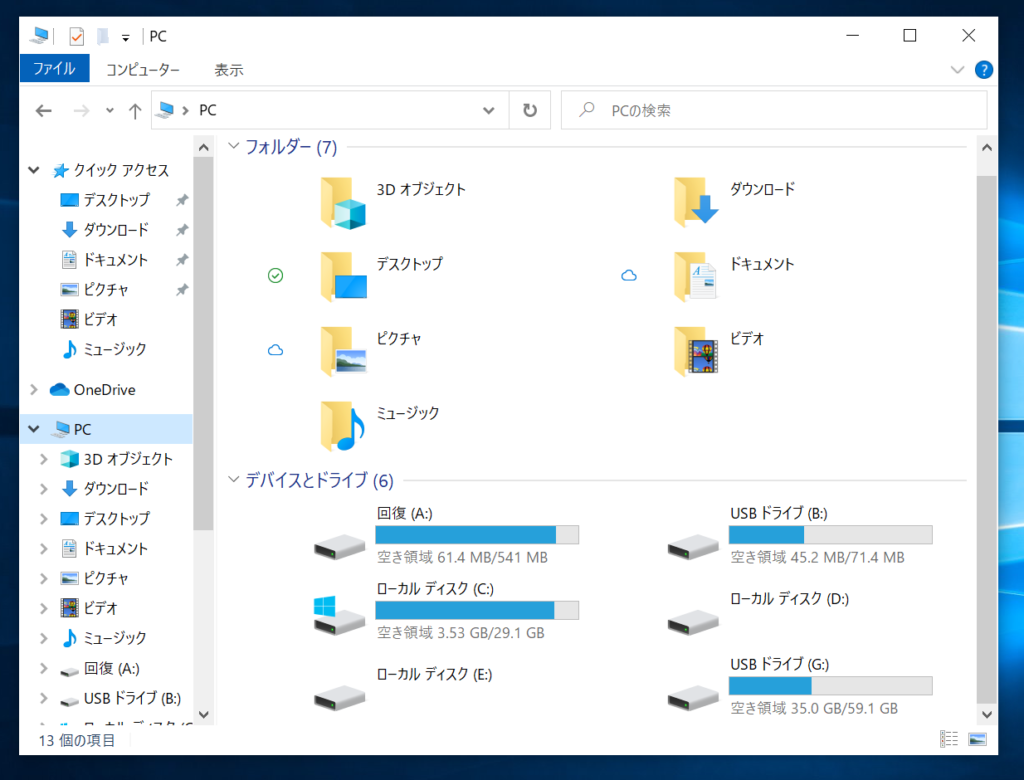
「USBドライブ(G:)」の空き容量が「35.0GB/59.1GB」となっています。
以上で、USBメモリー64GBへのクローンが完了です。
USBメモリー64GBからWindows10をブート
PCをシャットダウンし、microSDカード32GBが挿してあるUSB-Cハブを抜いて、USBメモリー64GBからブートしました。
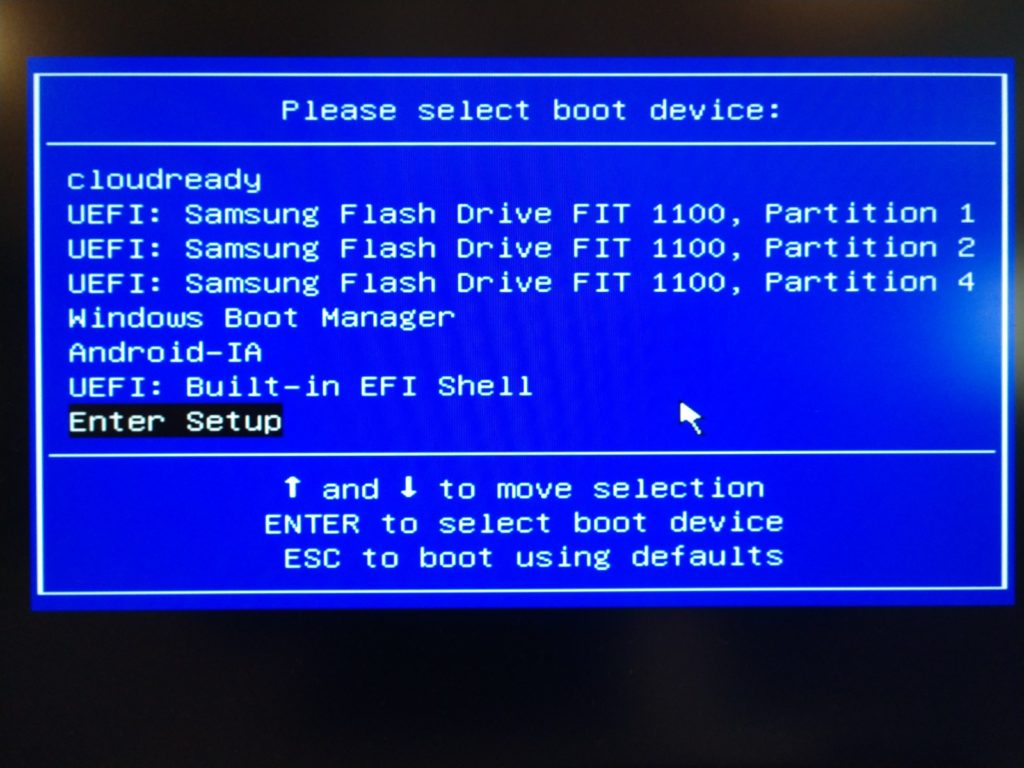
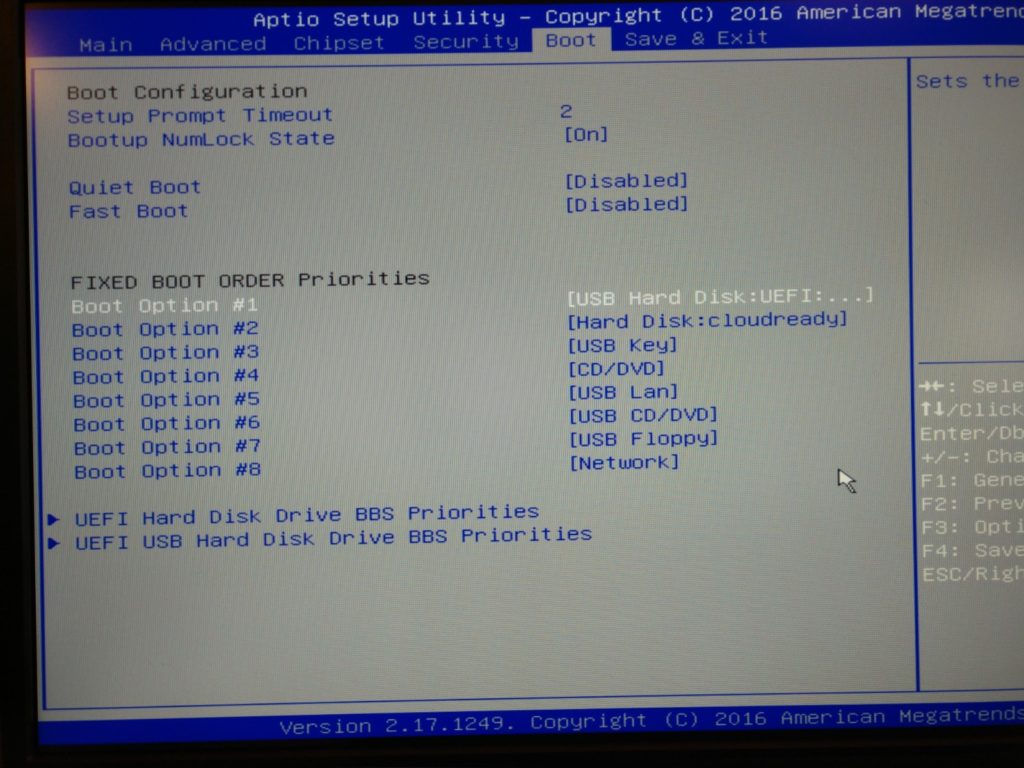

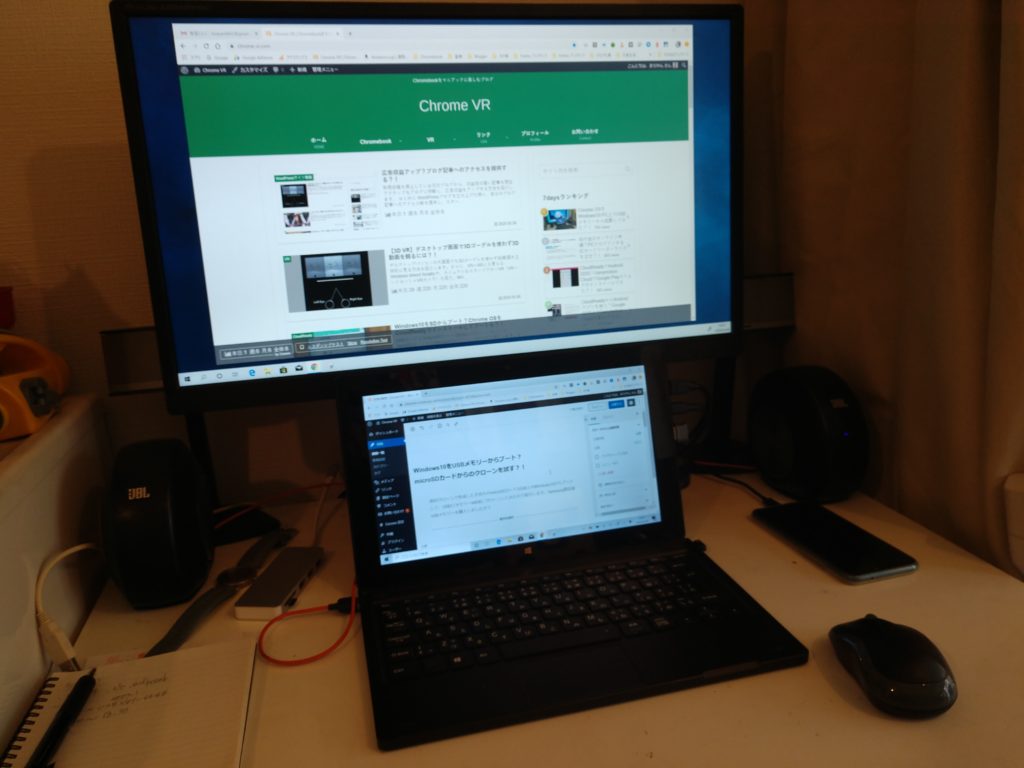
ブログ記事を編集する時のサクサク感は、多少CloudReadyの方が上だと感じましたが、USBメモリーが200MB/sと高速アクセスタイプなので、CloudReadyをUSB2.0メモリーからブートして使う場合よりサクサクと使えます。
低スペックの2in1Windows PCで使う場合は、PCの内臓ストレージにChrome OSをCloudReadyでインストールして日常的に使い、マイクロUSBメモリーのWindows10を必要に応じてブートして使う方法が、現状では最も使い勝手が良いと感じます。
まとめ
Windows10環境をmicroSDカードやUSBメモリーにクローンしてブートすることができたので、今後は安心してこの2in1Windows PCをいろいろな目的で使いこなすことができそうです。
最新のmacOSは重いので、このPCでは使い勝手が悪いですが、少し古いmacOSをCloudReady上のVirtualbox上で動かしてみたいという単純な好奇心はありますが・・・
最近、iPhone上で古いmacOSを動かすYouTube動画を観て興味を持ちました。iOS11以上で動きそうなので、時間があったら手持ちのiPod touch(第6世代)で試してみたいです。
How to Install Full Mac OS X on the iPhone or iPad Using UTM (No Jailbreak)
ではでは、きらやん