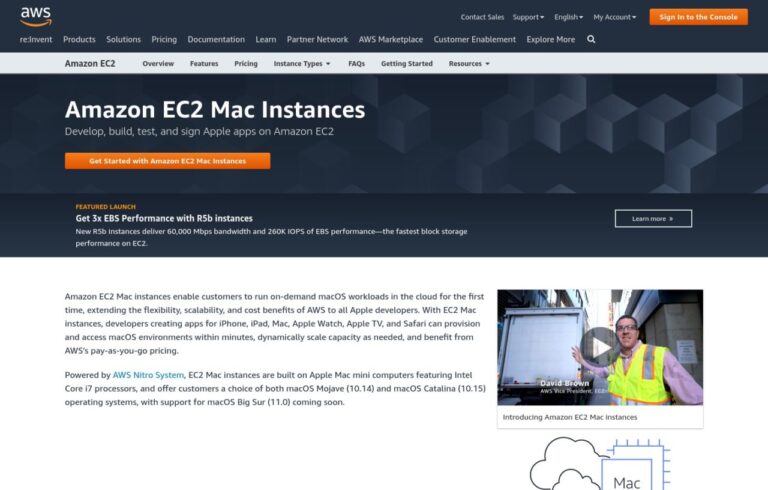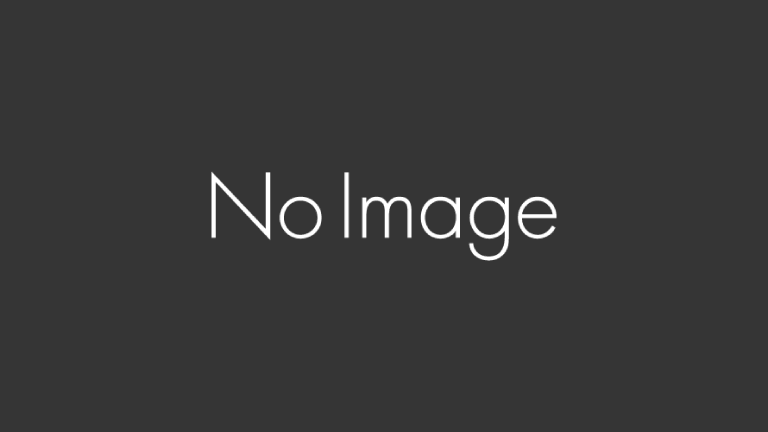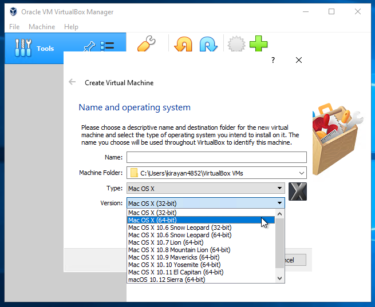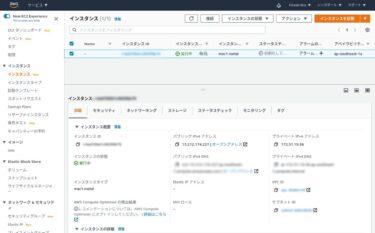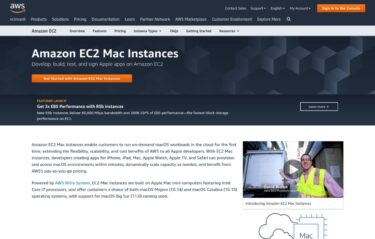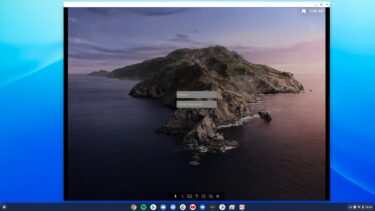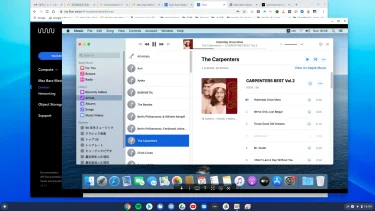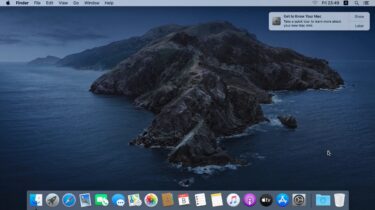2020年12月1日からアマゾンAWSのEC2でmacOS Catalinaなどのインスタンスが使えるようになったので試してみたので紹介します。2021年1月2日に9万円以上の高額な請求書がメールで送られてきて、VISAデビットが支払停止になった?
はじめに
★ 2021年1月3日時点の情報:アメリカのAmazon AWSから高額なInvoice請求書がメールで送られてきました。金額は約93,000円で、明細を見ると12月中にMac1 Dedicated Host Hourを568時間使っているという状況でした。
私の認識ではMacインスタンスを開始して短時間で終了し停止したのでほとんど課金されていないはずです。AWSのサポートセンターには昨日連絡済みですが1日経っても返信はなく、請求書だけが英文で送られてきました。
さらに、支払いに使っている楽天銀行のVISAデビットがこの件で不正利用を検知して利用停止になりました。今後のアマゾンからの返信待ちですが、アマゾンを名乗る詐欺の場合はそれなりに対応しなければならないので、結果が判明したらレポートします。楽天銀行のVISAデビットはサポートに電話して利用停止を解除してもらいました。
★ 2021年1月5日時点の情報:1月4日にアマゾンAWSのサポートセンターから連絡があり、今回の課金はインスタンスへの課金ではなく「専有ホスト」への課金でした。これは開放(リリース)するまで使っていなくても課金がされるシステムなので、開放してくださいということです。
その後、2020年12月から2021年1月までの課金の返金についてアマゾンAWSのサポートセンターとやりとりをしている最中ですが、EC2サービス以外のリソースの削除などかなり複雑なアクションが必要になります。
このMacインスタンスはAWSの専門家以外の人は使わないでください。Apple Mac miniを購入して使う方が安上がりです。
★ 2021年1月7日時点の情報:アマゾンAWSサポートセンターとのやりとりの結果、円満に解決ができました。
アナウンスについては以下の記事などを参考にしてください。
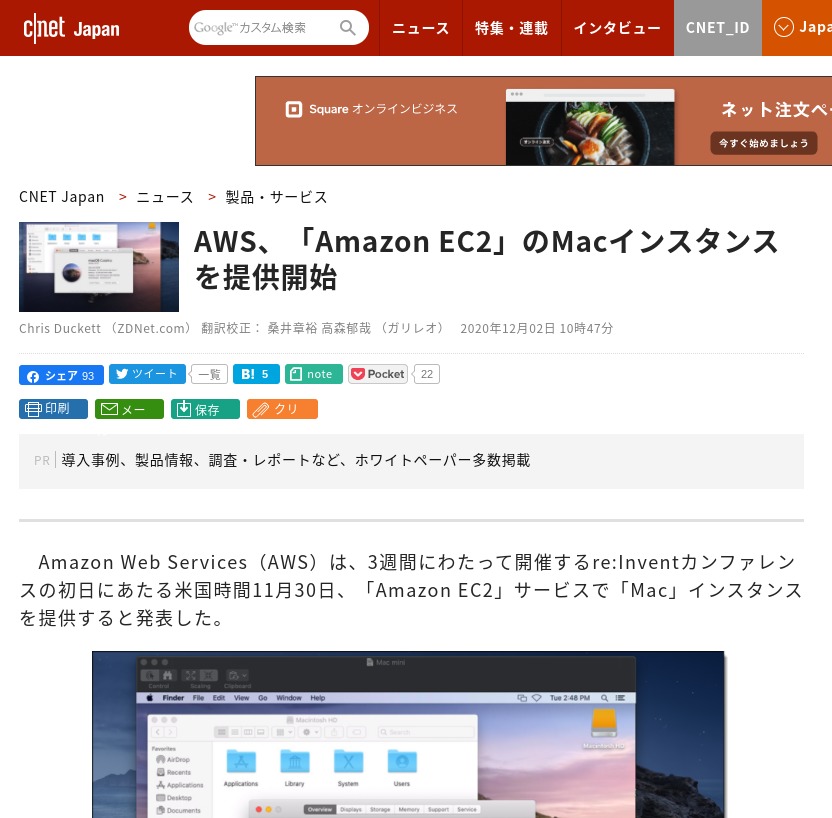
実際には12月1日から使えるようになったようです。しかし、私はAWS EC2の仮想Windowsを以前から使っていたので、最初は簡単に使えると思ってやってみましたが、AWSをシステム管理者として使いこなせるレベルの知識と経験や、アカウント、アクセス権限などが必要なのでまだ使えていません。
例えば、以下の記事などを参考にすると、初心者にはハードルが高すぎると感じてもらえるかと思います。
AWS Late Night Week 1でAmazon EC2 Mac Instancesが公開されました!早速触って…
私の場合は、最初の「macOSを触るには専有ホストの割り当てが必要」でいきなりツマヅキました。従来の仮想Windowsで使っていたユーザーアカウントとは別に、IAMやCLIが使えるアカウントとアクセス権限が必要なので、そのあたりから勉強中です。
現状では、IAMやCLIが何のことなのかわからない人にはかなりハードルが高いです。
今回は、私が仮想Windowsと同様にして、macOS Catalinaのインスタンスを作ろうと試した結果を紹介します。まだ使えていないので悪しからずご了承ください。
AWS公式サイト
以下に行きます。
Amazon EC2 Mac インスタンスは、Mac mini コンピューター上に構築され、macOS オペレーティング…
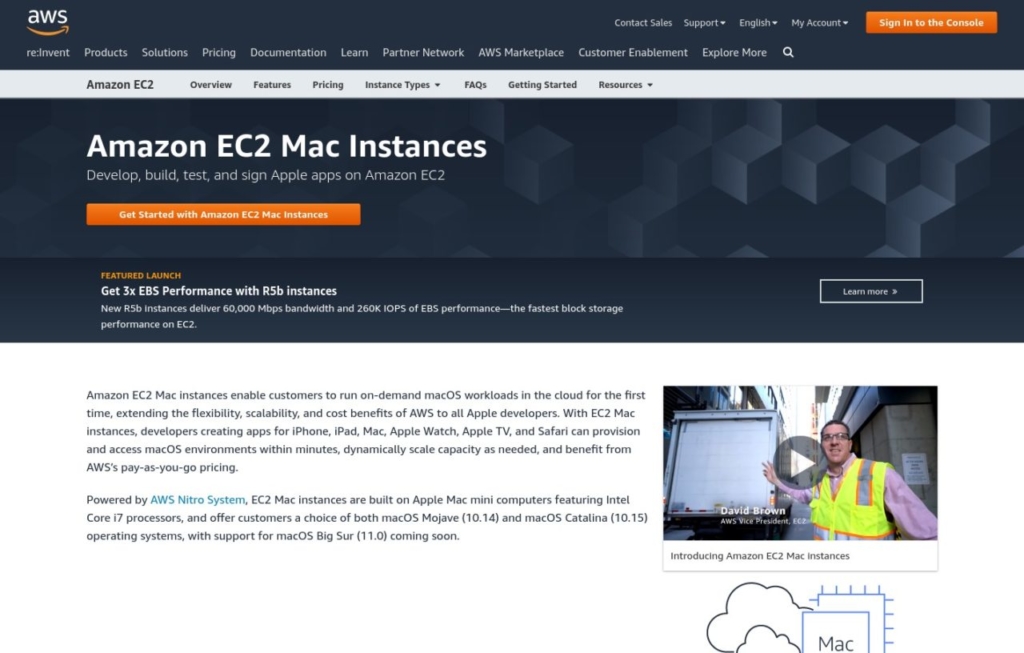
まだ日本語化されていません。ちなみに、使えるリージョン/ゾーンも限られていて、日本からだと「アジアパシフィック(シンガポール) ap-southeast-1」が一番近いと思います。
YouTube動画
アマゾン公式の紹介動画は以下です。
AWS EC2 Mac Instances Launch – macOS in the cloud for the first time, with the benefits of EC2
以下の動画を観てわかる人なら今日からAWS EC2でMacが使えると思います。
Connect to a Mac1 Amazon EC2 instance with VNC
仮想Windowsと同様のつもりで試す
「Get Started with Amazon EC2 Mac Instances」をクリック。
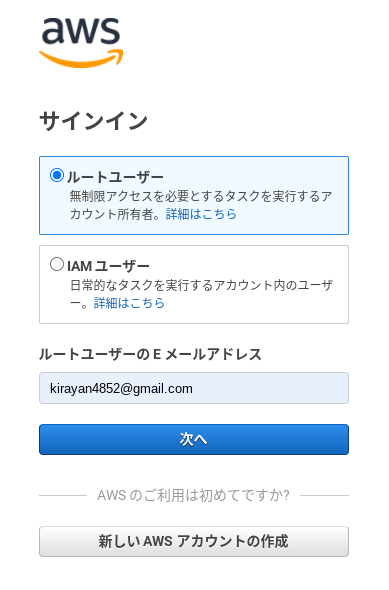
仮想Windowsも使ったことが無い場合は、以下の記事などを参考にしてください。初心者向けの「Paperspace」や最初の1年間は実質無料で使える「Google GCP」よりハードルは高いと思いますが・・・
「次へ」をクリック。
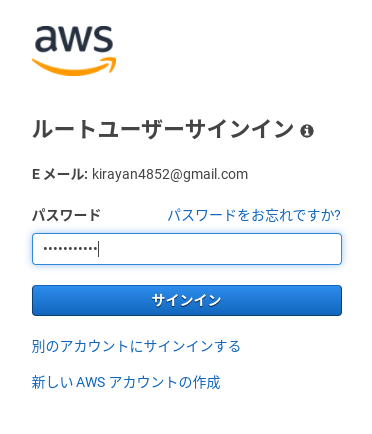
パスワードを入力して「サインイン」をクリック。
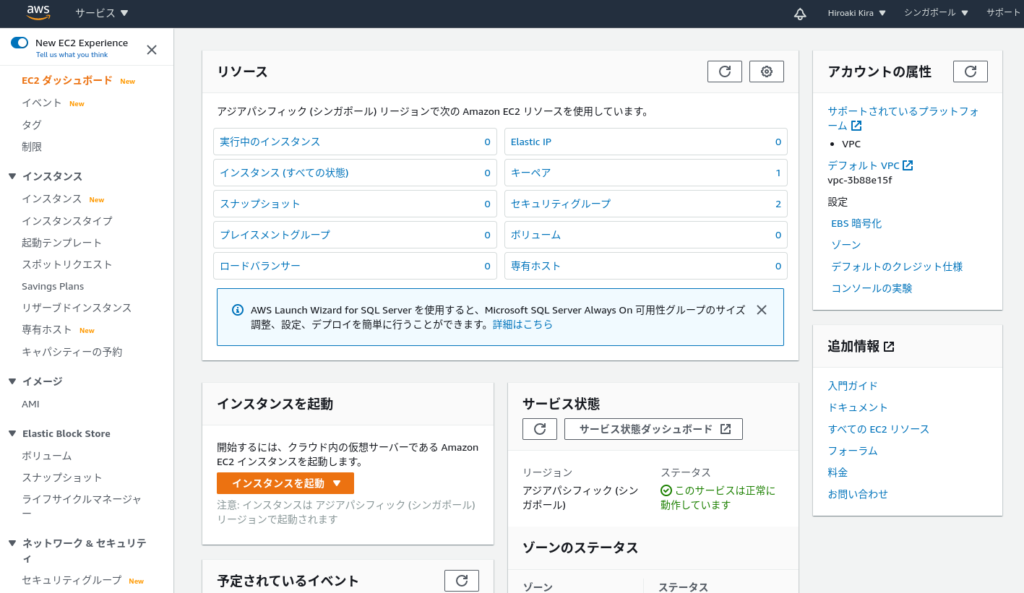
リージョン/ゾーンは右上のメニューから「アジアパシフィック(シンガポール) ap-southeast-1」を選んでおいてください。東京はまだMacインスタンスは使えません。
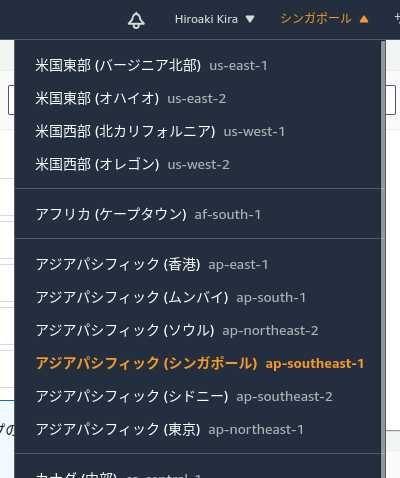
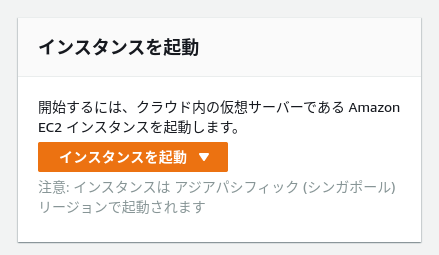
「インスタンスを起動」をクリック。
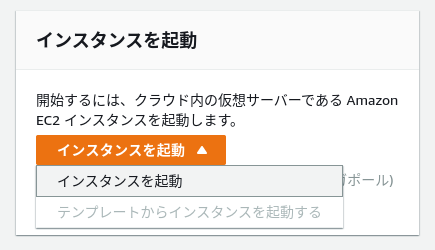
メニューから「インスタンスを起動」をクリック。

「macOS Catalina 10.15.7…」の右端の「選択」をクリック。
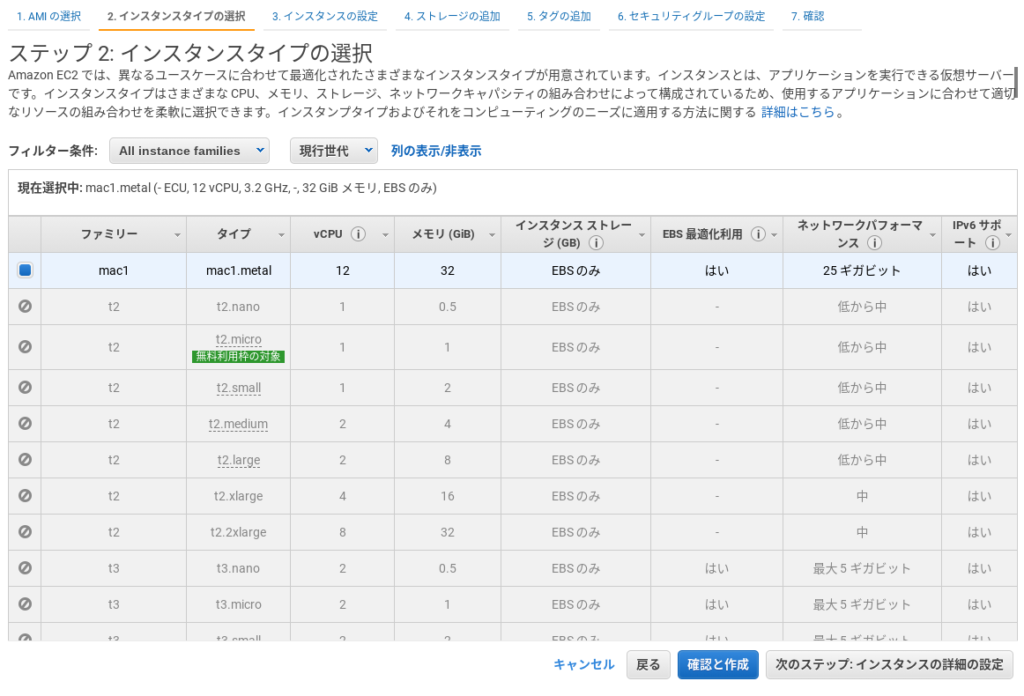
「確認と作成」をクリック。
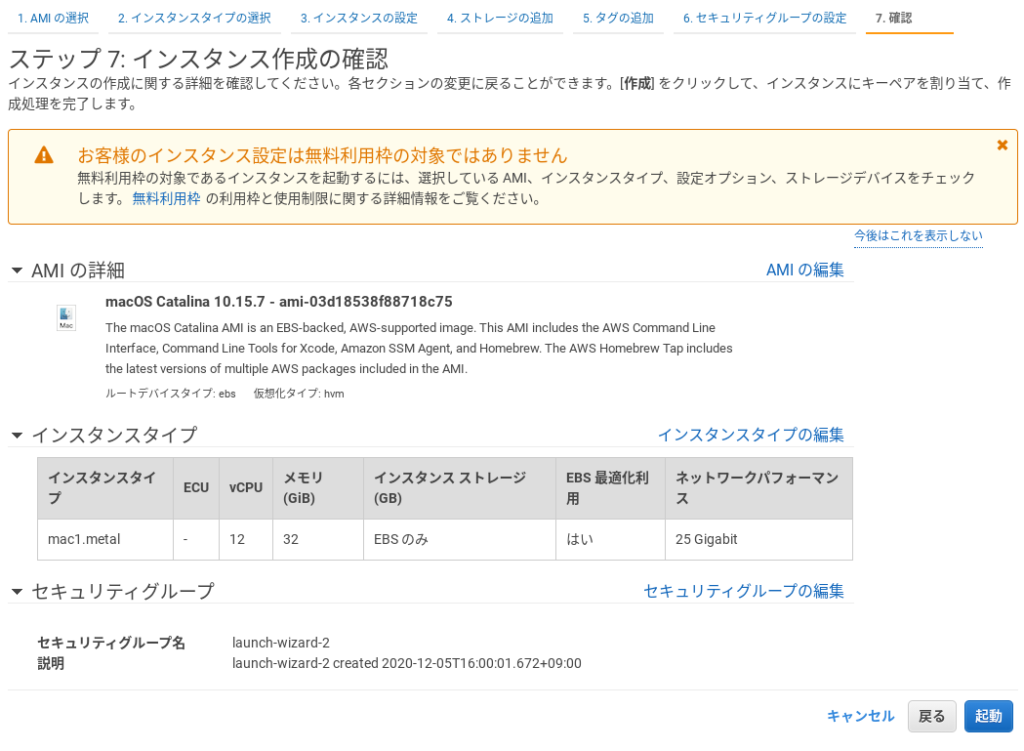
「起動」をクリック。
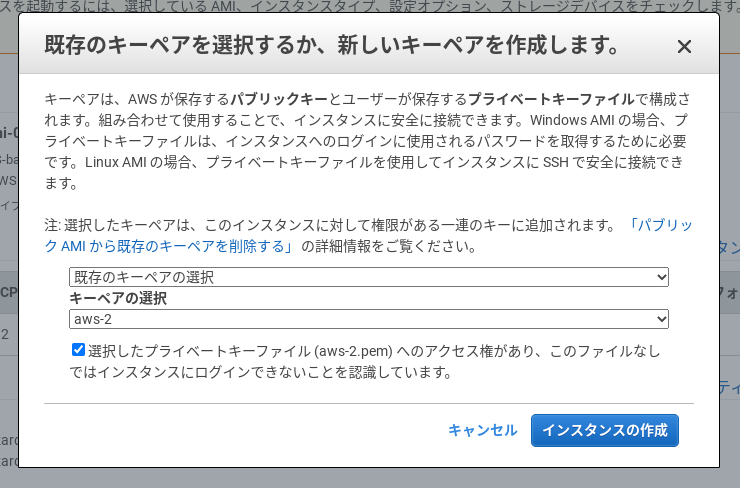
キーペアをまだ作っていない場合は、メニューから「新しいキーペアの作成」を選択して作成し、ローカルPCの保管場所にダウンロードしてください。
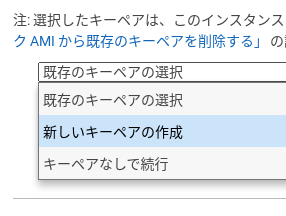
「インスタンスの作成」をクリック。

ここから「確認画面に戻る」をクリック。
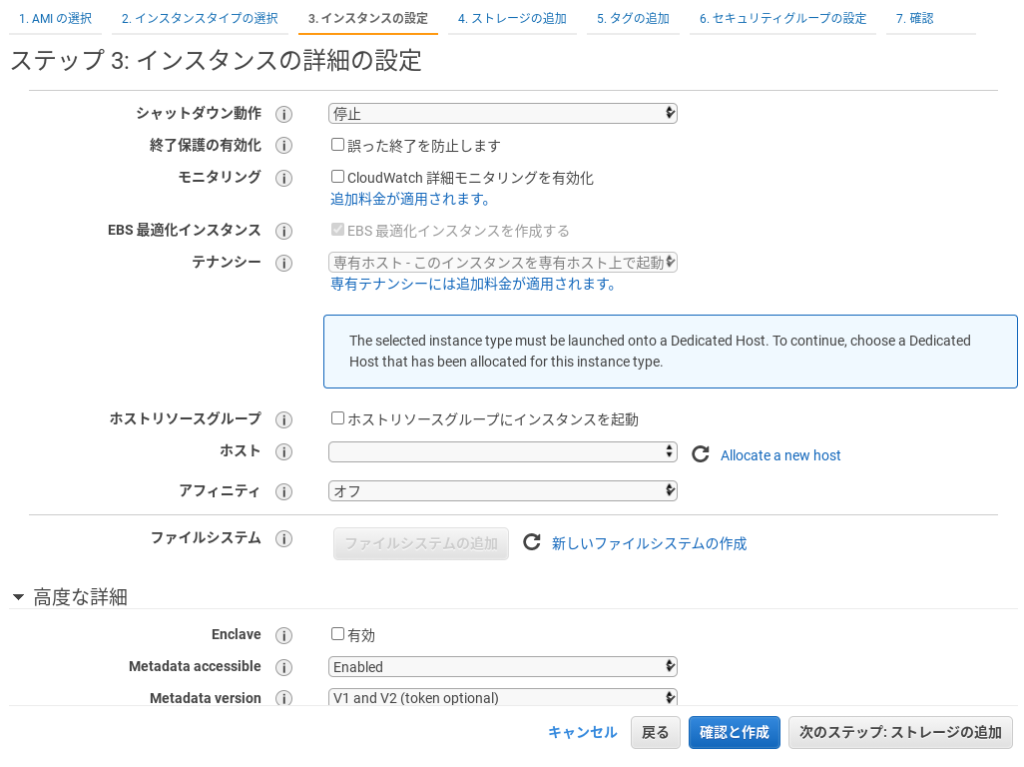
「インスタンスの設定」タブをクリックしてスクロールダウンし、上記の画面で再度「確認と作成」をクリックしてみます。

赤枠で囲まれた部分がエラーになっていて、この記事の冒頭の「はじめに」の章で説明したように「macOSを触るには専有ホストの割り当てが必要」ということになります。
「ホスト」の右端の「Allocate a new host」をクリック。
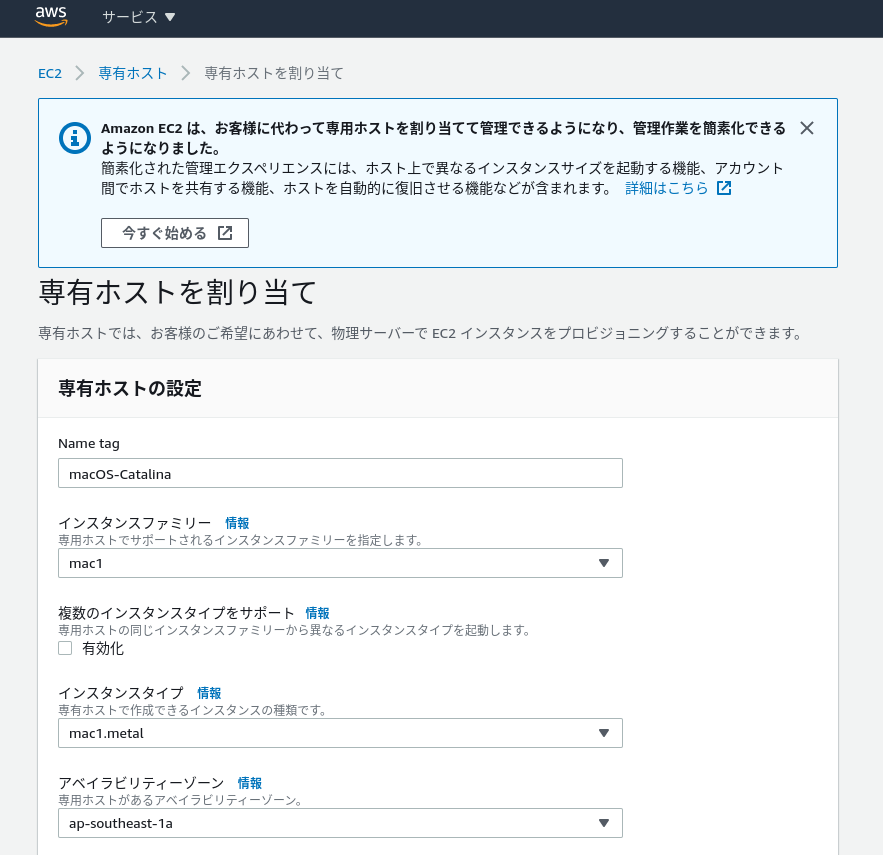
「専有ホストの設定」で上記のように設定しました。スクロールダウンします。

「割り当て」をクリックすると上記の赤枠のエラーとなりました。どうも、専有ホストの割り当てをする前に割当数のリミットを1以上に上げるリクエストをアマゾンに送ってリミットを上げてもらう必要があるようです。
「http://aws.amazon.com/contact-us/ec2-request」に行きます。
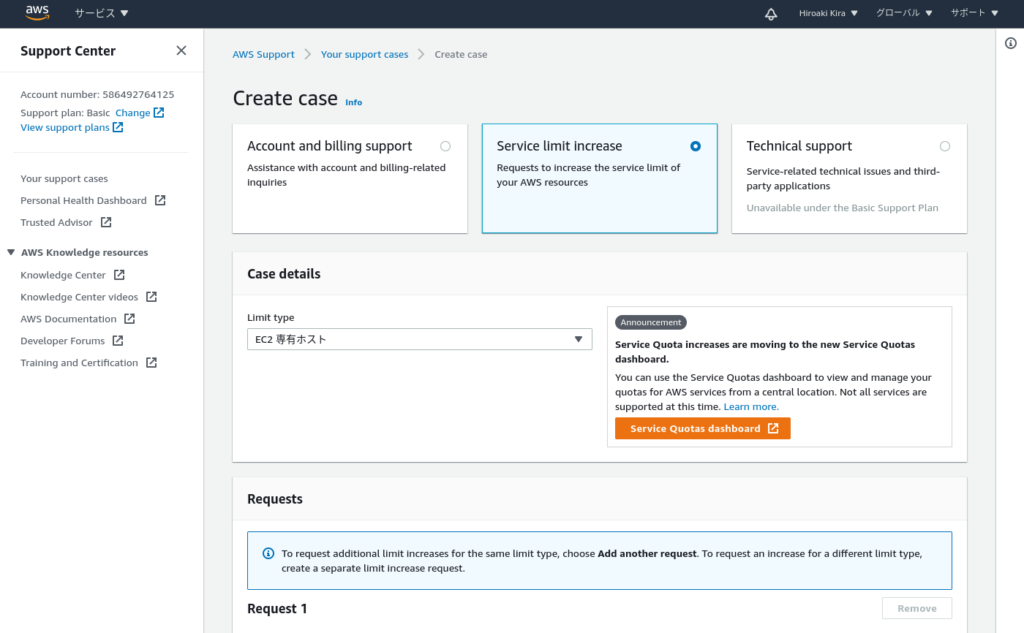
「Case details > Limit type」メニューから「EC2 専有ホスト」を選び、スクロールダウンします。
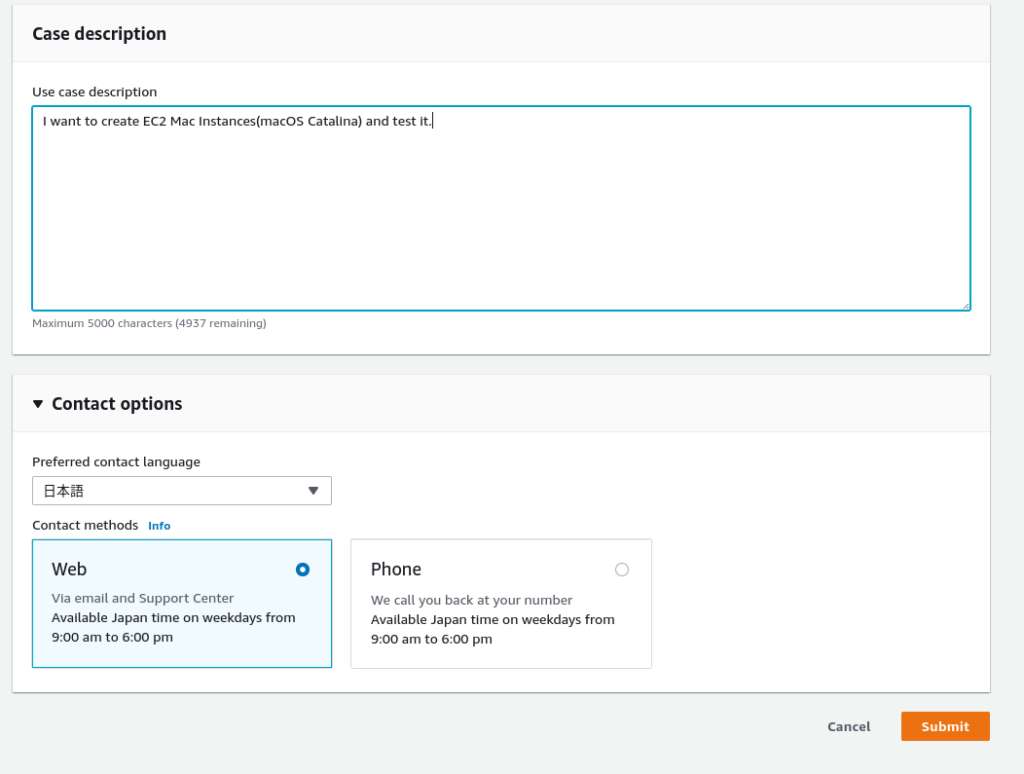
「Case description > Use case description」に適当な理由を英文で記入し、「Contact options」は、私の場合は上記のようにデフォールトのままにしています。
「Submit」をクリック。
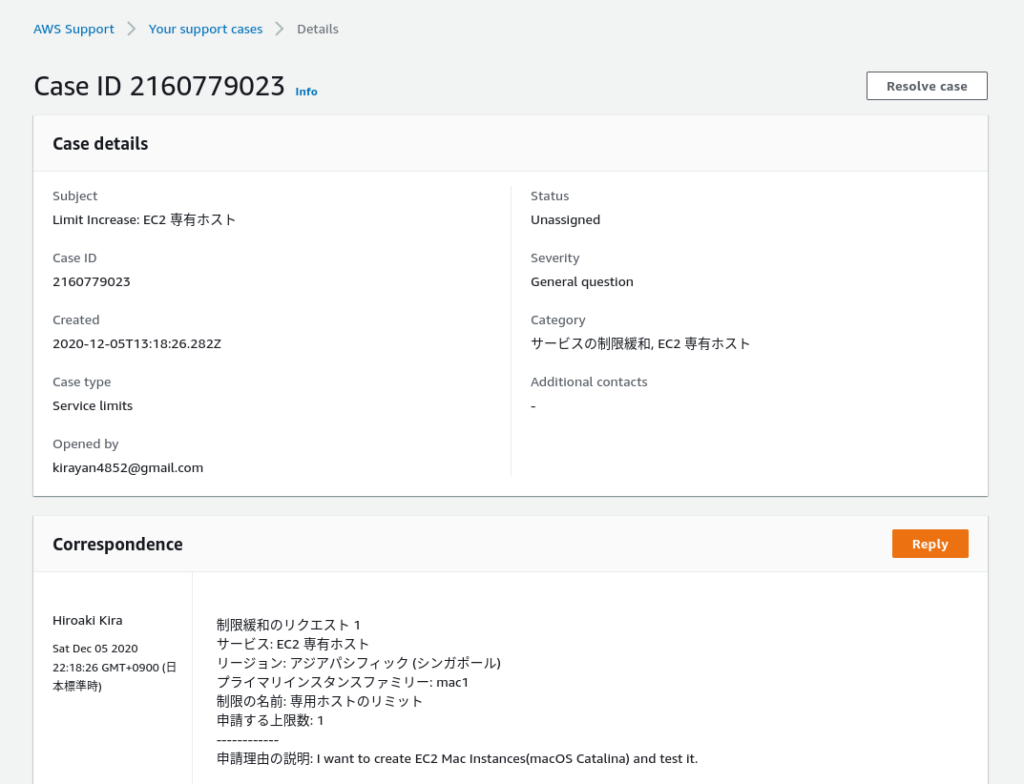
メールをチェックすると2通のサポートケースに関する確認メールが届いていました。
この状態でしばらくアマゾンからのメールを待ちます。
ここから以下の記述は、上記の専有ホストでエラーになる原因が他にあると考えて、CLIコマンドで専有ホストを作る方法にチャレンジしたところ、いろいろとハマってしまいました。記録として残しておきますので参考にしてください。
ユーザーの管理
以下のページをスタディーする必要があります。
AWS IAM ユーザーとアクセス権の管理 – IAM でユーザーを作成し、ユーザーに個別のセキュリティ認証情報 (アク…
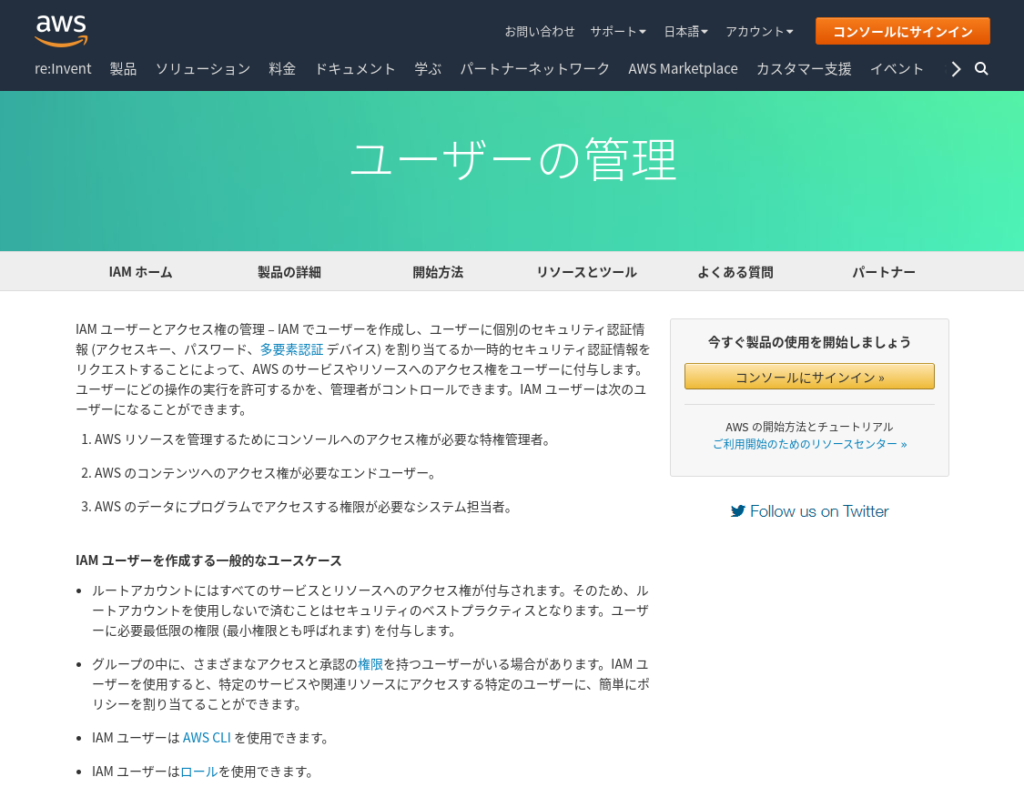
AWS CLIを使う
コマンドを実行する上で、AWS CLIを使う必要があるので、以下の記事を参考にしてローカルPC上にAWS CLIアプリをインストールします。私の場合は、ChromebookのLinux(Crostini)上にインストールしました。
Linuxの場合は以下のページを参考にします。
システムに AWS CLI をインストールまたは更新する手順。…
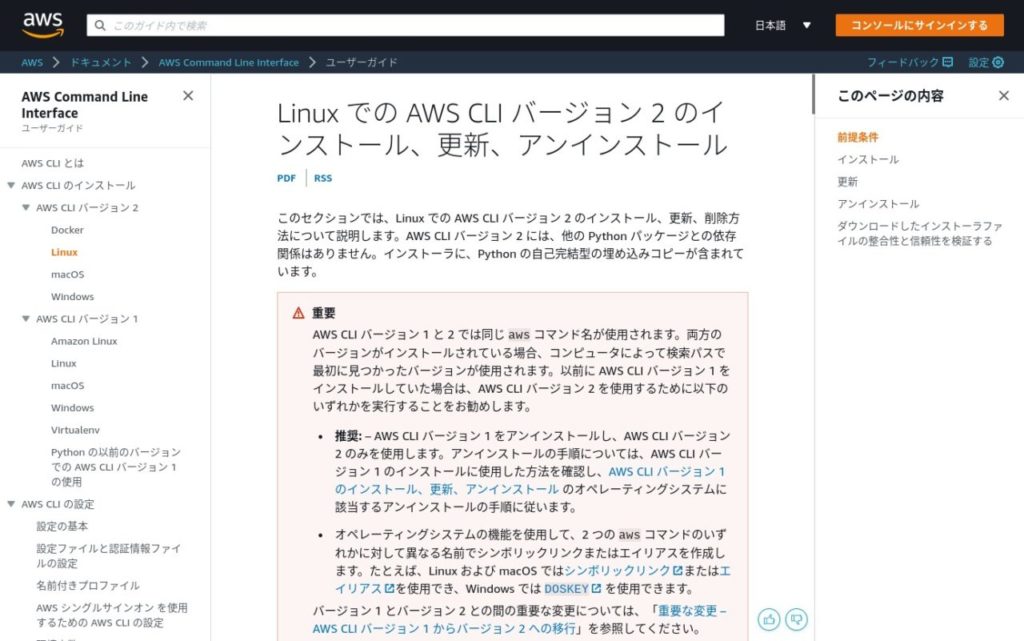
左メニューからmacOSやWindowsなども選べます。私の場合は、Linuxのバージョン2をインストールしました。
AWS CLIの使い方は以下の記事などを参考にしてください。
EC2インスタンスでAWS CLIを利用するための設定方法をまとめました。安全に利用するため、シークレットアクセスキーを…
私の場合は、現状は以下のあたりで止まっています。

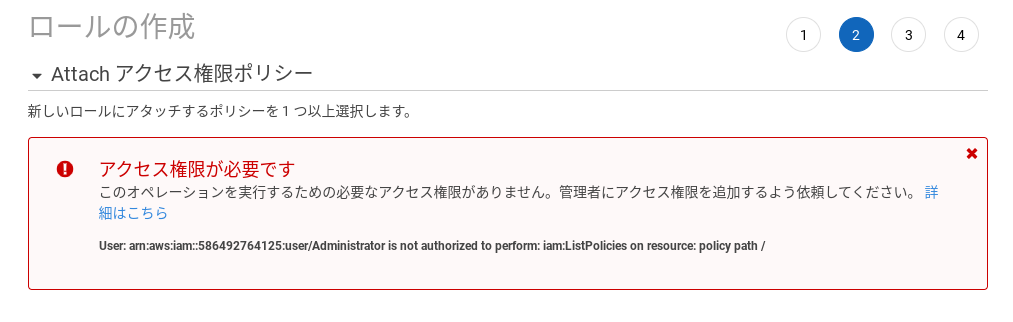
「アクセス権限が必要」とのことなので、ユーザーの作成から始めて以下のところまで来ました。
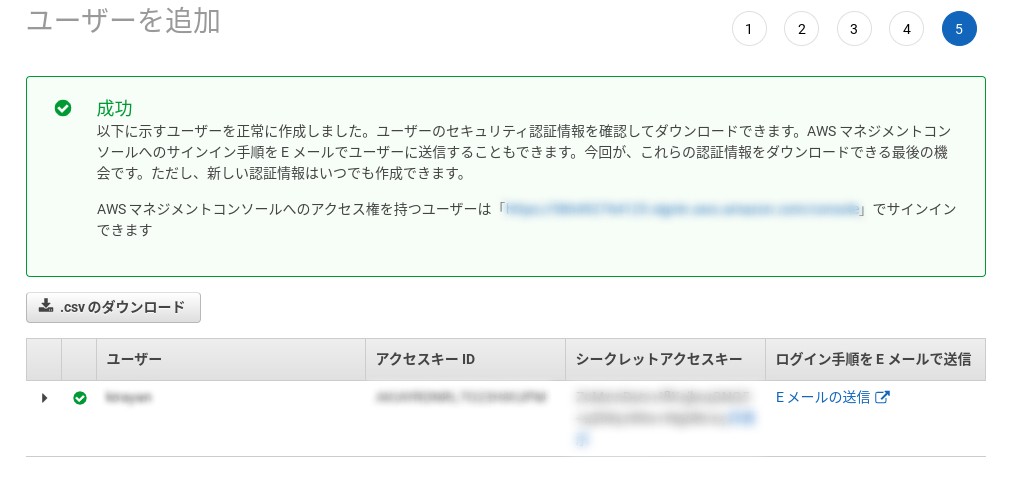
右端の「Eメールで送信」をクリックしてログイン手順をメールで取得しておきます。
さらに、ARNも必要なので、メールで送られてくる「メールアドレスの確認」メールをチェックします。

「Verify your email address」をクリックすると、以下の画面が開き、右端にARNが表示されます。
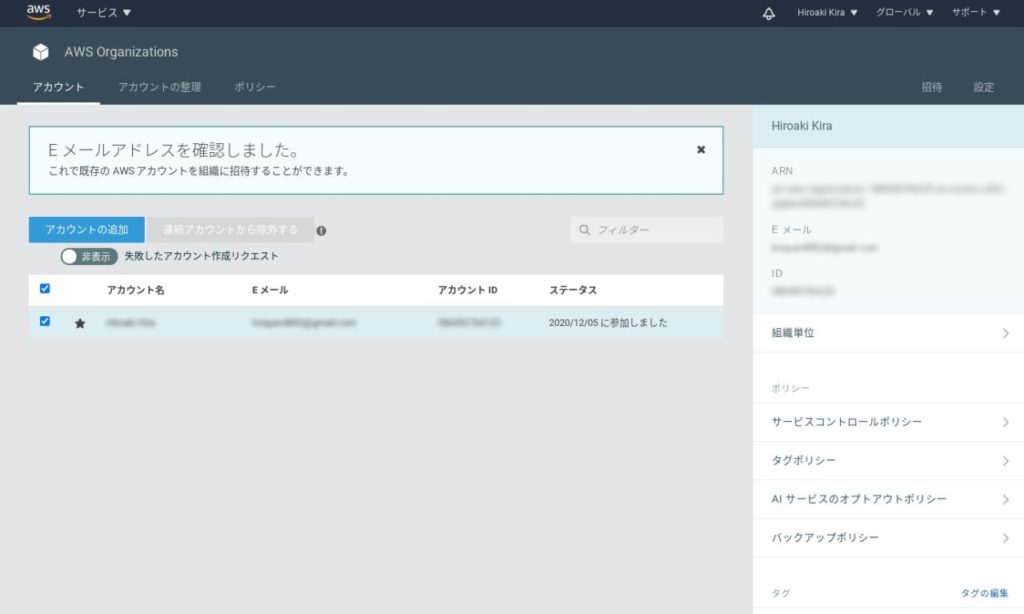
まとめ
「macOSを触るには専有ホストの割り当てが必要」をクリアして、再度「早速触ってみる」からAWS CLIコマンドで専有ホストの割り当てを行って先に進める予定です。(リミットが1以上にアップ後)
ただし、CLIコマンドの前に、最初に行った専有ホストの設定画面で再度「割り当て」を実行してみて様子を見てからにします。それがうまく行けば、CLIコマンドの必要性は無いかもしれません。

うまく動いたら、初心者向けの100ページほどのPDFマニュアルを制作して、姉妹サイトのChrome 3Dでダウンロード提供する予定です。
ではでは、きらやん