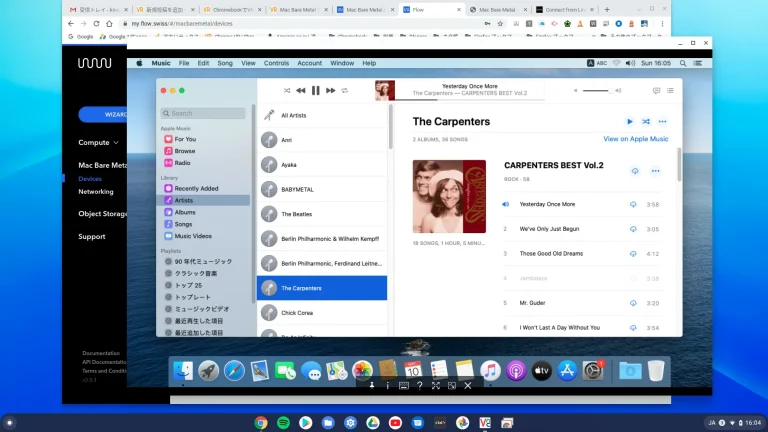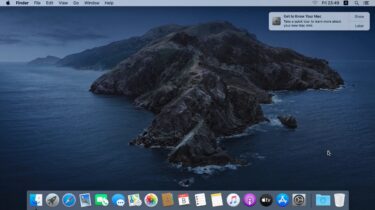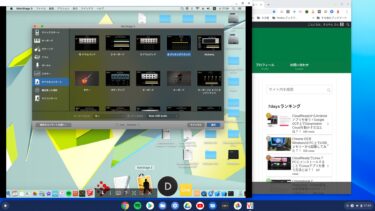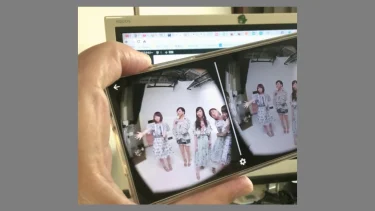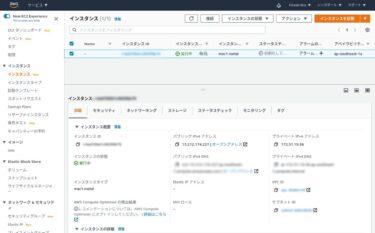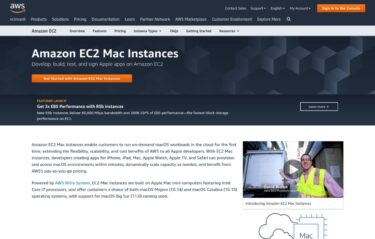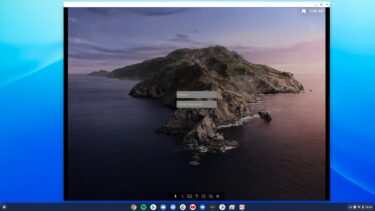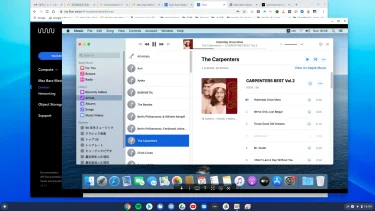仮想macOS Cataline「Mac Bare Metal」にChromebookからChrome拡張機能のVNC Viewerで接続して使ってみたのでファーストインプレッションを紹介します。
はじめに
仮想macOSの「MacinCloud」は基本プランでは管理者権限でログインできないので制約が多いですが、Flow Swissの「Mac Bare Metal」は管理者権限でログインするので制約がありません。
以前に、仮想macOSとして「MacinCloud」でPhotoshop CCやFuse CCを試しましたが、今回は、Flow Swissの「Mac Bare Metal」を無料で試してみたので紹介します。はじめに[…]
今回は、Flow Swissで推奨しているVNCからの接続を試したので紹介します。
★ 5月8日に登録認証が完了し使えるようになりましたが、3日後の5月11日には以下のメールが届いて使えなくなりました。2週間無料で使えるというのは間違いでしたのでご注意ください。
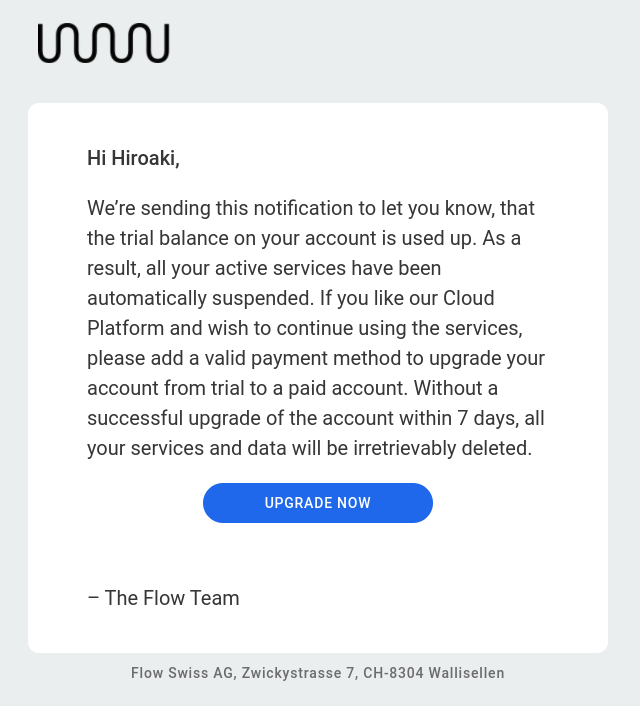
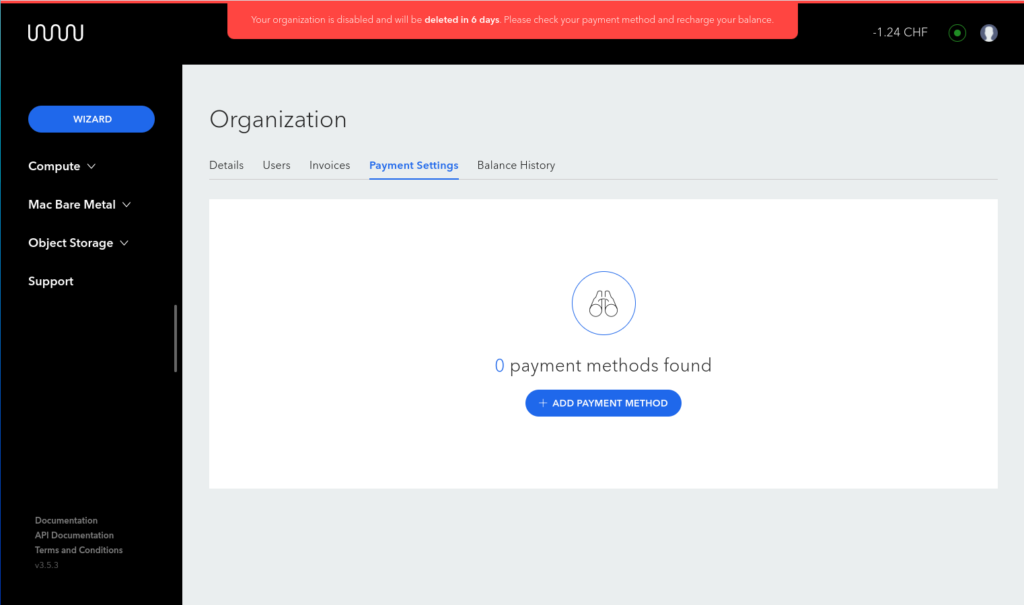
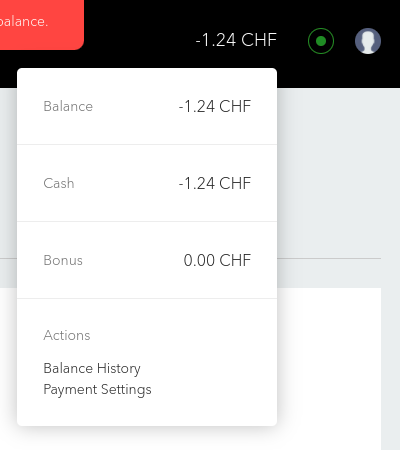
どうも、5月10日に今回の記事を作成するために、VNCで接続して使った後でいったん電源をオフにしましたが、この記事のスクリーンショットを追加で撮る必要が生じて再度電源をオンにした後で、電源をオフにするのを忘れたような気がしています。
そのことで、使っていなくても夜間に課金が続いて、2週間経たずして無料で利用できる課金額を超えたようです。
もし、クレジットカードなどを登録して使えるようにしたとしても、使わなくても使ったとみなされて想定外の課金額を請求されることが想定され、とても有料で契約する気にはなれません。
仮想WindowsのPaperspaceでは、電源オフを忘れても指定した時間使わなければ自動的にシャットダウンする機能が標準的に搭載されているので、安心して使えます。
また、GoogleのGCPは、最初の1年間は300ドルまでGoogleが課金を肩代わりして実質的に無料で使えます。
これらの仮想Windowsのサービスと比べると、これから新たにクラウドサービスに参入する企業としては、初心者への機会損失を軽視しているように感じました。
以下は、参考までに記事として残しますが、私としてはオススメできないサービスです。
もちろん、無料で試せなくなったので、今後予定していたいくつかのトライアルは中止します。
仮想macOS Catalinaを起動しログイン
macOSはVNCサーバーが標準的な機能として搭載されているので、コントロールパネルの「共有」から簡単に設定ができます。
Mac Bare Metalサイトにログインし、Devicesを開きます。
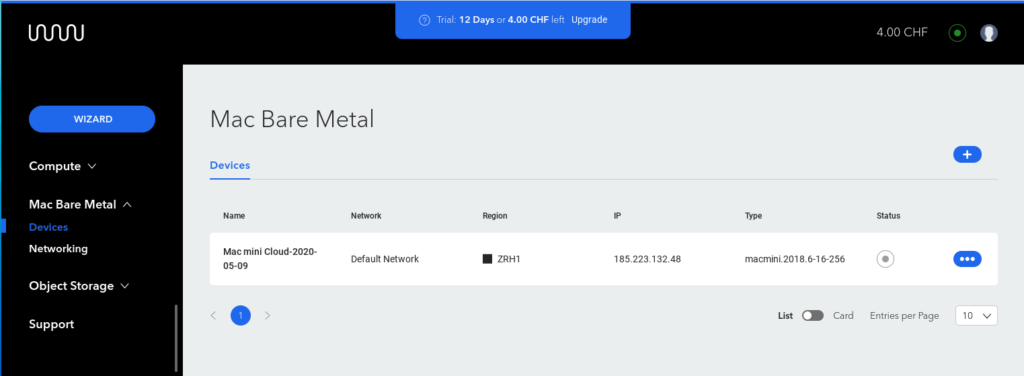
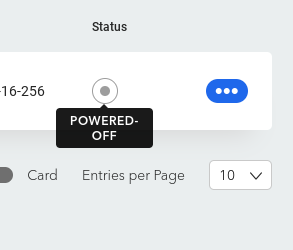
「Status」が「POWERED-OFF」なので、右のスリードットメニューから電源をオンにします。


Statusが緑色になるとOKです。
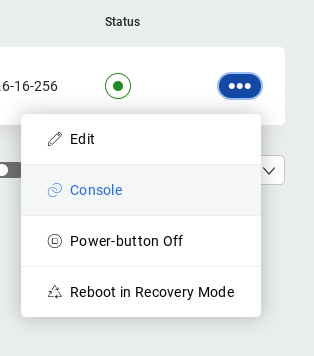
「Console」をクリック。
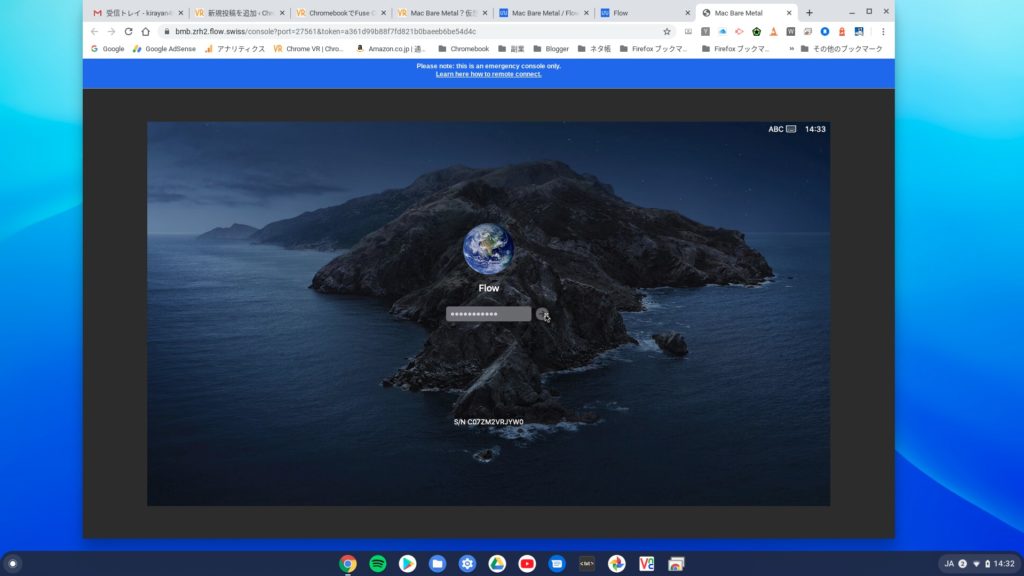
管理者パスワードでmacOSにログインします。
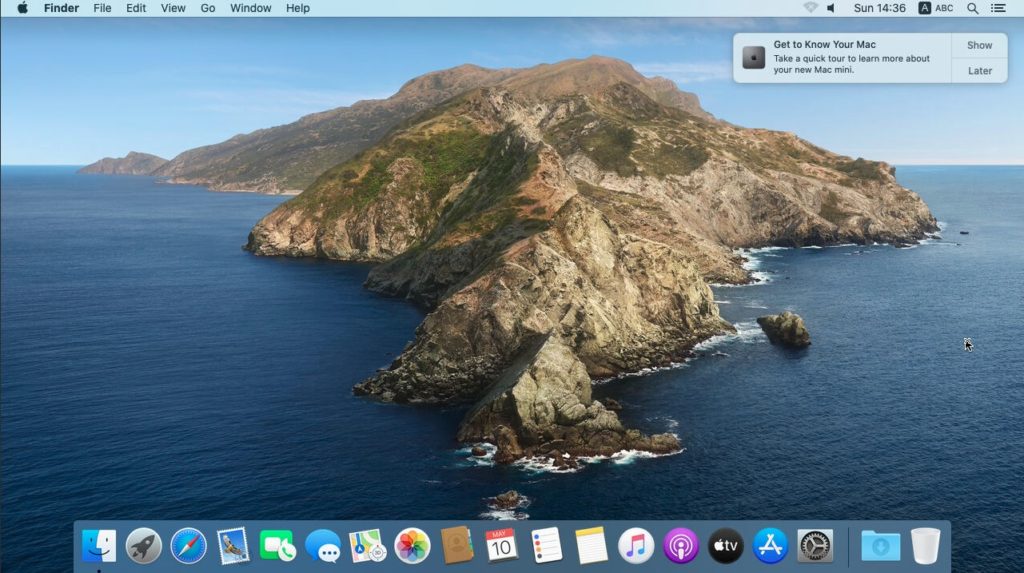
VNCサーバーを設定する
コントロールパネルを開きます。

アップルメニューから「System Preferences…」をクリック。

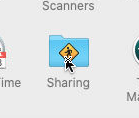
「Sharing」をクリック。

私の手持ちのMac miniだと「画面共有」でVNCを設定しますが、今回は設定できないので「Remote Management」をクリック。
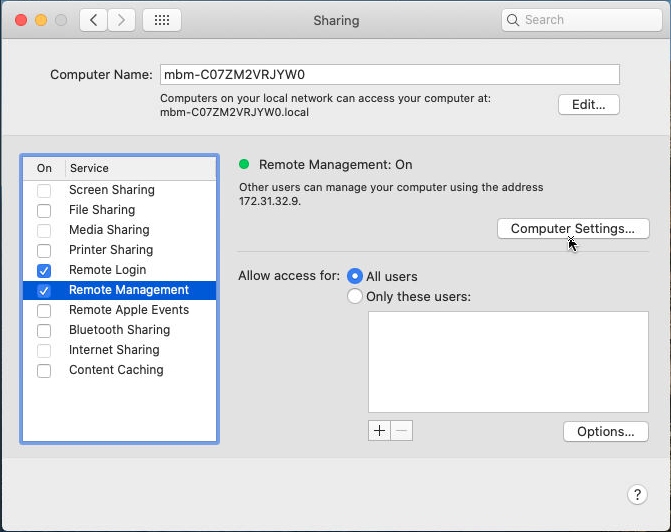
「Computer Settings…」をクリック。
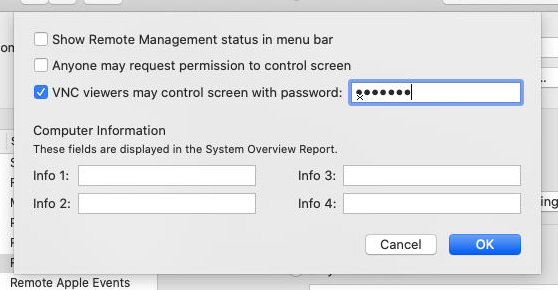
「VNC viewers…」にチェックを入れ、VNCでログインする時のパスワードを設定します。
最初は、パスワードにキーボードから入力できなかったので、仕方なく、下の「Info 3:」にパスワードを入力してコピーすると入力できましたが・・・

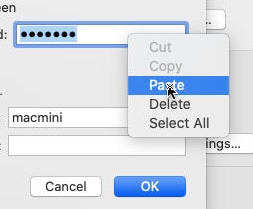
「OK」をクリックして、コントロールパネルを閉じます。
アップルメニューからログアウトします。
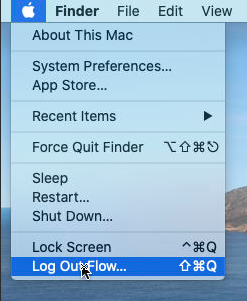
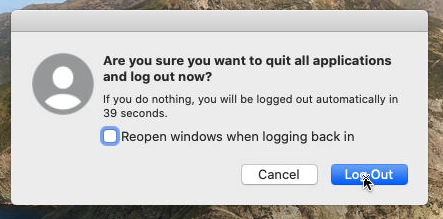
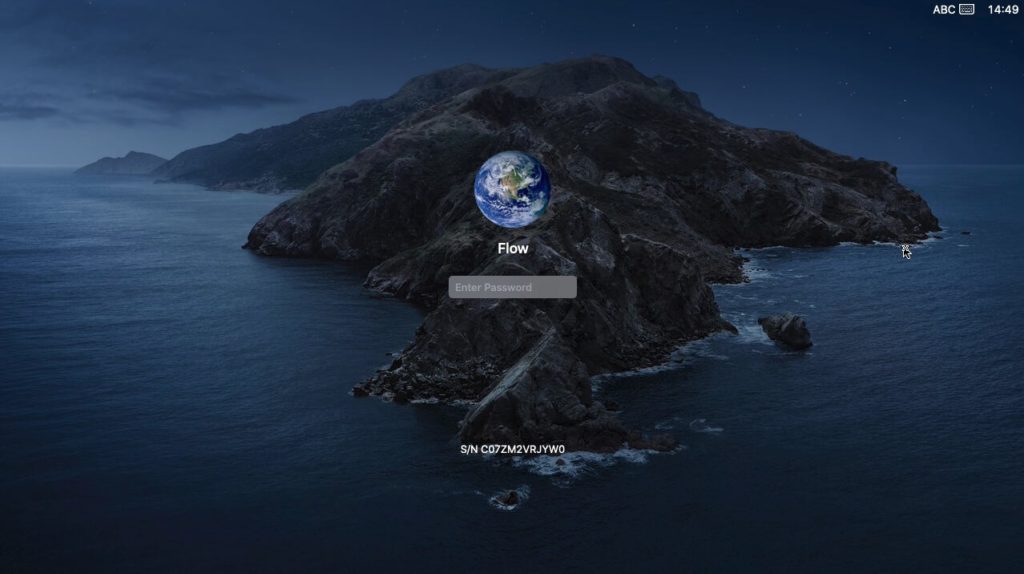
ブラウザーのタブを閉じます。
Chrome拡張機能のVNC Viewerから接続
ChromebookからMac miniにVNCで接続する方法は以下の記事を参考にしてください。もちろん、Windows/MacなどのChromeブラウザーからも同様に行えます。
手持ちのMac miniをChromebookからChromeアプリの「VNC Viewer for Google Chrome」を使ってリモート操作しているので紹介します。WindowsやMac、LinuxのChromeでも使えますが?[…]
Chrome拡張機能の「VNC Viewer for Google Chrome」を起動します。Windows/MacなどのChromeの場合は、ブックマークバーの左端の「アプリ」をクリックします。
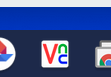
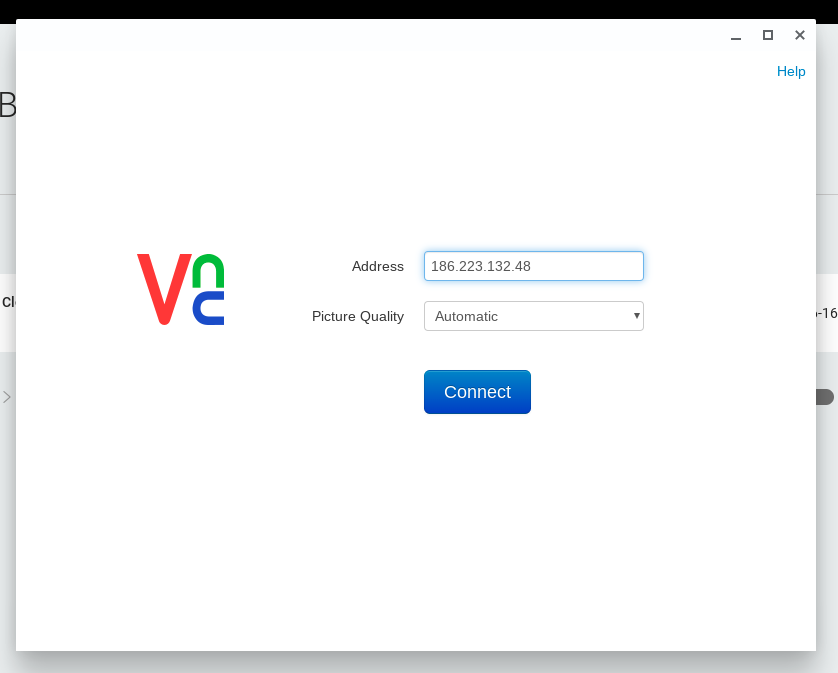
Addressには、Mac Bare Metalの「Devices」からIPアドレスをコピーします。

「Connect」をクリック。

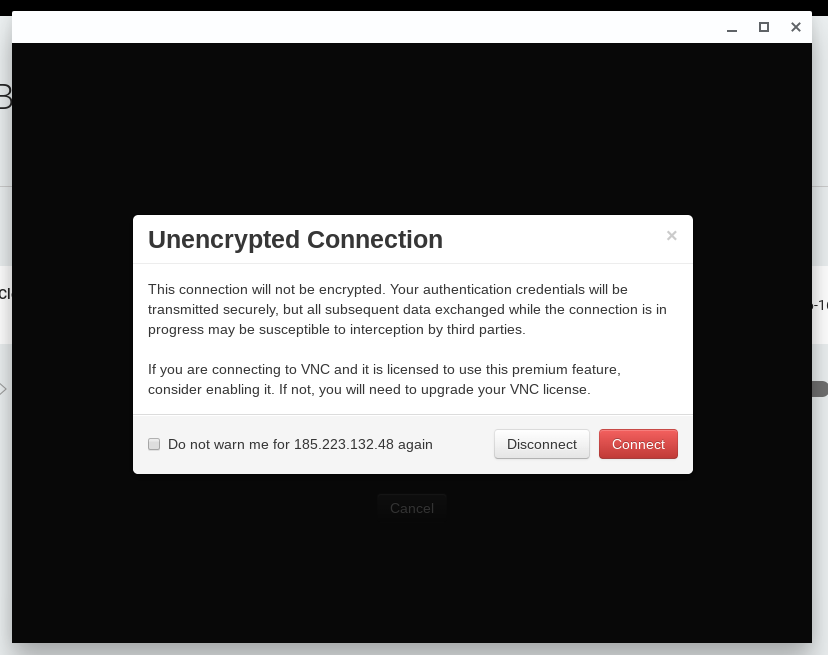
「Connect」をクリック。
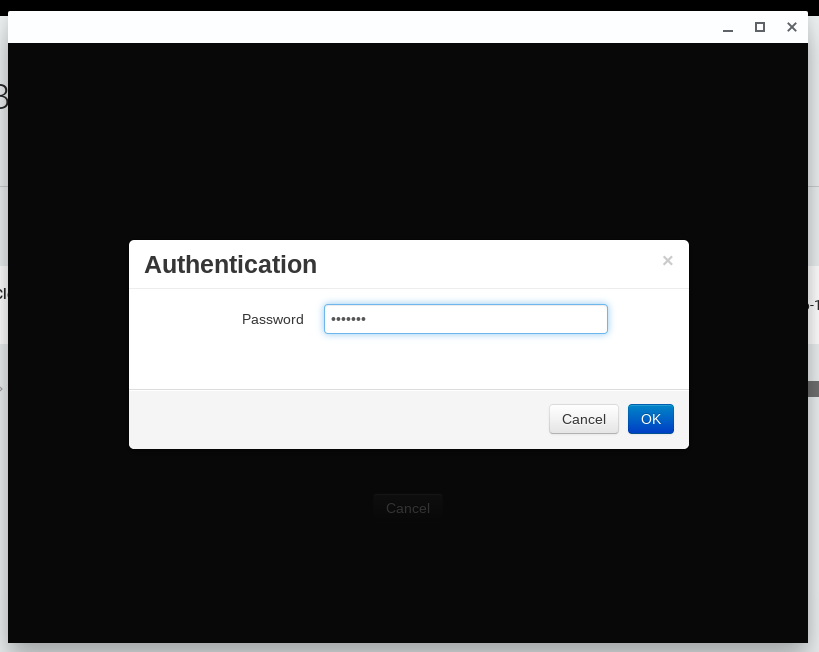
VNCのパスワードを入力し「OK」をクリック。
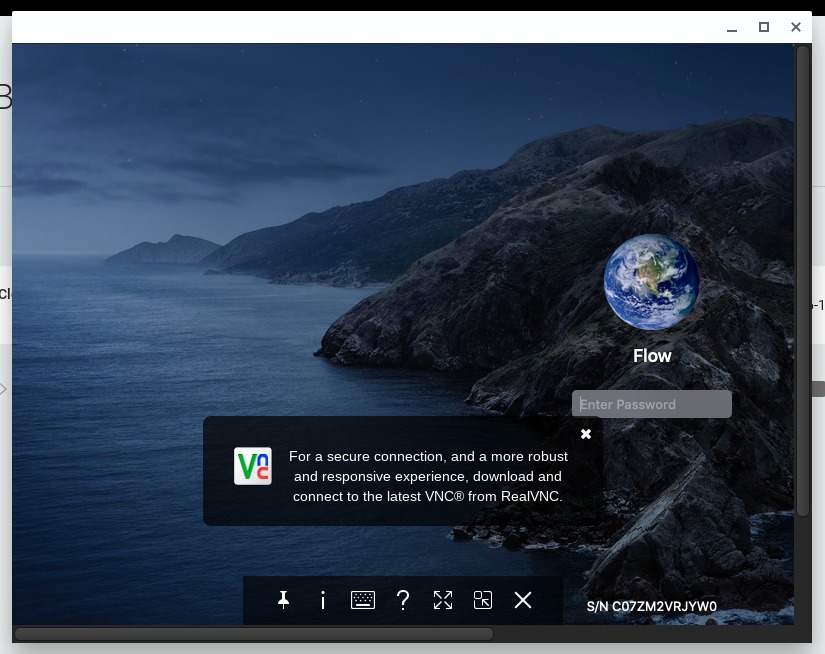
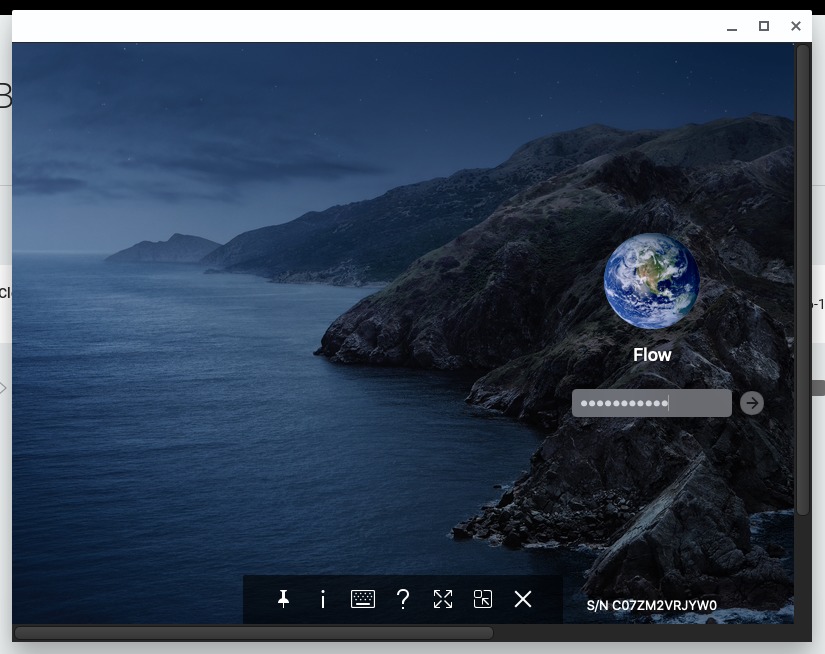
管理者パスワードを入力し、右矢印をクリック。
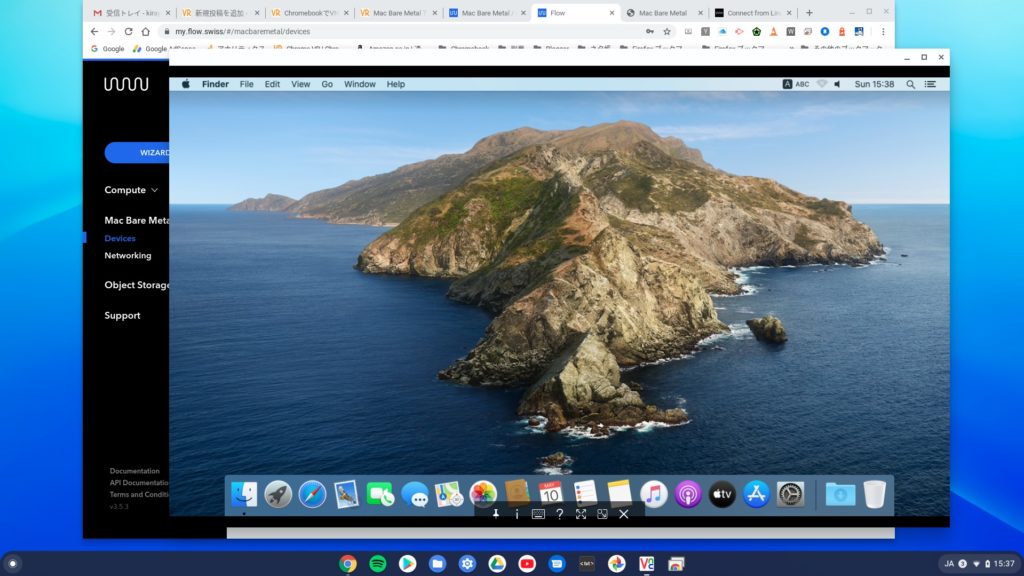
このように全画面をウィンドウで表示するには、画面下に表示されているVNC Viewerのツールバーの右から2番目のボタンをクリックすると、ウィンドウのエッジをドラッグしてサイズ調整ができます。
ファーストインプレッション
VNCから接続すると、キーボードからの文字入力がやりやすくなりました。Chromebookの日本語JISキーボードの配列の記号入力ができます。
マウスカーソルは、Chromebookのマウスカーソルと統合化してシームレスに動きます。前回の「Console」でブラウザータブ上で使った時は「✕」カーソルに追従してMacのマウスカーソルが動いていました。
アプリやコントロールパネルの反応は、前回の「Console」でブラウザータブ上で使った時より悪いと感じました。
Musicを開いて、Apple IDでサインインして使っている画面は以下です。
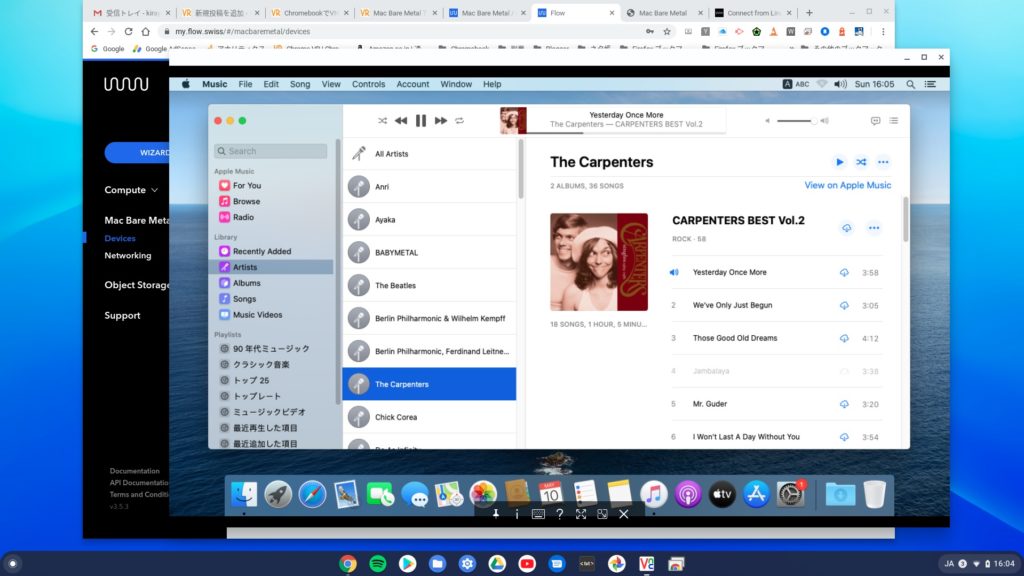
クリックしてから反応があるまでに数秒程度待たされます。
音は出ませんでした。おそらく、リモート接続用のサウンドドライバーがインストールされていないからだと思われます。
このままだと、わざわざ仮想macOSを使いたいとは思えないですが・・・
まとめ
次回は、3番目の接続方法として、Chromeリモートデスクトップサイトから繋いでみようかと思います。 無料で使えなくなったので中止します。
接続方式より、スイスのサーバーとの実質的なネットワーク通信速度が遅いので、画面が書き換わるまでに時間がかかってレスポンスが悪くなっていると思われます。
インターネットの場合は、どういうルートを経由してサーバーと接続するかはわからないので、サーバーがスイスに限定されていると、レスポンスの課題の解決は困難な気がしています。
アメリカ西海岸のサーバー上の仮想Windowsからアクセスしてみる価値はありそうですが・・・
ではでは、きらやん