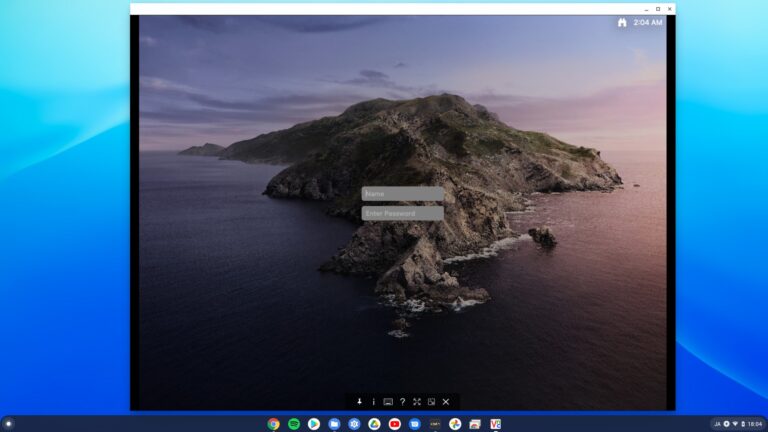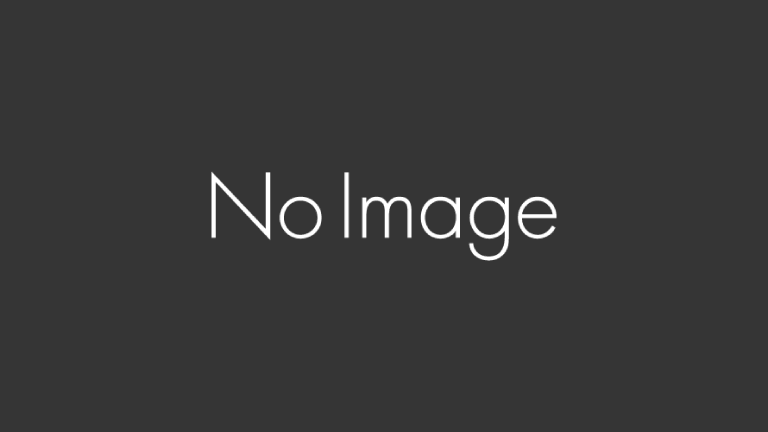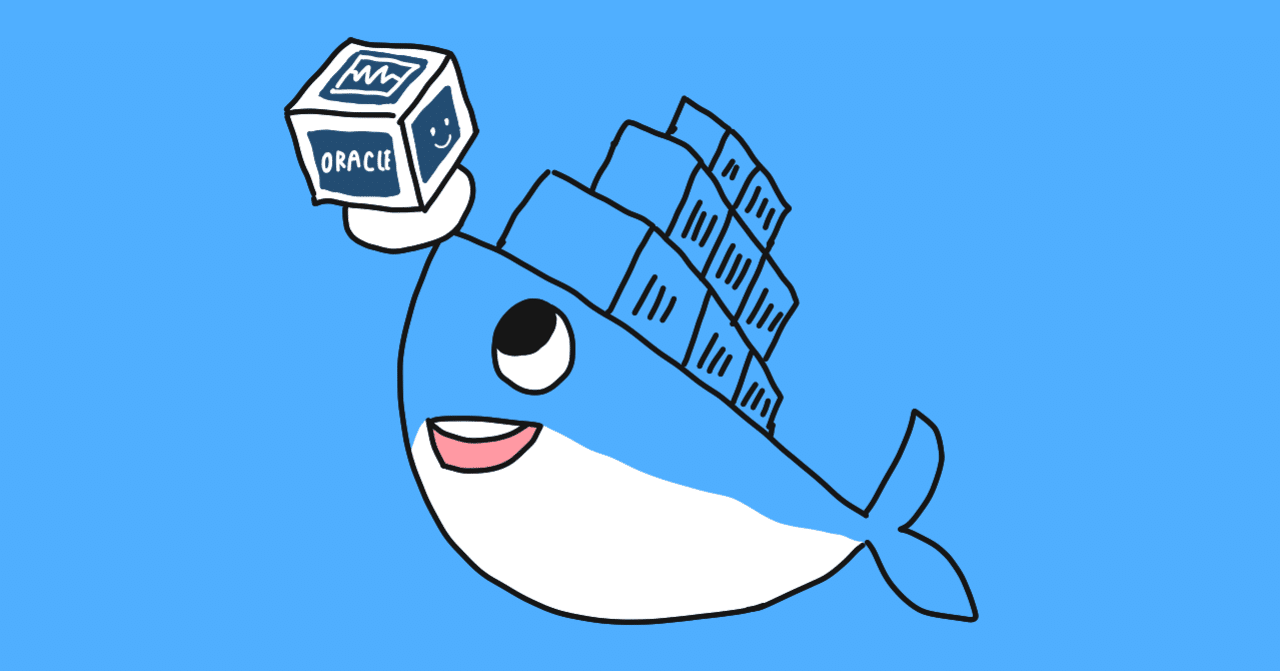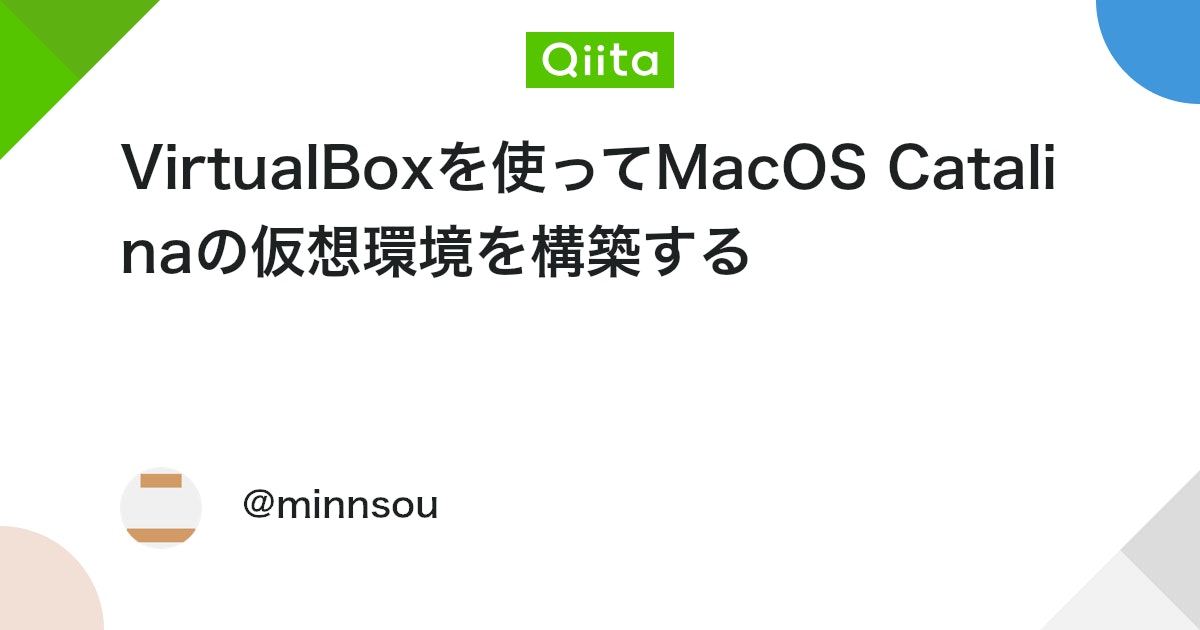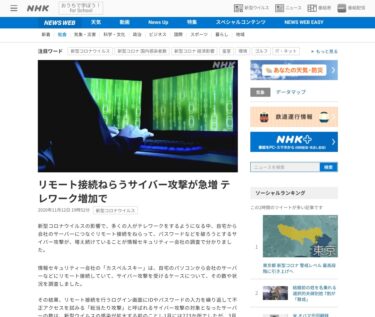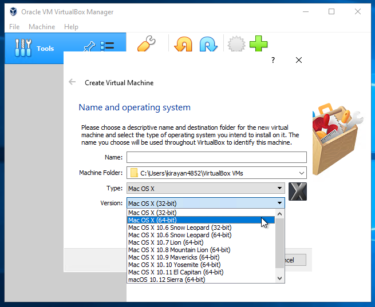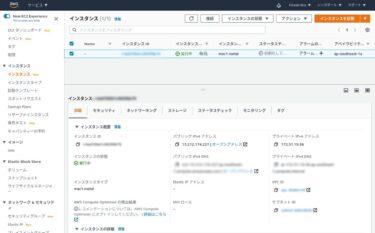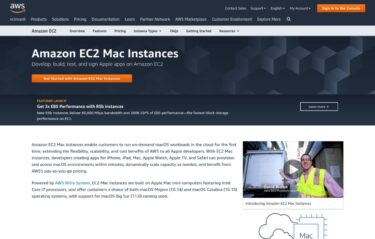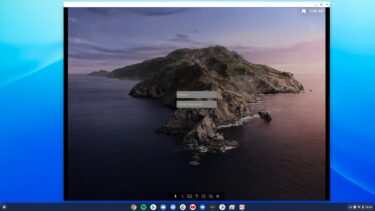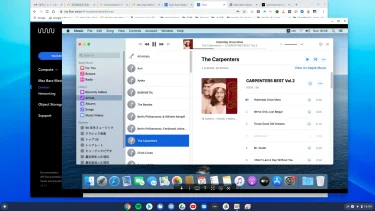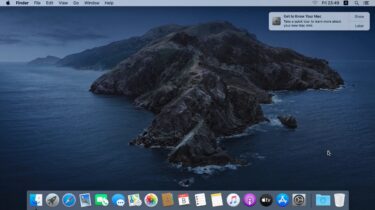ローコストで試せる仮想macOSとして、vmOSXに月額9.75ドルで登録して試してみたのでファーストインプレッションを紹介します。仮想macOSとしては低価格で固定料金で使えるので経済的には安心ですが、レスポンスは仮想Windowsに比べると悪いので参考にしてください。
はじめに
★ 2020年12月25日現在の情報:初月の11月の支払いを済ませましたがすぐにPayPal側でキャンセルしたところ、翌月の12月以降も請求書(Invoice)が届いたのでサポートにその旨を連絡して、そちらのサイト上でキャンセルする必要があればその方法を教えて欲しいと連絡しても返事がありません。
一応PayPalにもこの旨を問題点として連絡(”Case ID: PP-D-95710847″)して対応を依頼していますが、vmOSXを試しに使うことはオススメできません。
★ 2020年1月1日現在の情報:PayPal経由での返金がありました。多少のレスポンスの遅れはありますが、サポートとPayPalのメッセージでキャンセルの意思を伝えれば返金も含めたキャンセルが可能です。
—————–
手持ちのMac miniはLate 2012モデルでメモリーが4GB、ストレージがハードディスク(1TB)と少々スペック的に辛くなってきました。メモリーの増設やSSDへの換装なども考えましたが、最近ではChromebookと仮想Windowsを併用しているので、仮想macOSも併用する体制にすることに決めました。
最初にMacinCloudを試してみました。
仮想WindowsのPaperspaceに近い感覚で使えるので良いのですが、手持ちのMac miniよりさらに画面の反応が遅く、音を出すようにするとさらに遅くなったので諦めました。
次に、Mac Bare Metalを試しました。
2週間は無料で試せるということで良かったのですが、実際は3日間しか使えませんでした。時間レンタルなので使わなくても電源オフを忘れていると課金され、時間あたりの課金額が同じ程度のスペックの仮想Windows Paperspaceの2倍以上であり、少々課金請求額に不安がありました。
さらに、Gmailアドレスでは登録ができず、本人確認の運転免許証の表裏を写真にとって送り、さらに今の顔写真も送ってチェックされ不合格になりました。後で合格のメールが送られてきましたが、使い始めるまでのハードルが高く、一般ユーザーにはオススメできないので、こちらも諦めました。
その他にも物色中ですが、月額費用が私の予算を遥かに上回るので諦めかけていたところ、今回のvmOSXを見つけたので紹介します。
YouTubeによる紹介動画
3本ありますが、そのうちの1本を紹介します。3年前のものなので少々古いですが、ローカルのMacbookからVNCで接続して使っているようです。正方形に近いウィンドウなので比較するのに良いと思います。
私はAR制作用途で、XcodeのApple Reality ComposerをいじってみたいのでXcodeの操作性に興味がありました。この動画を見る限りでは、私にとっては十分サクサクと操作ができていると思います。
一般ユーザー向けのアプリについては、今後機会があれば紹介していこうと思います。
vmOSXの公式サイト
以下に行きます。
We host virtual Mac OS X Servers and Desktops with affordabl…
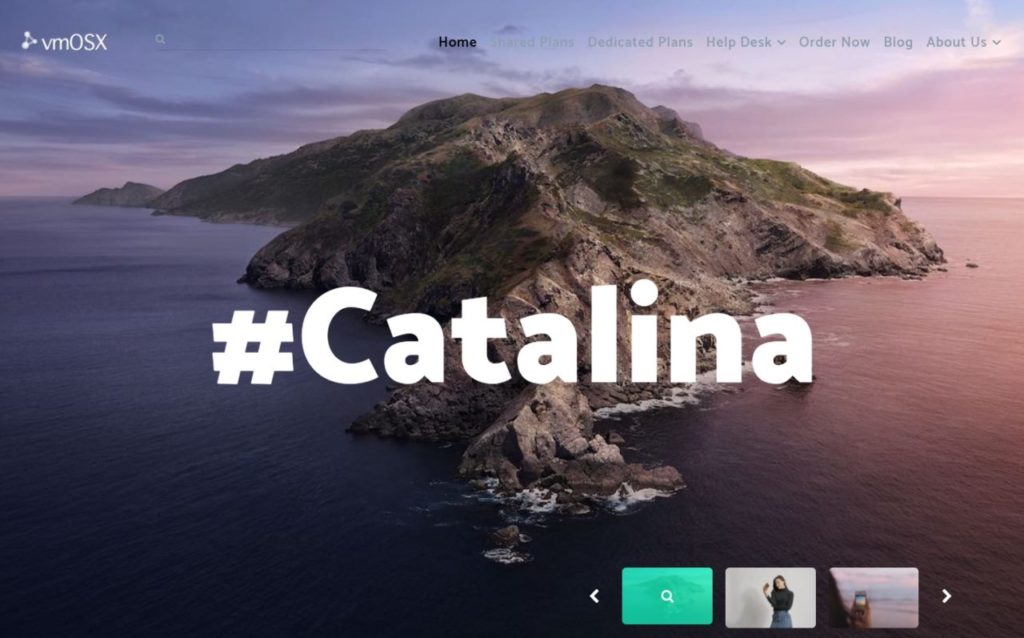
料金プランはとりあえず以下がありますが、最も安いプランにしました。
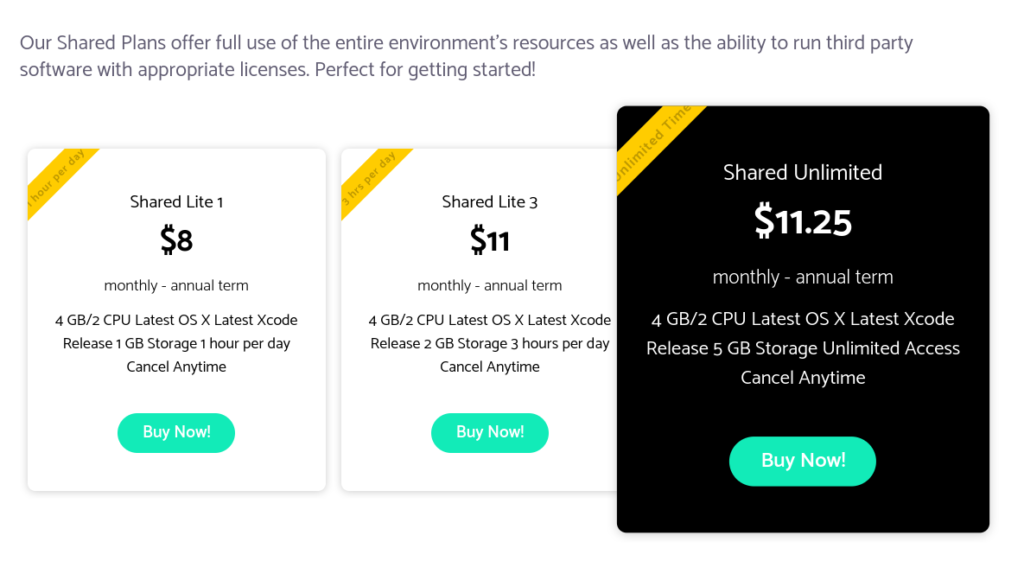
ここでの表示金額は1年契約の場合の割安料金なので、1ヶ月だけの料金だと右側の$11.25は$20くらいまで高くなります。そこで、今回はお試し版として左側の$8にしました。1ヶ月だけだと$9.75になります。
契約方法
$8のプランの「Buy Now!」をクリック。

「Continue」をクリック。
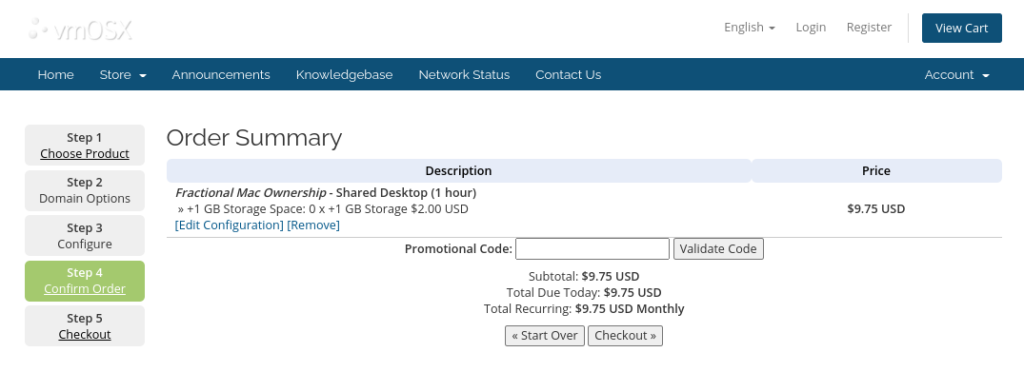
「Checkout」をクリック。

英語で個人情報を入力します。Emailアドレスは普段使っているGmailアドレスが使えました。本人確認などの面倒な手続きも必要ありませんでした。
支払い方法はPayPalを選びました。海外サイトの場合はPayPalがオススメです。毎月の定期支払になりますが、PayPalのサイトで定期支払のキャンセル操作ができるので何かと便利です。
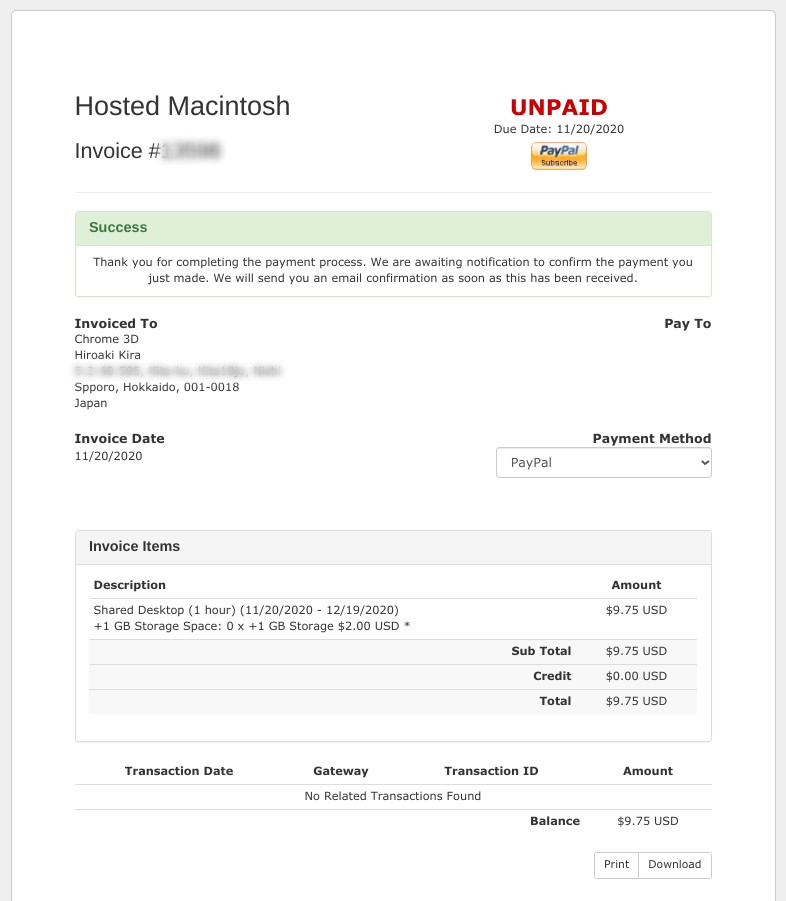
右上には「UNPAID」と表示されますが、メールで「PAID」の連絡が来るので確認ができます。
念の為に右下の「Print」か「Download」で印刷するかPDFファイルのダウンロードをしておくと良いと思います。

「Status」が「Pending」の状態では使えません。使えるようになるとメールで連絡が来るので「Logout」してメールを待ちます。
私の場合は、上記の状態からメールが来るまで約6時間かかりました。時差があるのでケースバイケースですが・・・
VNC Viewer for Google Chromeから接続してみる
WindowsのTightVNCを使った例をYouTubeで紹介していますが、Chromebookから接続するので、Chrome拡張機能の「VNC Viewer for Google Chrome」を使いました。
接続方法が書いてあるメールが届いたので再度ログインしました。
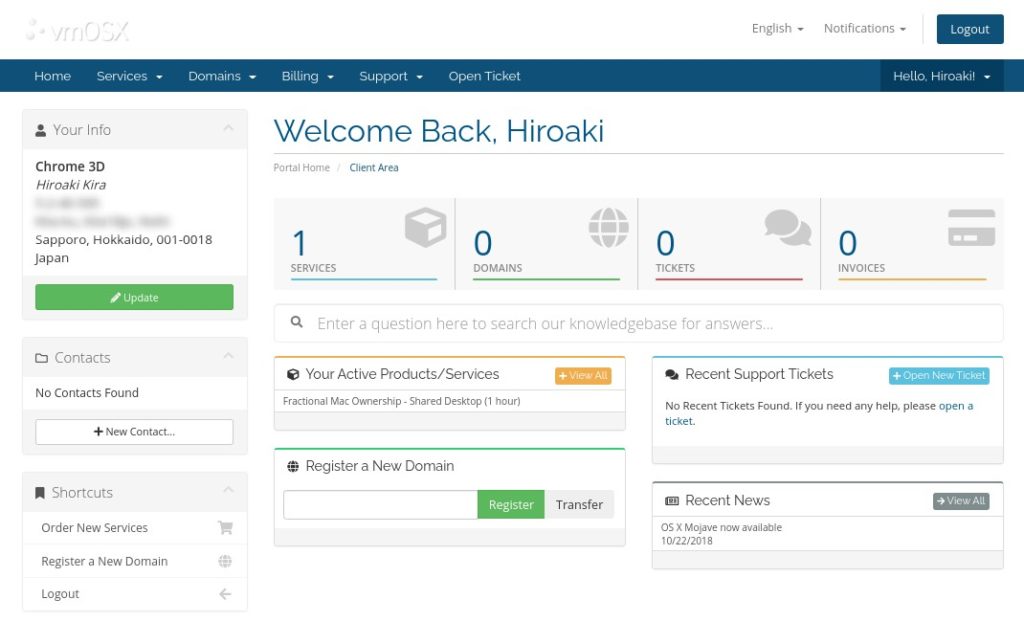
「1」の「SERVICES」をクリック。
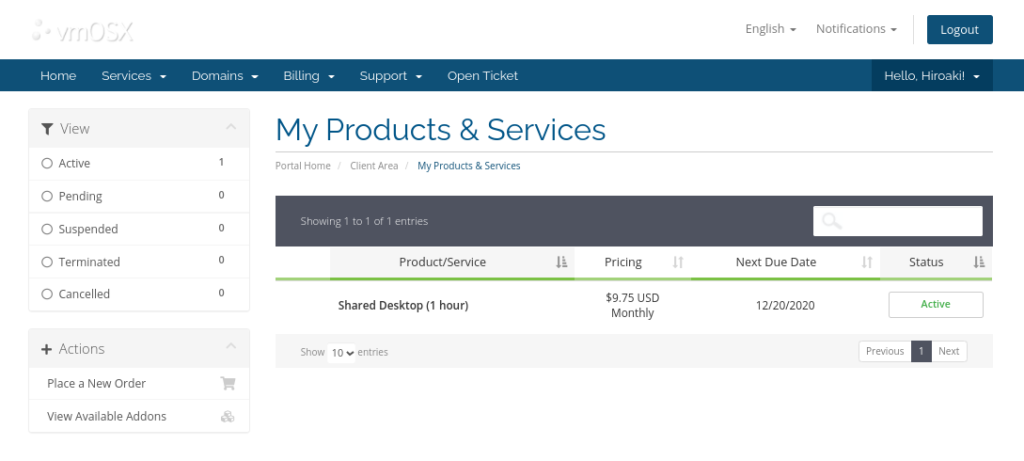
「Status」の「Active」をクリック。
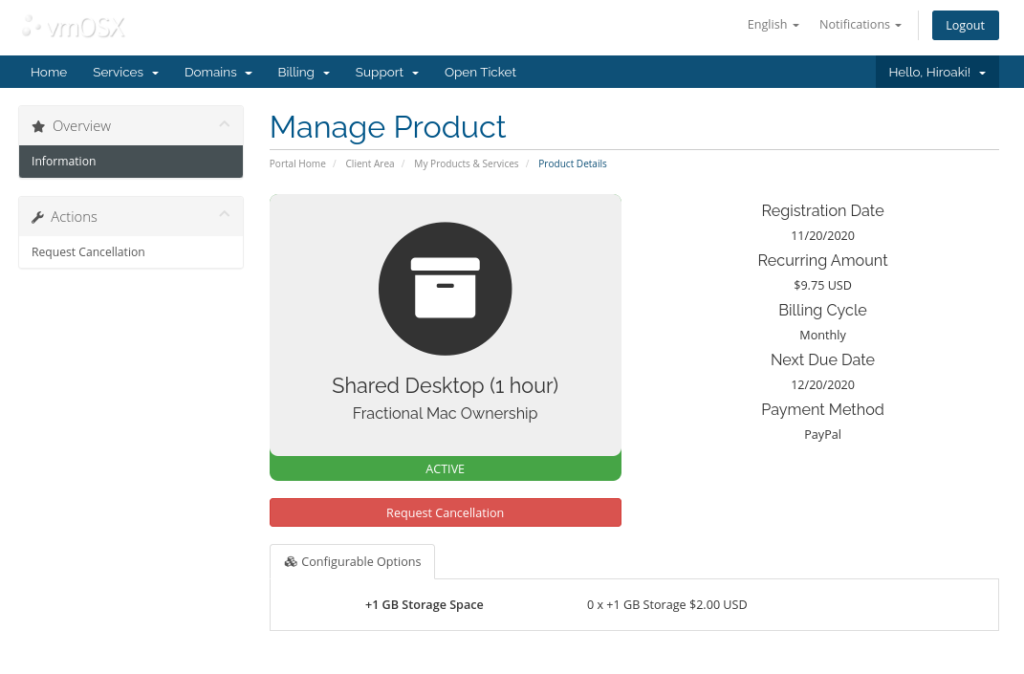
この状態でVNC Viewerを開きます。
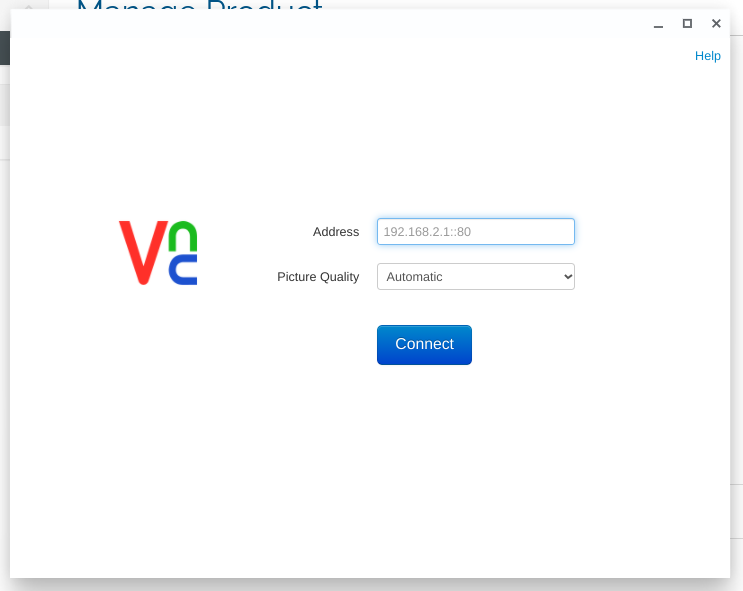
Address蘭には、メールに書いてある「Screen Share/VNC Address: vnc://」の後ろのURLをコピーし、「Connect」をクリック。
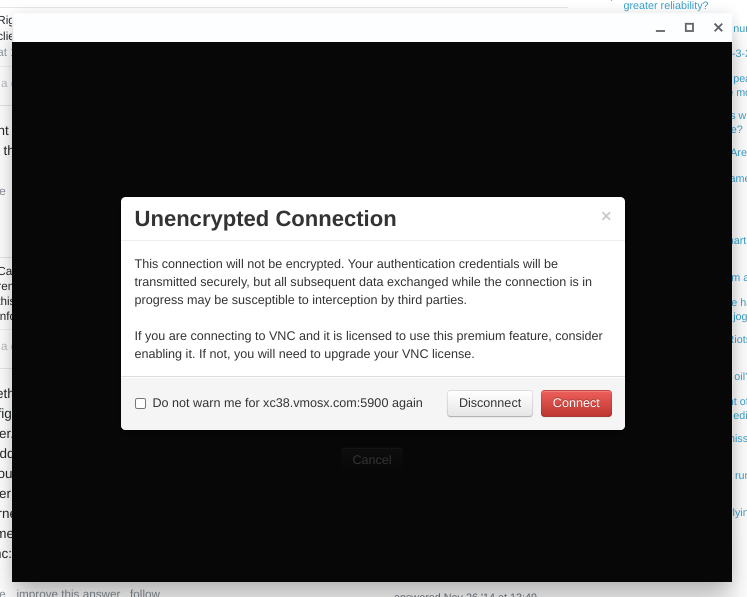
「Connect」をクリック。
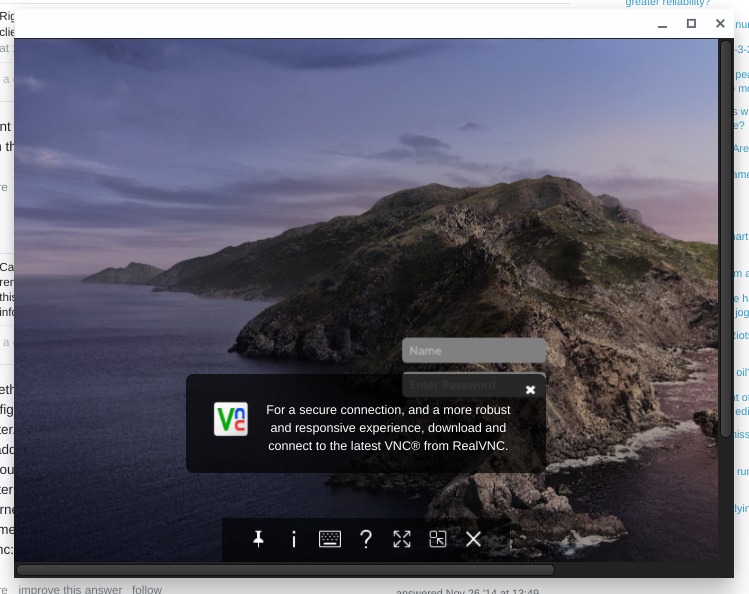
今後、仮想Windowsから繋ぐ場合は「RealVNC」を使ってみようと思います。右上の「✖」をクリック。
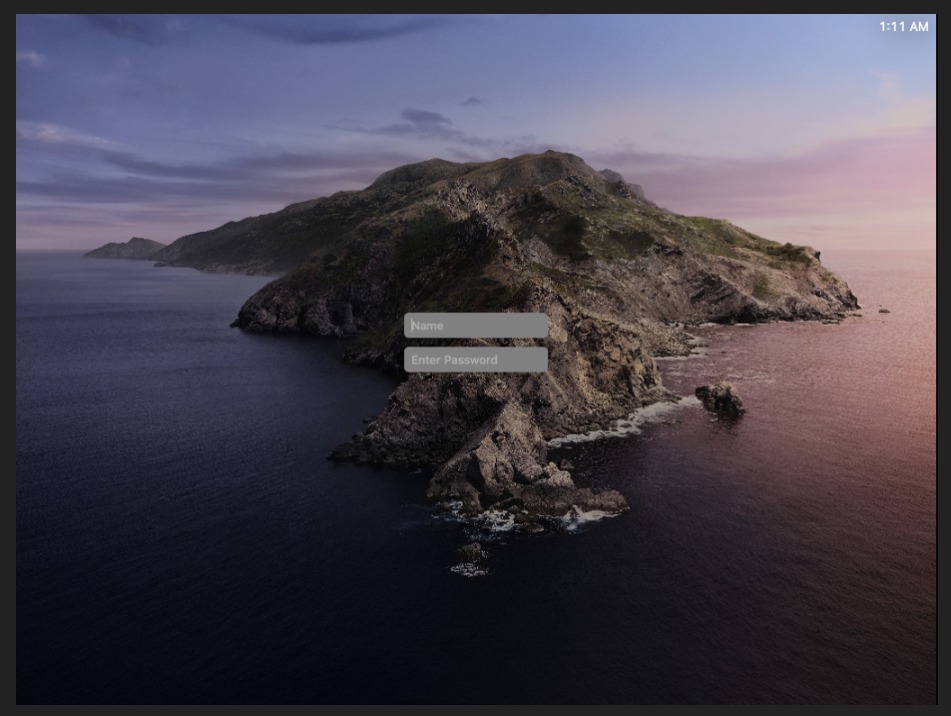
届いたメールに書かれている「Full Name:」と「PW:」を手入力して右矢印をクリック。

スクリーンショット
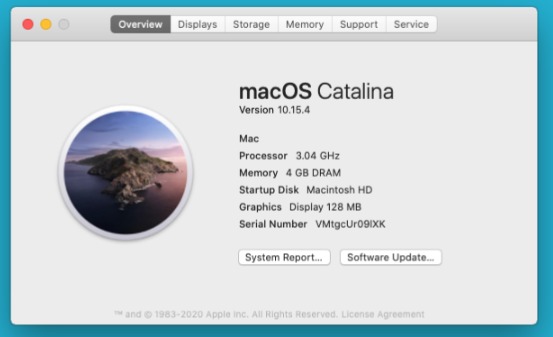
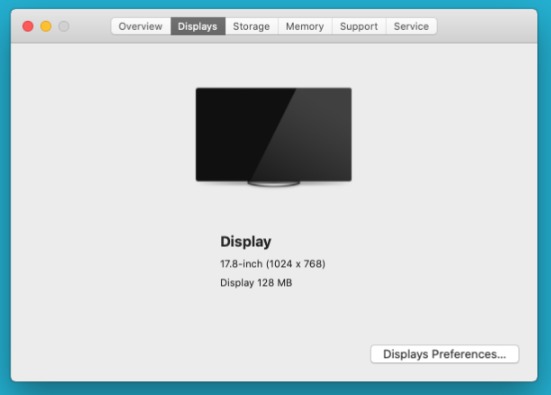

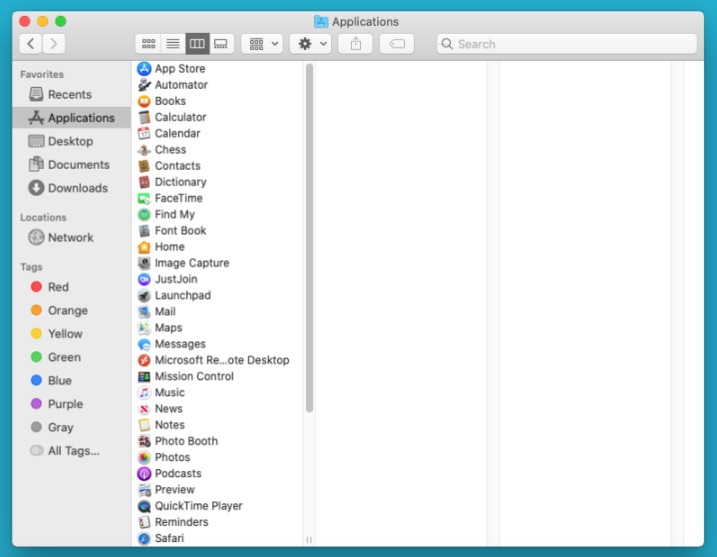
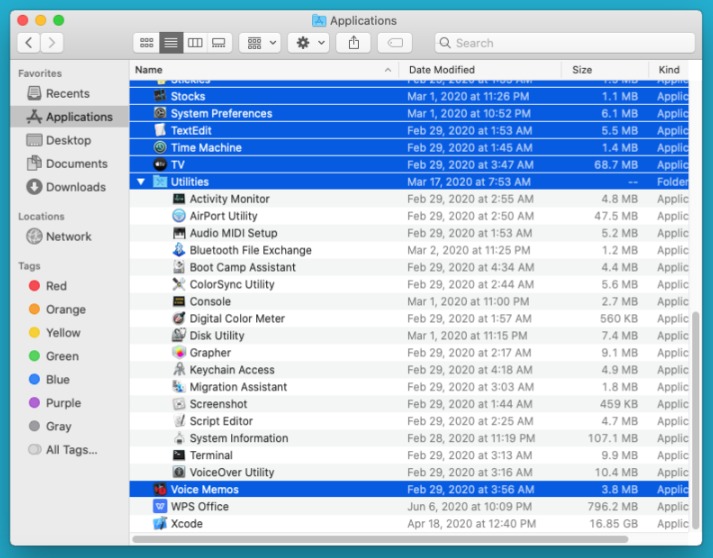


ファーストインプレッション
仮想Windowsと比べるとやはり画面の反応が遅すぎて実用的ではありませんでした。今後は仮想Windowsでアメリカ西海岸のサーバーに接続して、そこからvmOSXに接続して画面の反応が良くなるか試す予定です。
先に紹介したYouTube動画を見ると、そこそこ反応が良さそうなので、仮想Windowsで擬似的にアメリカから接続すると反応が良くなるかもしれないという期待があります。その場合はRealVNCを試してみます。
Apple Musicは日本でしか聞けないようです。日本ローカルに切り替える方法があれば良いですが・・・
YouTubeをSafariで開いてみましたが操作ができませんでした。音も出ません。
この状態では使い物にはならないですが、まだ諦めるには早い気がしています。いくつか試してみてから判断したいと思います。
仮想Windowsから接続してみると?
仮想Windowsの「Paperspace」と「Google GCP」からTightVNCで接続してみました。
Chromebookから直接接続した場合より明らかに画面の反応は改善しましたが、手持ちのMac mini(Late 2012)より優位性があるとは思えませんでした。ちなみに、PaperspaceとGCPとの差は感じられませんでした。
さらに、今回仮想macOSを検討する直接のきっかけとなったXcodeから使う「Apple Reality Composer」がなぜか使えませんでした。そのために、いったん仮想macOSの利用は諦めました。
まとめ
既存の仮想macOSは諦めましたが、もう一つの方法として、Google GCPの仮想Windowsか仮想Linux上に「VirtualBox」をインストールして、VirtualBox上でmacOSを動かすという「VM on VM」があります。
GCPとは Googleが提供するクラウドコンサービスの総称で、AWSやAzureと同様に従量課金制のサービスですが、…
GCP上のVirtualBoxで64bit ゲストOSを動かすのは簡単ではなくかなりマニアックな作業になりますが、ダメ元でとりあえず仮想Windows上に通常通りVirtualBoxをインストールして試してみたいと思います。
はじめに (追記) 最新のMac OSがBig Surに変わったことでこの記事の方法ではCatalina.isoが作れな…
この根拠として、ローカルWindows PC上のVirtualBoxでmacOS Catalinaがサクサク動いているYouTube動画を見つけたので紹介します。PearOSというmacOSのパロディーOSの紹介なので笑えますが・・・
GCPではハードルが高そうなので、よりローカルPCに近い仮想WindowsのPaperspaceに先ずはVirtualBoxをインストールしてチャレンジしてみたいと思います。
ではでは、きらやん