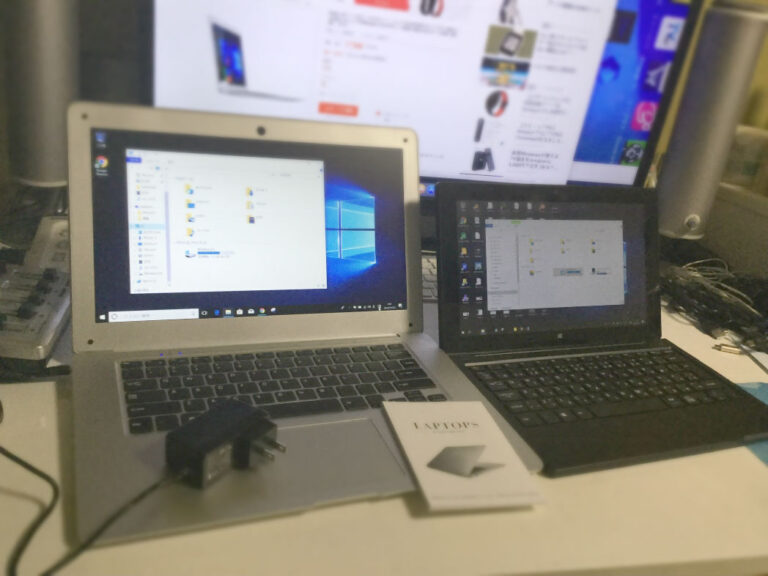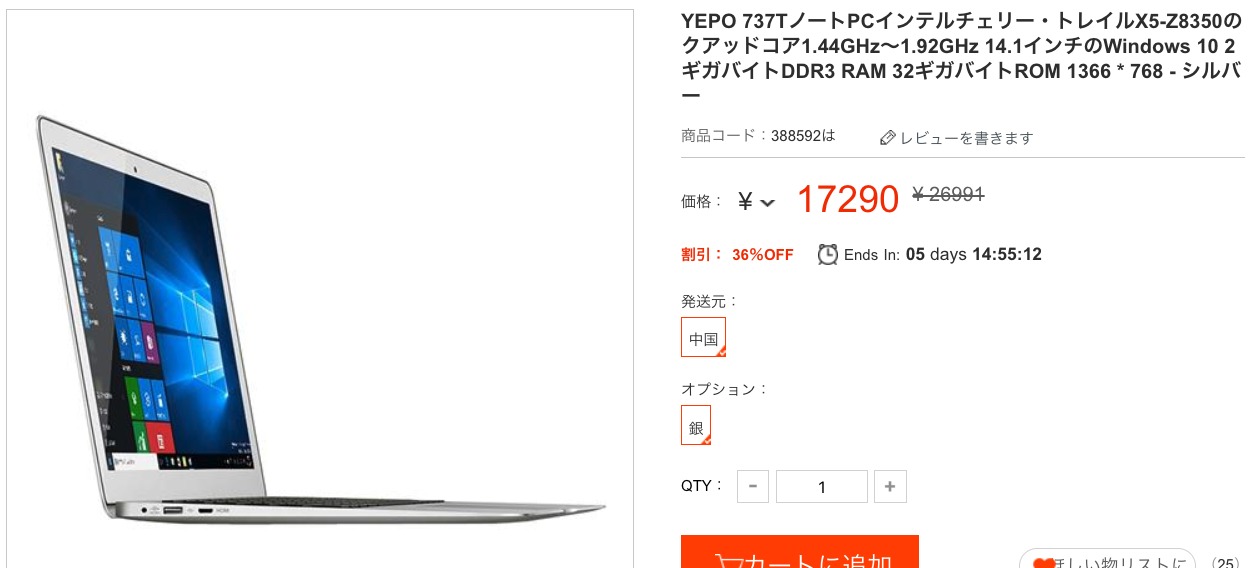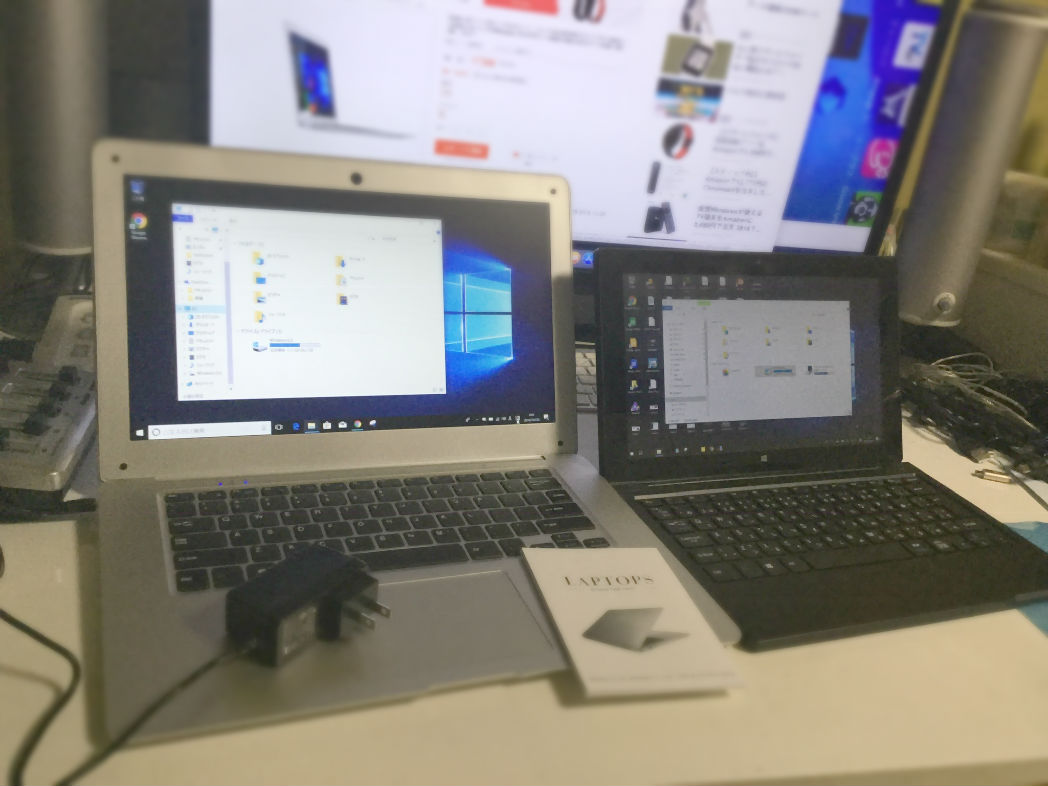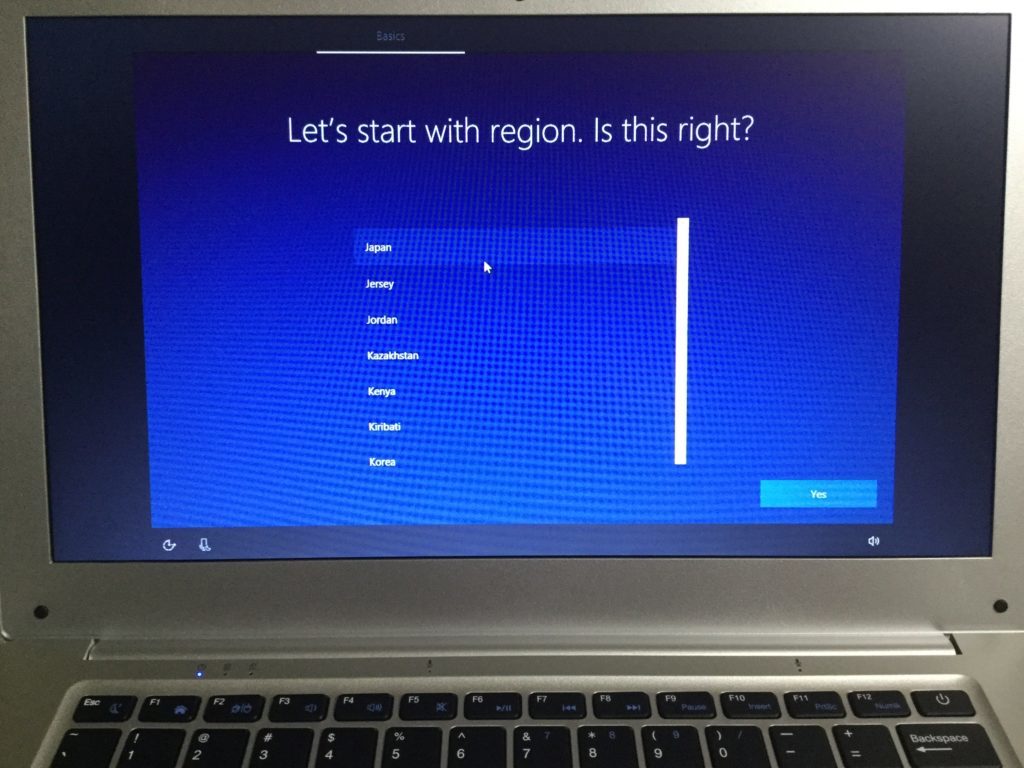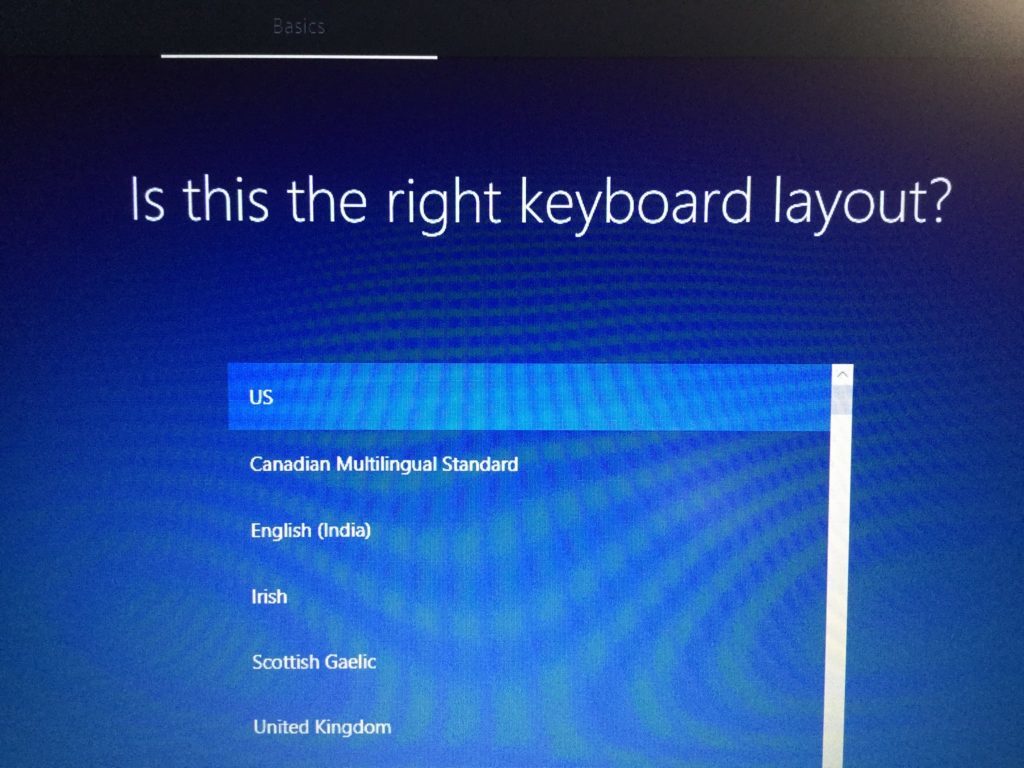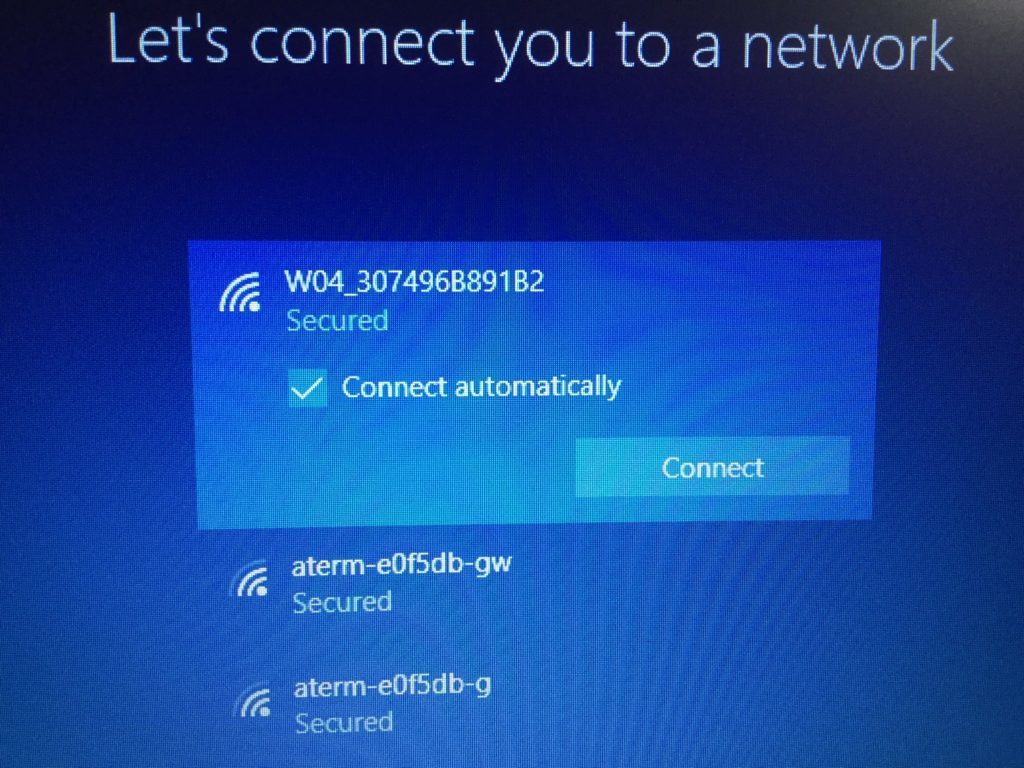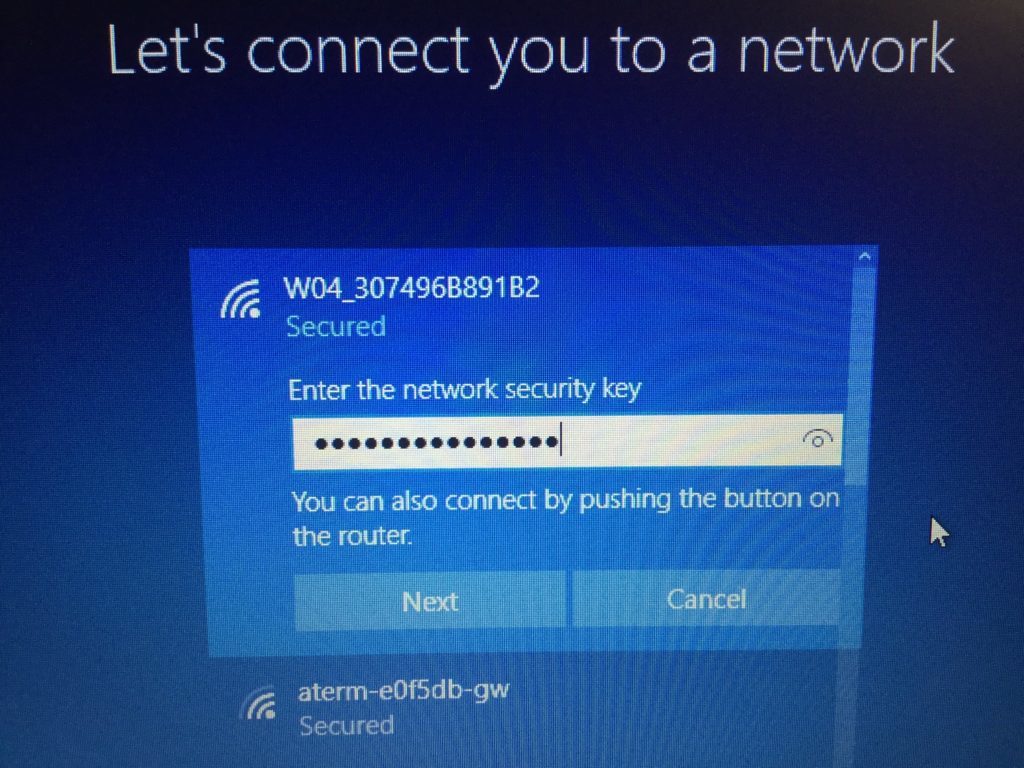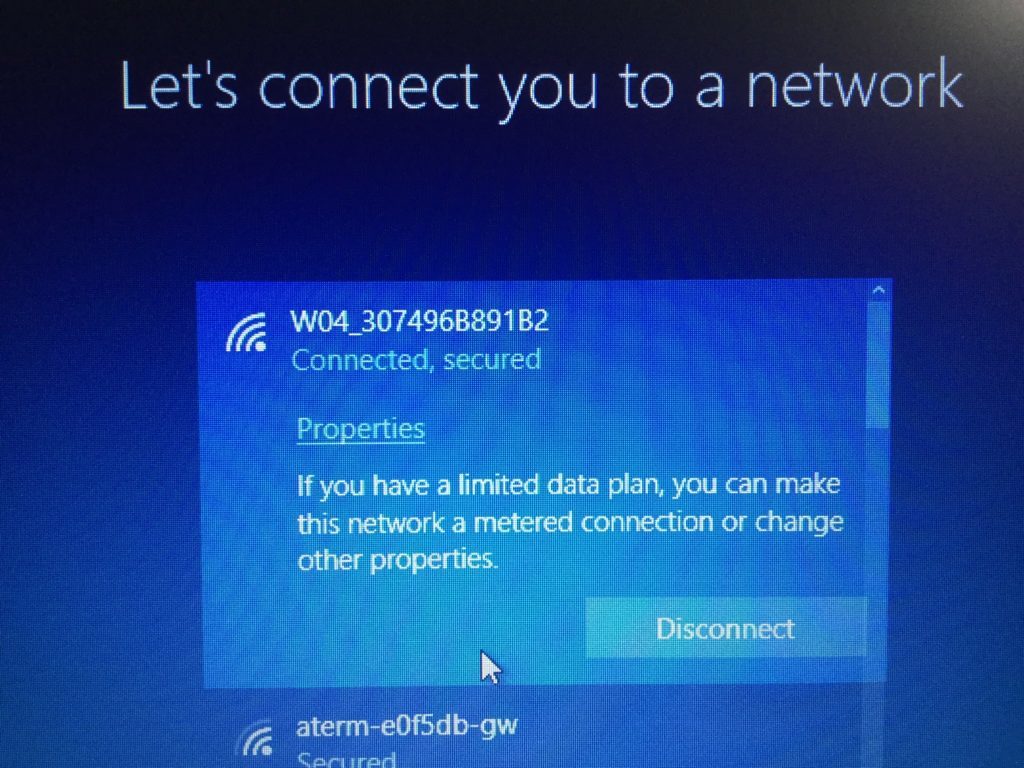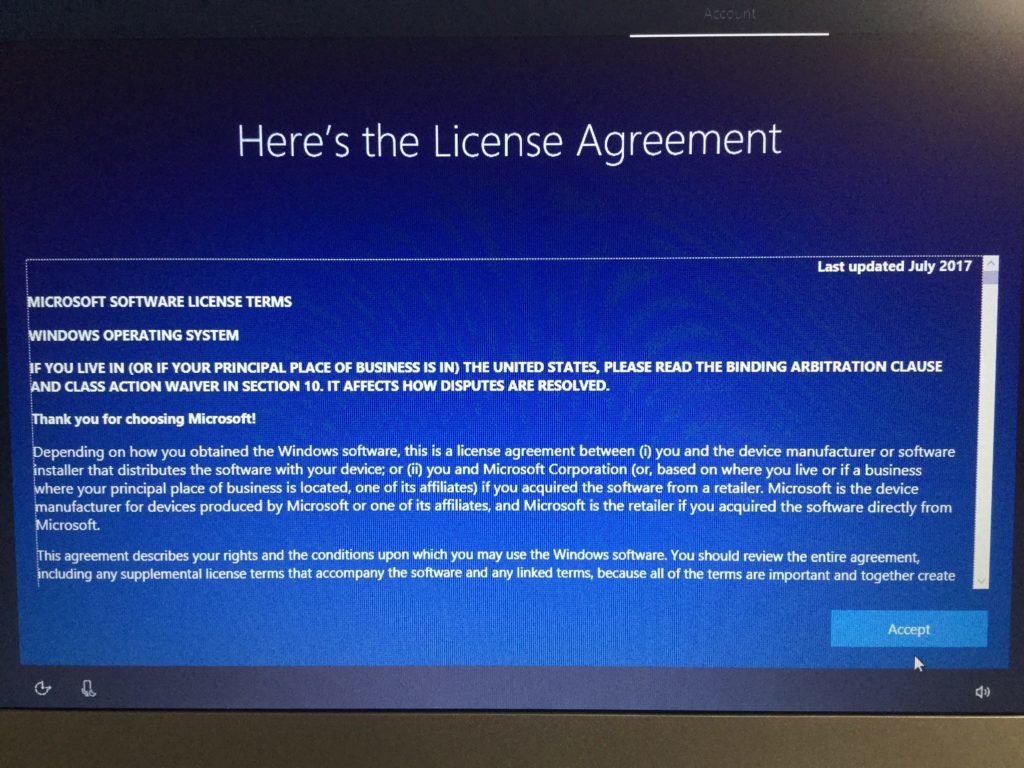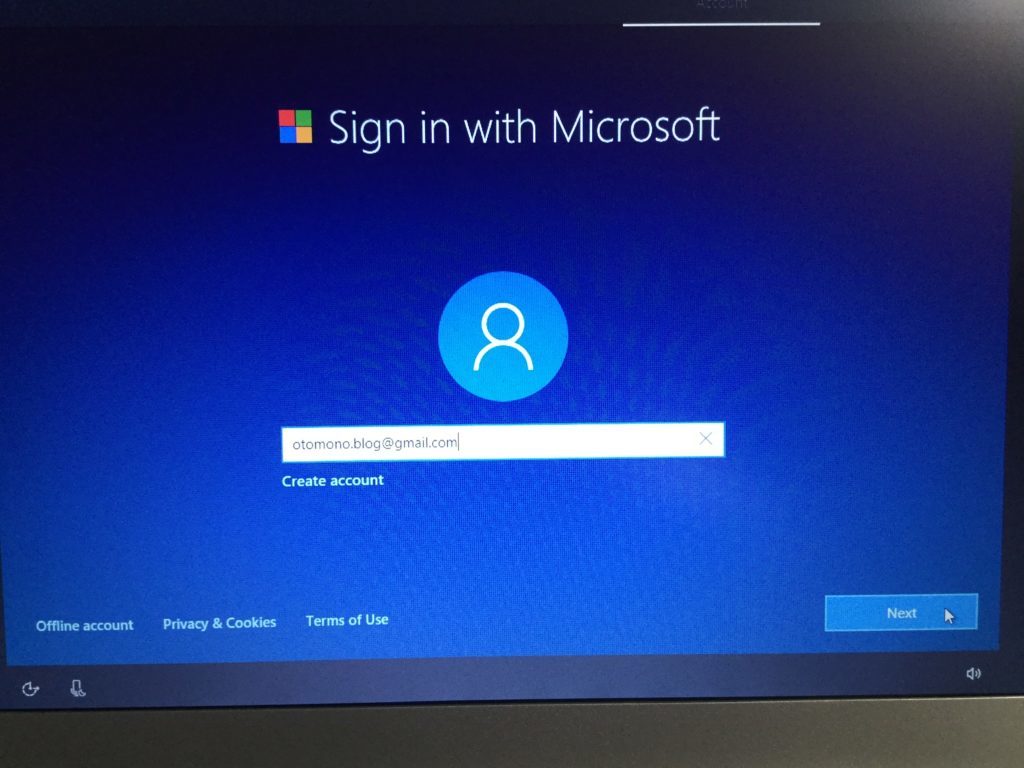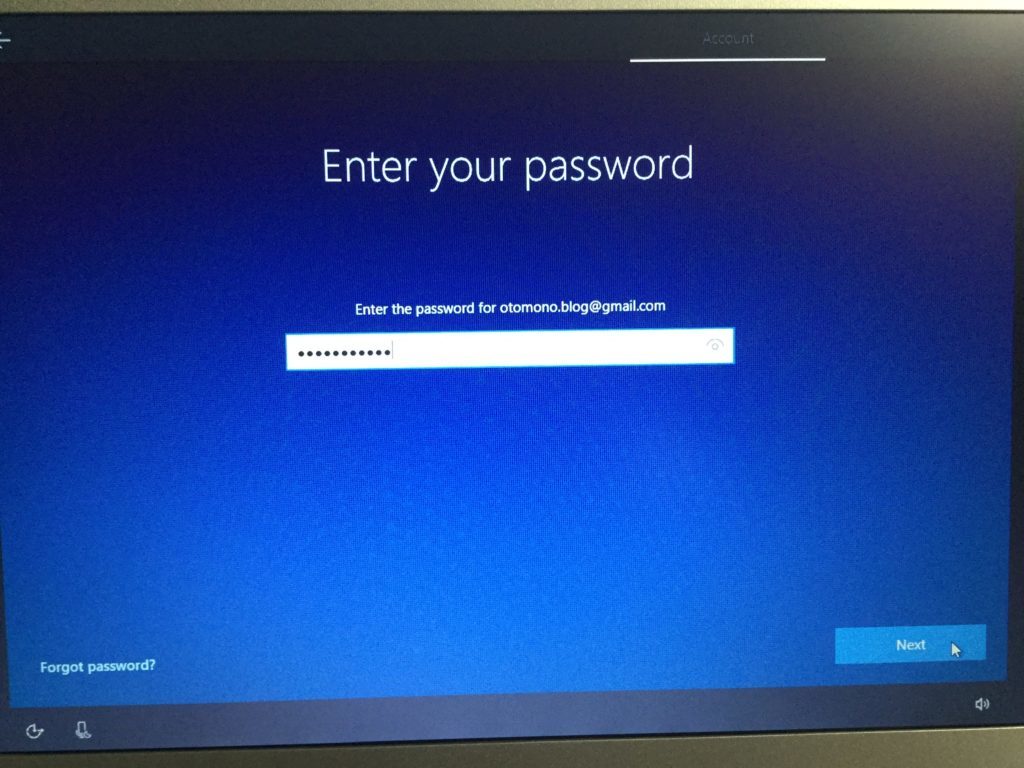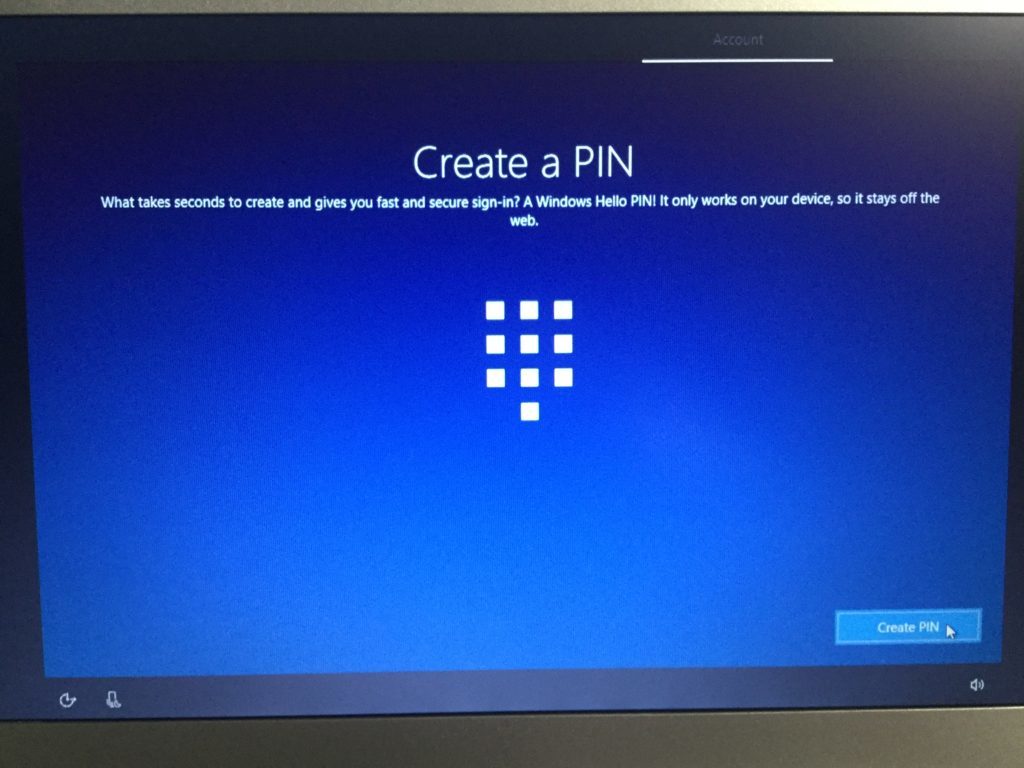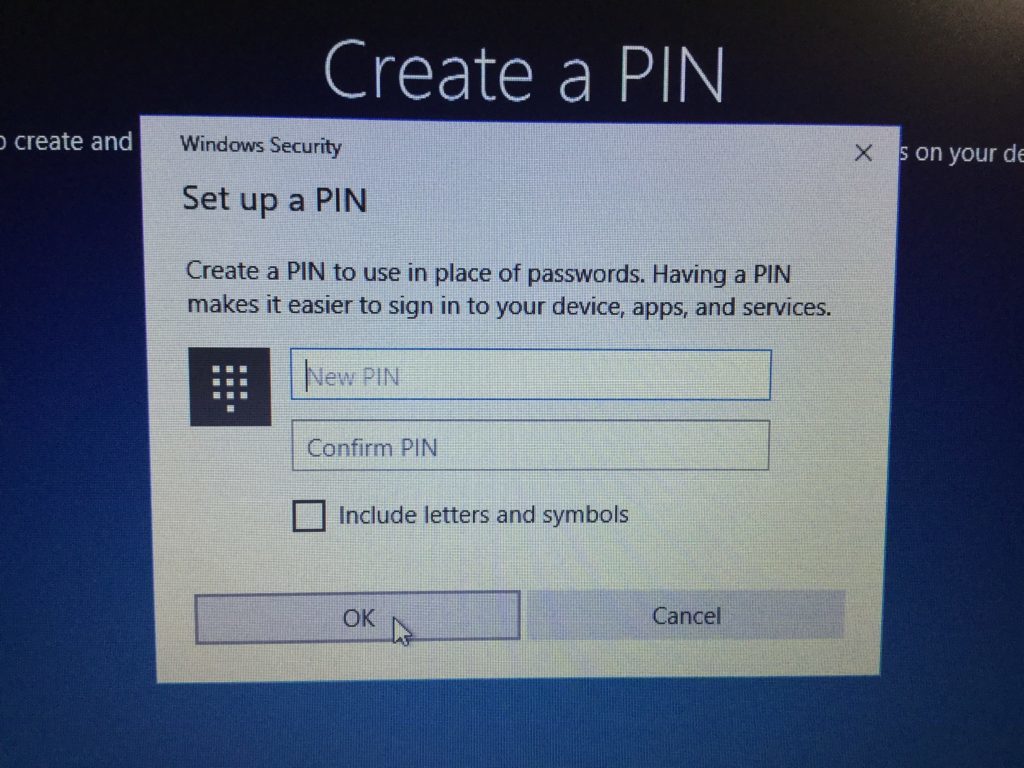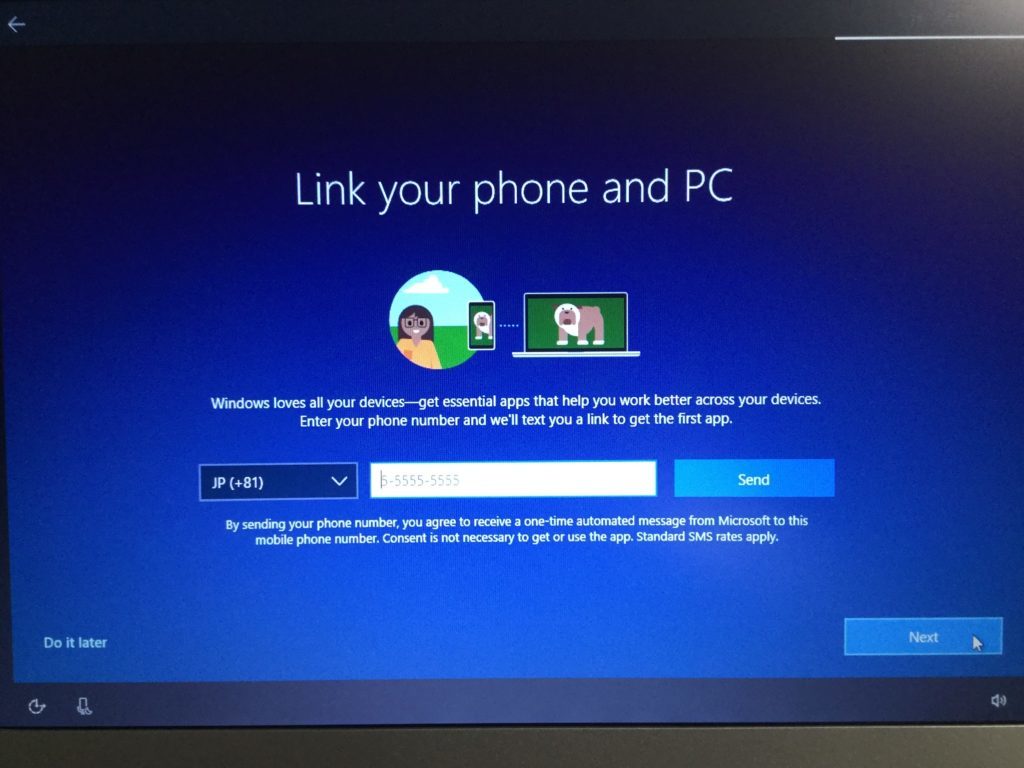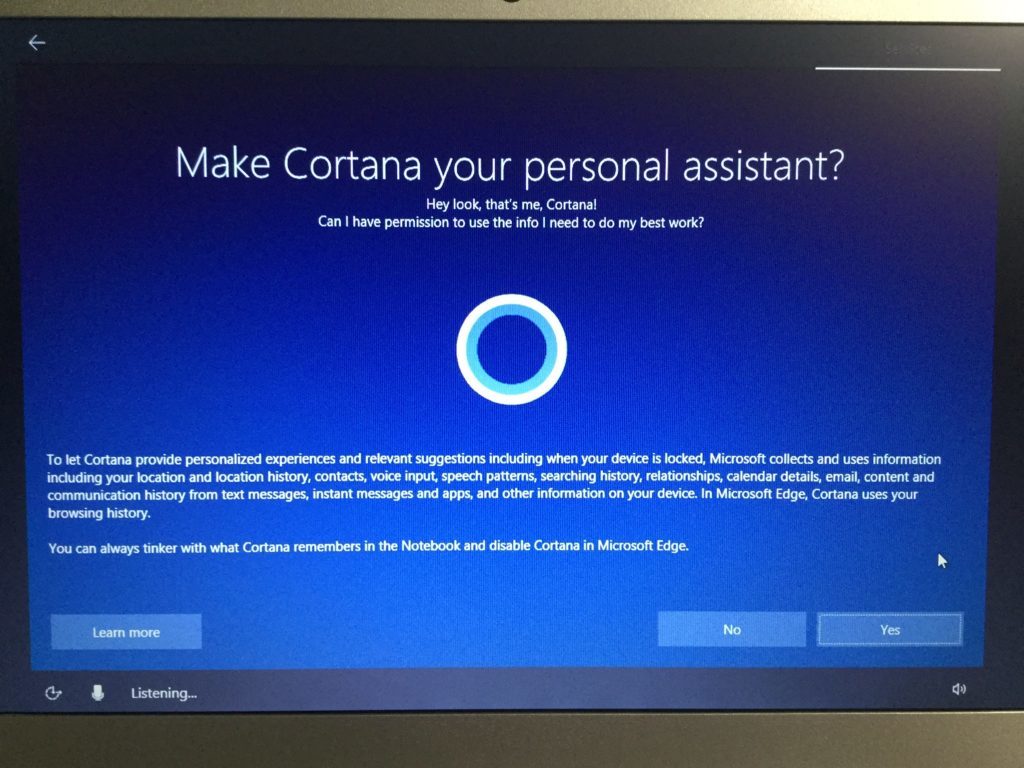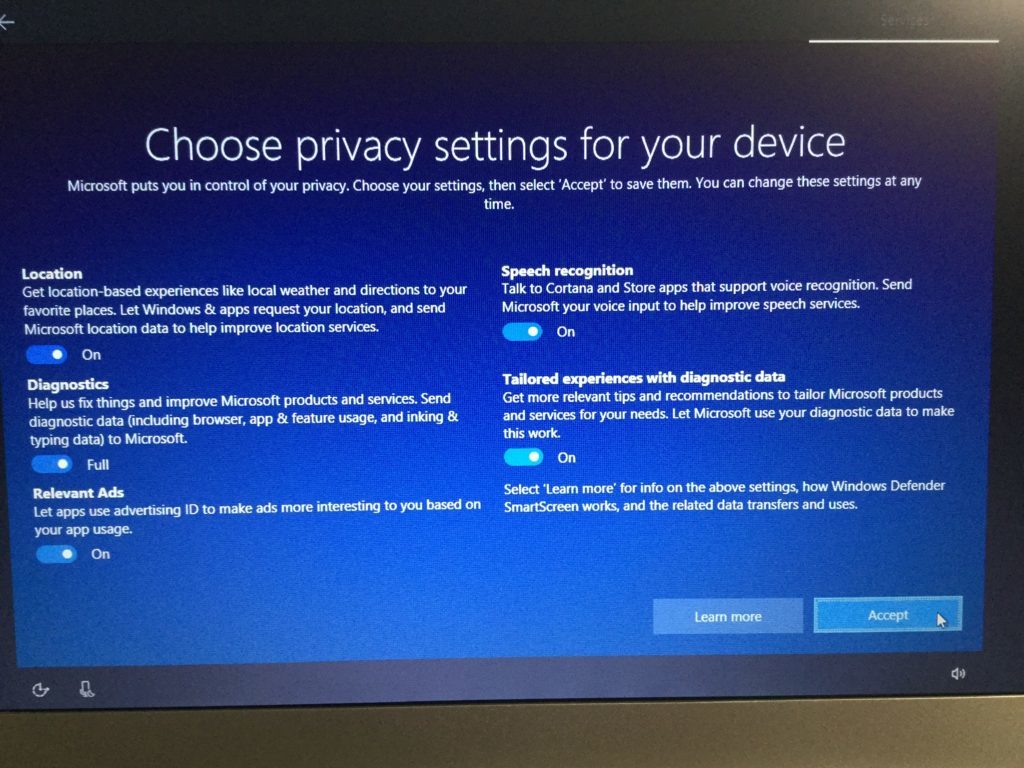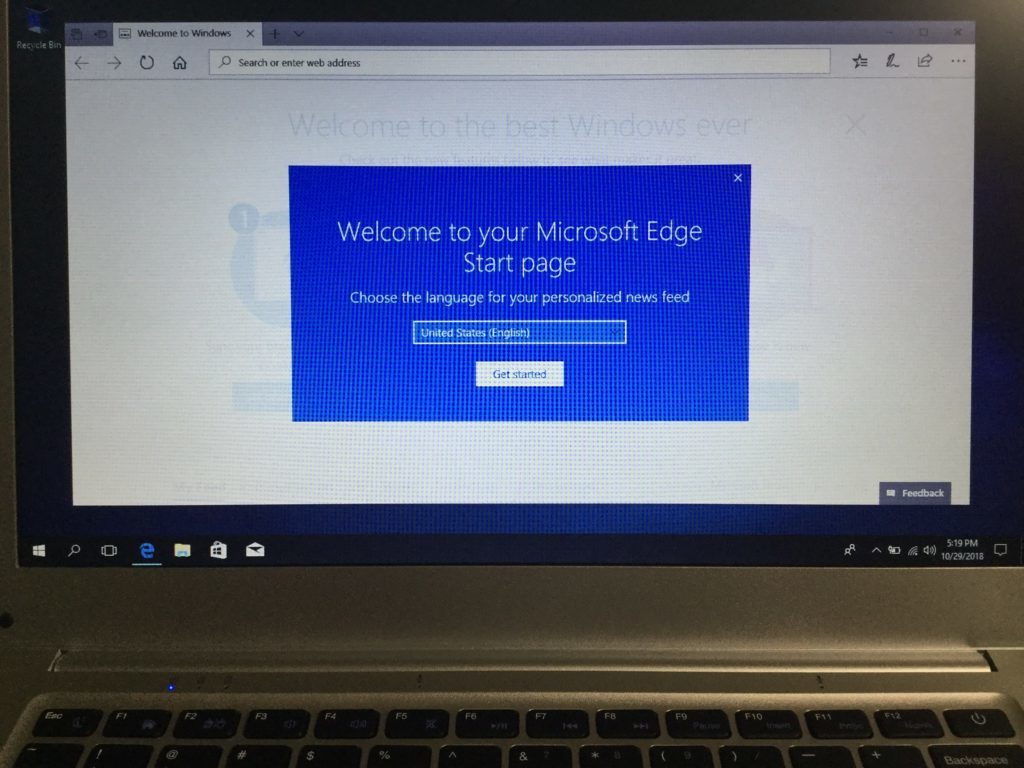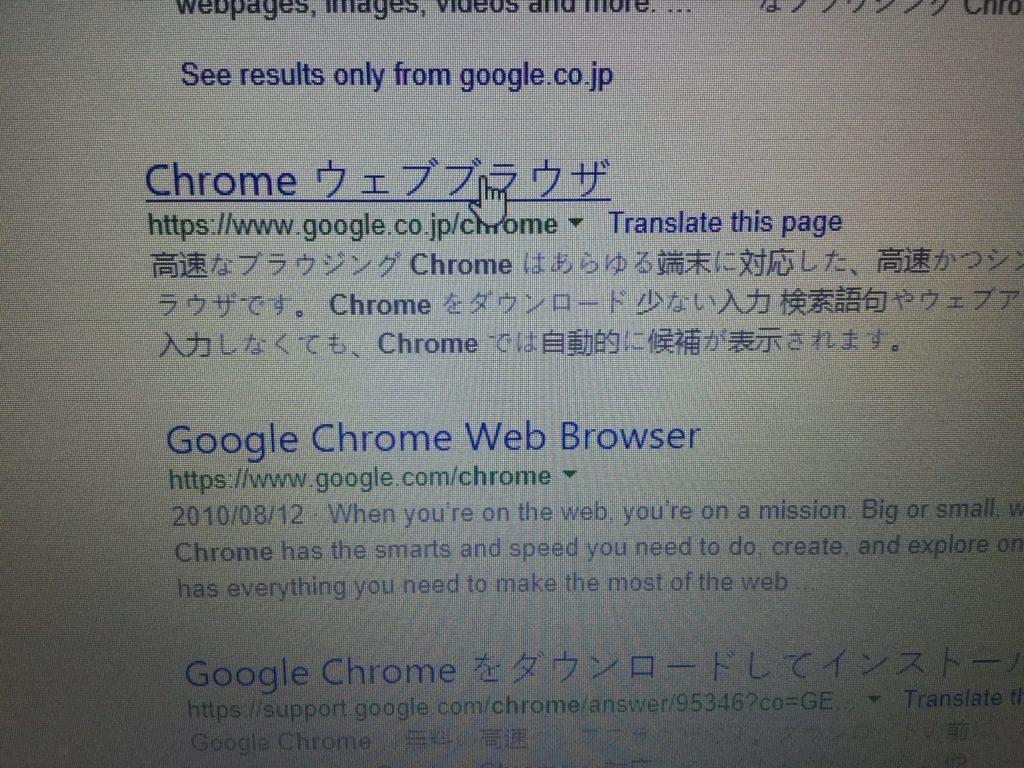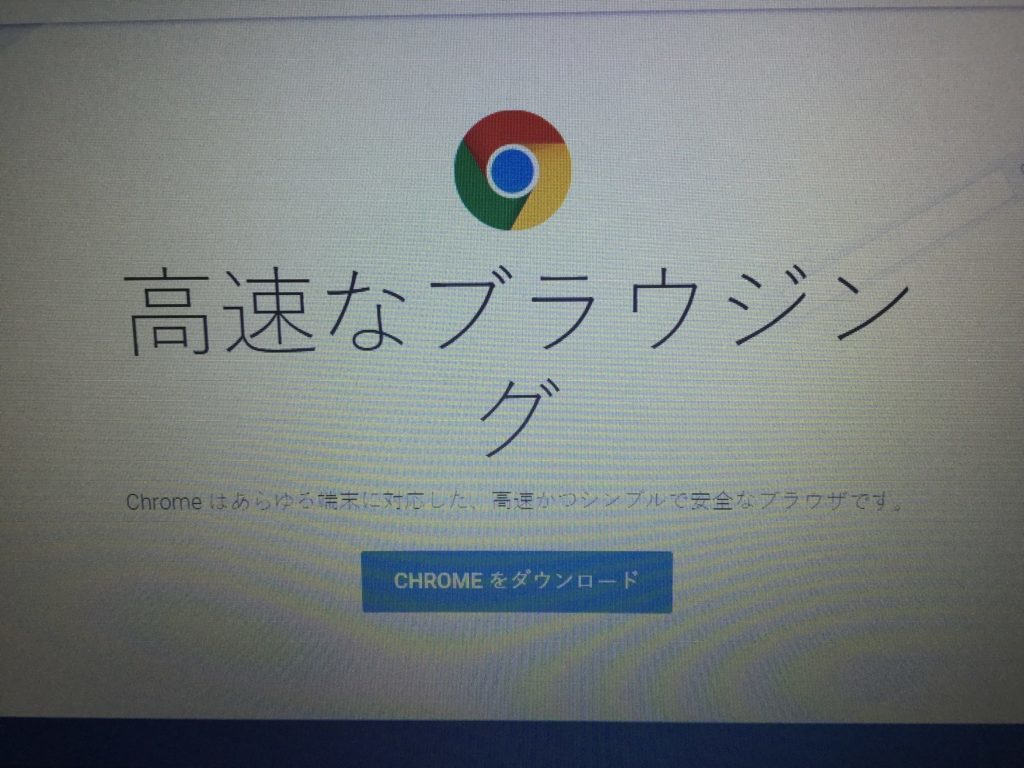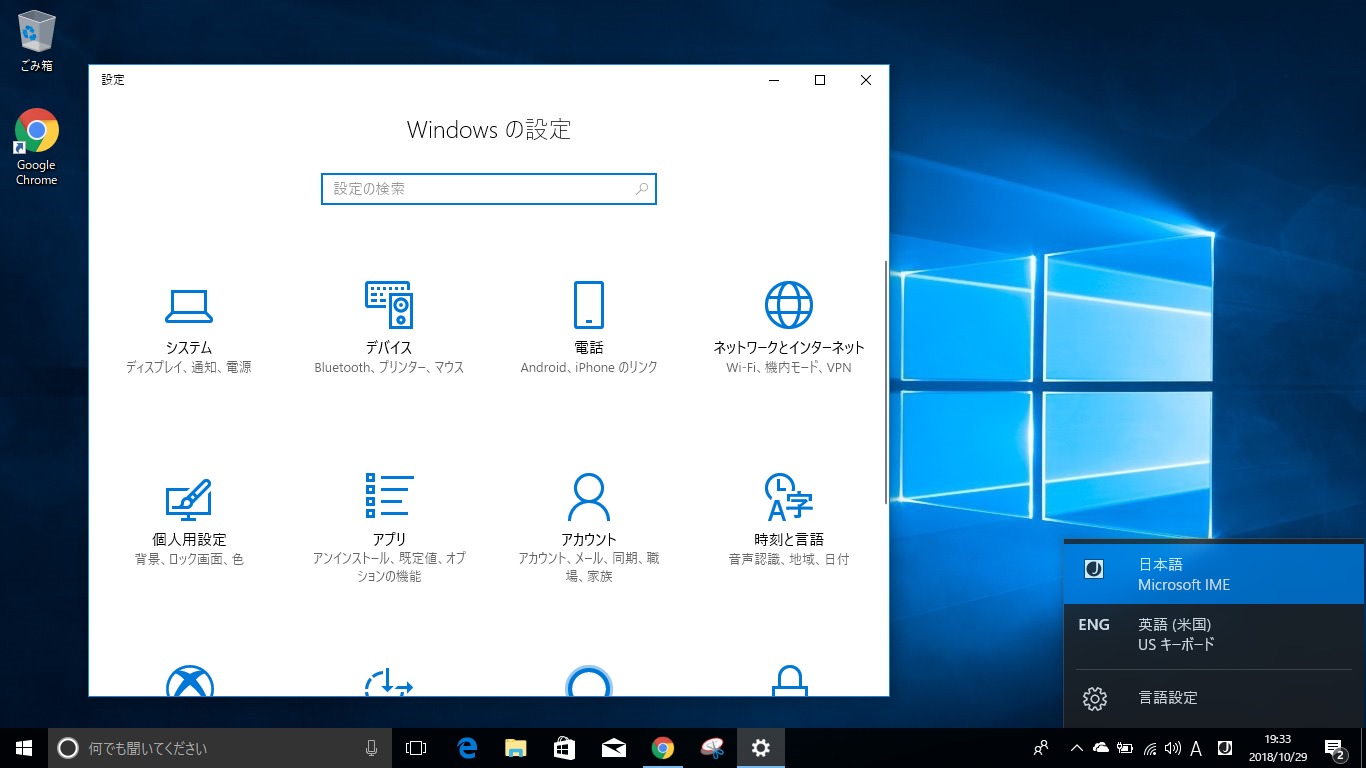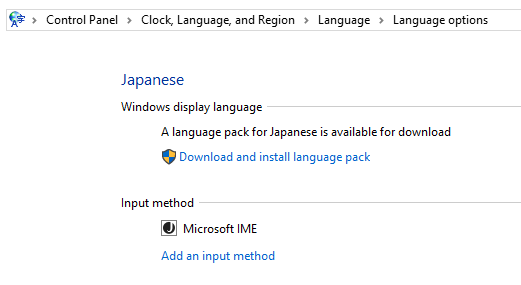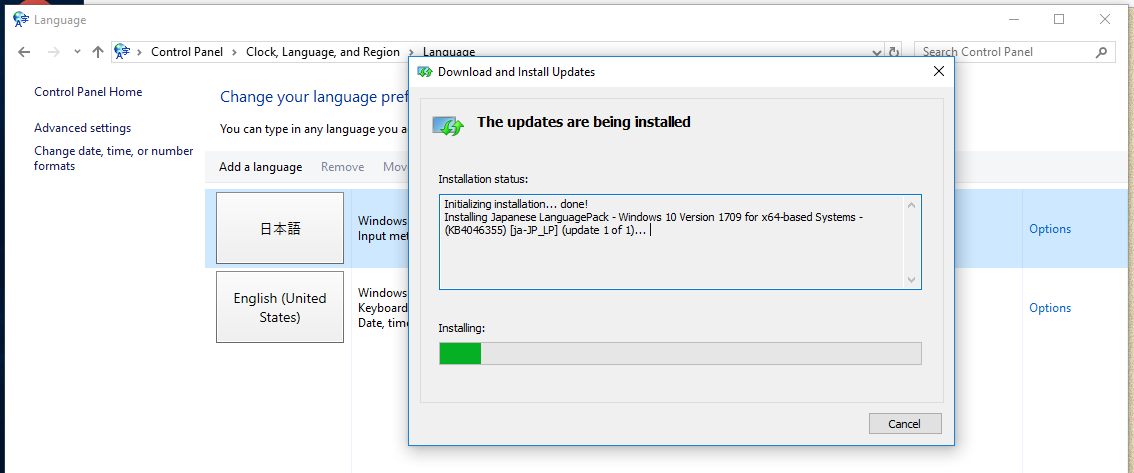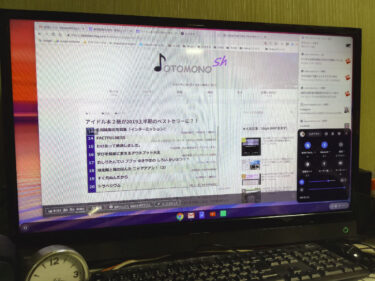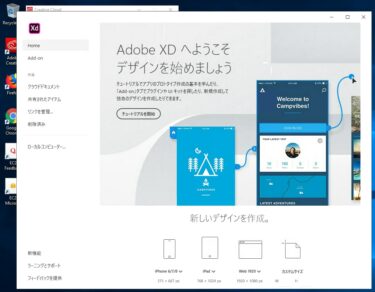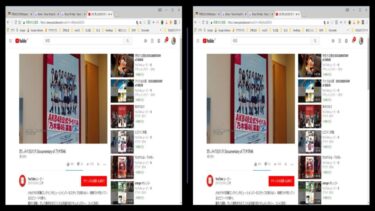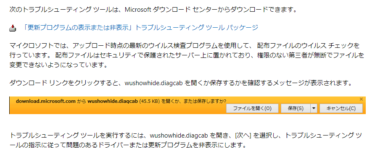「YEPO 737T」が昨日届いたので早速初期設定して使い始めました。英語版PCですが、ACアダプターは日本仕様でしたが「Japan」を選んでも英語Windowsのままだったので日本語化が必要でした。OneDrive On Demandの設定でC:ドライブ容量の節約も?
背景
10月22日に中国の海外通販サイトGeekBuyingで注文したMacBook AirっぽいWindows10スリムノート「YEPO 737T」がちょうど1週間でDHLエクスプレスで届きました。
初期設定の方法とファースト・インプレッションを紹介します。
さらに、初期設定の過程で知ったOneDrive On Demandの設定方法も紹介。これをやれば同期してC:ドライブの容量を使う事なくOneDriveにアクセスが可能になります。
届くまで心配していた、低スペックの英語版PCのACアダプターの仕様とWindows10の日本語化などについては以下でした。
・ACアダプター:日本仕様
・Windows10:英語仕様(Japanを選んでもシステムの表示などは英語のまま)
・ストレージ容量:32GB(日本語化とOneDriveの共有設定後は残り12GB)
初期設定
開梱直後でもバッテリーが50%ほど残っていたので充電しなくても初期設定は可能でしたが、充電しながら行いました。
- 外観チェック:従来の2in1 PCとの比較やバッグへの収納性など
- USBマウスの接続:USBドングルをUSBポートに接続
- 初期設定:初めて電源をオンし画面の表示に従って初期設定
- ブラウザーのインストール:Google Chromeのインストール
- 日本語化:Japanを選んでもシステムは英語表示のままだったので
- OneDrive On Demand:設定を行う
以下に各項目別に紹介します。
外観チェック
今まで外出用やWindowsで試す場合などに使っていた2in1 PCと並べた写真は以下です。バックには32インチのフルハイビジョンテレビに繋いでいるMac miniの画面が映っていますが・・・
2in1 PCは11インチ画面なのでほぼA4サイズでしたが、737Tは14インチなので横幅が5cm、奥行きが4cm大きいです。かなりデカく感じます。いつも持ち歩いている肩掛けバッグに入れると以下です。
A4冊子よりかなり横幅が広いのでこのバッグでギリギリです。同時に持ち運ぶ物は限られますね。
一方で重さは、2in1が1.5kgあるのに対し、737Tは1.3kgと逆に軽いので、体感的にはかなり軽く感じます。
質感は、MacBook Airっぽいシルバーなので観た目では安っぽい印象はありません。
しかし、天板と底板のみがアルミ板で、その他はプラスチックにアルミっぽいシルバー塗装なので、爪で叩くと若干プラスチッキーな音がします。強度はその割にはしっかりした感じです。
プラスチックも多用しているので、アルミダイキャストよりWiFiやBluetoothの電波の送受信には有利だと思います。
日常的にはMac miniに繋いだApple純正のBluetoothキーボードを使っているので、アルミダイキャストと質の高いキータッチに慣れていると、737Tの操作で感じるフィーリングは「安っぽい」ですが・・・
USBマウスの接続
なぜか最初は右側のUSBポートにUSBドングルが挿せませんでした。左側には軽く挿せたので使えましたが、後で一般的なAタイプのUSBケーブルを抜き差ししてから再度挿すとOKでした。
USBドングルは非常に小さいので力が入らないのが原因ですが、他のPCなどのUSBポートでは楽に抜き差しが出来るので、こういった細かいところでの雑な造りにコストダウンの影響が見られます。
初期設定
最初に電源をオンするとすぐに初期設定が始まります。
上にスクロールしてJapanをクリックし、右下の「Yes」をクリック。
キーボードレイアウトは「US」のままでOK。
WiFiルーターを自動的に検出するので「Connect」をクリック。
WPA Keyなどの暗号化キーを入力し「Next」をクリック。
右下の「Next」をクリック。
右下の「Accept」をクリック。
Microsoftに登録しているアカウントのメールアドレスを入力し、右下の「Next」をクリック。アカウントが無い場合は「Create account」をクリックして画面の指示に従って作成します。
パスワードを入力し「Next」をクリック。
右下の「Create PIN」をクリック。
PIN番号を決めて2ヶ所に入力し「OK」をクリック。PIN番号はログイン画面で簡単にログイン入力するのに使われます。
スマートフォンなどの電話番号を入力してリンクするステップに入りますが、後でも出来るので、左下の「Do it later」をクリック。
「Next」をクリックすると、スマホ側にアプリをインストールして設定するなどけっこうたいへんな作業になります。
とりあえず「No」をクリック。
デフォールトのまま「Accept」をクリック。
ここからはWindows10標準ブラウザーのEdgeの設定に入りますが、私の場合はGoogle Chromeをメインで使っているので、Edgeを使ってChromeのインストールをします。
検索窓に「chrome」と入力しEnterキーを押します。
「Chrome ウェブブラウザ」をクリック。
「CHROME をダウンロード」をクリックしChromeをインストールします。
次の章で紹介する日本語化や日本語IMEの設定を行ってください。
そのままではシステムは英語で表示されますし、日本語入力が出来ません。
以上で初期設定は完了して、再起動してログインすると以下のような画面になります。
日本語IMEの英数かな切り替えは、Alt+左上の〜(チルダ)キーで行います。
日本語IMEかENG(英語(米国)USキーボード)の切り替えは、Windowsキー+スペースキーで行います。
日本語化
Windowsメニュー内の「設定」からは日本語パックがダウンロード出来ず行えませんでした。
以下の記事で紹介してある方法でコントロールパネルから行うとダウンロードが出来て日本語化が出来ました。ダウンロードにけっこう時間がかかりますが・・・
外国語版 Windows 10 を日本語化する >>> MURA の Home Page サイトへ
記事の最後にキーボードレイアウトをJISキーボードに変更する記述がありますが、737TはUSキーボードなのでレイアウトはUSのままで変更しないでください。
USBやBluetoothなどでJIS配列の外部キーボードを繋いで使う時は変更して使ってください。
OneDrive On Demand
以下の記事で紹介されている、OneDrive On Demandの設定を行うと、ローカル・ストレージの容量を消費せずにファイル・エクスプローラーからOneDriveにアクセス出来るような使い方も出来るようになります。
OneDrive オンデマンドが便利すぎる!使い方を紹介。 – Windows 10 >>> Tanweb.net サイトへ
私の場合は、OneDriveに40GBほどのデータを置いていますが、現在は同期フォルダーを「画像」と「書類」のみにして1GBほどしかローカル・ストレージを消費しないようにしていました。
しかし、他のデータにアクセスするにはブラウザーからOneDriveにログインして開いてから必要なファイルをダウンロードしていたので不便でした。
今回の737Tの初期設定中にOneDrive On Demandの事を知ったのでラッキーでした。
まとめ
パフォーマンスを見るのに、以下の記事で紹介した4KのYouTubeコンテンツを再生して、どこまでの画質まで途中で止まらずに再生出来るか試してみました。
4K機材を買う前に?YouTubeの4Kコンテンツを2160p4Kで観てみよう?! >>>
例えば、以下のYouTubeコンテンツを再生します。
結果は、737Tでは1080pHDまでは途中で止まらずに再生が出来ました。
Mac miniは2160p4Kまで、Chromebitは480pSDまでだったので、その中間のパフォーマンスと言えます。
737Tの液晶画面解像度は1366×768pixと、一般的な1920x1080pixのフルハイビジョン解像度より小さいので、1080pHDまで再生できれば十分です。
この液晶解像度が低い事で、14インチの大画面とも相まって、文字やアイコンが大きく表示され、老眼の私でも見やすいです。
もっとも、miniHDMI端子からフルハイビジョンテレビに繋ぐと、1920x1080pixで表示が出来ます。
次回は32GBのTF(microSD)カードをVHD(仮想ハードディスク)化して、そこに無料の3DCGソフトのDAZ Studioをインストールしてレンダリング性能を試してみようかと思います。
一方で、DTMソフト(DAWなど)はCPU性能がある程度高くないとオーバーロードになりやすいので、メジャーなAbleton Live Liteをインストールして試してみたいと思います。
ではでは、きらやん