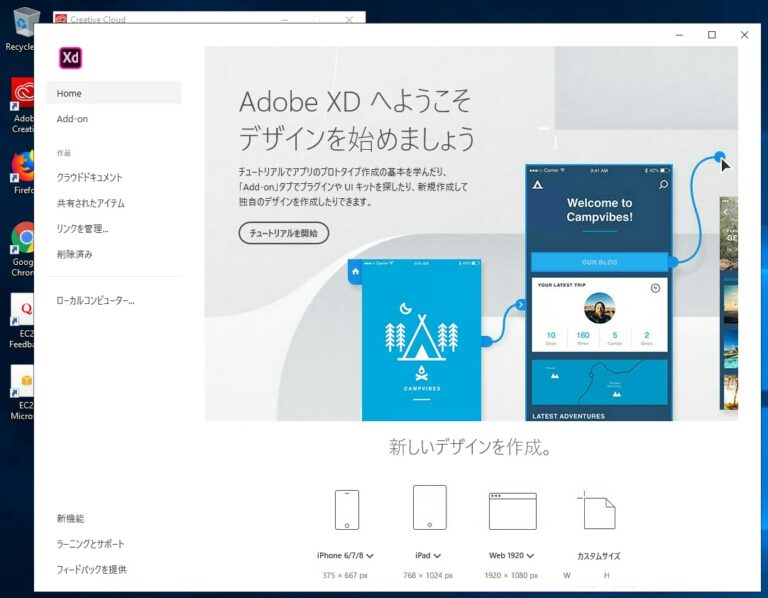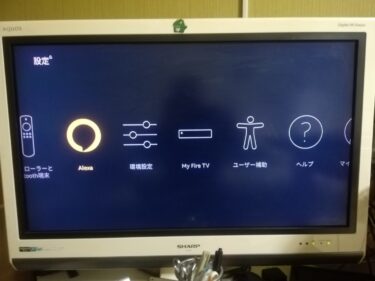Amazon AWSのWindows Server 2019のインスタンスでAdobe XD CCとPremiere Rush CCが動いたので紹介します。システムの日本語化には課題がありますが、アプリの日本語表示や日本語入力はOKです。クラウドドキュメントの最新情報も?
背景
Amazon AWS上でWindows Server 2016のインスタンスを作ってAdobe CC(Photoshop CCやFuse CCなど)を動かす方法は以下の記事などで紹介しました。
「Adobe CCを仮想Windowsで」関連の記事リストはこちら >>>
Windows Server 2016ではシステムの日本語化が可能ですが、XD CCとPremiere Rush CCはシステム要件が不足するので使えませんでした。
そこで、今回はWindows Server 2019を使ってXD CCとPremiere Rush CCを動かす方法を紹介します。
ただし、現時点ではシステムの日本語化には課題があり、アプリの日本語表示や日本語入力は可能ですが、システムの日本語表示は未だ出来ないので英語表示のままで使う事になります。
Amazon AWS上でWindows Server 2019のインスタンスを使う
今回も基本的なインスタンスの作り方の流れは以下の記事に従えばOKです。
Adove CCを仮想Windowsで?Amazon AWSを低スペックPCから使う?!>>>
今回は課金を抑えるためにインスタンスタイプは「t2.xlarge」を使いました。
Windows Server 2019を使うには以下の部分で「Microsoft Windows Server 2019 Base」を選択してください。スクロールすると最後の方にあります。
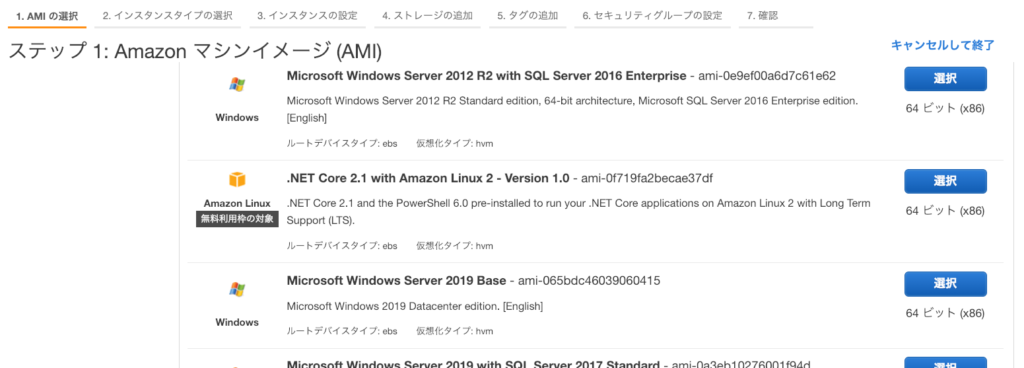
Windows自体が前回作ったWindows Server 2016と異なるので、今回作るWindows Server 2019のインスタンスのボリュームは今までに作った2016ベースのボリュームからの内容の継承は出来ません。最初から作る事になります。
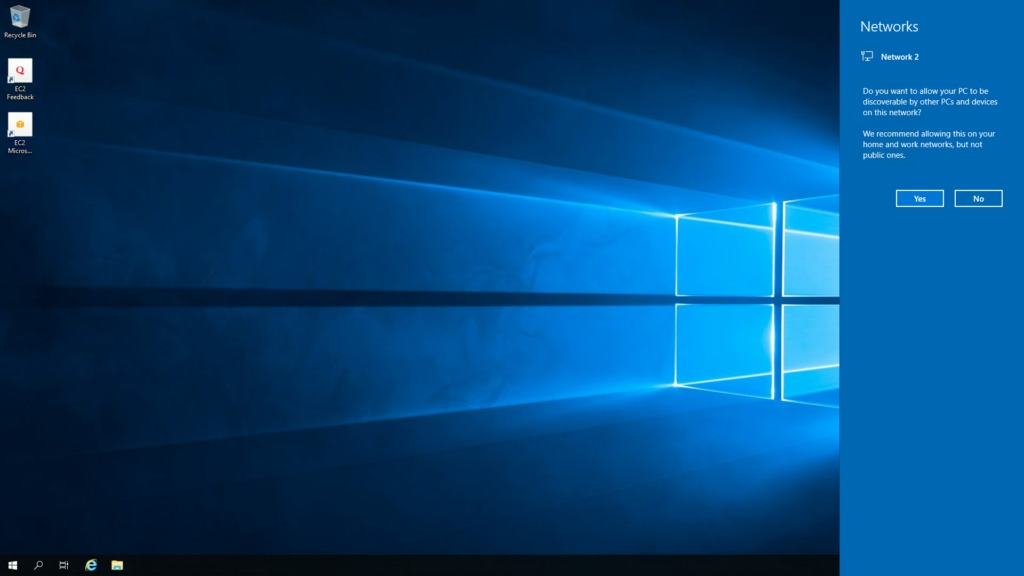
システムの日本語化が課題
現状ではWindows Server 2019では日本語化パックが未だ無いので、システムの表示は英語のままで使う事になります。
アプリを使う上では通常通り日本語で使えますが、システムの表示は英語のままなので慣れが必要になるかもしれません。
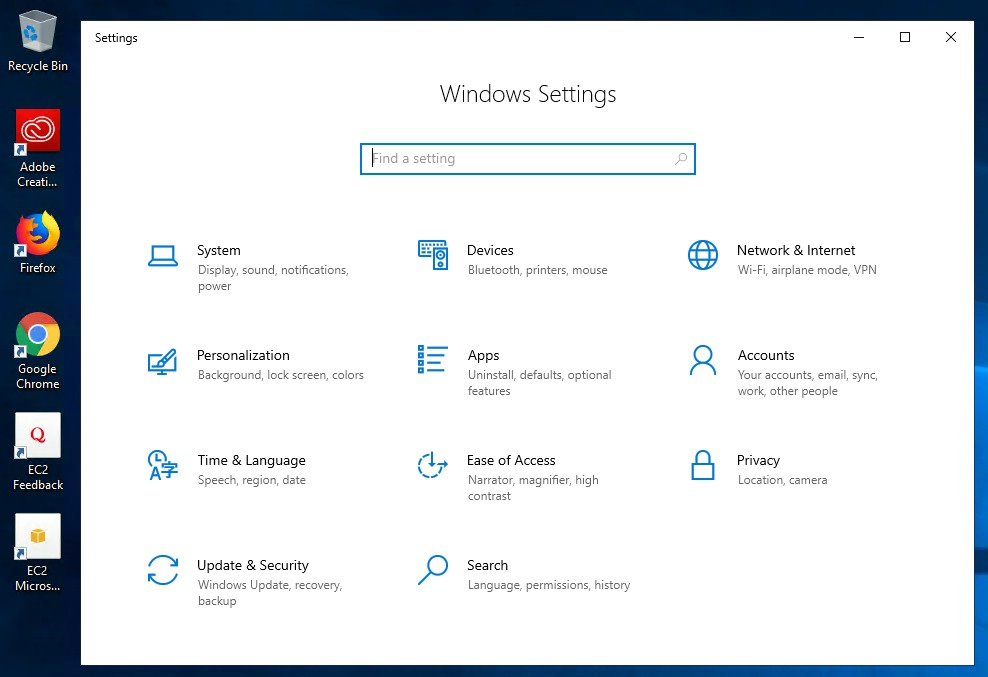
アプリの日本語表示と日本語入力は上記の「Time & Language」で設定すれば可能になります。時差は「+9」を選びます。
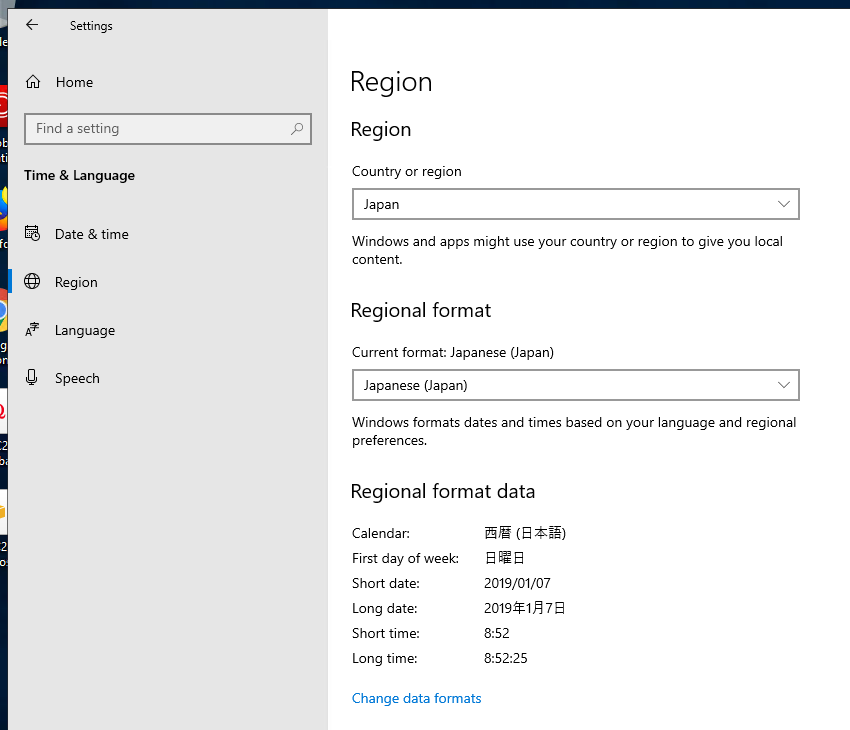
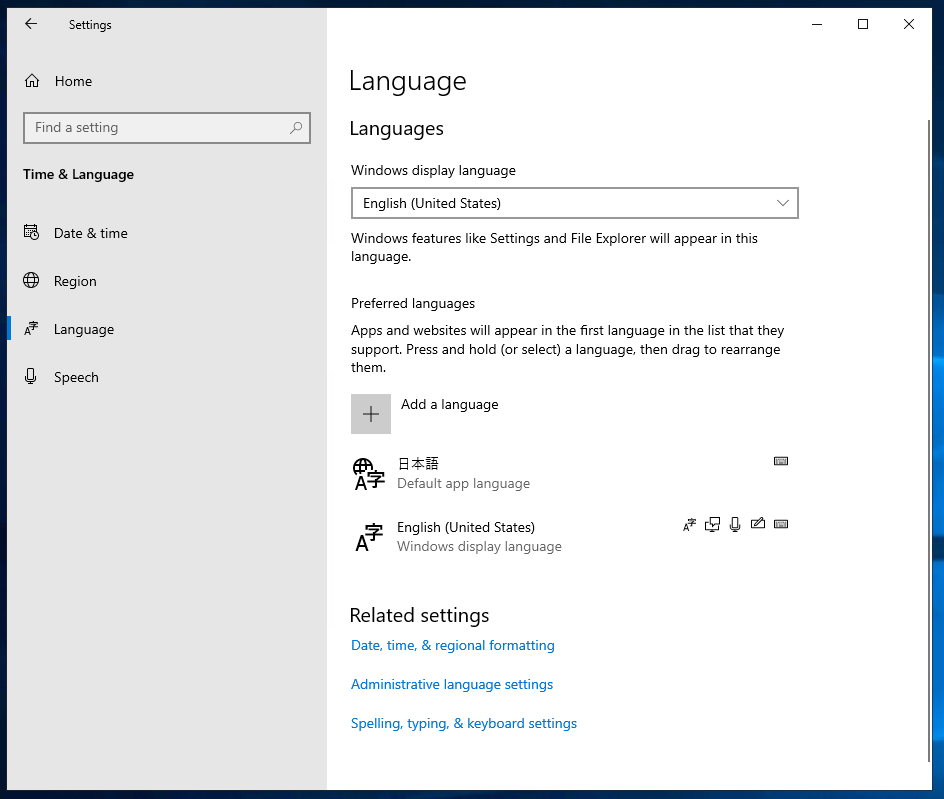
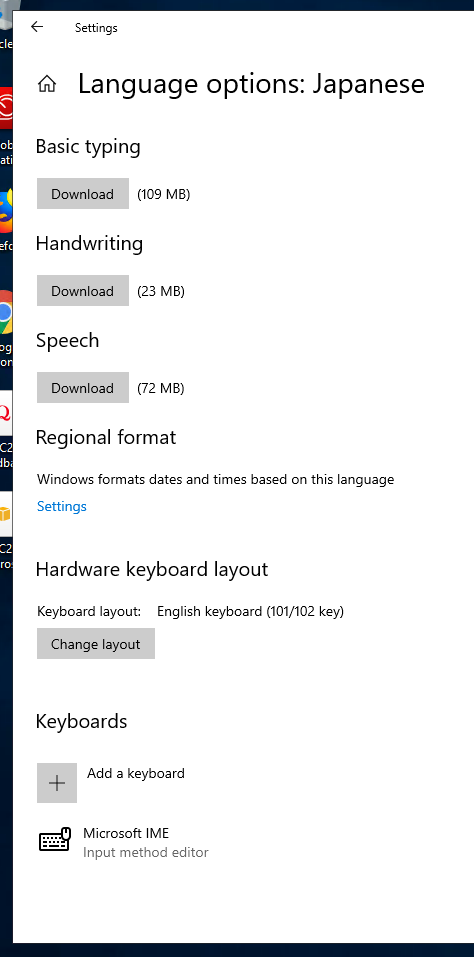
Adobe CCアプリのインストール
前回と同様に以下のサイトに行き、2段目のメニューの「体験版で始める」からAdobe CCアプリをインストールします。
https://www.adobe.com/jp/creativecloud.html
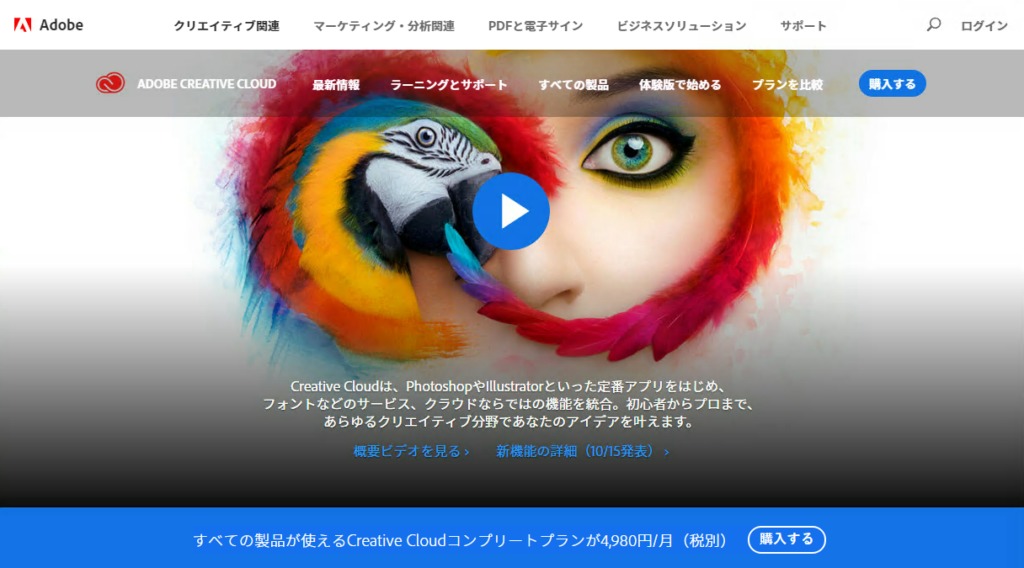
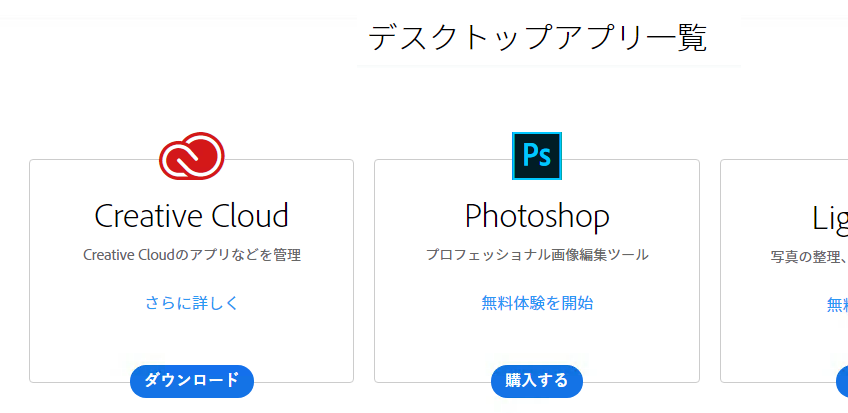
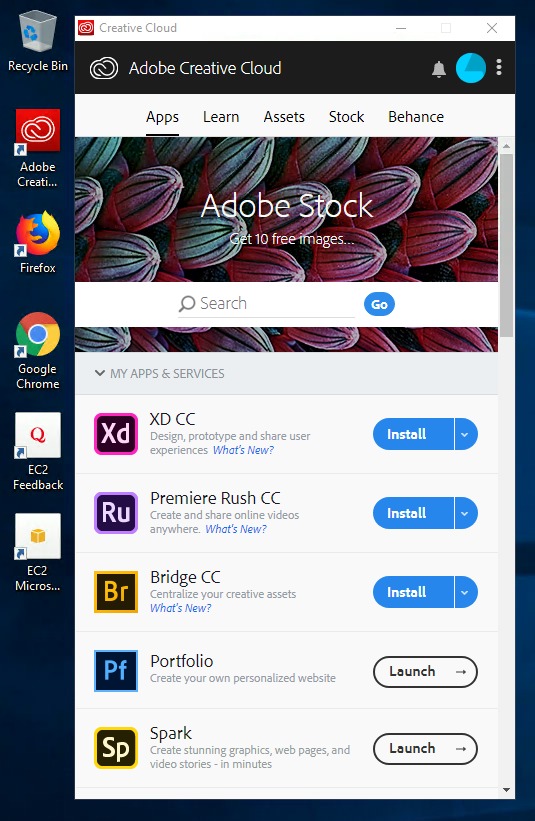
XD CCとPremiere Rush CCがインストール可能になっています。「Install」ボタンをクリックしてインストールします。
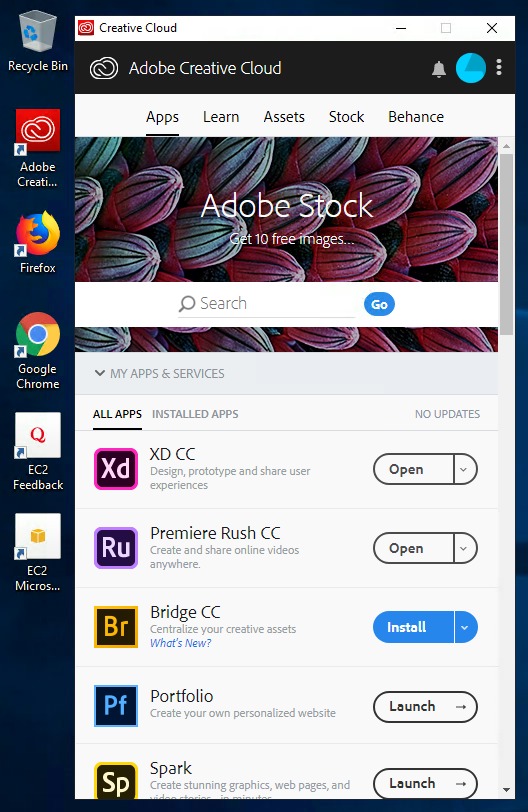
「Open」ボタンをクリックしてアプリを開きます。
XD CCのスクリーンショット
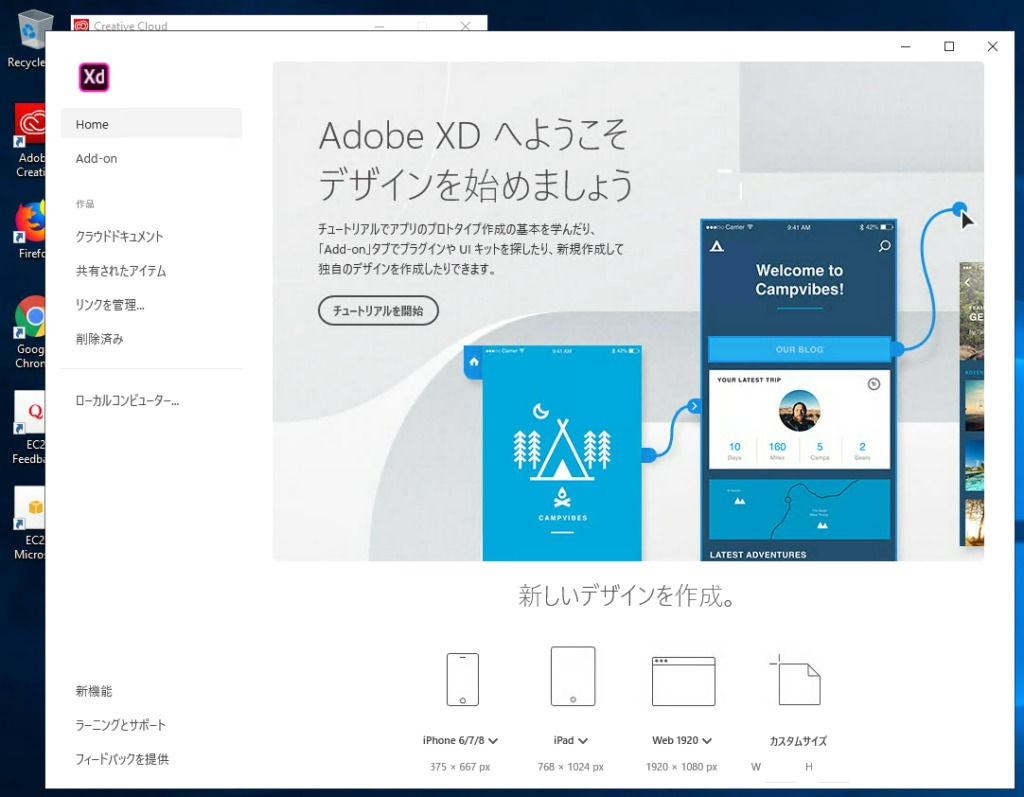
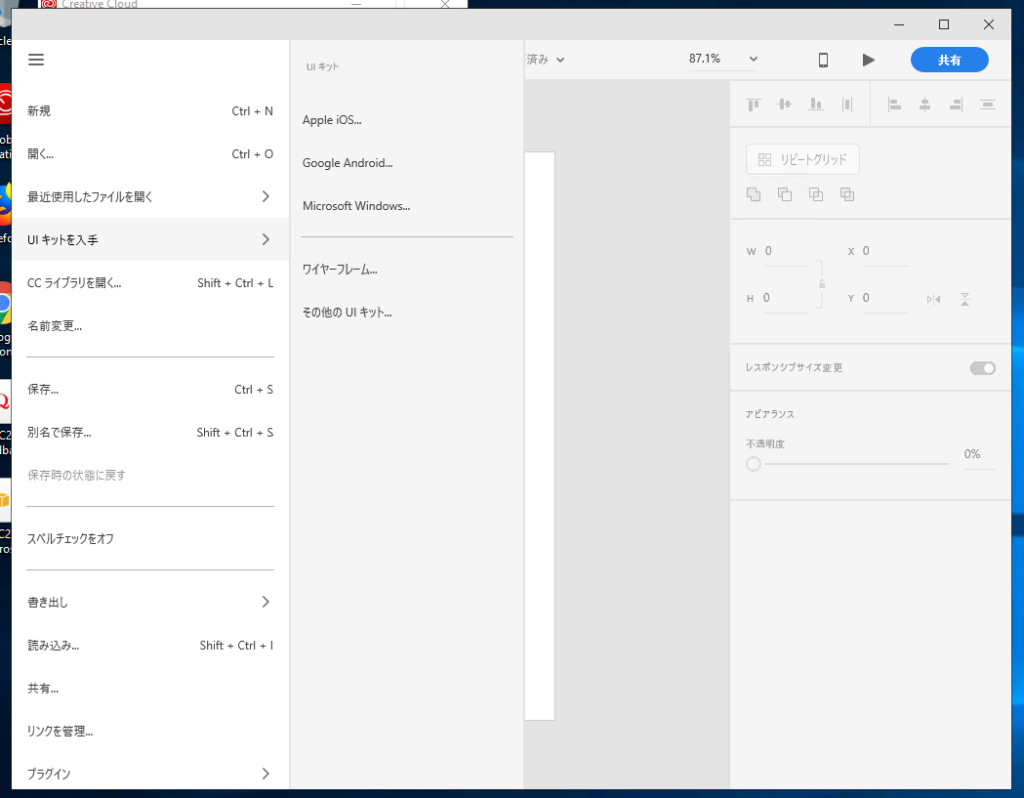
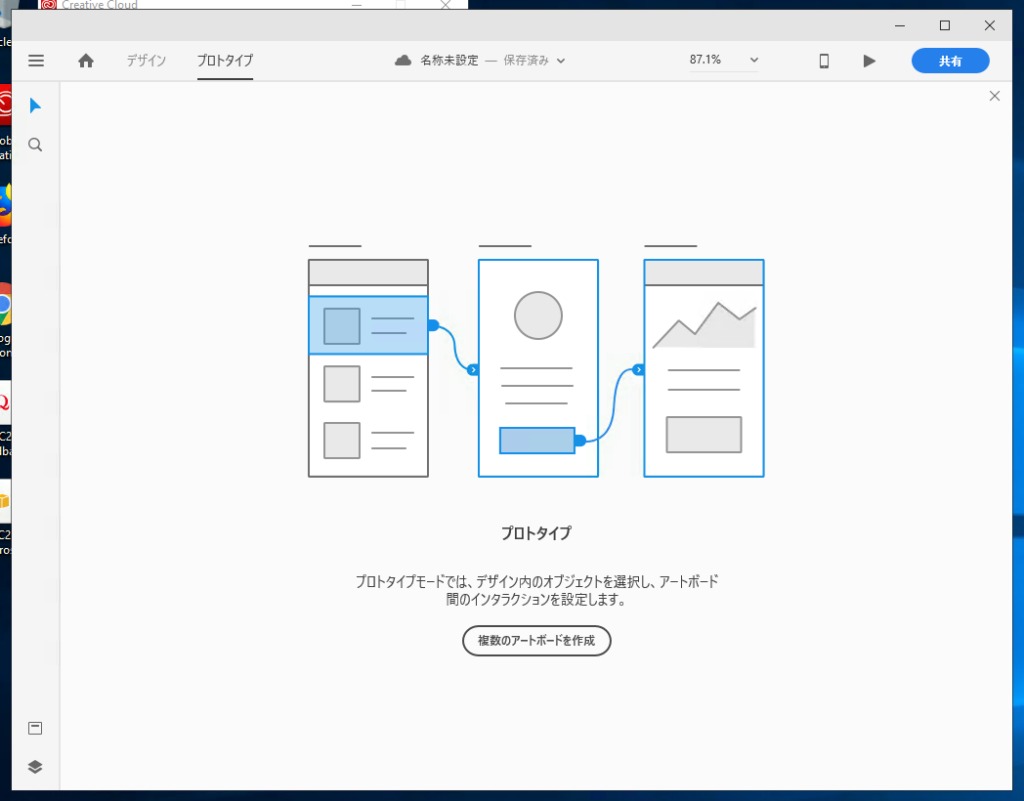
Premiere Rush CCのスクリーンショット
Premiere Rush CCはアプリ自体が英語版なので英語表示になります。
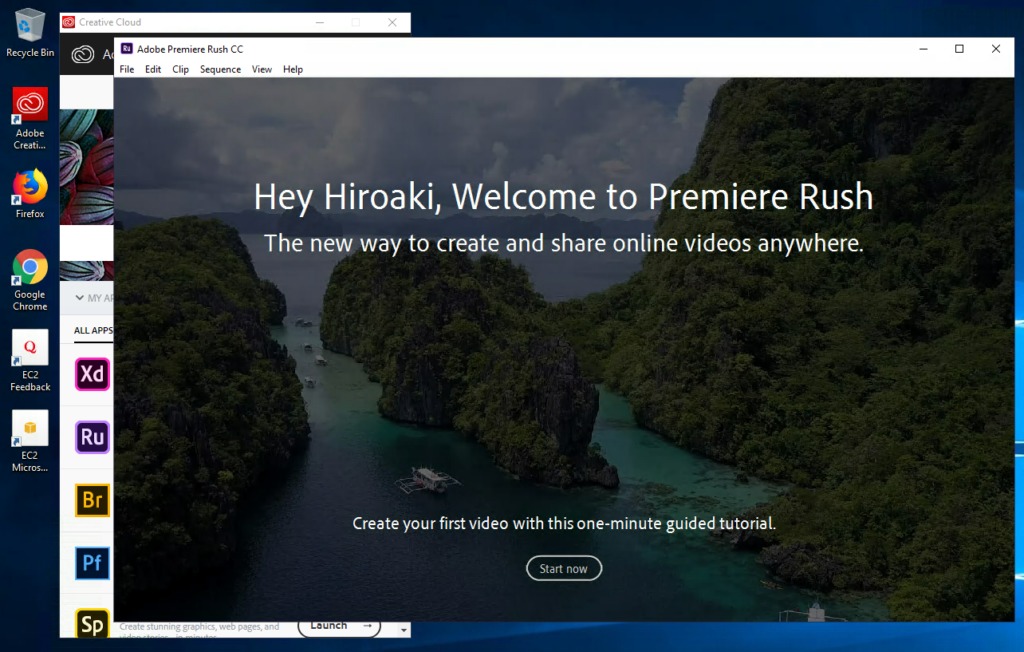
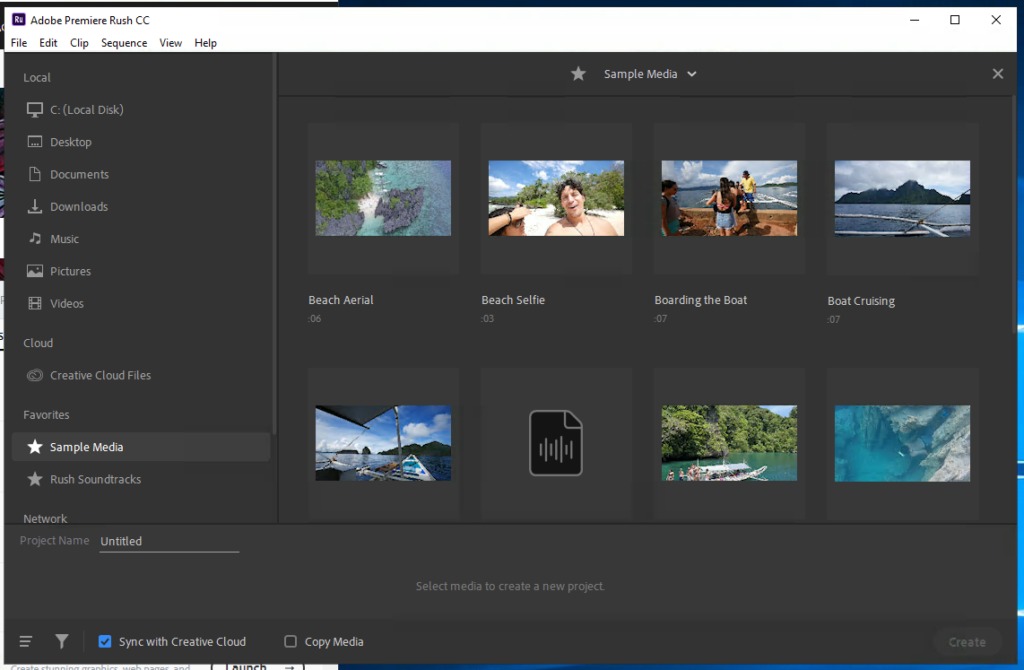
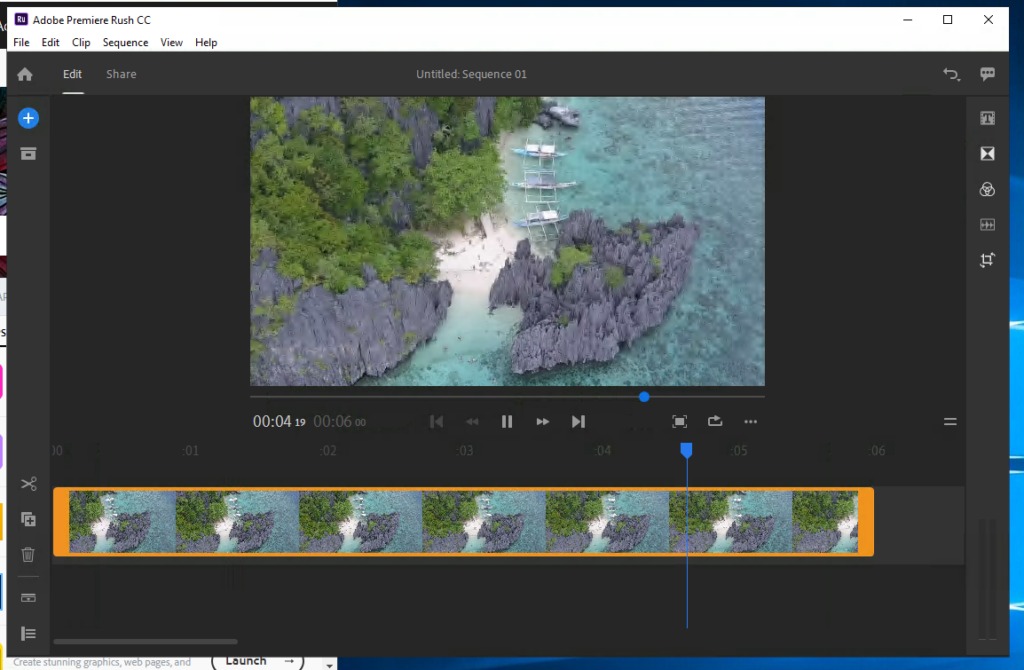
XD CCのクラウドドキュメント情報
以下のサイトを参考にしてください。
https://blogs.adobe.com/japan/cc-web-xd-cloud-documents-storage-collaboration-auto-save/
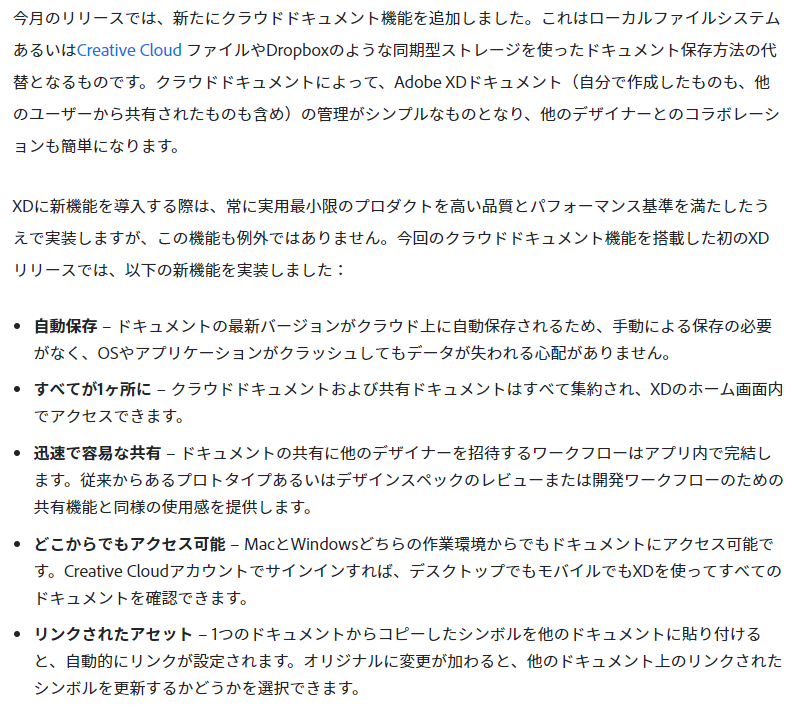
まとめ
どうしても仮想WindowsでXD CCやPremiere Rush CCを使いたい場合はWindows Server 2019で使う事になりますが、そうでない場合は従来の日本語化したWindows Server 2016を使った方が良いと思います。
通常のWindowsパソコンだと以下のように「Windows 10 Creators Update(64ビット)」にOSをアップデートしなければならないので面倒ですが、仮想Windowsの場合は日本語化の課題はあるものの、比較的簡単に使えるように出来るのがメリットだと思います。
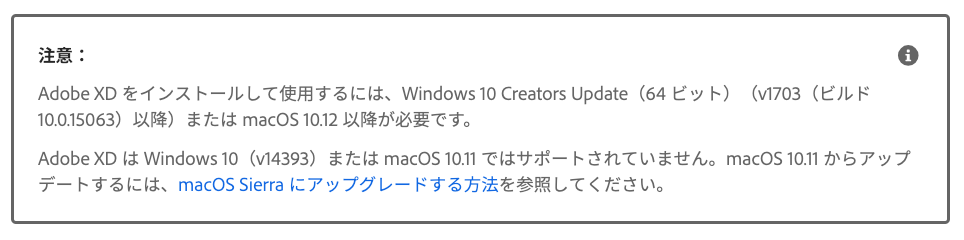
ではでは、きらやん