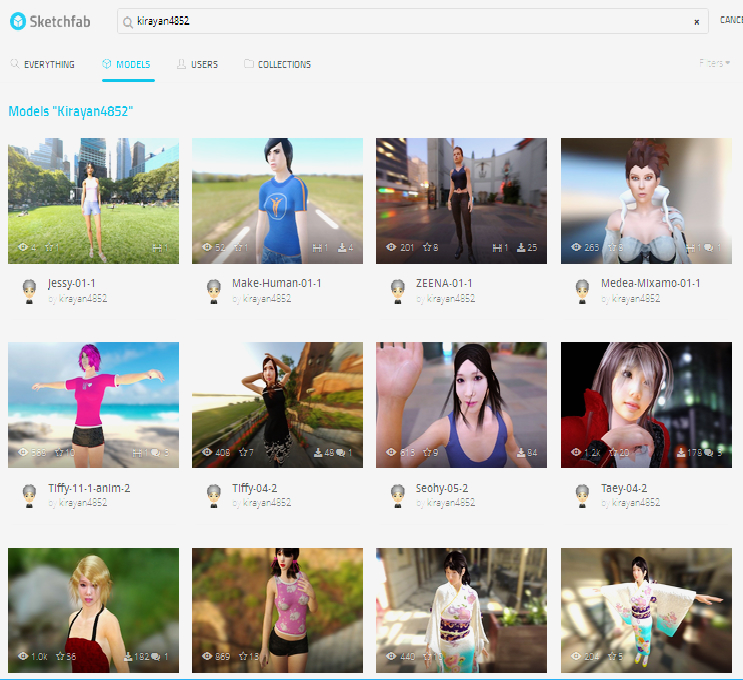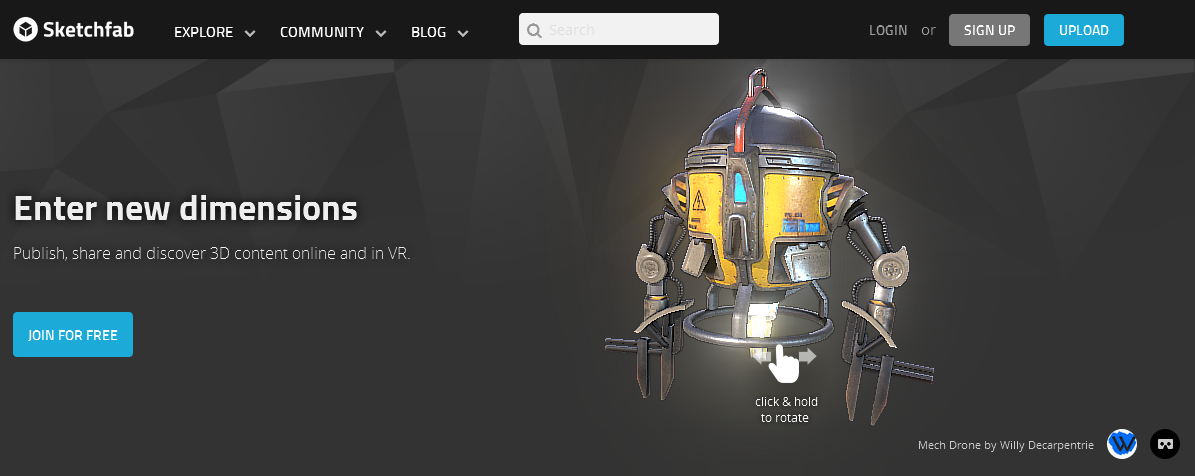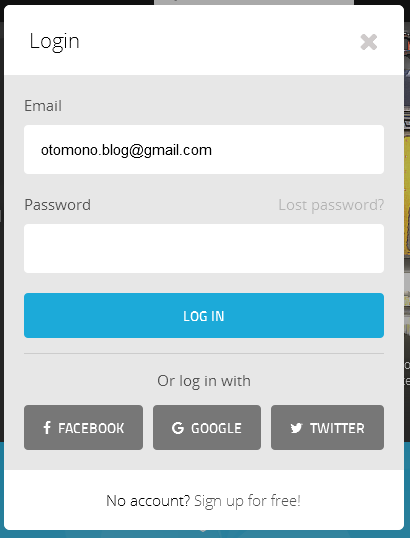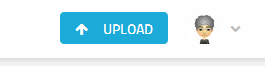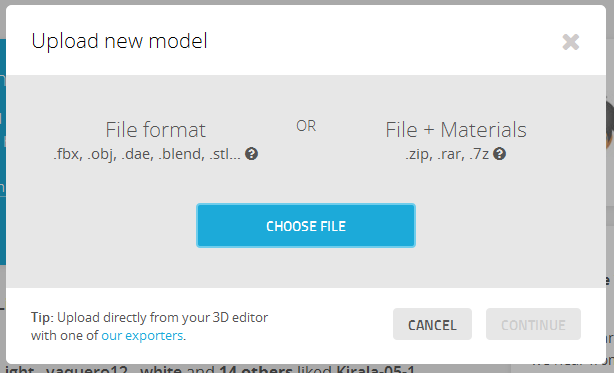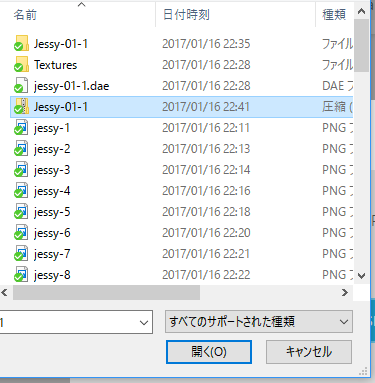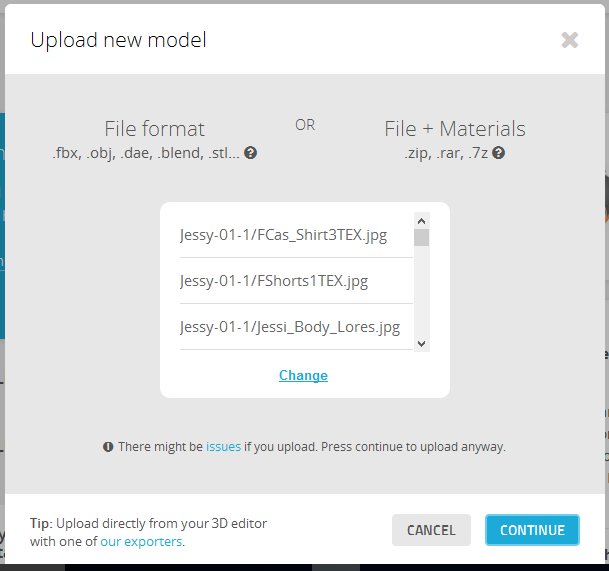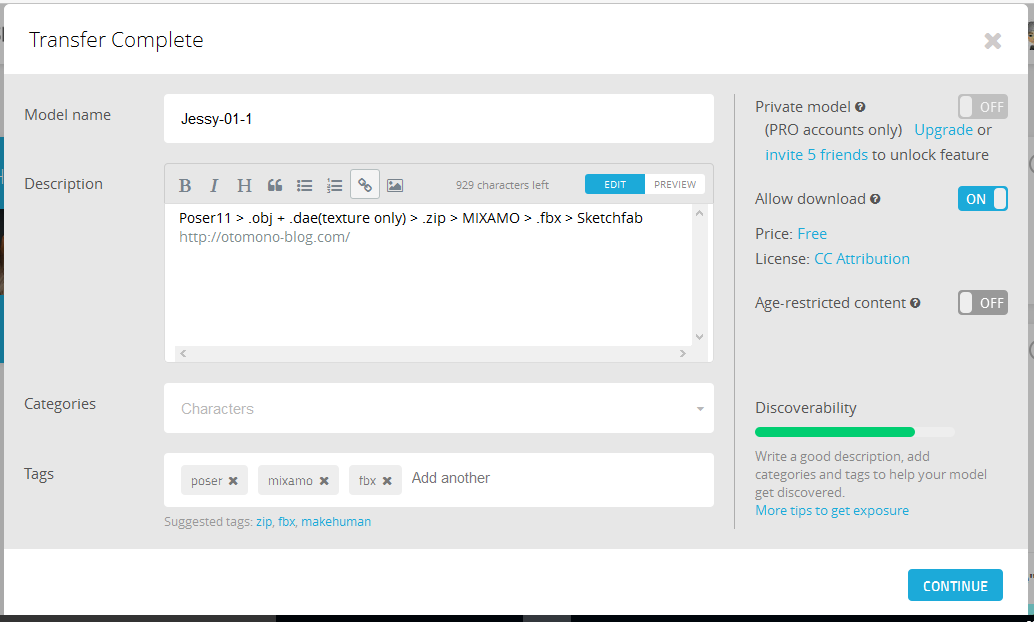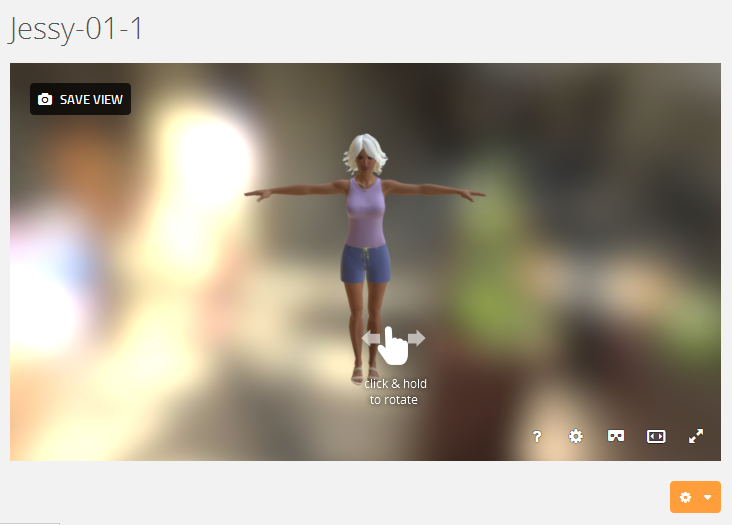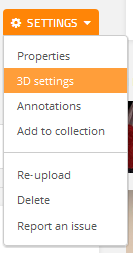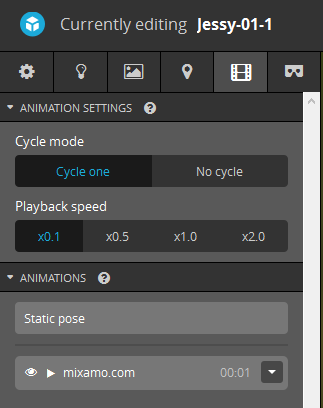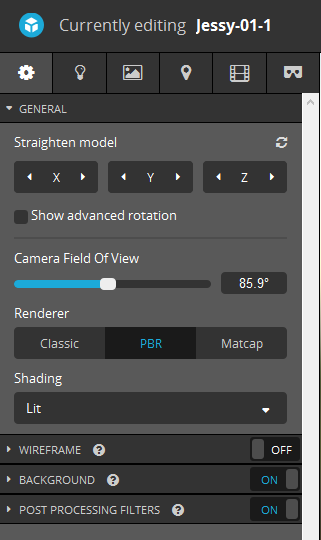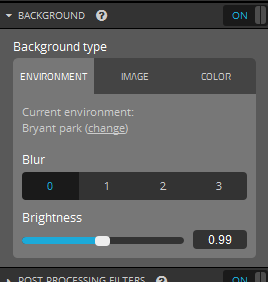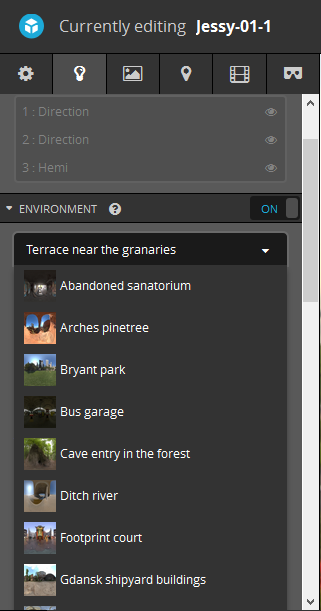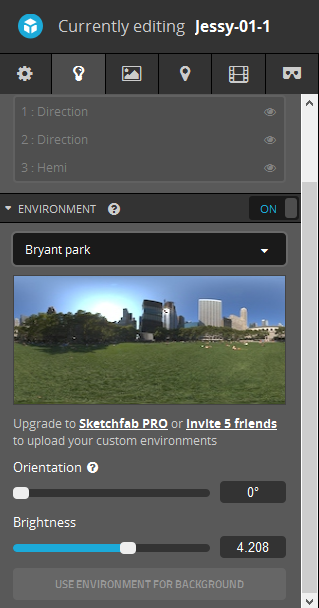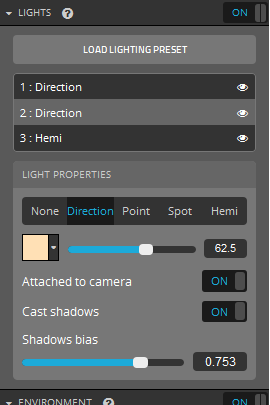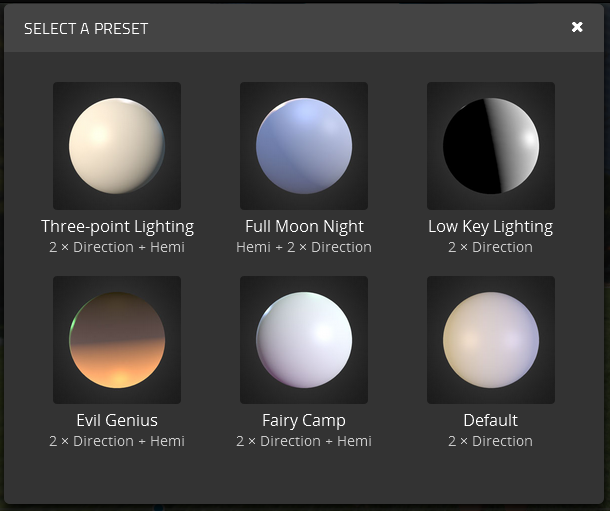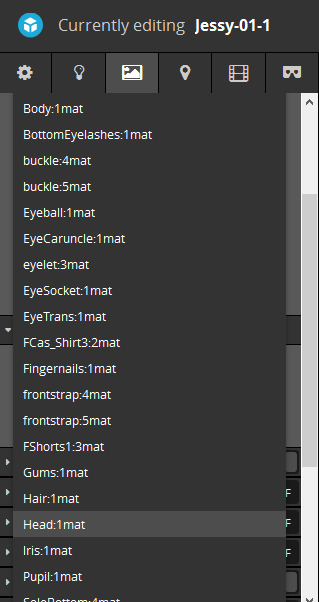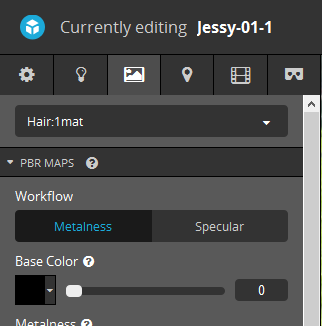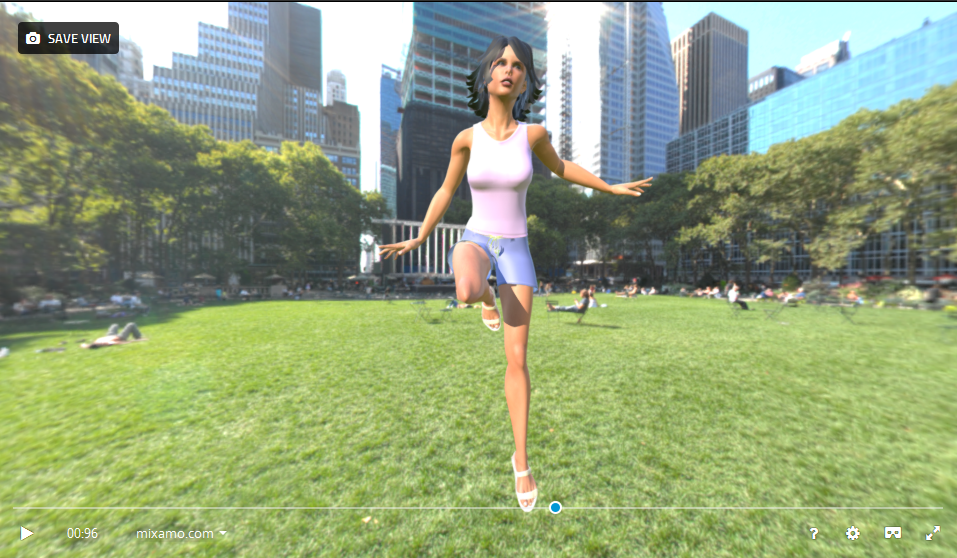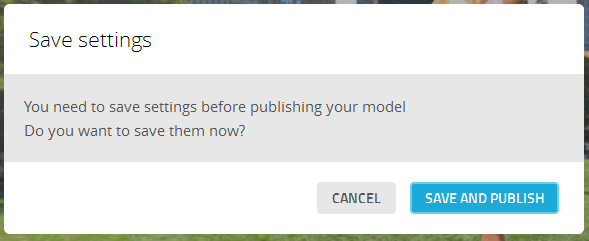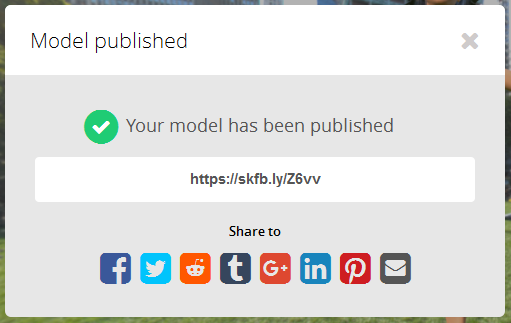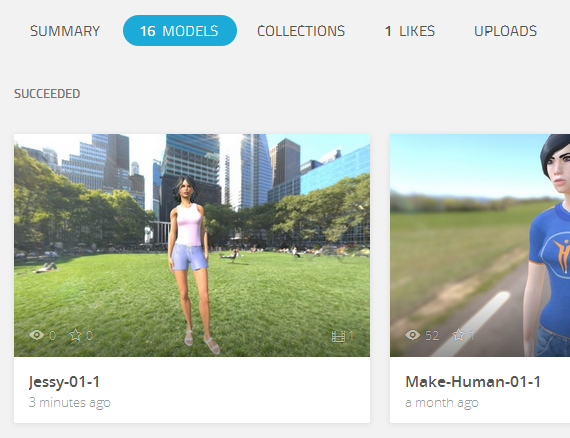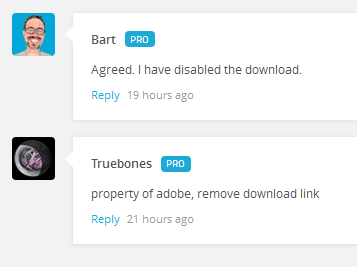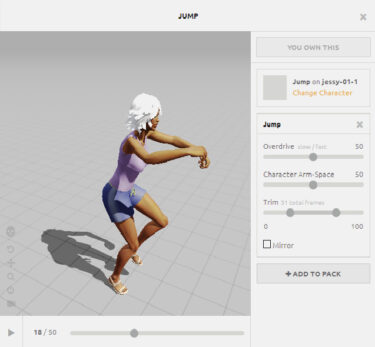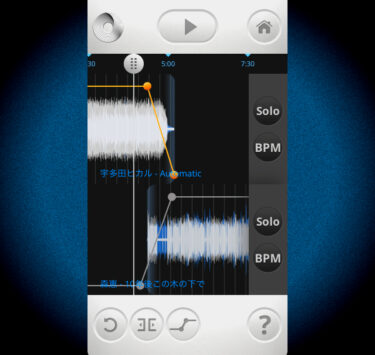Poser11の応用編として、前回までに作ったアニメーション付きのFBXファイルをSketchfabにアップロードして、3DVRも含めて3Dアニメーションを公開する方法を紹介します。Sketchfab内でのマテリアルやテクスチャの変更なども?
Sketchfabへのアップロード
デスクトップのブラウザはFirefoxをおススメします。
以下のサイトに行きます。
https://sketchfab.com/
まだユーザー登録していない方は、右上の「SIGN UP」をクリックしてアカウントを取得してください。右上の「LOGIN」をクリックします。
登録したEmailとPasswordを入力して「LOG IN」をクリックします。
右上の「↑ UPLOAD」をクリックします。
中央の「CHOOSE FILE」をクリックします。
前回MIXAMOでダウンロードしたZIPファイル(Jessy-01-1.zip)を選択して、右下の「開く」をクリックします。
上記の画像でjessy-1から連番のファイルは記事に使う画面キャプチャー画像なので無視してください。
テクスチャー画像ファイルが多量に含まれているので確認のメッセージです。右下の「CONTINUE」をクリックします。
上にプログレスバーが表示されアップロードの進捗がわかります。この間に下の「Model name」以下を記入しておきます。本来は英語の文章で書いた方が良いですが、私はどうやってフィギュアとアニメーションを作ったかがわかる上記のような記述にしています。
右下の「CONTINUE」をクリックします。
アニメーションが始まります。
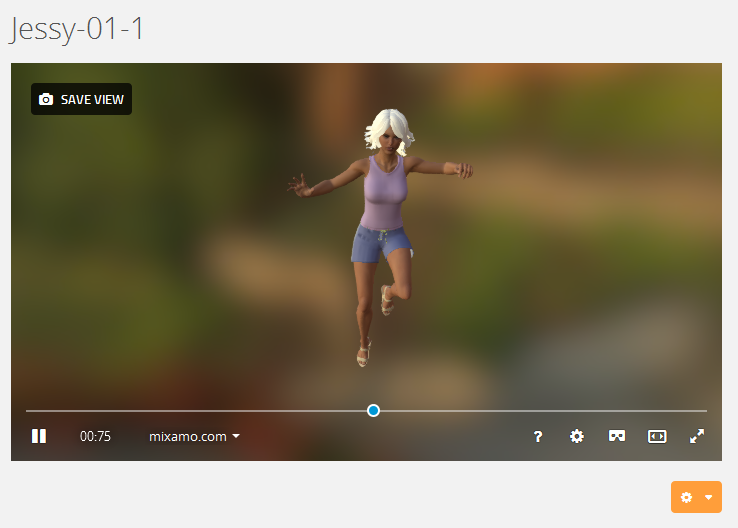
Sketchfabでの各種設定
右下のオレンジ色の歯車アイコンをクリックしてメニューを出します。
「3D settings」をクリックします。
最初にアニメーションの設定を行うために、トップメニューの右から2番目のフィルムアイコンをクリックします。「Playback speed」の「x0.1」をクリックして、アニメーションスピードを十分の一に設定します。こうすることで各種調整がやりやすくなります。後で元に戻しても良いです。
トップメニューの左端の歯車アイコンをクリックします。Camera Field Of Viewでシーンの見え方を調整します。スライダーを左にドラッグするとズームインし、右にドラッグするとズームアウトします。
下にある「BACKGROUND」をクリックして開きます。
Blurは数字が大きいほど背景がボケます。私は今回は「0」にしてボカシませんでしたが、通常は「1」か「2」にして背景を若干ボカすと良いと思います。
Brightnessは背景の明るさを調整します。もう一か所フィギュアも含めた明るさ調整があるので、そことこことでバランスを取って明るさを決めます。
トップメニューの左から2番目のランプアイコンをクリックします。「ENVIRONMENT」をクリックして、さらにその下にある背景の名前をクリックすると背景のリストが表示されるので、個別にクリックして気に入った背景にします。
Orientationのスライドバーをドラッグすると背景が回転するので、お気に入りの角度にします。Brightnessは上で説明したフィギュアも含めた明るさ調整です。
ENVIRONMENTの上にある「2: Direction」をクリックします。
上にあるスライドバーをドラッグして、フィギュアの明るさを調整します。今回は太陽光の下という設定なので、かなり明るい設定にしました。
場合によってはライティング自体を変えることもできます。上にある「LOAD LIGHTING PRESET」をクリックします。
私は左上の「Three-point Lighting」にしています。
トップメニューの左から3番目の絵アイコンをクリックします。上のマテリアル名をクリックすると設定対象のマテリアル/テクスチャーが選べます。今回は髪が白いので、これを黒くします。メニューの「Head:1mat」をクリックします。
Base Colorのスライドバーを一番左にドラッグすると黒になります。
今回は簡易的にこうしましたが、他のマテリアルやテクスチャーをいじっても良いかと思います。
また、目が不自然なので同様にして自然な感じにすることもできます。チャレンジしてみてください。今回は特にいじっていません。アニメーションではカメラを引いて撮るので、このあたりは必要性に応じて決めると良いと思います。
設定が終わったら、アニメーションの位置とカメラアングルを決めて、左上の「SAVE VIEW」をクリックします。ただし、ここでセーブした画像が必ずしもサムネイルで表示されるとは限らないのですが、セーブはしておく必要はあります。
Sketchfabのライブラリーにアップロードして公開する
画面の右上にある「PUBLISH」をクリックします。
「SAVE AND PUBLISH」をクリックします。
上記のメッセージが表示されたなら、Sketchfabで公開されました。
以上で、Poser11とMIXAMOで作ったフィギュアセットのアニメーション付きFBXファイルをSketchfabにアップロードして設定後に公開する方法の紹介を終了します。
まとめ
こうして出来上がった作品をブログに埋め込んだものが以下です。
最初の公開時はダウンロードを可能にしていましたが、いつのまにか他人によって不可能にされてしまいました。コメント欄には以下のメッセージがあります。
これから推測するに、Adobeからダウンロード禁止の要請があり、Sketchfabの担当者が警告なくダウンロード禁止にしてしまったようです。
私の他の作品も調べてみましたが、MIXAMOのキャラクターかアニメーションのどちらか、または両方を使っている作品は全てダウンロード禁止にされていました。
今回の作品の場合は、フィギュアはPoser11のものしか使っていないので、MIXAMOのアニメーションを使ったからだと思われます。おそらくAdobeとしてはアニメーションにも著作権があり、使うのはかまわないがダウンロードは禁止するという姿勢だと思います。
私の場合は、初心者が簡単に3DCGを楽しめるブログの記事を書くためにMIXAMOやSketchfabを使っているので、ダウンロードできなくてもブログに作品を埋め込めれば良いのですが、今後を考えると、Adobeの著作権の保護から私の作品や私の記事を読んで作った読者の作品が警告なしに削除されるリスクがあります。
DAZ StudioならMIXAMOを経由しなくてもSketchfabにアニメーション付きFBXファイルをアップロードできるはずなので、今後はそういう方向で進めようと思います。PoserからDAZ Studioへのフィギュアなどの書き出し/読込みについても確認してレポートしたいと思います。
【3DCG】Poser11応用編:MIXAMOでオートリグ&アニメーションとFBX?!
ではでは、きらやん