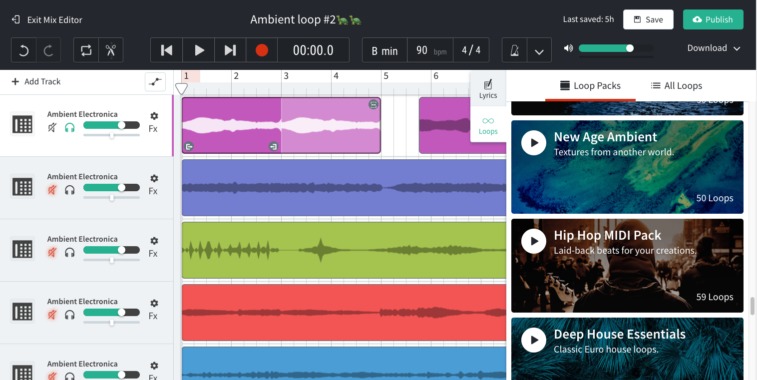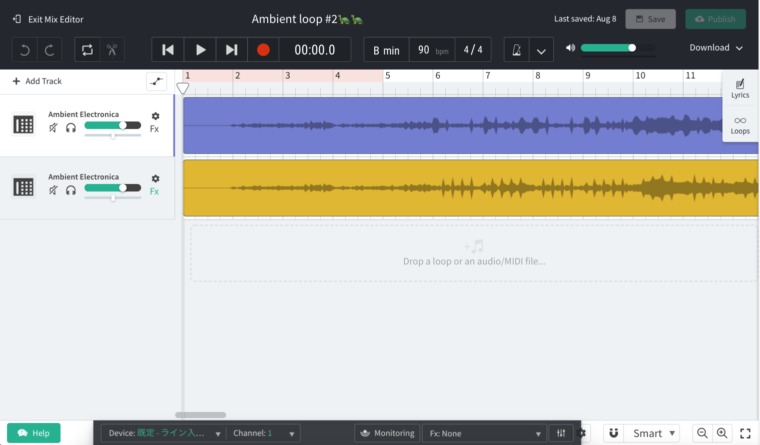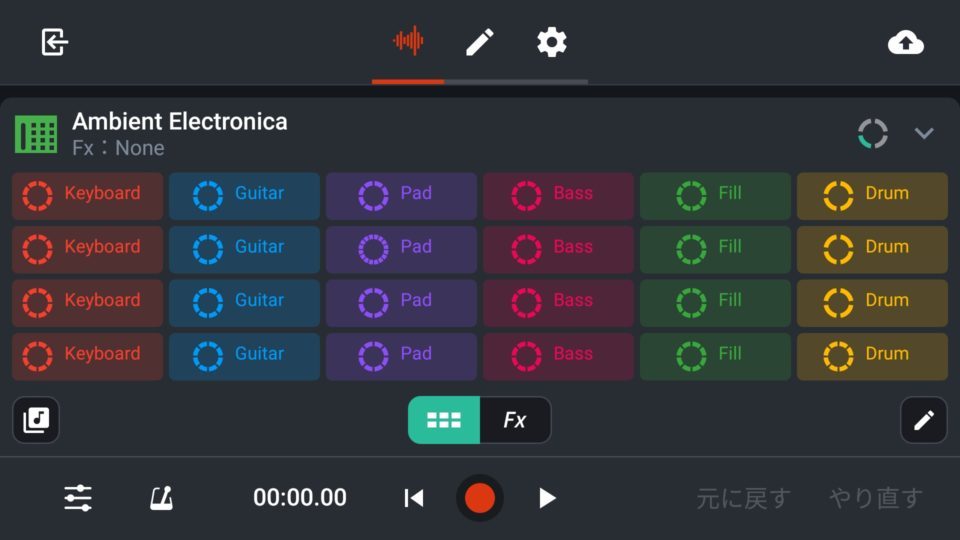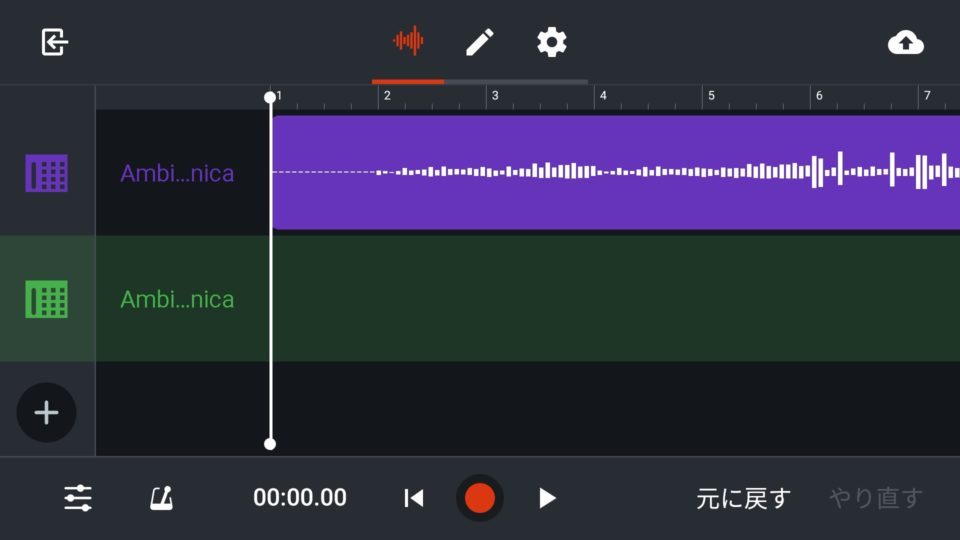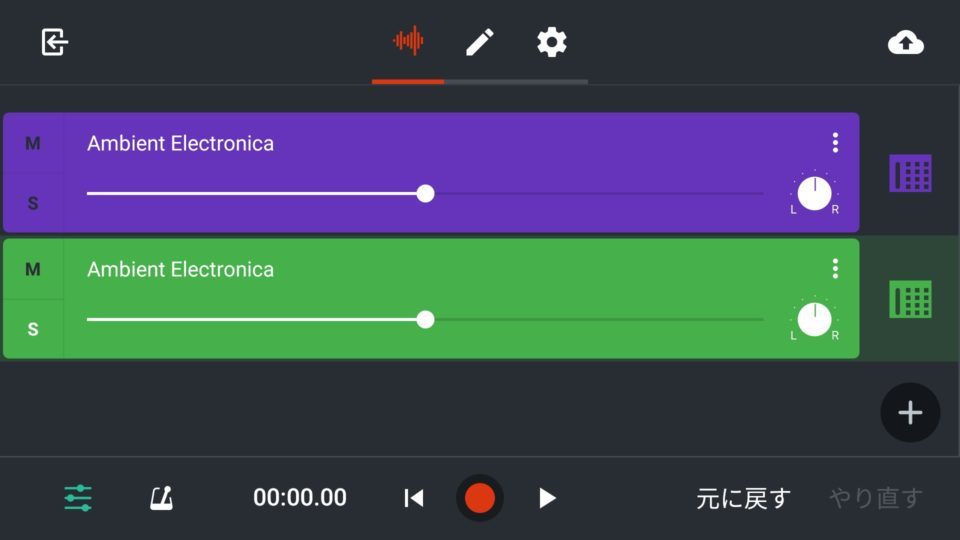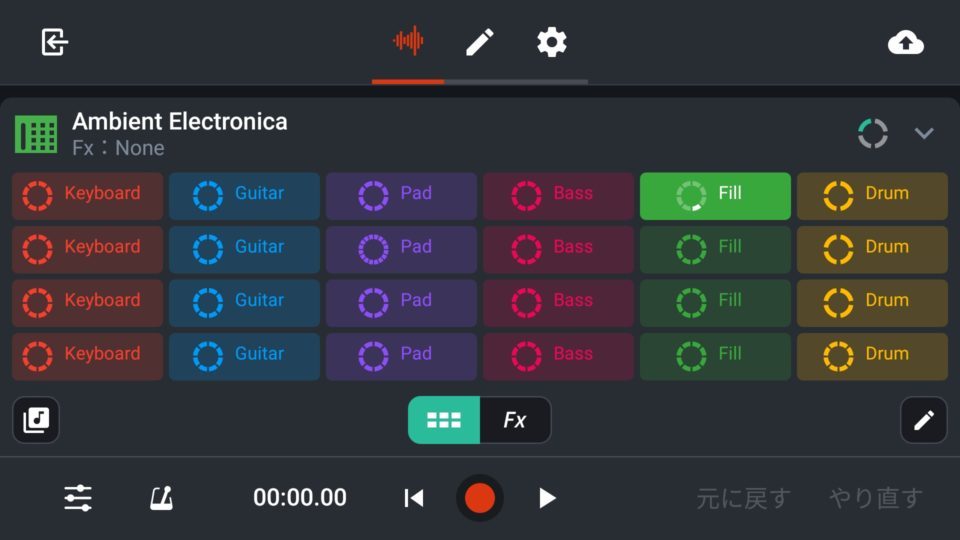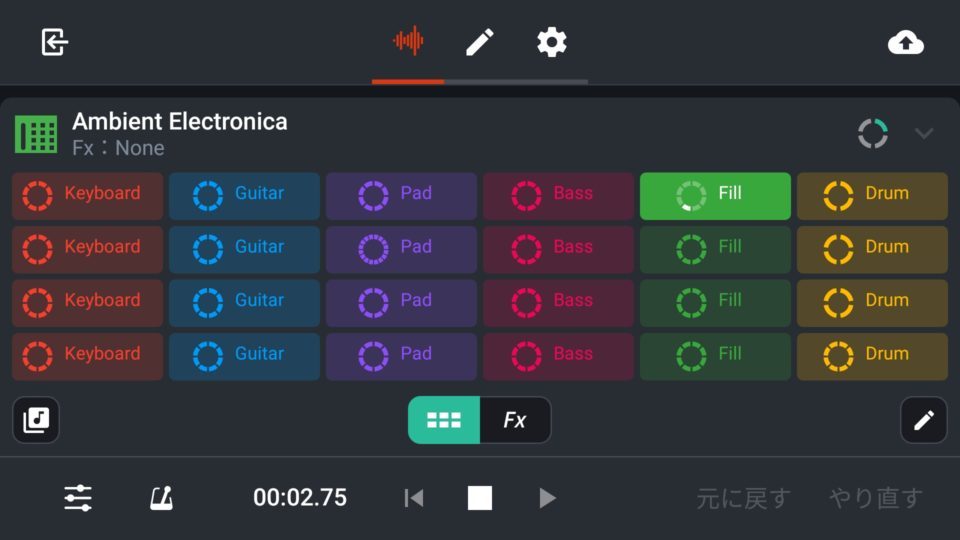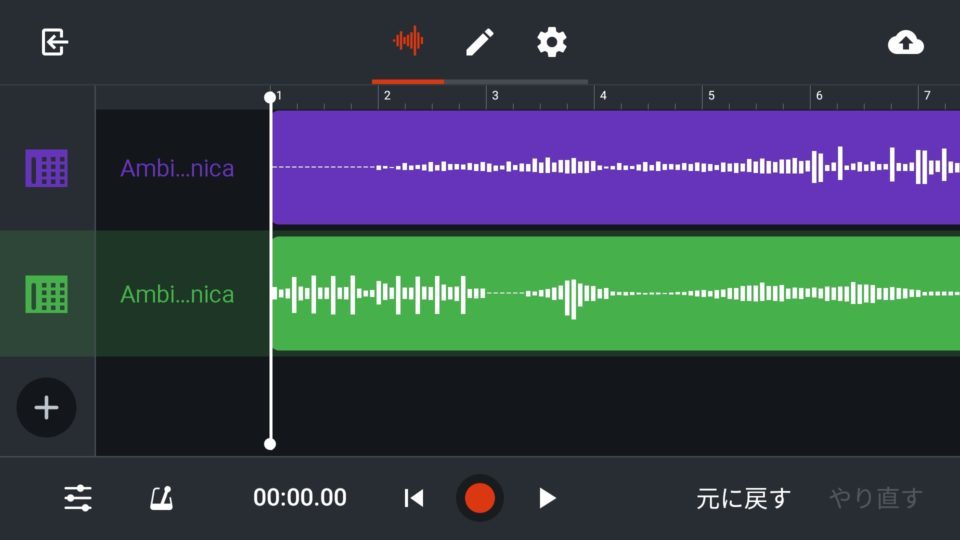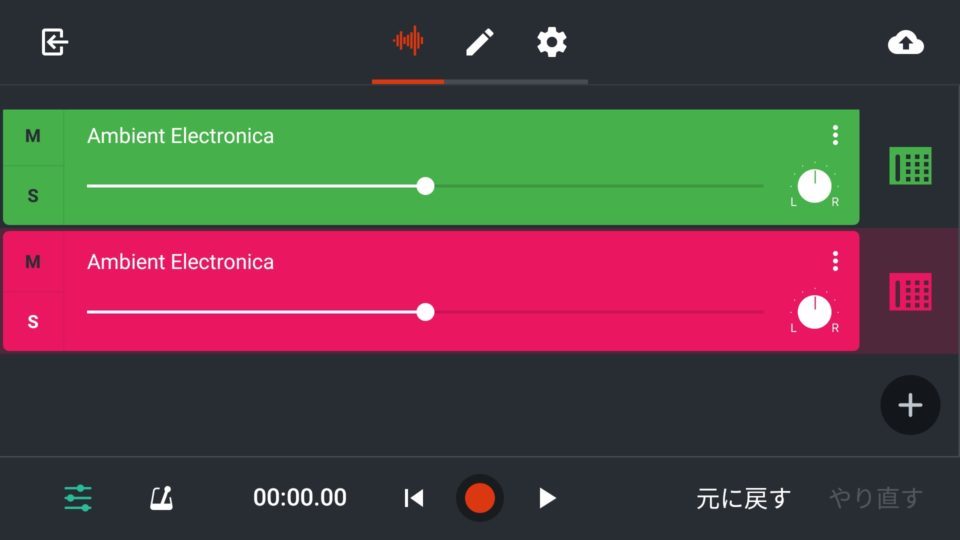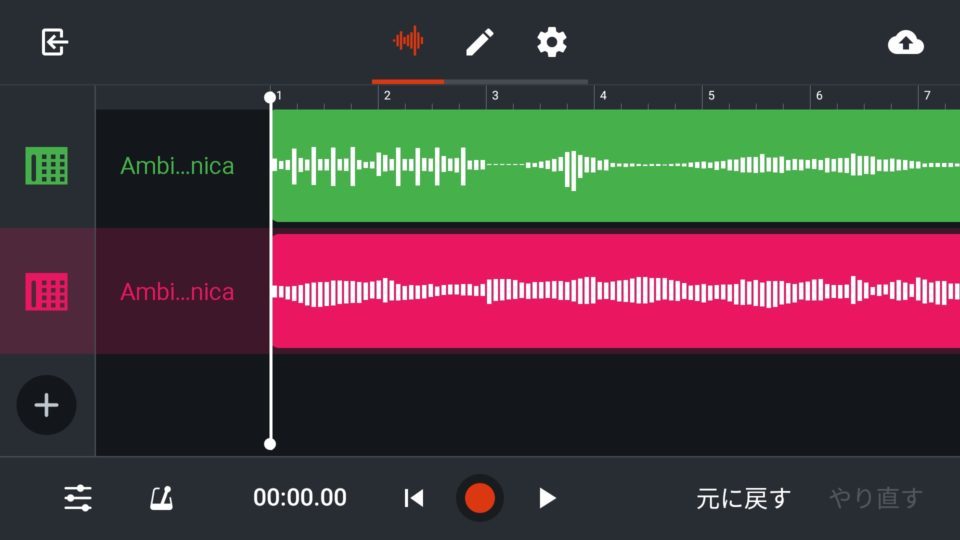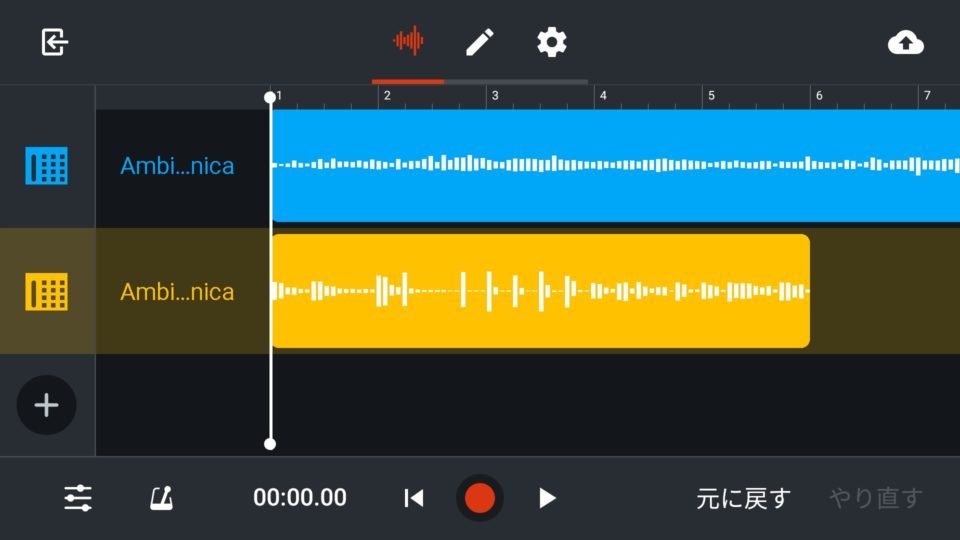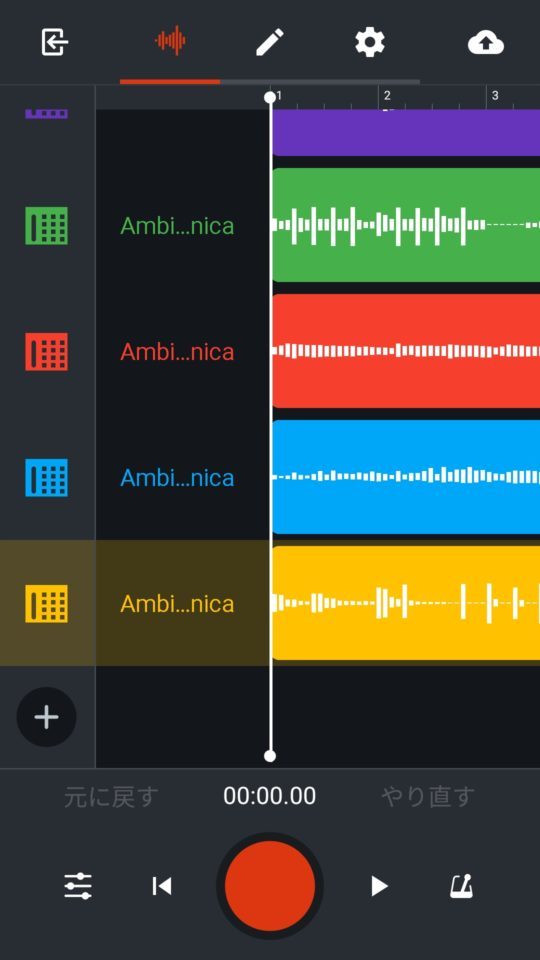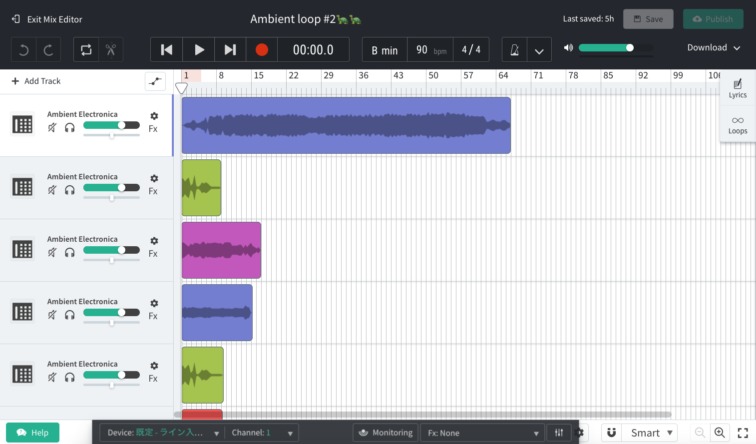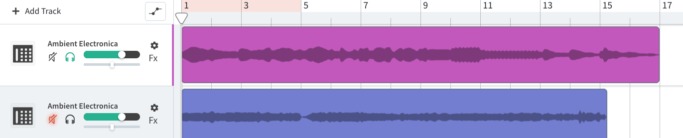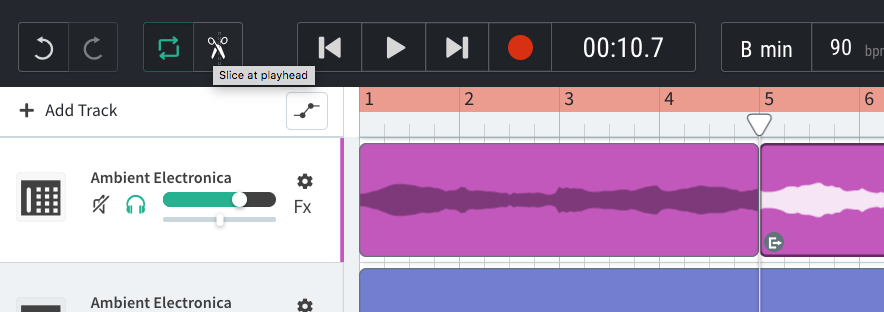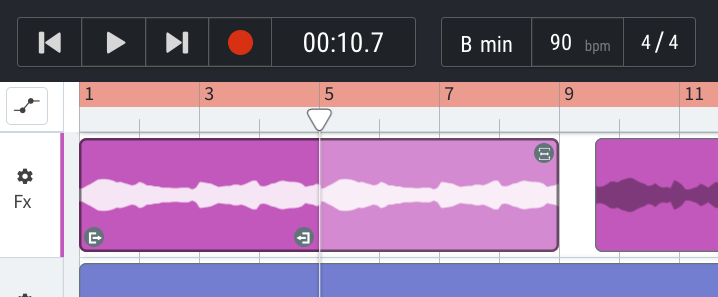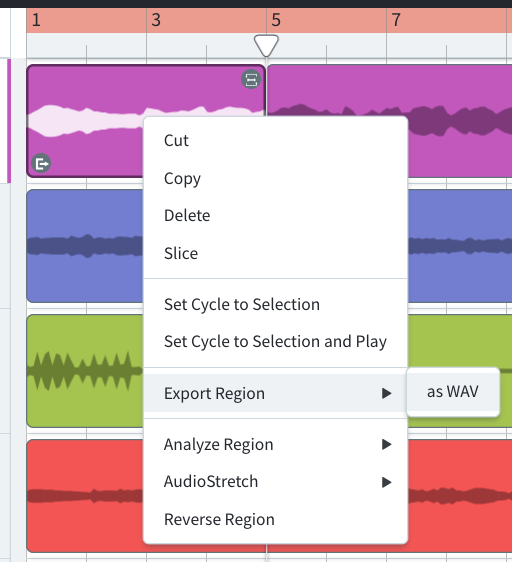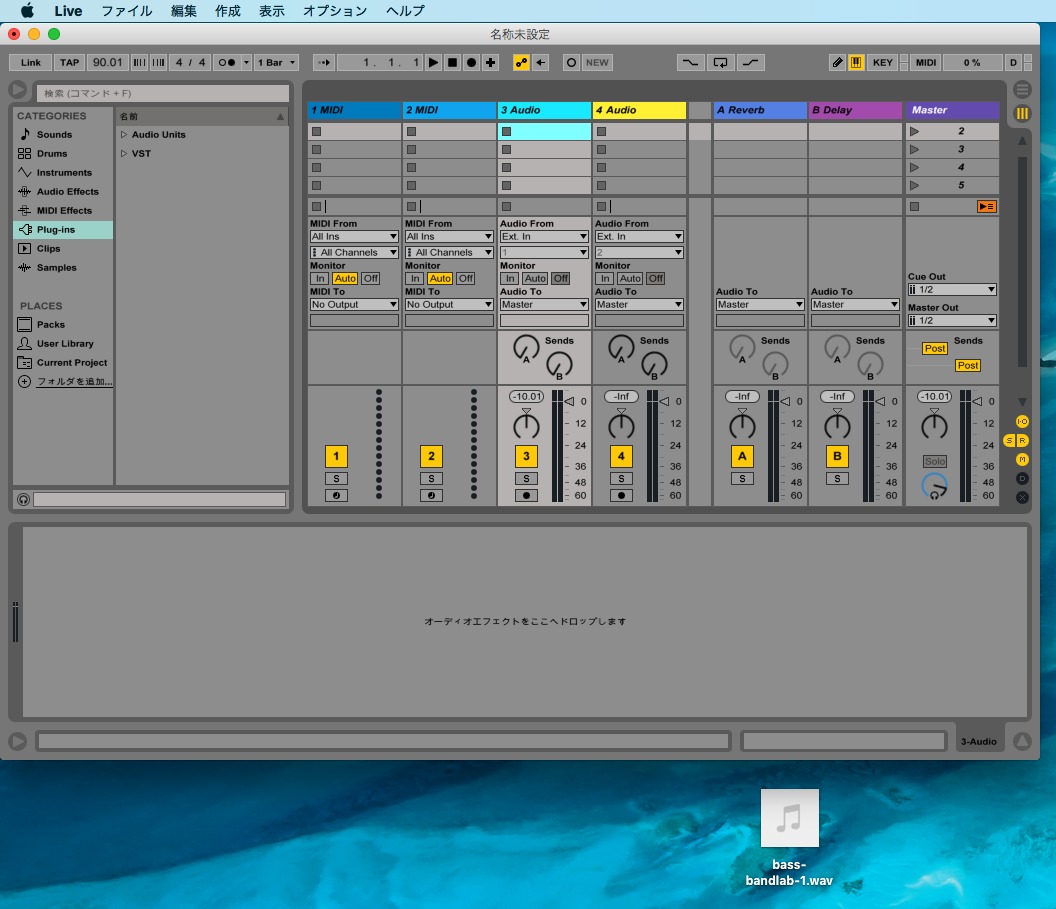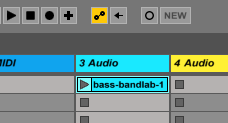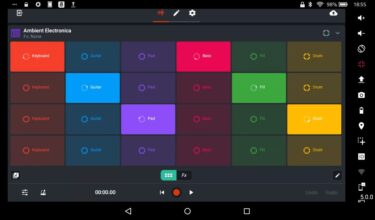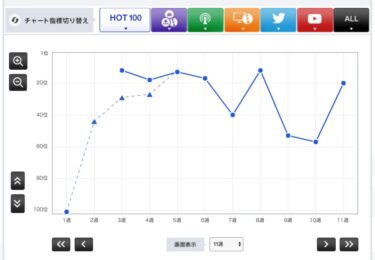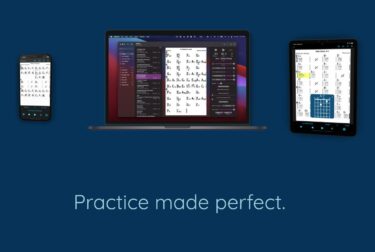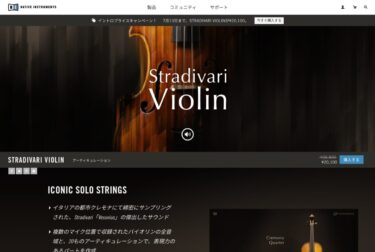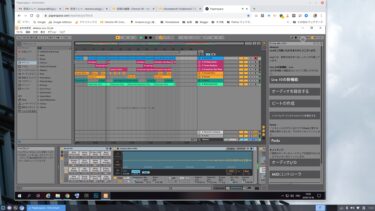無料グルーブボックスアプリ(iOS/Android/Genymotion)の「BandLab」のLooperを使ってパフォーマンスを録音して作った曲をパソコンのブラウザーで使えるMix Editorで編集する方法を紹介します。DAWへLoopをコピーする方法も?
そのままでは編集できない?
モバイルデバイスの「BandLab」無料アプリのLooperでパフォーマンスを録音してアンビエントな曲を作る方法を以下の記事で紹介しています。
無料グルーブボックスアプリでアンビエント?BandLabで行こう!? >>>
最初にサクッと作った曲は以下です。
Ambient-Loop-2.mp3
作った曲をクラウド上にアップロードしておいて、自宅のパソコンのブラウザーでそれをMix Editorで開くと以下のような画面になります。
上側のトラック(紫)が演奏そのものの音で、下のトラック(黄)がFx(エフェクト)音です。
つまりこのままでは、新しいループを追加することは出来ますが、楽器ごとのループの抜き差しによる編集は出来ません。
そこで、モバイルデバイスのBandLabアプリのLooper上で、楽器ごとのLoopをマルチトラックに分割して録音しておきます。
それをクラウドにアップした後で、パソコンのブラウザーのMix Editorで開いて編集します。
Mix EditorからLoopやトラックなどのリージョンを.wavファイルとして簡単にダウンロードが出来るので、その方法も後で紹介します。
.wavファイルはDAWのオーディオトラックにドラッグ&ドロップでコピー出来ます。
モバイルデバイスのアプリ上でLoopをマルチトラックで録音
この方法では、モバイルデバイス上ではパフォーマンスして録音することはしません。
その代わりに、他人の曲をフォークして得られた各パッドのLoopを楽器別にマルチトラックで録音します。
右上の下矢印をタップ。
左下のミキサーボタンをタップ。
2番目のトラック(ここでは緑)の左端の「S」をタップしてソロにします。他のトラックの音はミュートされます。ミキサーボタンを再度タップして元に戻ります。
「Fill」(緑)の一番上のパッドをタップ。楽器は色に合わせるので、別の楽器かもしれません。
プログレスが一回りしたところで赤い録音ボタンをタップ。
プログレスが一回りする直前に2番目のパッドをタップ。これを4番目まで繰り返します。
4番目のプログレスが一周回ったら、白い四角の停止ボタンをタップして録音を止めます。4番目のパッドを再度タップして演奏を止めます。
右上の下矢印をタップ。
左下の「+」ボタンをタップしてトラックを追加します。
前回のトラックのソロを解除して、新しいトラックのソロをオンにします。
同様にして「Bass」(ここでは赤)のパッドの4つ全部を録音します。
同様にして残りのトラック(楽器)を全て(6トラック)録音します。
右上のクラウド上矢印ボタンをタップし、プライベートでクラウド上にアップロードしておきます。
アップロードが終わるまでは画面の縦横を変えないでください。場合によっては録音したものが消える可能性があります。
パソコンのブラウザーで開いて編集
このままでは、Loopが繋がっているので分割します。
赤のトラックはBassですが、4つのLoopが含まれた全体が16小節なので、1つのLoopは4小節になります。なので、4小節づつに分割します。
逆三角形のプレイヘッドを4小節目の最後に移動して、左上のスライスボタン(ハサミ)をクリックします。プレイヘッドの位置でLoopが分割されます。
スライスしたLoopをクリックして、右上の拡張アイコンをドラッグすると、スライスしたLoopが必要なだけ繰り返されるように出来ます。
これを繰り返して、各楽器のLoopをスライスしながら、必要な長さに拡張して、全体を完成させます。
必要であれば、右上の「Loops」タブをタップして、適当なジャンルをクリックすれば多くのLoopを追加出来ます。
DAWへLoopをコピーするには?
スライスしたLoopをクリックして選択状態にして、右クリック。
「Export Region」>「as WAV」をクリック。
ダウンロードフォルダーに.wavファイルとしてダウンロードされるので、デスクトップに移動して適当な名前に変更しておきます。
.wavファイルをDAWのオーディオトラックにドラッグ&ドロップします。
上記の場合はAbleton Live Lite(Novation製品にバンドル)のオーディオクリップになっているので、クリップのプレイボタンをクリックして試聴します。
全部のLoopをDAWにコピーするのは面倒なので、例えば私の場合は、後半の3列(行)は1列づつまとめてクリップにします。
そうすると、1列目は6個のクリップですが、他の列は各1個づつで済むので、全部で9個のクリップをコピーすればOKです。
最初と最後は1列目のクリップを順番にオンまたはオフしますが、途中は3列を順番にオン/オフするようにパフォーマンスすれば良いと思います。
その気になればDAW側でもスライスできるし、新しいLoopをクリップに加えて編集すればかなりオリジナリティーが付加できます。
一度に全部のLoopをコピーするのではなく、少しづつ必要に応じてコピーしては編集するようにすれば効率が良いと思います。
まとめ
このMix Editorはシンプルなので使いやすいですが、一般的なパソコンで使うDAWアプリケーションソフトと比べても、プラグインが使えないこと以外はほとんどのことが出来ます。
DAWソフトの「Cakewalk by BandLab」が無料に
プラグインも使いたい場合は「Cakewalk by BandLab」が無料で使えるようになったのでオススメします。Windows版のみですが・・・
https://www.bandlab.com/products/cakewalk
YouTubeで分かりやすいチュートリアルは以下のサイトが参考になります。
cakewalk by Bandlab (SONAR)の基本的な使い方 チュートリアル動画を公開中! >>> DAW LESSONサイトへ
私の場合は、Ableton Liveが好きなので、一般的なDAWはあまり使いませんが、BandLabのワークフローはお気に入りなので、これから暫くは使ってみたいと思います。
ではでは、きらやん