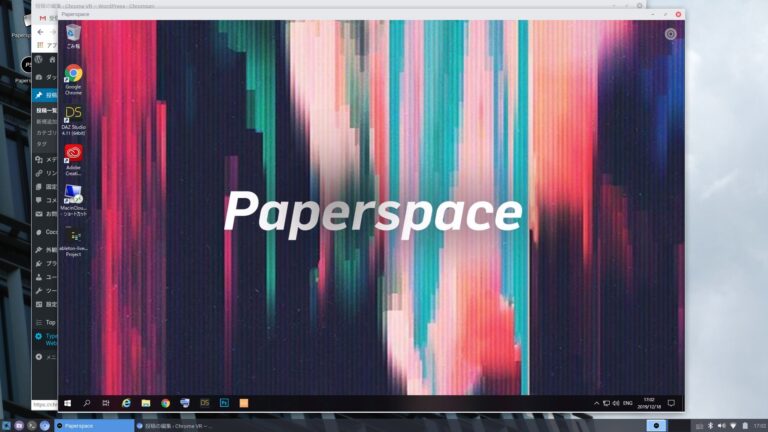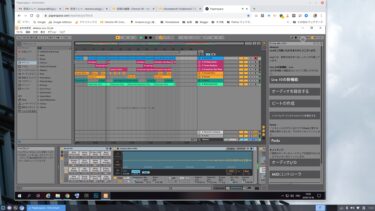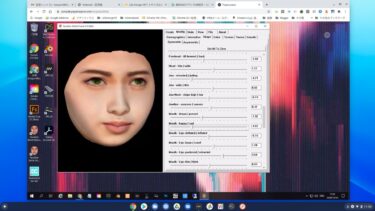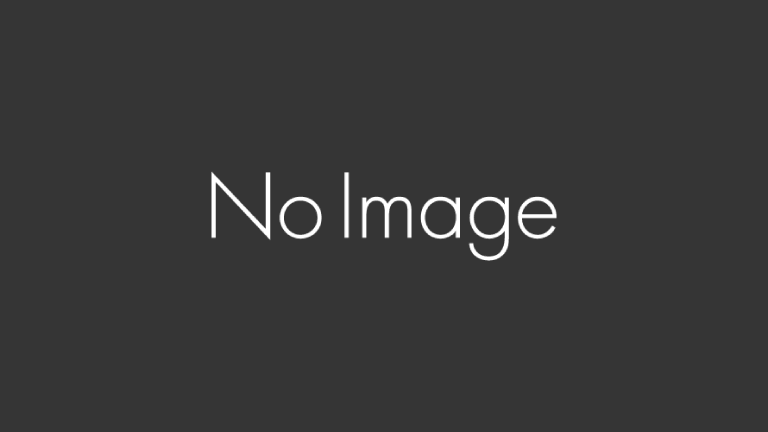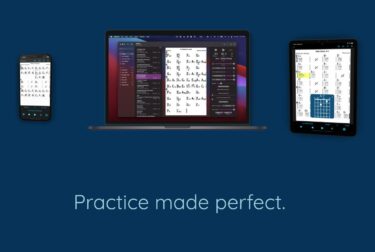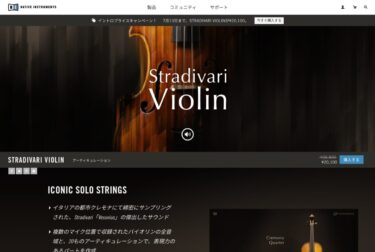前回はGalliumOS上のChromiumからPaperspaceの仮想Windowsに接続してAbleton Live 10 Liteのインストールとオンライン・オーサライズに成功したので、今回はPaperspaceのUSB RedirectinでMIDIコントローラーが使えるか試してみましたが?
はじめに
GalliumOSのインストールからPaperspaceの仮想Windowsの使い方やAbleton Live 10 Liteのインストールとオンライン・オーサライズまでを以下の記事で紹介しました。
ChromebookのGalliumOS上でWINE4.0でAbleton Liveを使う場合にはオーサライズができないという課題があったので、GalliumOSのChromiumからPaperspaceの仮想Windowsでオーサライズ[…]
★ 2020年12月現在の情報:Paperspaceのコンソール・デザインがマイナーチェンジされたので以下の記事を参考にしてください。
初心者向けでブラウザーから使えて便利な仮想Windows「Paperspace」のコンソール・デザインがマイナーチェンジされてさらに使いやすくなったので紹介します。仮想Windowsのデザイン自体は特に変わっていません。は[…]
前回はPaperspaceのUSB Redirection機能を使ってMIDIコントローラーでAbleton Liveの操作にチャレンジするために、PaperspaceのLinuxベータ版専用接続アプリをインストールしてログインを試みました。
しかし、今までログインに使っていた「with Google account」が使えなかったので、ログインの方法をPaperspaceのサポートに問い合わせていました。
その回答が届いて、Googleアカウントのメールアドレスはそのままで、そのパスワードを設定(リセット)すれば良いとのことで行ったところログインができるようになりました。
その方法と以後の結果について紹介します。
★ Windows PCからPaperspaceデスクトップアプリで仮想Windowsに接続して、USB Redirection機能でMIDIキーボード・コントローラーKORG「nanoKEY Studio」が使えた例を以下の記事で紹介しています。
仮想Windows「Paperspace」にインストールしたKontakt 6 Player上のバイオリン音源「Stradivari Violin」を低スペックWindows PCに繋いだKORG「nanoKEY Studio」で手弾き演[…]
★ Mac miniから接続してUSB Redirection機能が使えた例は以下です。
ソロ・バイオリン音源「Stradivari Violin」を購入してMac miniにインストールしましたが、マルチマイクバージョンは4GBメモリーではメモリー不足で使えません。そこで、仮想Windows「Paperspace」の16GB[…]
パスワードのリセット
Paperspaceサイトに行きます。
Accelerate AI training, power complex simulations, and rende…

「Sign up with Google」をクリックしGoogleアカウントでログインします。

右上のメニューから「Account」をクリック。

私はすでにパスワードをリセットしているので右上が「Update Password」になっていますが、最初は「Reset Password」になっているはずなので、画面に従ってパスワードをリセットします。
メールが届くので、リンクをクリックすればパスワードのリセットが完了したというメールが届いて完了です。
これでGoogleアカウントのメールアドレスと設定したパスワードでログインできるようになります。
PaperspaceのLinuxベータ版専用接続アプリでログイン
前回の記事で紹介したPaperspaceのLinuxベータ版専用接続アプリを起動します。


Googleアカウントのメールアドレスと先程設定したパスワードでログインします。

Paperspaceを起動
左上の「CORE」をクリック。

下の「New Machine 1」をクリック。

中央の電源ボタンをクリック。

右上の電源ボタンをクリックしてメニューを表示してみます。

以下のUSB Redirectionページのスクリーンショットとは異なっています。

「USB Forwarding」というメニュー項目がLinuxベータ版アプリには無いことがわかったので、Windows版をPaperspace上でダウンロードして、GalliumOSにWINE4.0をインストールして試すことにしました。
Windows版のダウンロード
以下のアプリのダウンロードページに行きます。
Download the Paperspace desktop app for Mac, Windows, or Lin…
このダウンロードは自動的にOSの種類を判別するので、Paperspaceの仮想Windowsからダウンロードしてください。

「Download」をクリック。

「保存」をクリック。


Windows版の「PaperspaceInstaller-7.2.0.6.exe」がダウンロードされました。
GalliumOSのWINE4.0で動かすのでGoogleドライブにアップロードしておきます。
以上でとりあえずPaperspaceの右上の電源ボタンから「Shutdown machine」を選んで仮想Windowsを終了しておきます。
GalliumOSにWINE4.0をインストール
PaperspaceのWindows版専用接続ソフトを使うために、GalliumOSにWINE4.0を以下の記事を参考にインストールします。
GalliumOSは「Bionic」なので、途中で「Xenial」とどちらかから選んでコマンドを入力するところがあるので、「bionic」の方を選んでください。
コマンドは記事からコピーと、ターミナル画面で右クリックで貼り付けができます。

Winetricksのインストールで、最初に「ダウンロード」に移動するので日本語入力が必要です。


フォントのインストール中に繰り返し以下のようなメッセージが表示されます。

根気よく「OK」をクリックします。途中で以下の画面で一度停止します。

停止する直前のメッセージにある以下のコマンドを実行します。
$ sudo apt-get install cabextract

再度wintricksを起動してフォントをインストールします。

以上でWINE4.0がインストールされたので64-bit Windowsアプリがある程度GalliumOS上で使えます。
念のためにここで再起動します。
Windows版Paperspace専用接続アプリのインストール
Googleドライブから「PaperspaceInstaller-7.2.0.6.exe」をダウンロードします。

右クリックで「WINE Windowsプログラムローダーで開く」をクリック。

WindowsアプリのPaperspaceインストーラーがWINE4.0で起動します。ウィンドウ自体はLinux形式ですが・・・

「次へ」をクリック。

「次へ」をクリック。

「次へ」をクリック。

「次へ」をクリック。

「インストール」をクリック。


「完了」をクリック。
以上で、Windows版Paperspace専用接続アプリがインストールされました。
Windows版Paperspace専用接続アプリを起動
左下のGメニューから「WINE」をクリックしてメニューツリーを順に開きます。

Paperspaceをクリック。

Linux版と同様にログインして仮想Windowsを起動します。

右上の電源ボタンをクリックしてメニューを確認します。

「USB Forwarding > Enable」をクリック。
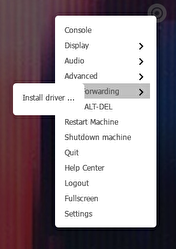
「Install driver…」をクリック。


WINE4.0が複数回上記のようなメッセージを表示しましたが「閉じる」を何回かクリック。
自動的にPaperspaceが再起動したので、Ableton Liveを起動しました。

メニューから「オプション > 環境設定…」をクリック。

コントロールサーフェスで「MackieControl」を設定して、手持ちのMIDIコントローラーの「Behringer X-Touch MINI」をChromebookに接続しても認識されませんでした。
GalliumOSのWINE4.0でAbleton Live 10 LiteをインストールしてX-Touch MINIを接続すると認識されたので、Paperspaceの場合はデバイスドライバーとWINE4.0との相性が悪いようです。
まとめ
とりあえず、Windows10 PCからMIDIコントローラーが使えるかの確認を行う予定です。その結果によりPaperspaceのサポートに問い合わせをするか決めたいと思います。
これができるようになれば、個人的にはかなり画期的なので仮想Windowsの用途が広がりますが・・・
ではでは、きらやん