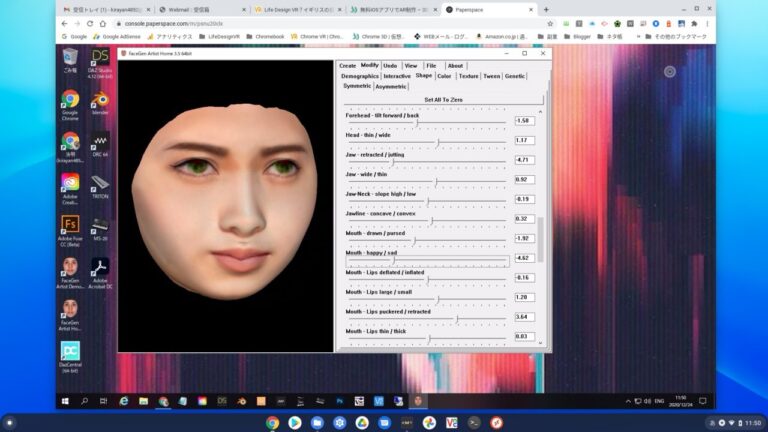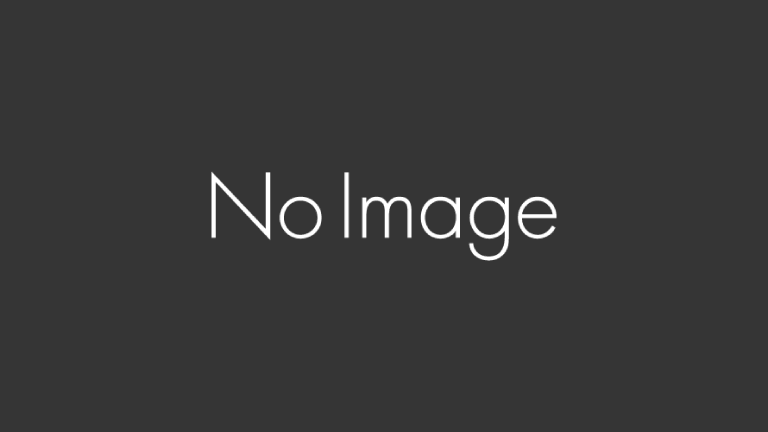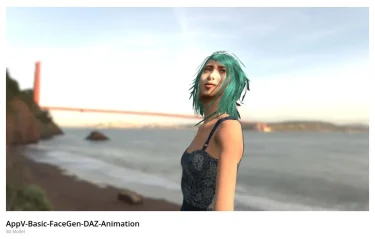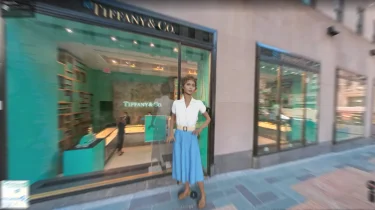初心者向けでブラウザーから使えて便利な仮想Windows「Paperspace」のコンソール・デザインがマイナーチェンジされてさらに使いやすくなったので紹介します。仮想Windowsのデザイン自体は特に変わっていません。
はじめに
従来から使っていたアマゾンAWS EC2やGoogle GCPの仮想Windowsはプロ向けで初心者にはハードルが高いですが、初心者にも自宅のPCとほぼ同じ感覚で使える「Paperspace」がオススメです。日本語化もWindows標準の「設定(Settings)」からシステム言語やIMEも含めて可能です。
私の場合は、ChromebookをメインPCとして使っているので、たまに3DCG/VRやDTMなどのマニアックな作業にPaperspaceを使っています。
低スペックのWindows PCを他に持っていますが、それらより高性能でストレス無く使えるので便利です。さらに、Adobe CCアプリ類もある程度使えます(GPUの使用はPhotoshop2019版)。
最近になって、Paperspaceのコンソール・デザインがマイナーチェンジされたので紹介します。
Paperspaceのコンソール作業
以下に行きます。
Accelerate AI training, power complex simulations, and rende…
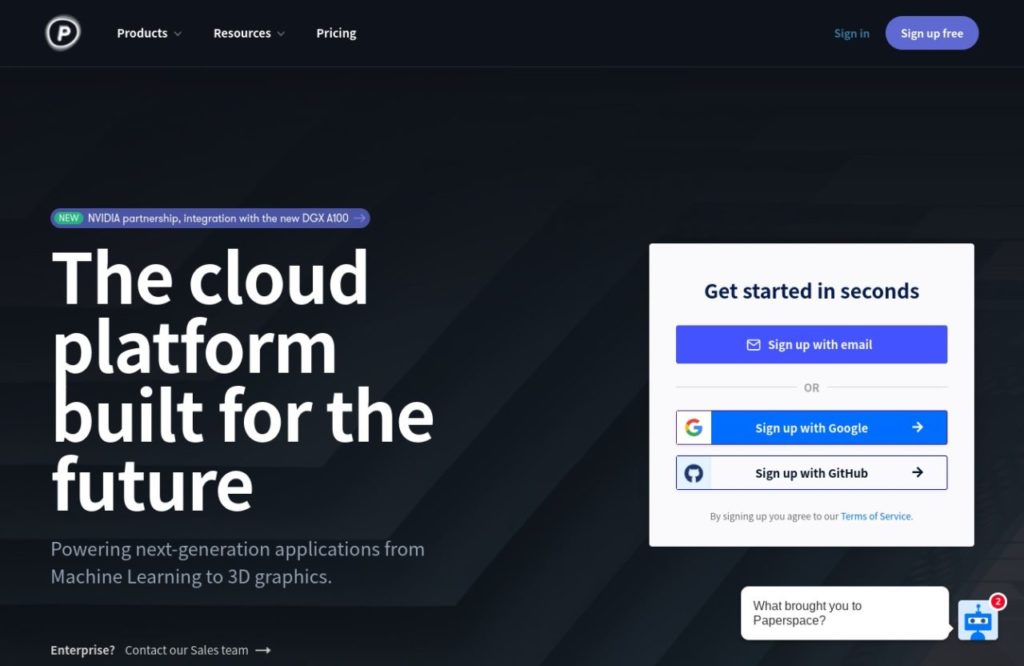
私の場合は「Sign up with Google」をクリックして、Googleアカウントでログインします。
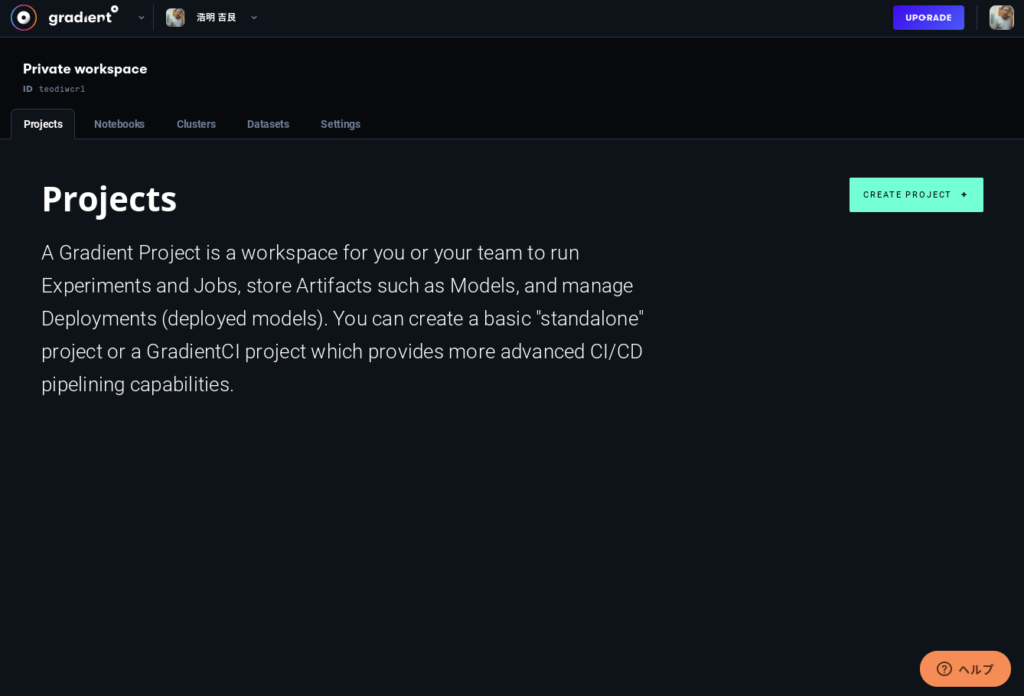
私の場合は、すでにPaperspaceを使っているので、初めて使う人の画面は異なるかもしれません。以下を参考にして対応してください。
左上の「gradient」をクリック。

「CORE」をクリック。

リスト表示からブロック表示に切り替えます。
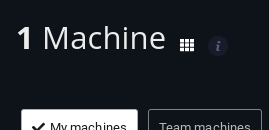
「1 Machine」の右のブロックアイコンをクリック。

ここからは従来とほぼ同じように使えます。左サイドメニューが左上のポップアップメニューに変わってタブ表示になったような感覚です。
仮想Windowsを立ち上げてWindowsアプリを使う
「New Machine 1」をクリック。
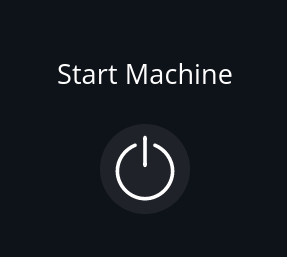
「Start Machine」をクリック。PaperspaceはAWSやGCPと違って、コンソールと仮想Windowsがシームレスに使えます。
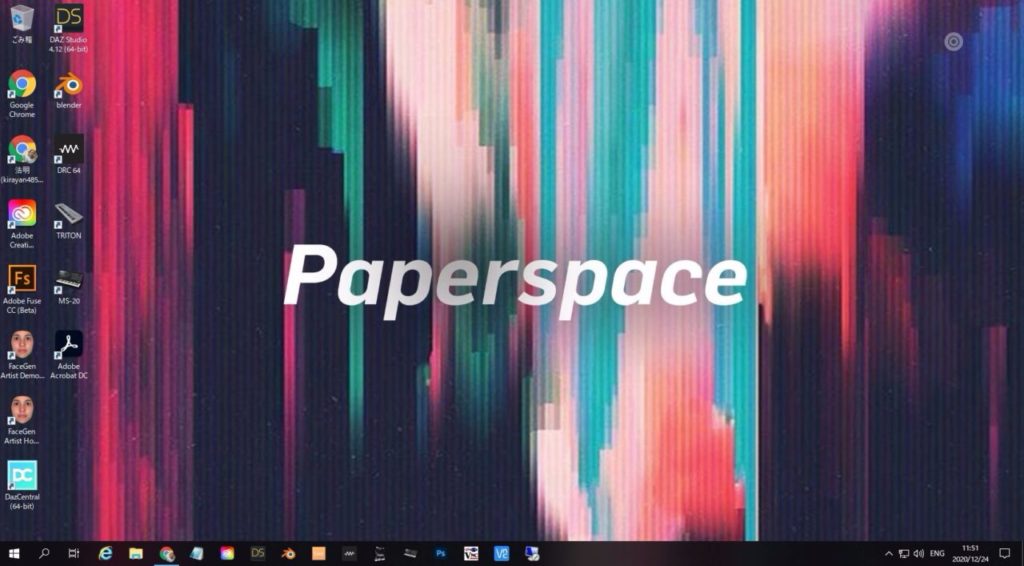
顔写真を3Dキャラクターにする「FaceGen」アプリを起動してみます。このアプリはWindows専用ですが、Windowsアプリが使えないChromebookからも使えます。
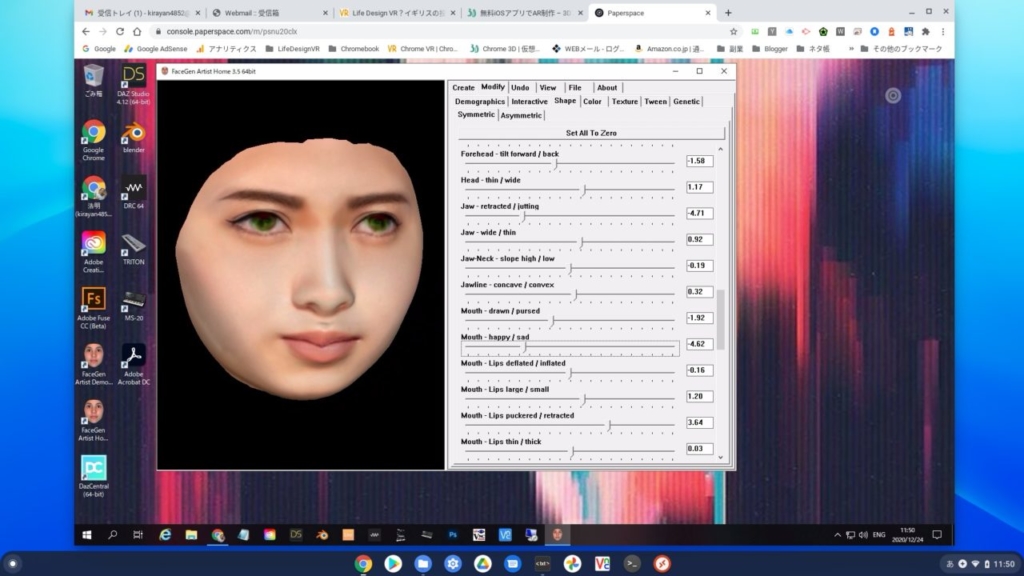
仮想Windowsを終了する
Paperspaceはシャットダウンするまで時間レンタルで課金されるので、使い終わったら必ずシャットダウンしサインアウトします。
右上の電源ボタンアイコンをクリック。
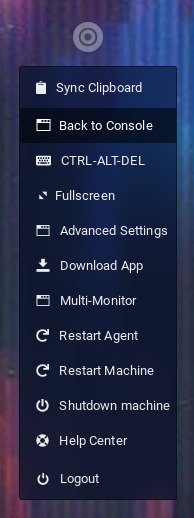
「Shutdown Machine」が便利ですが、私の場合は「Back to Console」をクリック。

「SHUTDOWN」ボタンをクリック。

「OPEN」ボタンの上のステータス表示が「Off(灰色)」になればOKです。
右上のアカウントボタンをクリック。
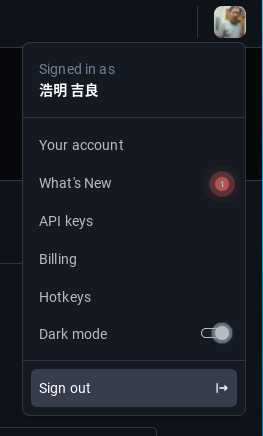
「Sign out」をクリックしてサインアウト(ログアウト)します。
以上でPaperspaceの作業は完了です。
まとめ
コンソールのデザインが変わったのはPaperspaceだけでなく、最近ではアマゾンAWSのEC2も変わったので、マイナーチェンジとはいえ慣れるまでは多少の混乱がありました。
慣れると使いやすくなったと感じますが、こういう進化の激しい世界ではこういうことに慣れることも必要かと感じます。
ではでは、きらやん