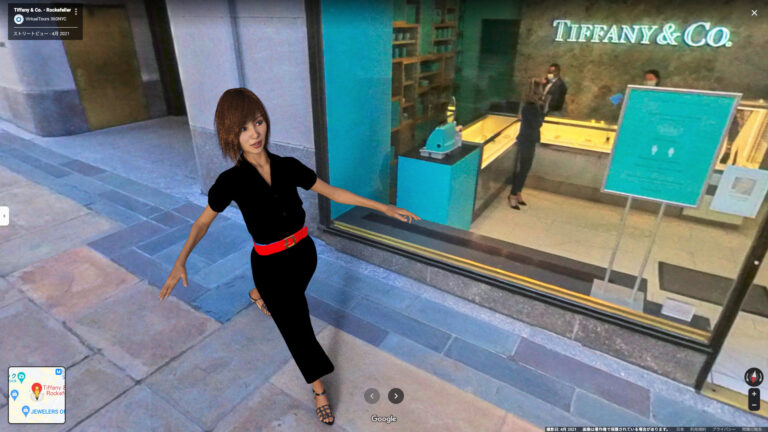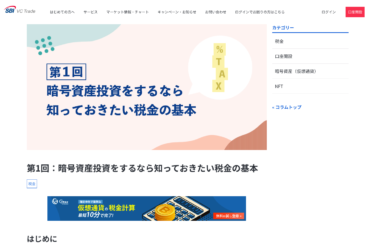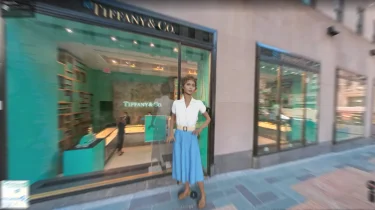Google GCPのNVIDIA仮想WindowsにMacからMicrosoft Remote DesktopでMacのフォルダーを共有して接続しDAZ StudioのdForce物理シミュレーションした3DモデルをMac上で開いてキャラ変してみたので紹介します。
はじめに
10年前のMac mini Late2012ではDAZ StudioのdForce物理シミュレーションはGPUが貧弱なのでできませんが、前回はGoogle GCPのNVIDIA仮想WindowsにMacからMicrosoft Remote DesktopアプリでMacのフォルダーを共有して接続し、Macで制作した3DモデルをdForce物理シミュレーションしてみました。
MacのMicrosoft Remote Desktop アプリでGoogle GCPのNVIDIA仮想Windowsに接続すると、Mac上のローカルフォルダーを仮想Windows上で共有できるので、Mac上のDAZ Studioで制作し[…]
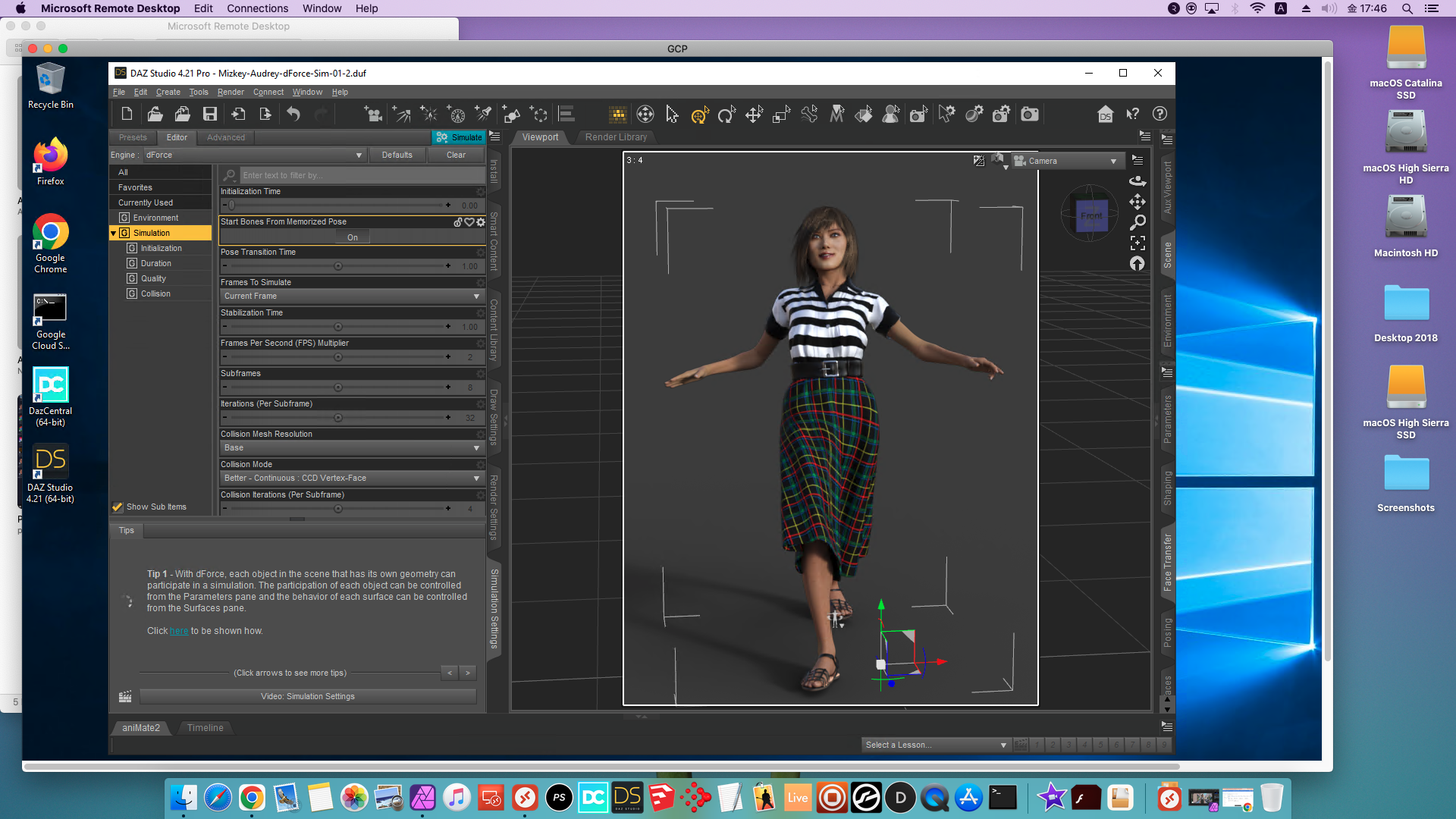
今回は、このdForce物理シミュレーション済みのモデルをMac上のDAZ Studioで開いて、物理シミュレーションには影響を与えない範囲で変更を加えて、キャラクターを変更(キャラ変)してみたので紹介します。
MacのDAZ StudioでdForce物理シミュレーション済みの3Dモデルを開く
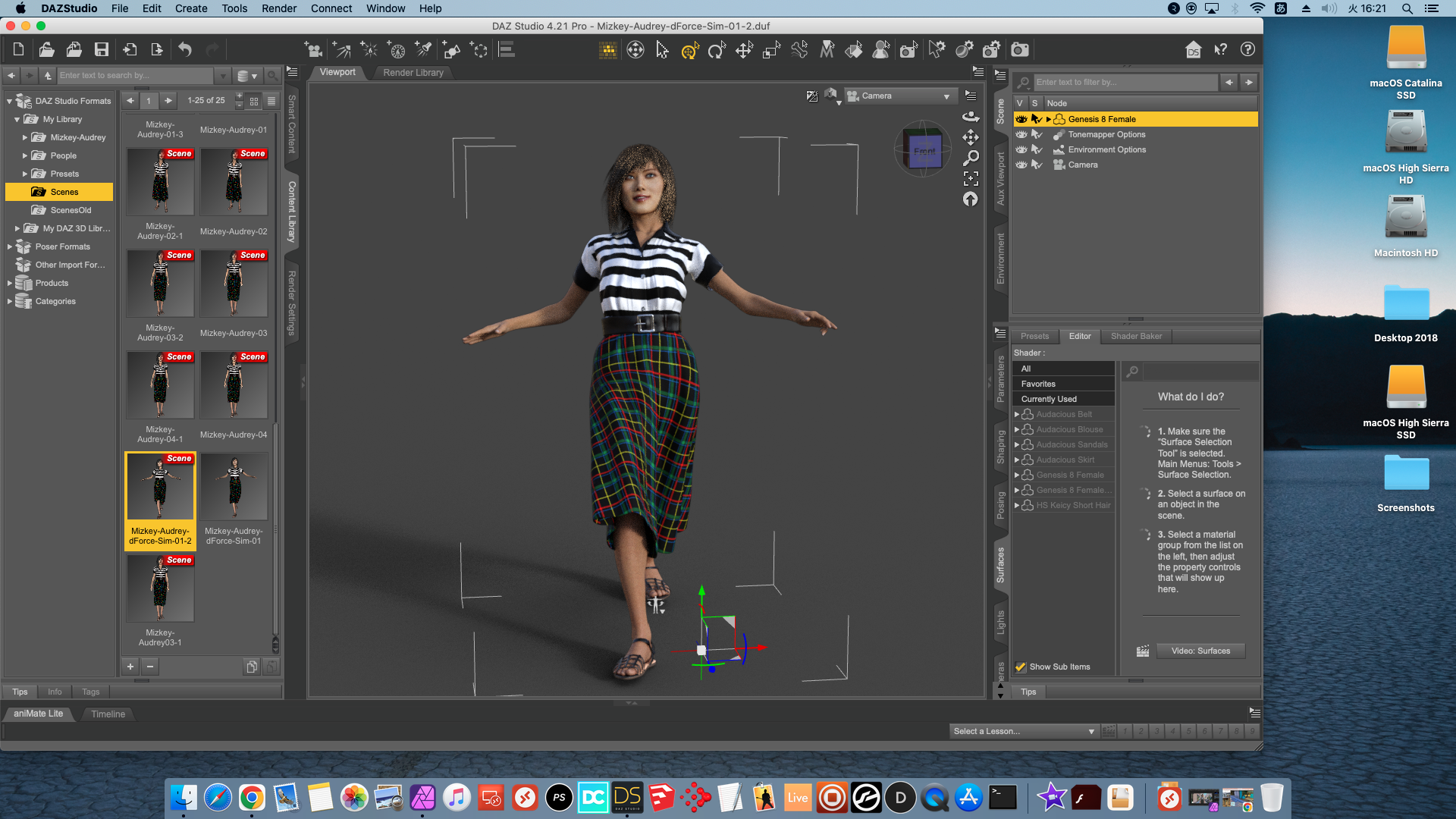
「Content Library」タブを開いて「DAZ Studio Formats > My Library > Scenes」をクリックし、その右に表示される中からdForce物理シミュレーション済みの3Dモデルをダブルクリックして開きます。このあたりの操作は仮想Windows上のDAZ Studioと同様です。
dForce物理シミュレーションにより影響を受けているのは、主に髪の形状と衣装の形状なので、それ以外の部分に変更を加えてキャラクターを変更(キャラ変)することにします。
キャラ変してみる
FaceGenで作成した顔を別のキャラに変える

「Parameters」タブを選んで「Genesis 8 Female > Actor > Head > FaceGen」をクリックし、別のキャラクターにスライダーを動かして変更します。

私の場合は、以前にFaceGenで作成していたいくつかのキャラクターの中から、今回は「Mizkey-1」から「Ummy-03-1-2」に変更しました。複数のキャラクターを同時に任意の割合で合成することも可能です。
形状を変更した後で、3Dモデルのテクスチャーも変更します。

「Surfaces」タブを開いて「Genesis 8 Female > Surfaces > Arms」をクリックし「Base Color」上のテクスチャー画像のアイコン上にマウスカーソルを移動すると画像とファイルのパス(場所)を確認できます。
アイコンをクリックするとテクスチャーファイルを選ぶ巨大なメニューが表示されます。
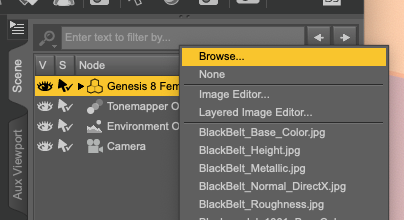
トップの「Browse…」をクリックします。
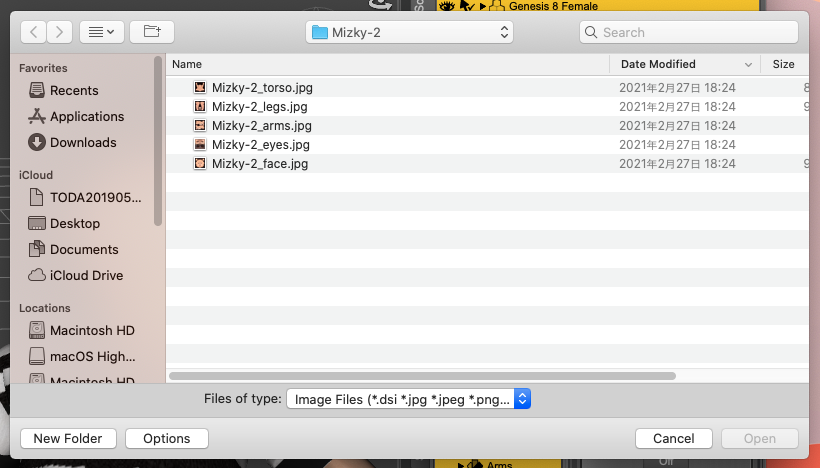
新しいキャラクター用の画像ファイルが含まれているフォルダーを開きます。
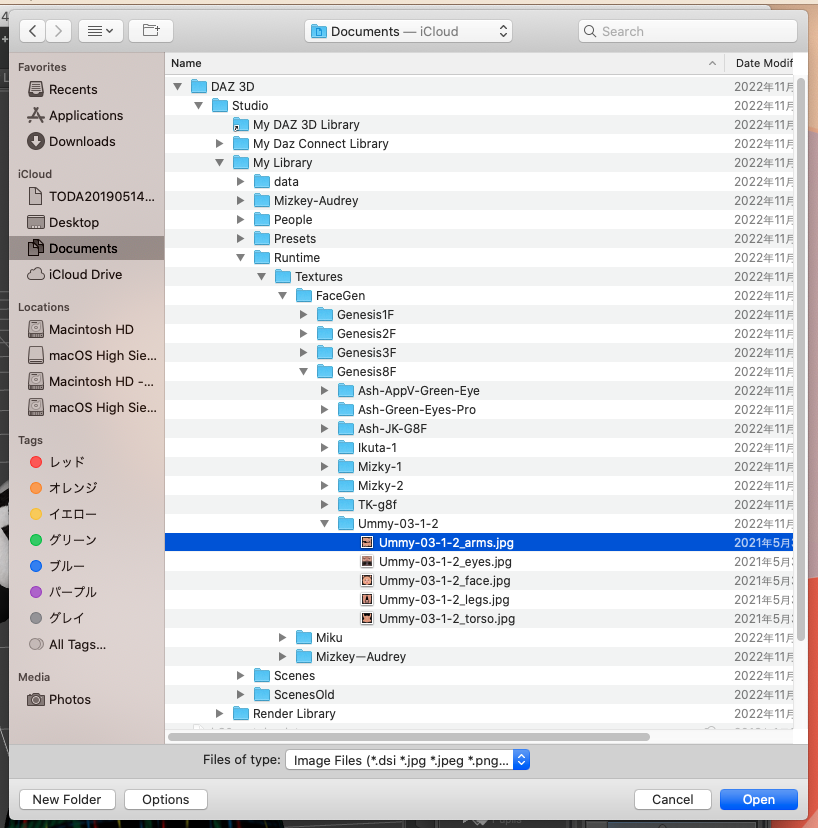
かなりフォルダーの階層が深いので、慎重に選んでください。
5つのファイルが身体の部位ごとに用意されているので、今回は「Ummy-03-1-2_arms.jpg」を選んで「Open」をクリックします。
同様に、「Surfaces」タブの「Genesis 8 Female > Surfaces」下の身体の部位を選んで、テクスチャー画像が設定されているものについてすべて変更します。
一度選んだテクスチャー画像ファイルはメニューのどこかに表示されるので「Browse…」を開く必要なくメニューから選べます。
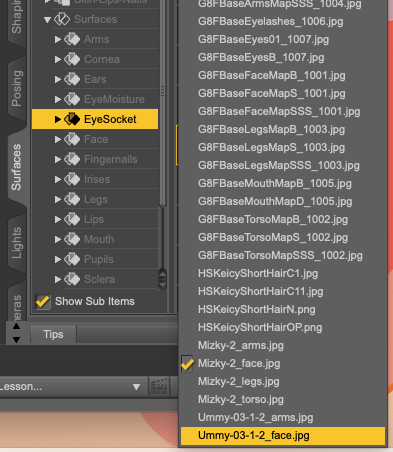
歯のテクスチャーはFaceGenでは生成されないので元のままでOKです。
目の関係のテクスチャーを変更すると3Dモデルの目が変になる場合がありますが、この場合は変更しない方が良いです。
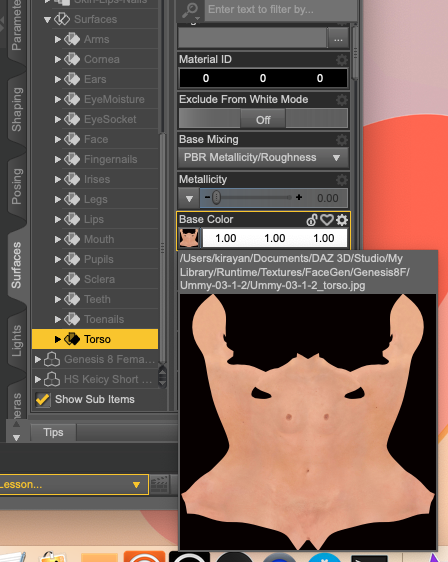
レンダリングをするか、以下のようにDrawStyleメニューから「NVIDIA Iray」を選んでIrayによるレンダリングイメージを確認します。
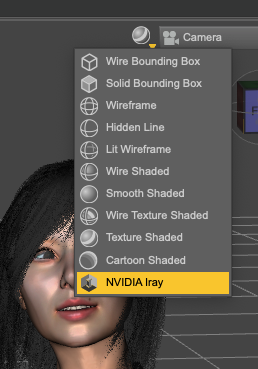

衣装の柄や髪のカラーを変える
キャラ変に合わせて衣装の柄や髪のカラーを変更します。

右上の「Scene」タブの「Genesis 8 Female」を開いて、各衣装をクリックして、左上の「Smart Content」タブの「Materials」をクリックして、今回は左上のオリジナルの白いブラウスをダブルクリックして適用します。

同様に、ベルトは赤、スカートはブルー、サンダルは黒にしました。

ブラウスとスカートの各パーツを黒に統一します。

「Base > Base Color」の右の部分をクリックして「Select Color」ダイアログを表示し、黒に変更します。

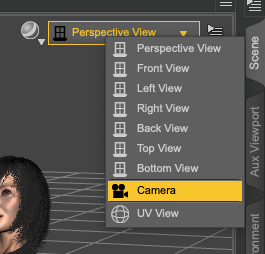
ビューメニューから「Camera」に切り替えて顔をアップにし、髪のカラーを多少茶色っぽく変更しました。

以下のニューヨークのティファニー本店のGoogleマップの360°ビューで今回使う背景を全画面スクリーンショットを撮っておきます。
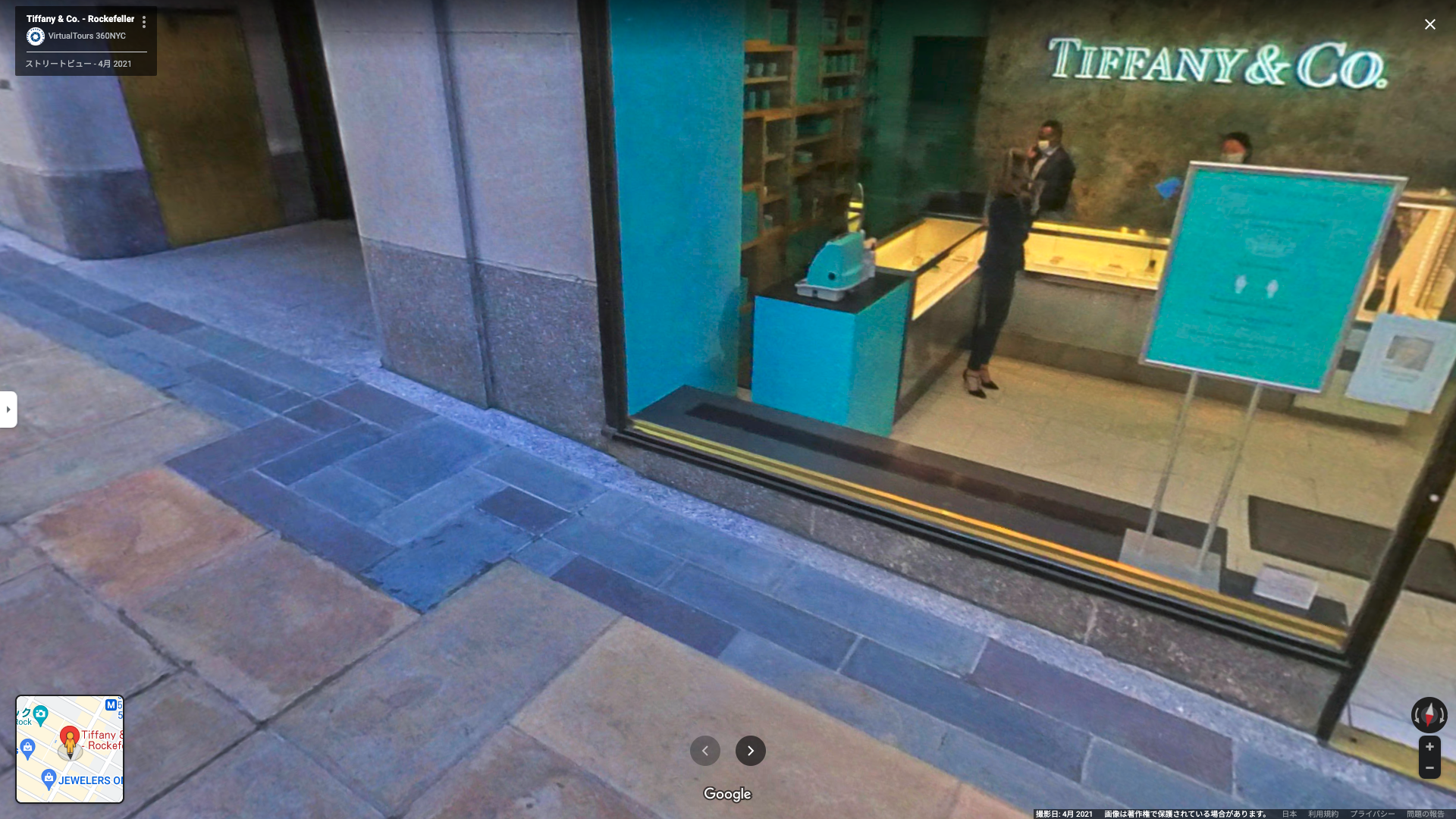
この背景に合わせてDAZ Studioのカメラワークを調整してレンダリングします。
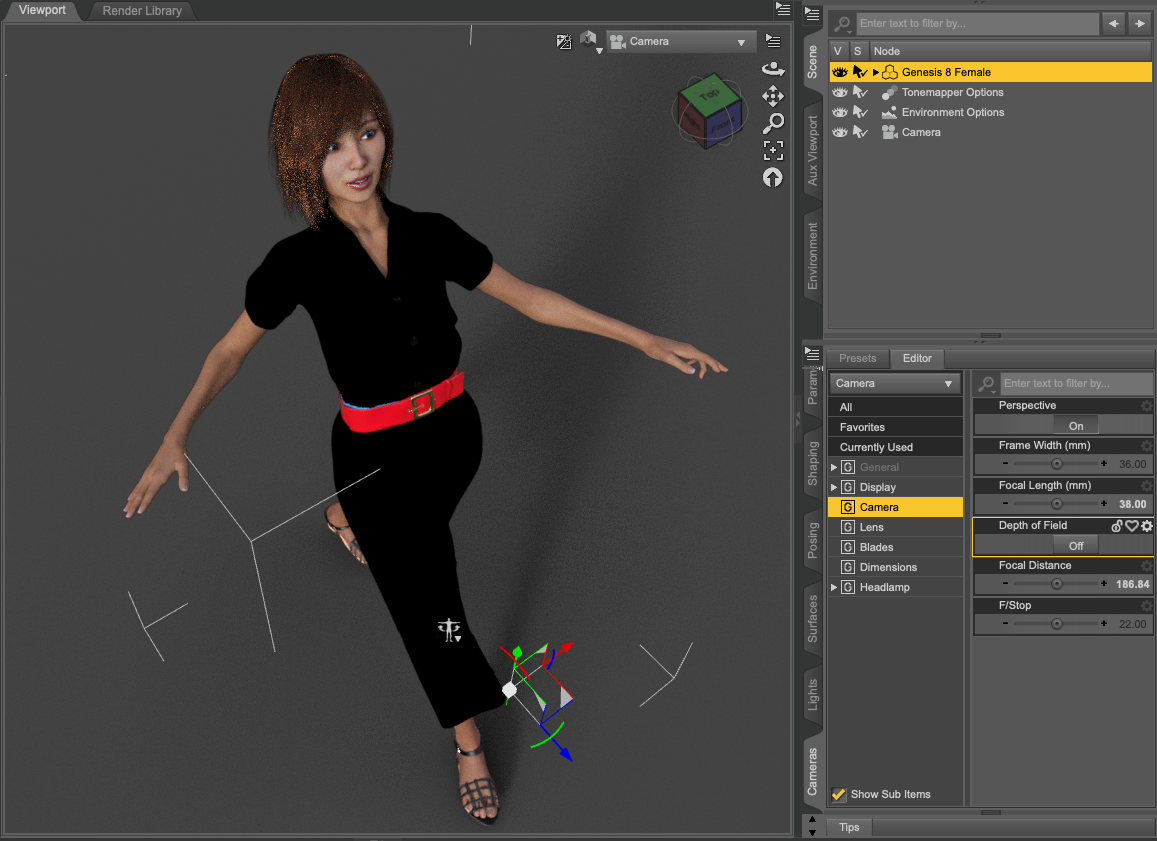

Affinity Photo 2 で背景と3Dキャラクターを合成する
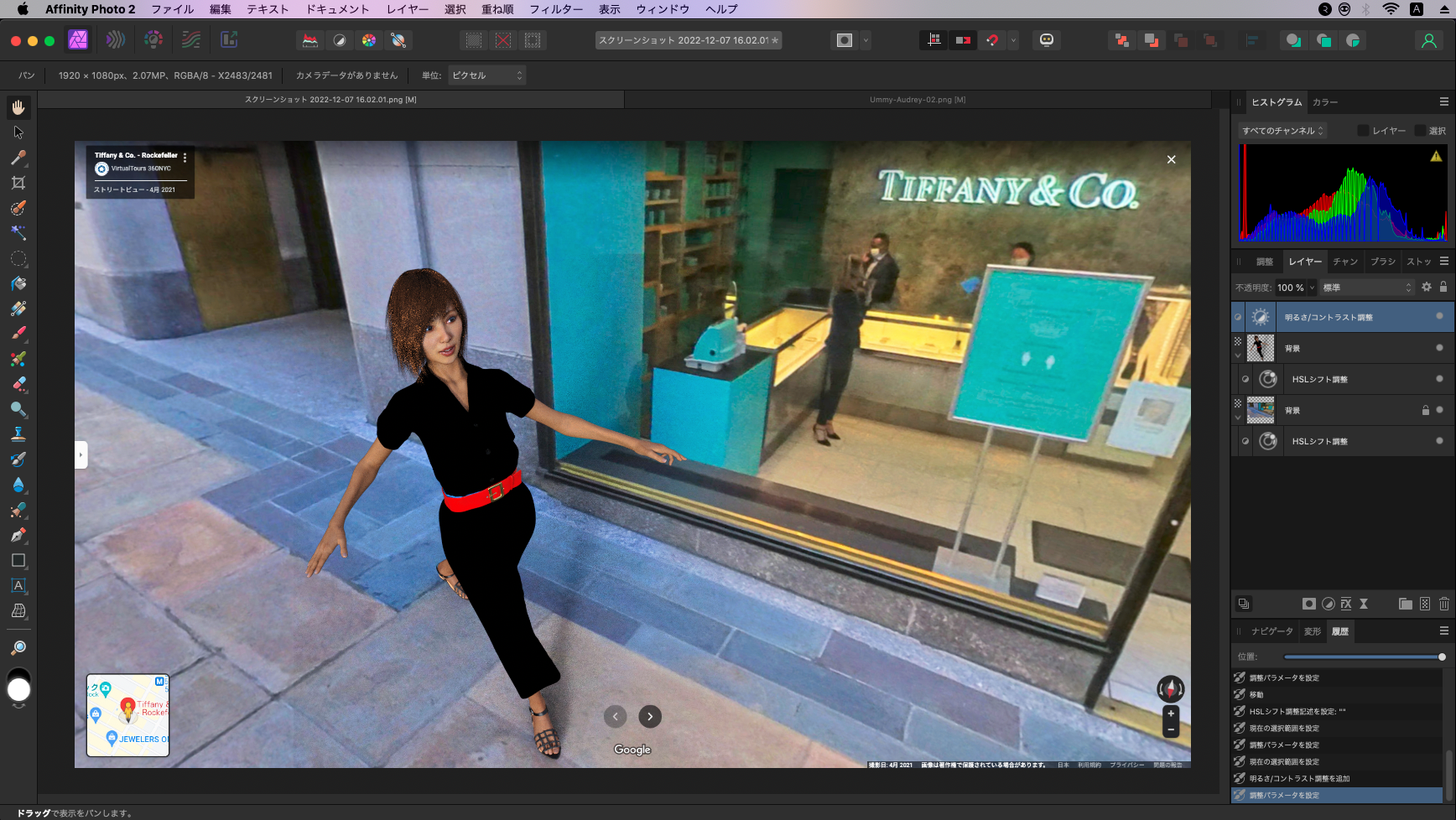
背景に3Dキャラクターをコピー・ペーストした後で、それぞれのレイヤーの色調を調整し、全体の明るさやコントラストを調整して仕上げます。
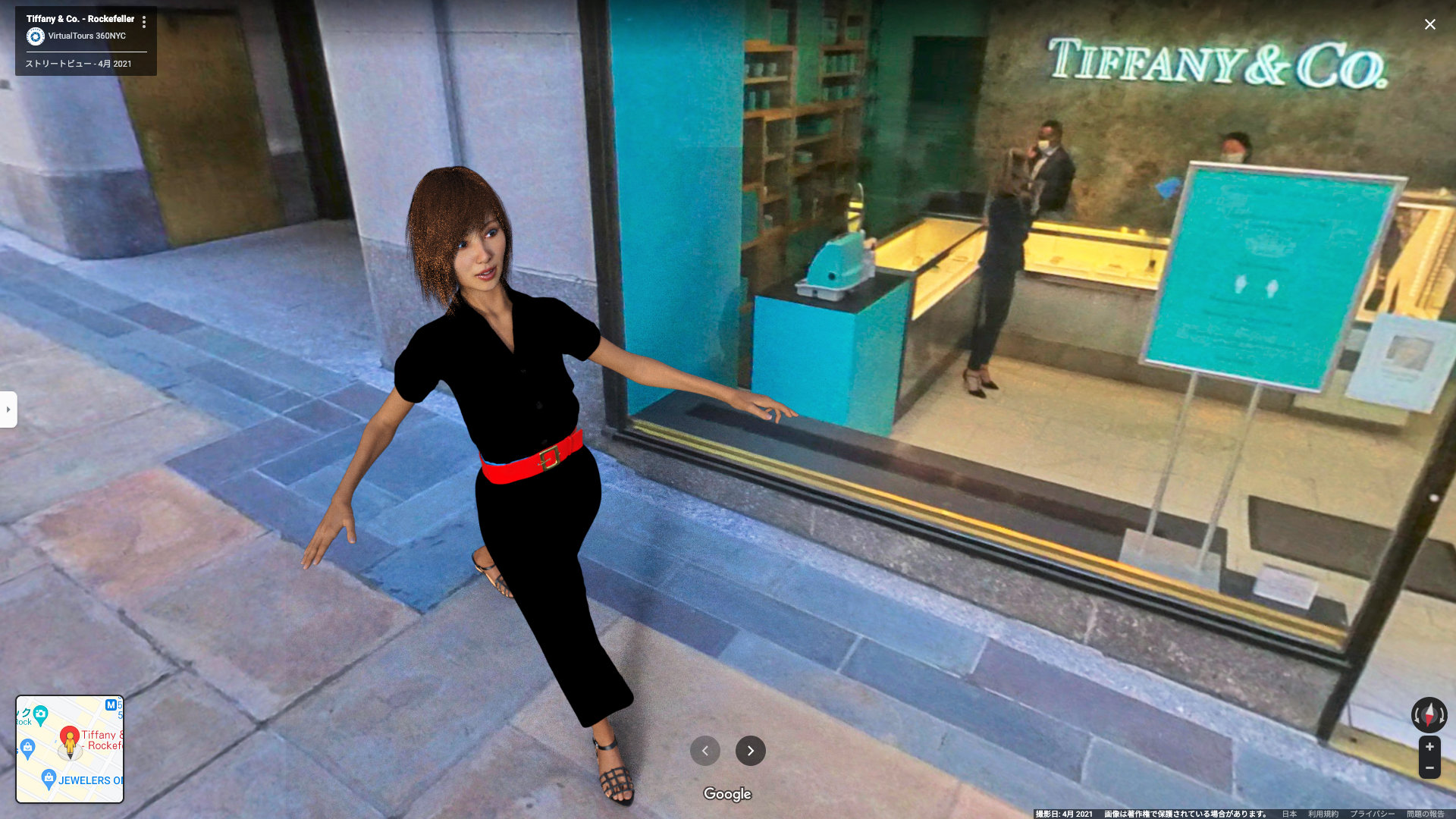
まとめ
手持ちの古いMac miniではDAZ StudioのdForce物理シミュレーションがGPUの性能不足でできないので、Google GCPのNVIDIA仮想WindowsにMacから接続して制作したdForece物理シミュレーション済みの3Dモデルを、Mac上のDAZ Studioで開いて別のキャラクターに変更(キャラ変)してみたので紹介しました。
さらに、ニューヨークのティファニー本店前のGoogleマップ360°ビューの背景に、レンダリングしたキャラ変後の3Dモデル画像を合成して作品を制作したので紹介しています。
次回からは、360°VR作品の制作に取り掛かりたいと思います。
ではでは、きらやん