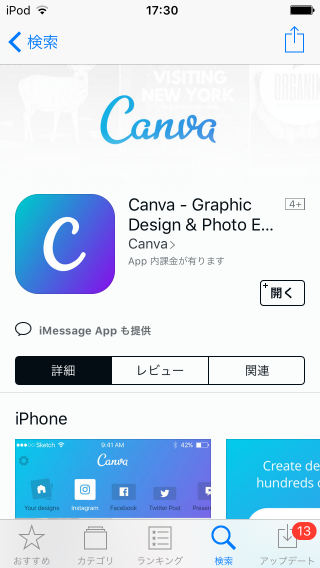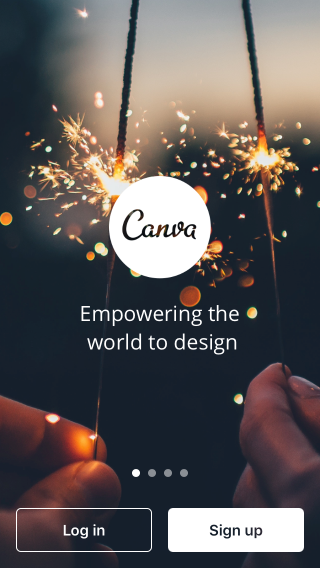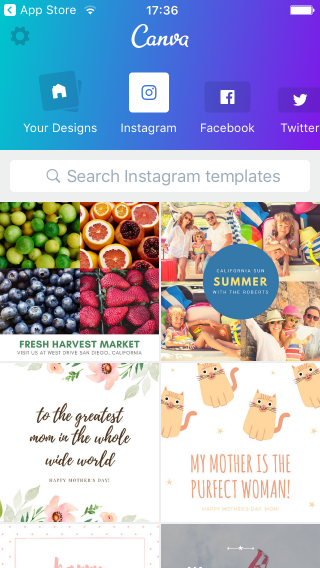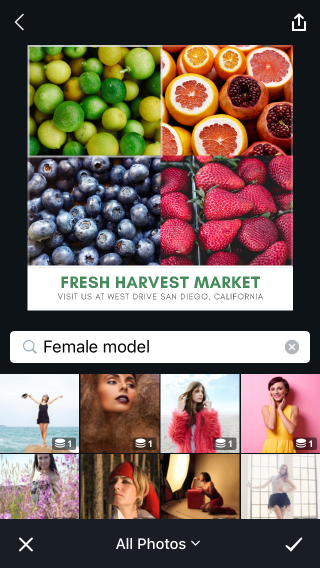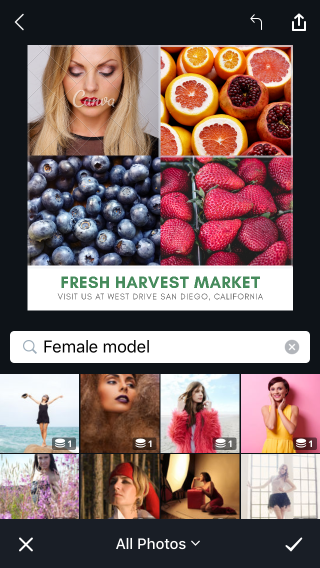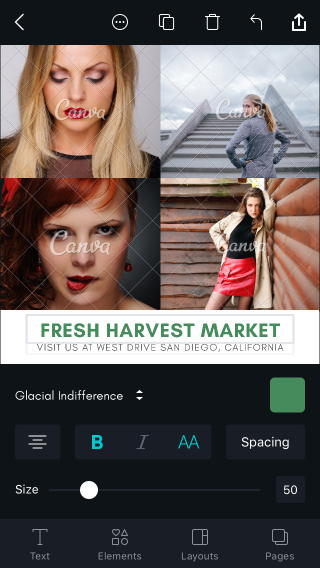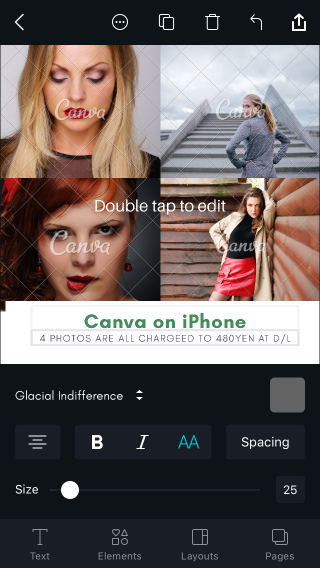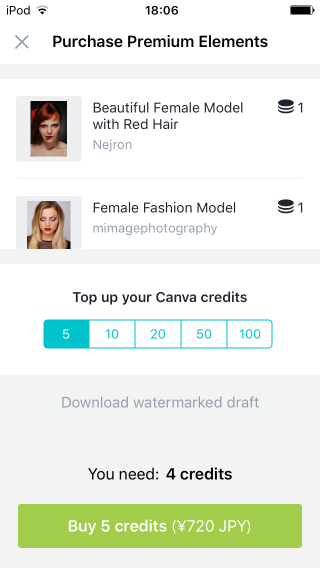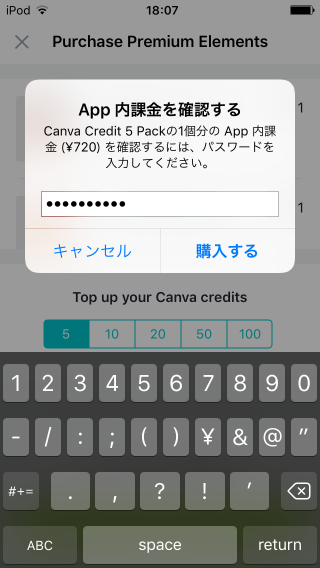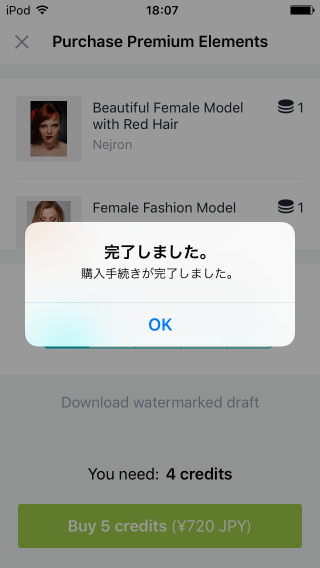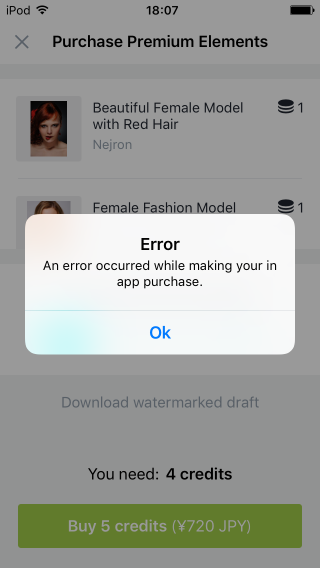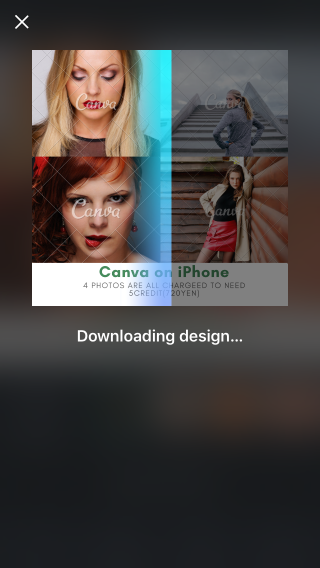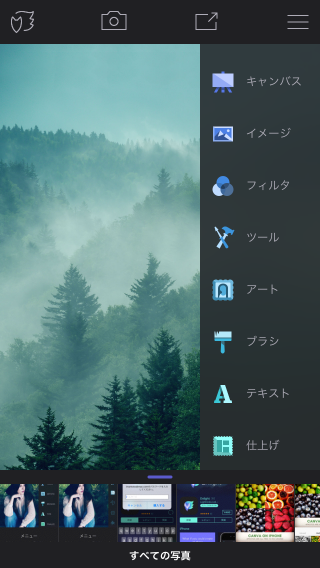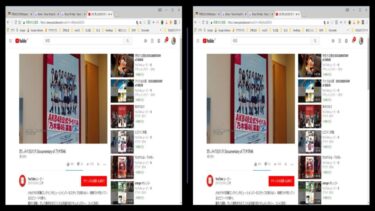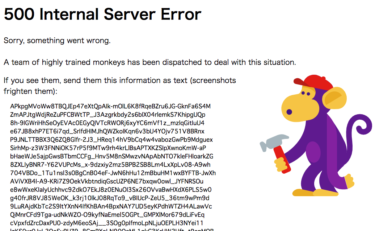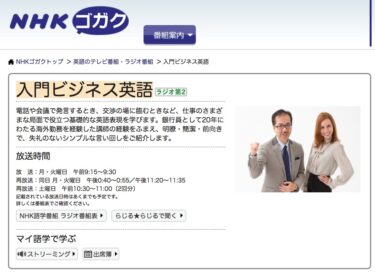Canvaは前回のBeFunkyに比べると写真ライブラリーが使え、有料だけど$1/枚とリーズナブルなので、試しに使った結果を紹介します。結論的には、有料写真の清算のところでエラーとなり作品のダウンロードができず?
Canva公式サイト
2019年1月時点ではパソコン(Windows/macOS)やAndroidにも対応したようです。
公式サイトは以下です。
Canvaアプリのダウンロードとインストール
App Storeで「canva」で検索します。
アプリ自体は無料なので、ダウンロードとインストールを行い開きます。
私は「Log in」をタップして、Google+(Gmailアドレス)でログインしました。FacebookでもOK。
インスタグラムに投稿する画像を作成
最初にわかりやすいチュートリアルが表示されるので、基本的な使い方はそれを見ればわかるようになっています。
トップのツールバーではすでにInstagramが選択されているので、そのまま下に表示されているテンプレートの中から作品に使うものを選びます。
4つのフルーツの写真を、女性モデルの写真に置き換えます。検索窓に「Female model」と入力し写真の検索をします。
同様にして他の3つのフルーツを女性モデルに差し替えます。
テキストをダブルタップして、文言を変えて文字設定をします。
インスタグラムに投稿
右上の「シェア」ボタンをタップします。
有料の写真を4枚使っているので支払いの画面になります。どうも5の倍数のクレジットの単位で支払うようです。「Buy 5 credits(¥720 JPY)」ボタンをタップします。
Apple IDのパスワードを入力して「購入する」ボタンをタップします。
「OK」をタップします。ここまでは正常に進められたように見えましたが・・・
アプリ内課金でエラーが出てしまい、作品のダウンロードができませんでした。
試しにApp Storeから有料(480円)アプリを購入してみましたが、正常に購入ができ、ダウンロードとインストールができました。課金の決済自体には問題は無さそうですが・・・
この画面に戻るので、次はグレーの「Download watermarked draft」をタップします。カメラロールを指定してダウンロードします。
カメラロールに保存された画像は以下です。解像度はインスタグラムで標準的な1080x1080pxになっています。
ウォーターマークがしっかりと入っているのでこのままでは使えませんが、無料の写真だけだと以下のようにウォーターマークは入らないので使えます。
まとめ
アプリ内課金のエラーが解消するまでは、BeFunkyでも使った外部の無料写真サイトで写真をダウンロードしてカメラロールに保存しておいて、それをCanvaに読み込んで使うことになりそうです。そうするとCanvaを使うメリットである簡単さが感じられないので、他のアプリを使いながらCanvaを見直すことになります。
BeFunkyを使うのが良さそうですが、今回試しに480円で購入した「Enlight」というアプリを使ってみて、有料アプリがどんな感じなのかを次回に紹介しようかと思います。
ではでは、きらやん