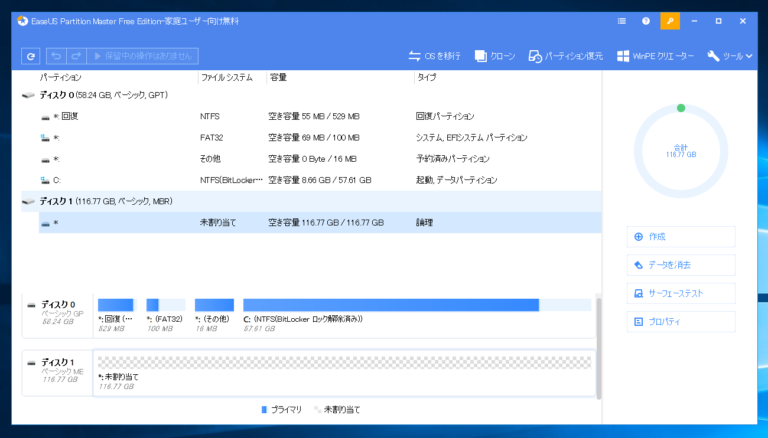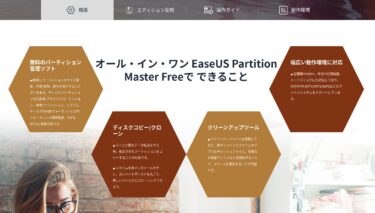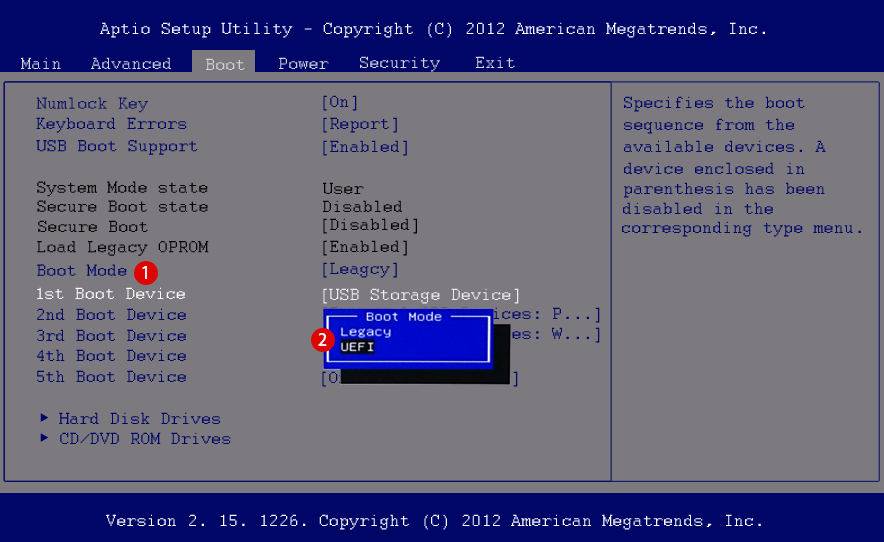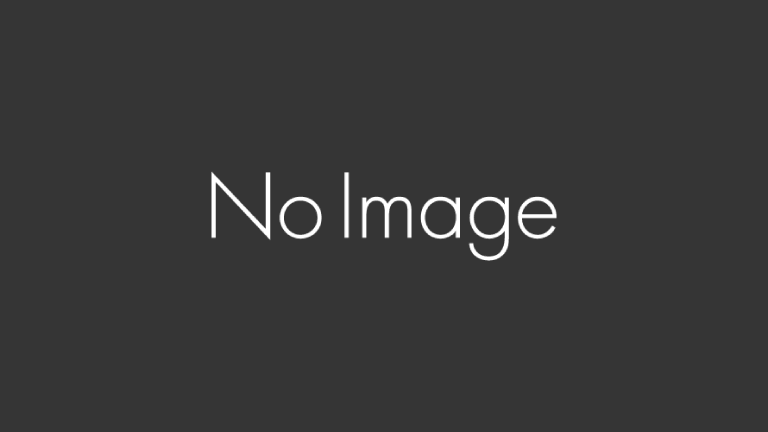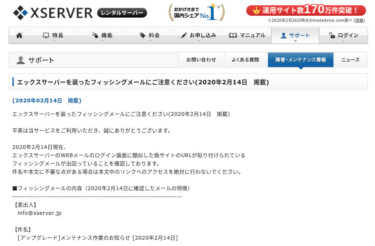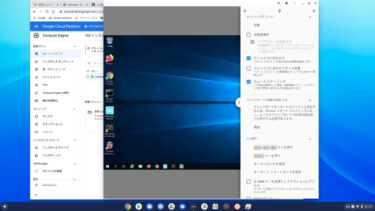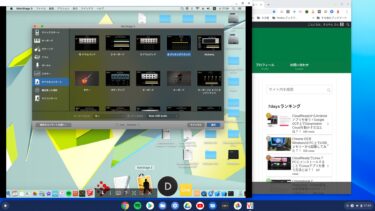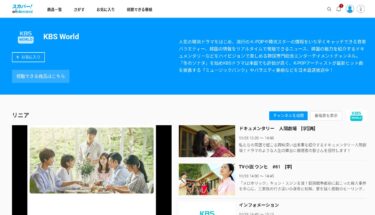無料のEaseUS「Partition Master Free」アプリで2in1Windows PCのWindows10環境をmicroSDカード128GBにGPTクローンを試すと、有料版のPro版でしかできないようですが?
はじめに
Windows10環境をmicroSDカードに移す「クローン」機能については以下の記事で紹介しています。
Windows PCでUSBメモリーにインストールした無料Chrome OS「CloudReady Home」をブートして使っています。今回はCloudReadyをPCからブートし、microSDカードからWindows10をブートする方[…]
クローン先に使う以下の東芝microSDカード128GBを注文していましたが、届いたので今回実際にクローンを実行したので紹介します。

EaseUS Partition Master Freeを使う
アプリを起動する
microSDカード128GBがPCに挿入されている状態で起動します。
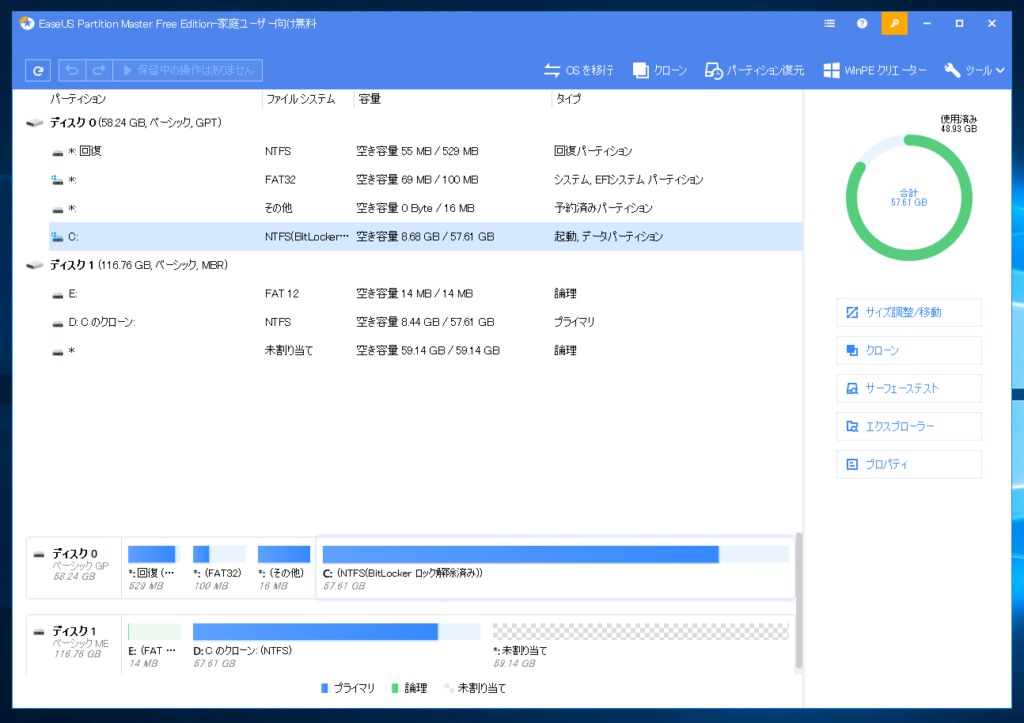
「ディスク0」がPC内蔵のWindows10ディスク(emmc 64GB)で、「ディスク1」がmicroSDカード128GBです。
実は、一度クローンを実行したので上記のようになっていますが、microSDカードからブートができませんでした。今回は再度最初からチャレンジしなおします。
microSDカードのすべてのパーティションを削除する
ディスク1を右クリック。
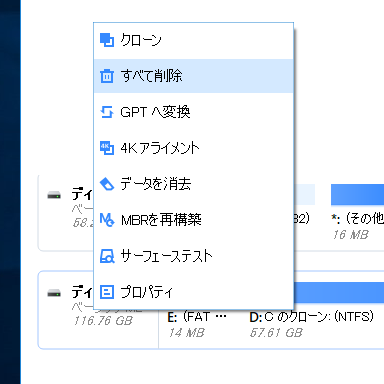
「すべて削除」をクリック。
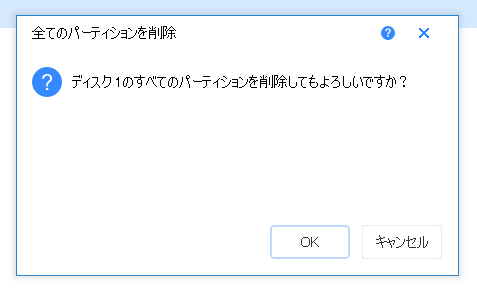
「OK」をクリック。
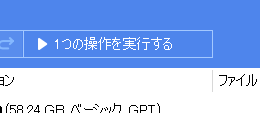
「1つの操作を実行する」をクリック。
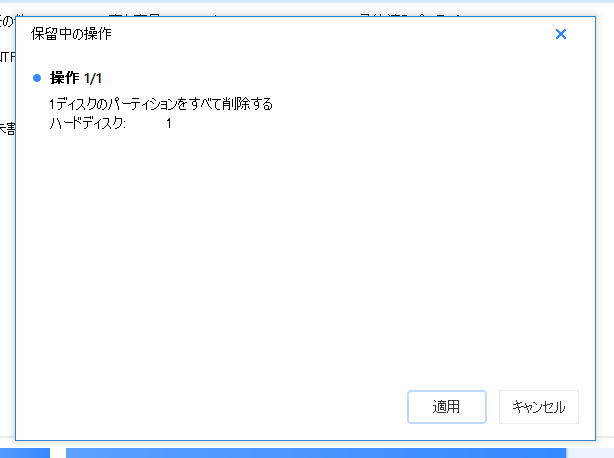
「適用」をクリック。
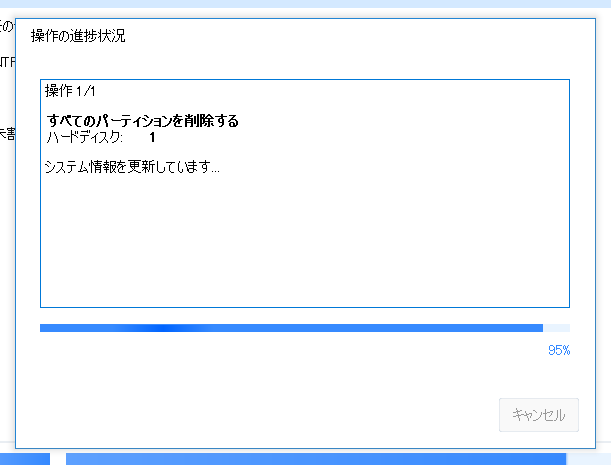
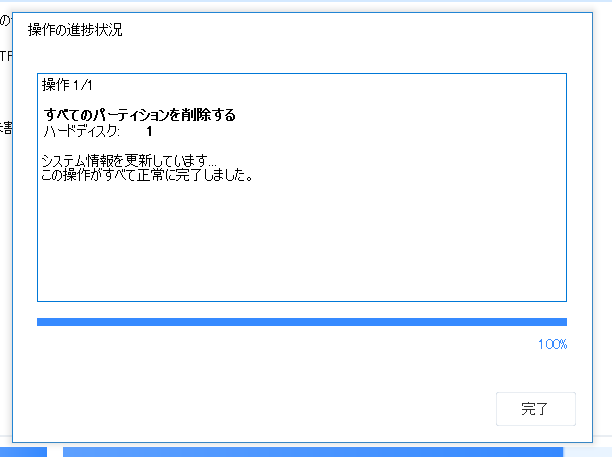
「完了」をクリック。
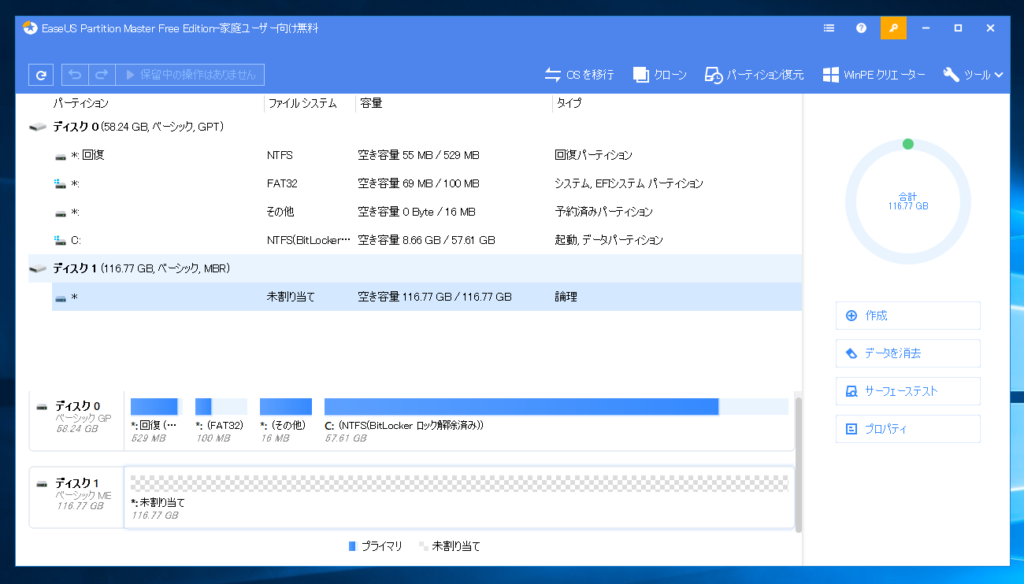
これでディスク1はすべての領域が「未割り当て」になりました。ここから出発します。
クローンを実行する
「クローン」をクリック。
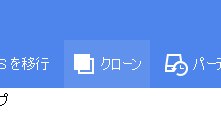
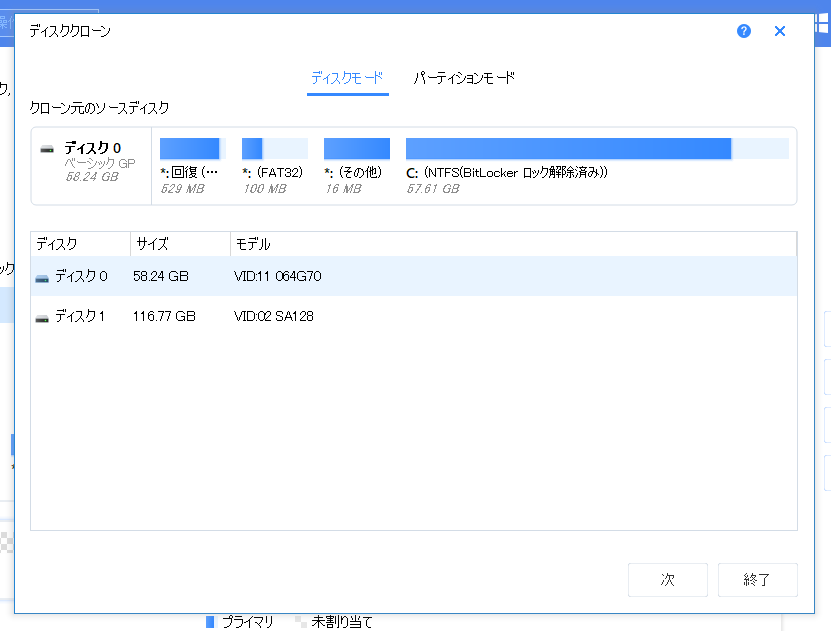
「次」をクリック。
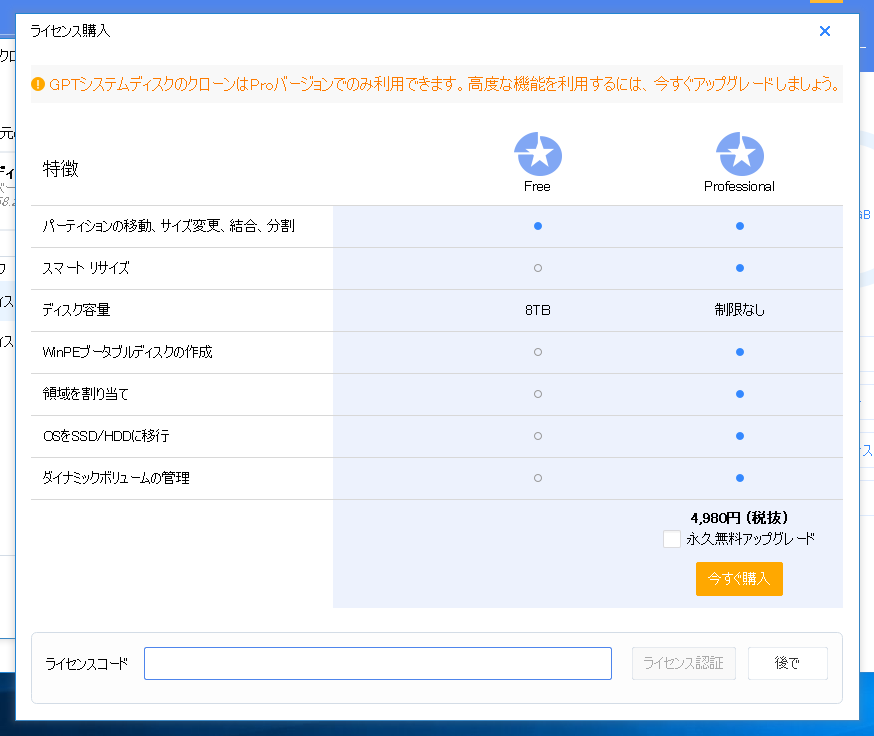
「GPT」だと有料(4,980円)の「Professional」バージョンのみでしか利用できないようです。
「後で」をクリックしてアプリを終了します。
GPTとは?
PCのBIOSがUEFIの場合は「GPT」なので、microSDカード側も「GPT」にする必要があります。
UEFIについては以下の記事などを参考にしてください。
PCに電源を入れてWindows OSを起動するまで、PCのハードウェアコンポーネントとオペレーティングシステム(OS)…
私のPCを「msinfo32」で確認したところ「UEFI」でした。
EaseUS Todo Backupの無料版を使う
以下の記事などを参考にしてください。
フリーソフト「EaseUS Todo Backup Free」を使ってWindows10パソコンのクローンSSDを作成す…
この記事は、ターゲットがSSDの場合ですが、おそらくmicroSDカードの場合も同様に可能だと思います。
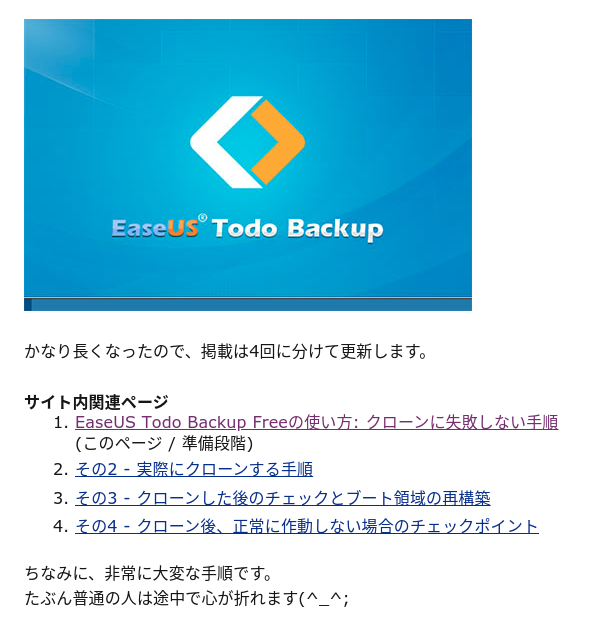
無料ですが、作業はかなりたいへんそうですが・・・
★ 有料版の「ToDo Backup Home」の体験版が1ヶ月間は無料で使えるようなので、クローンを試してみたので以下の記事で紹介しています。
「EaseUS ToDo Backup Home」は有料アプリですが、体験版は制限なしに1ヶ月間は無料で使えるようです。今回はUSB-CハブにmicroSDカード128GBを挿してクローンを行ってみたので方法を紹介します。結果はまだですが[…]
まとめ
BIOSをいじっていると「BitLocker」が表示されてWindowsが起動できなくなる場合があります。
BitLockerの回復には48桁のコードを入力する必要がありますが、おそらくわからない人がほとんどではないでしょうか?
この場合は、マイクロソフトのアカウントでWindowsにログインしている場合は、マイクロソフトのサイトにログインして調べることができます。
私の場合は、以下のように取得できました。

「キーID」はもっと長い文字列ですが、頭の部分のみが表示されるので、自分のPCのキーIDの横に示された「回復キー」をBitLockerに入力してください。
ではでは、きらやん