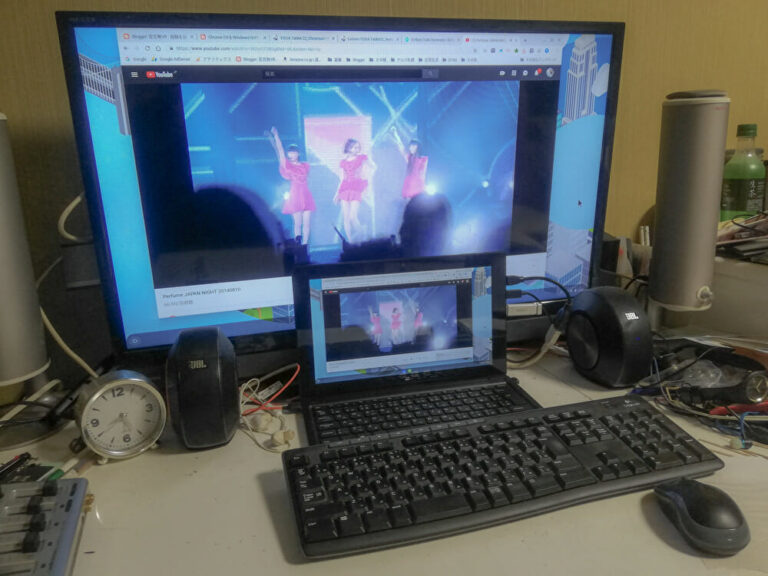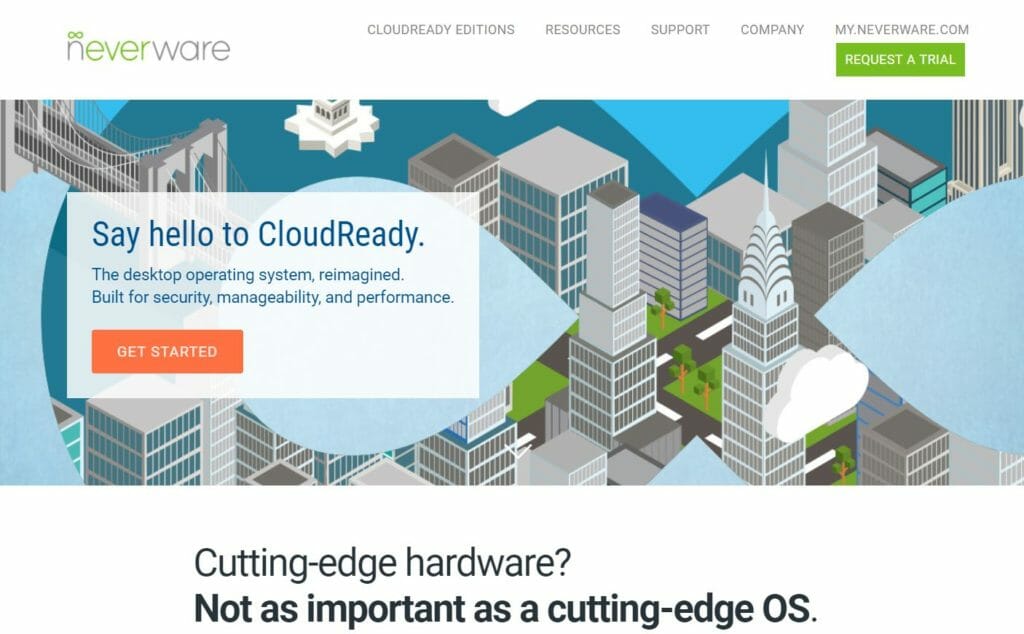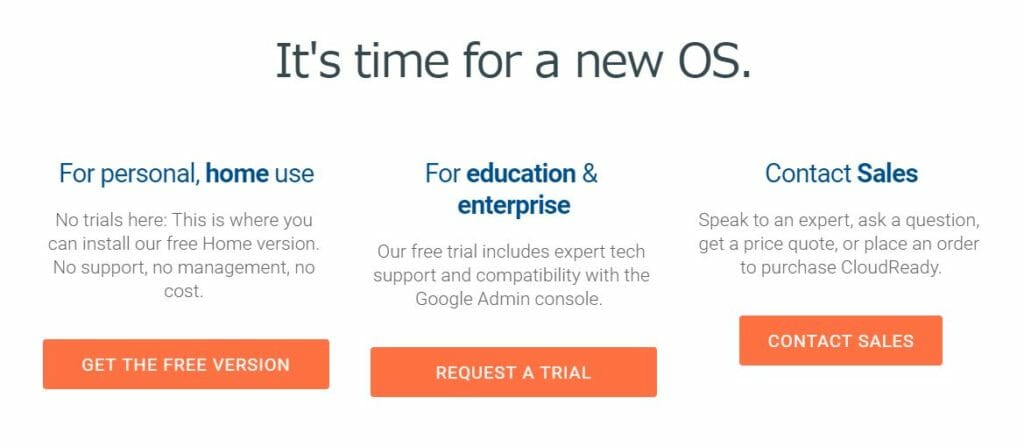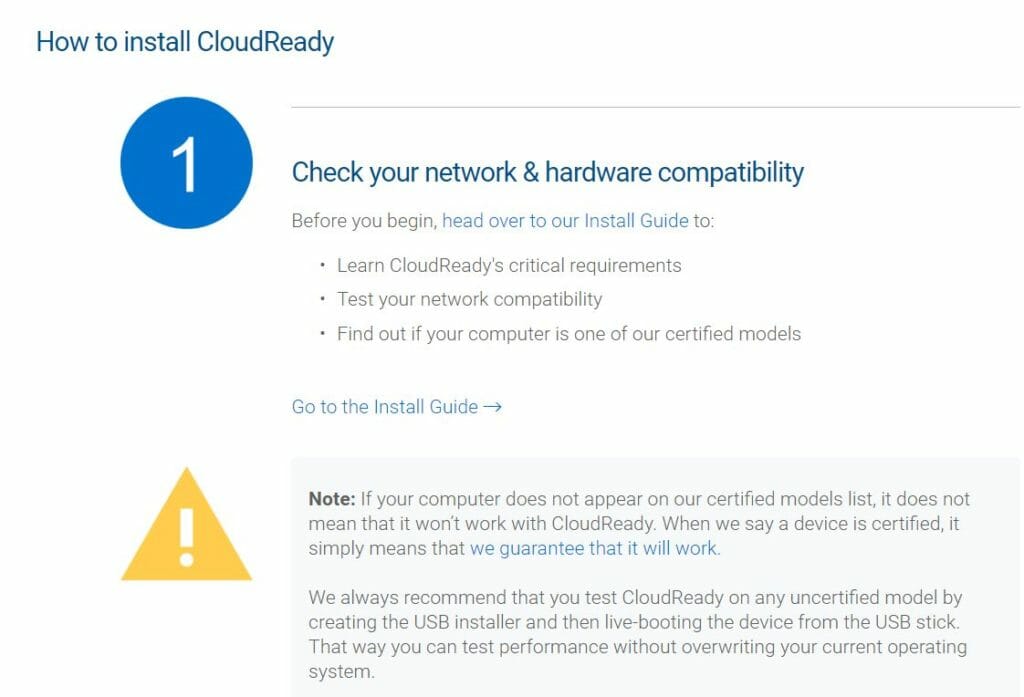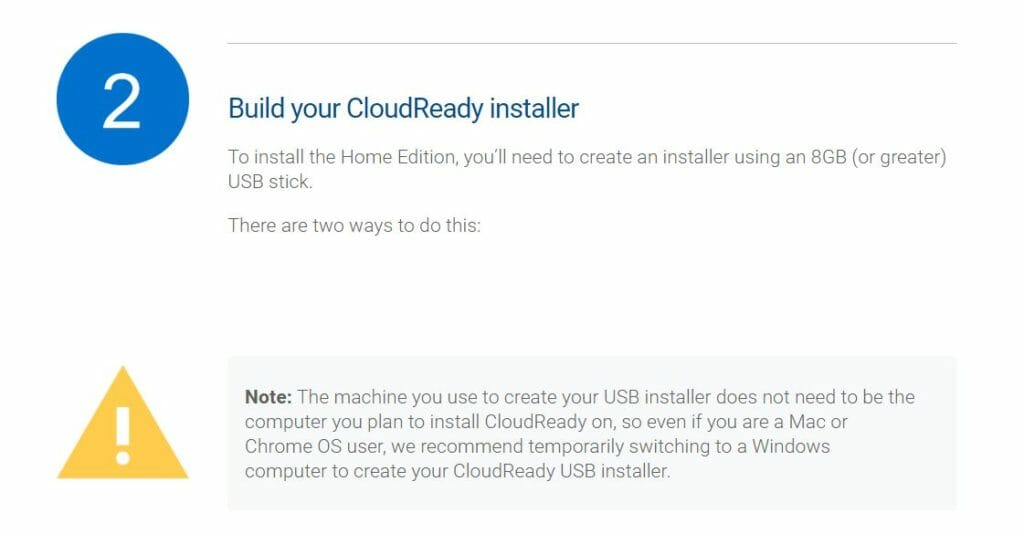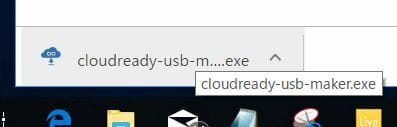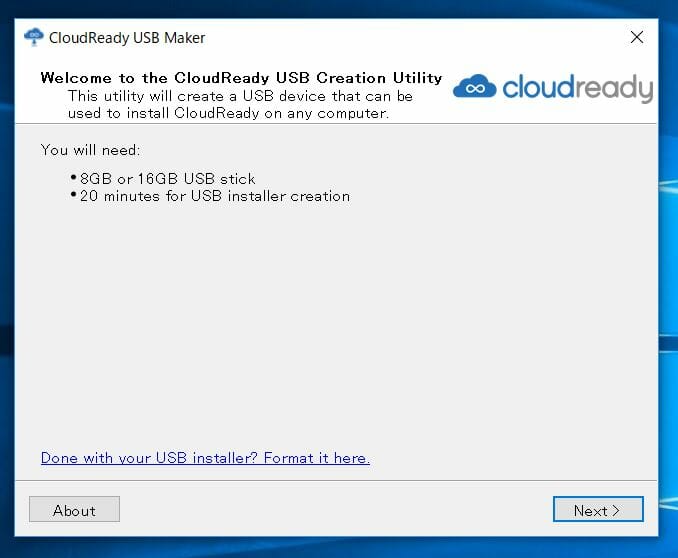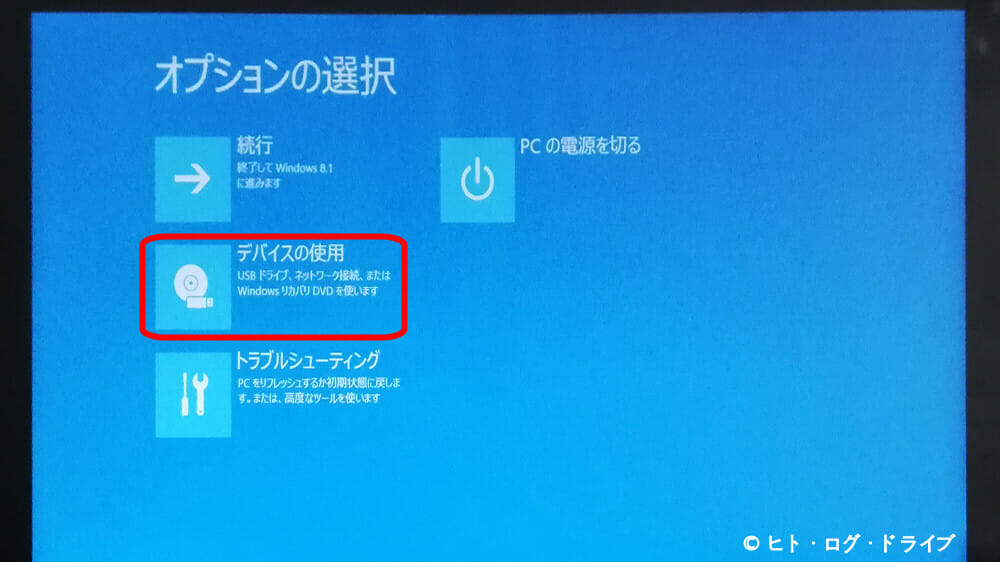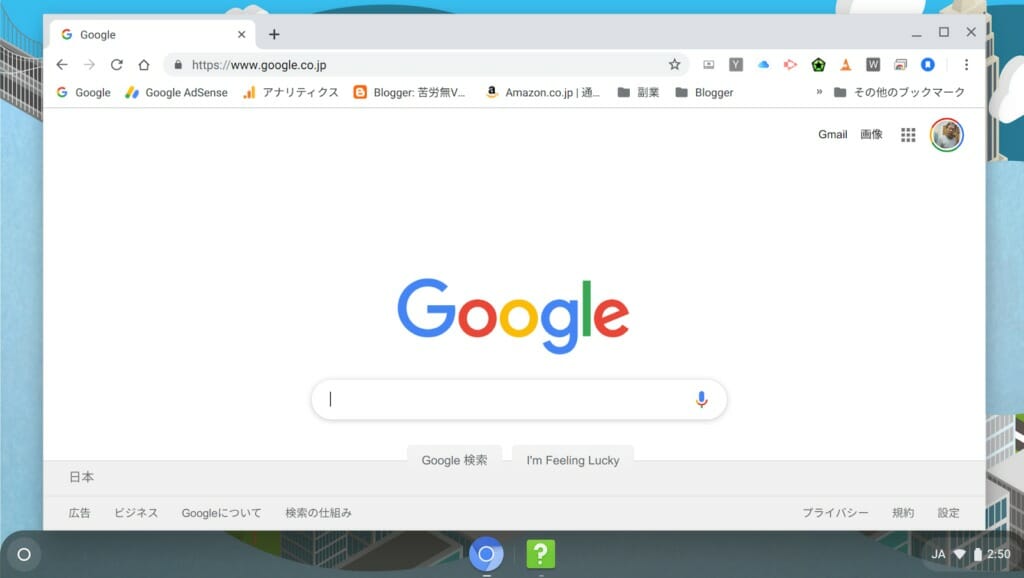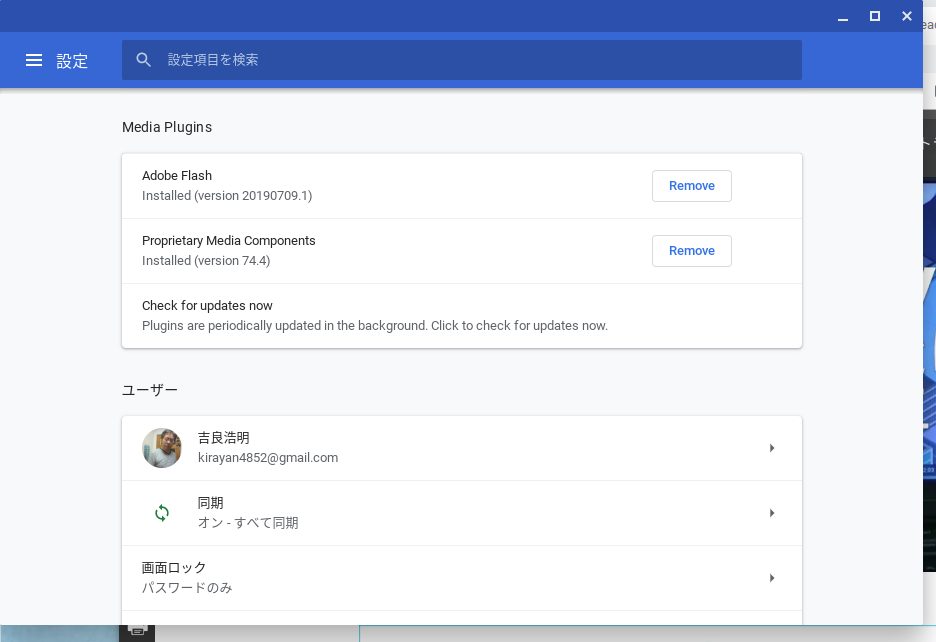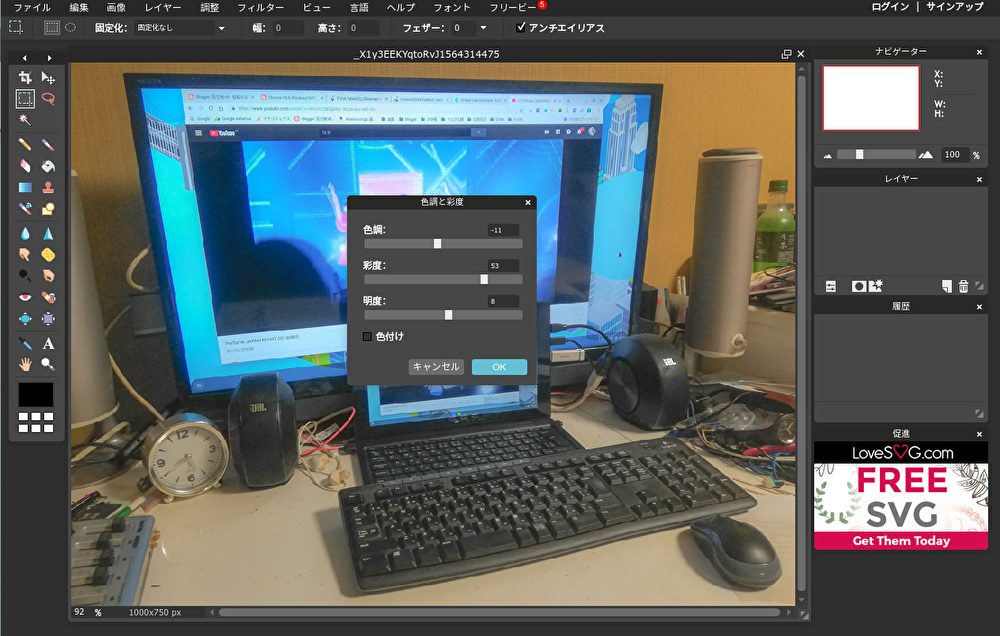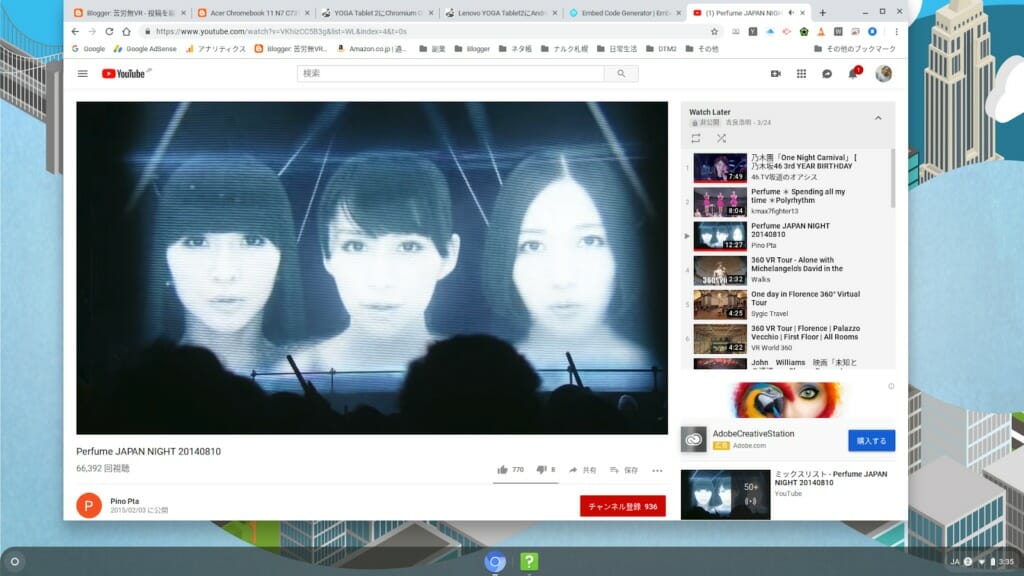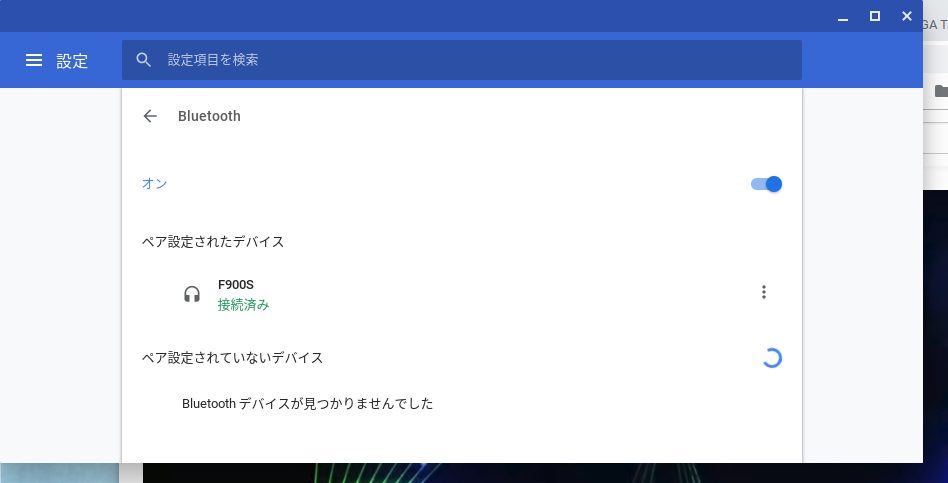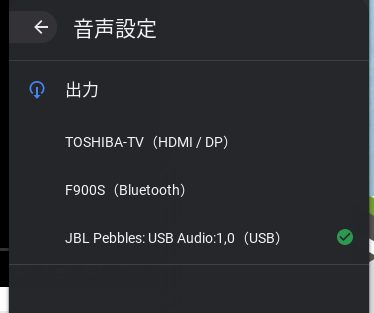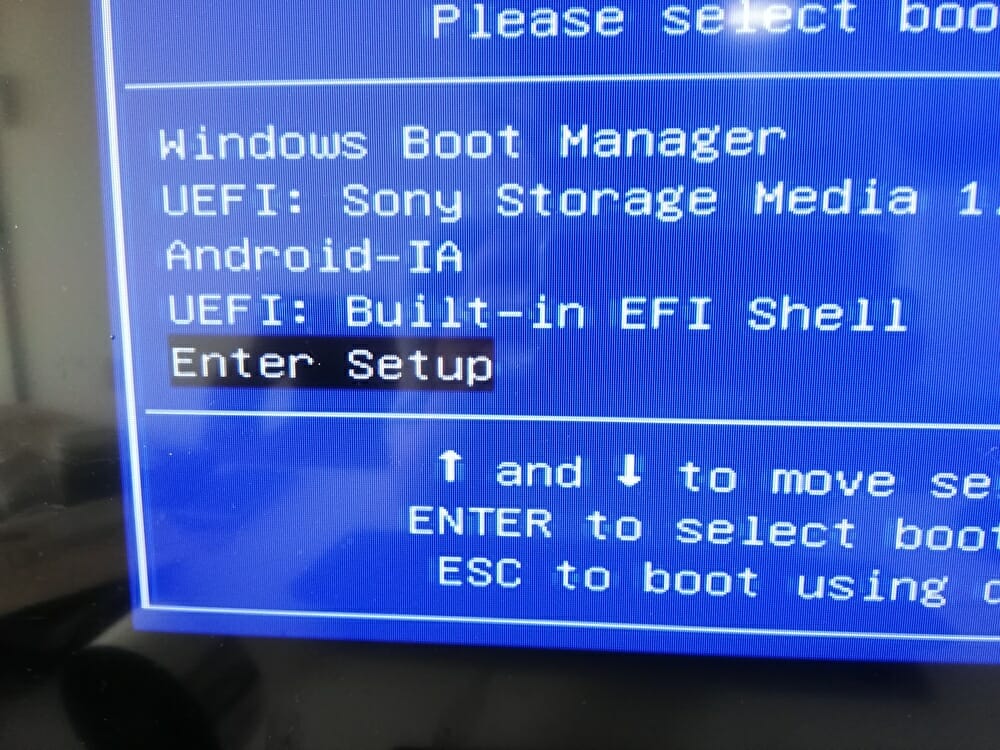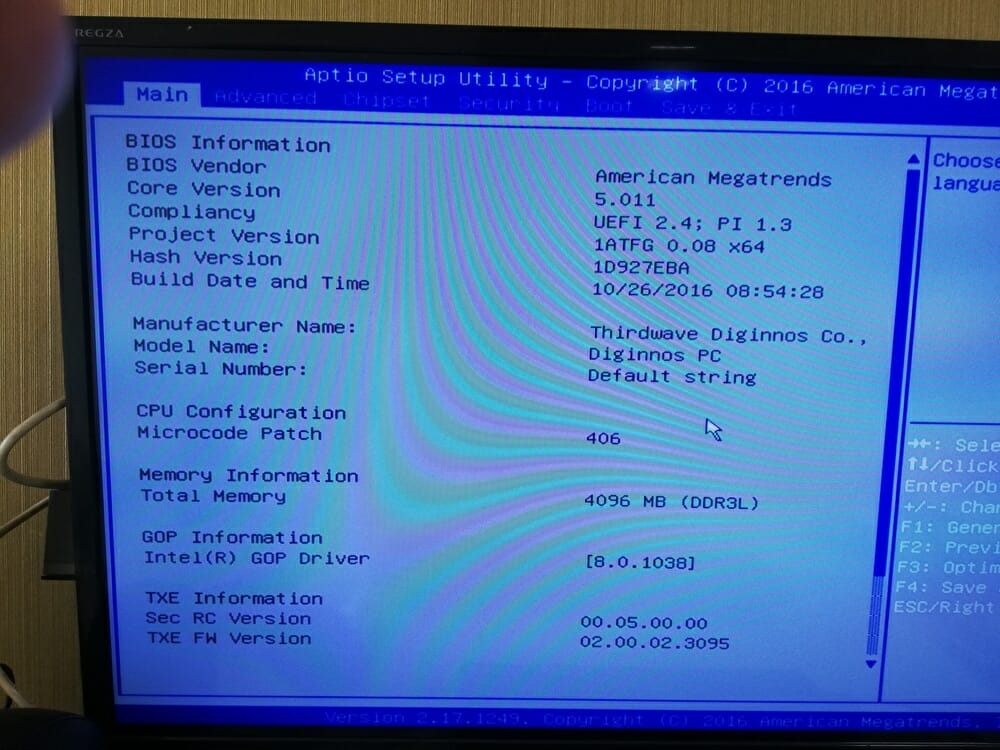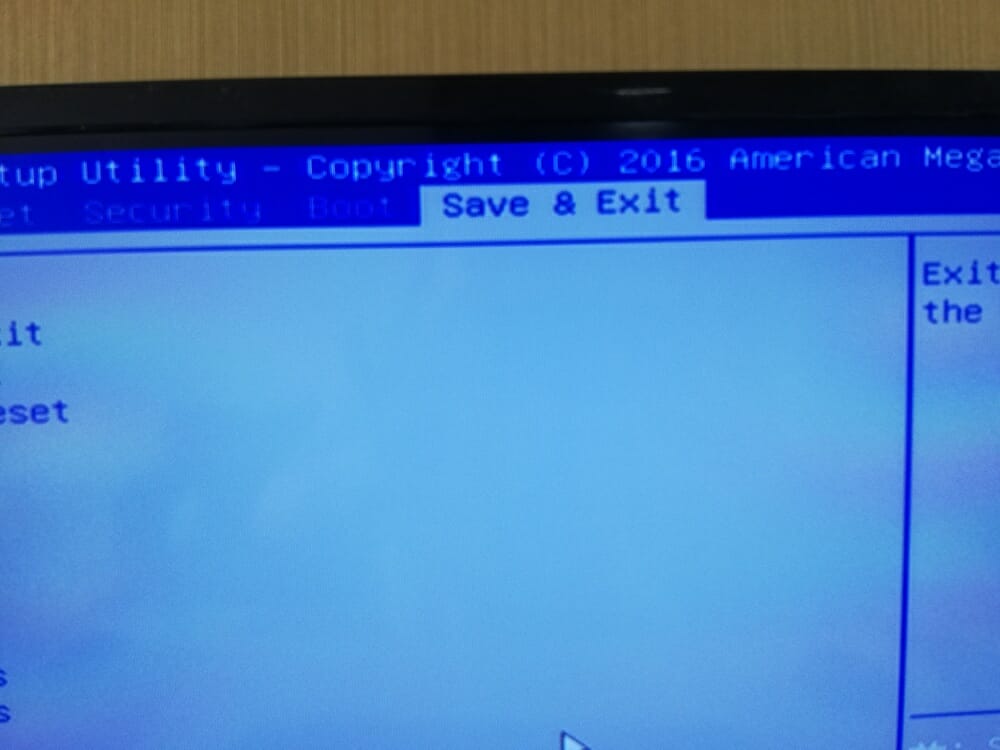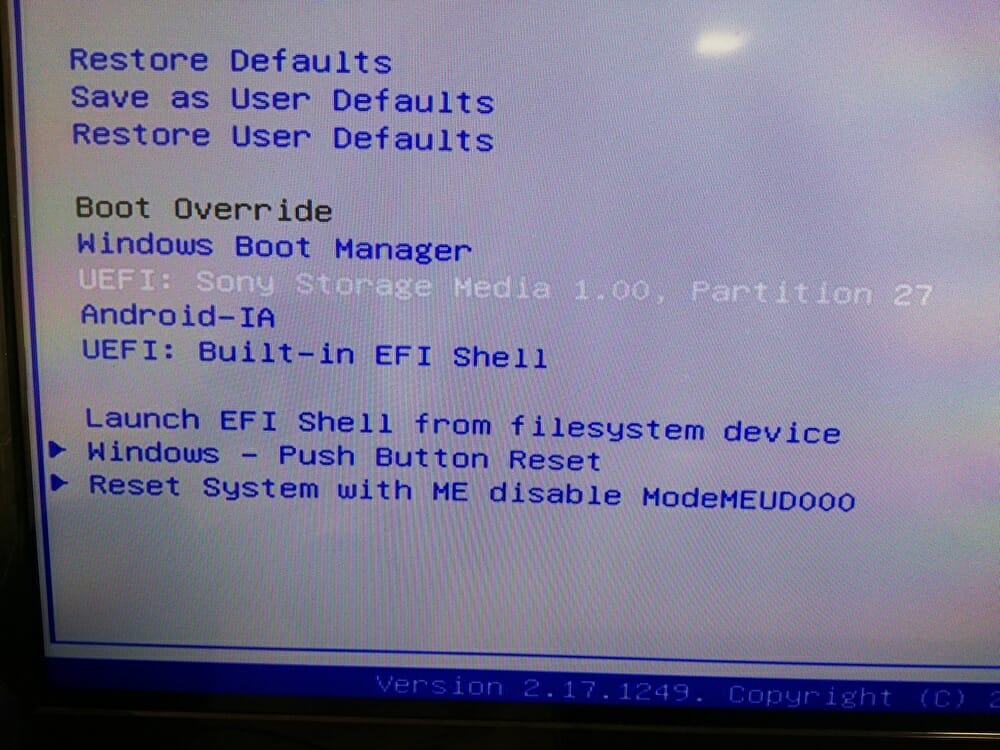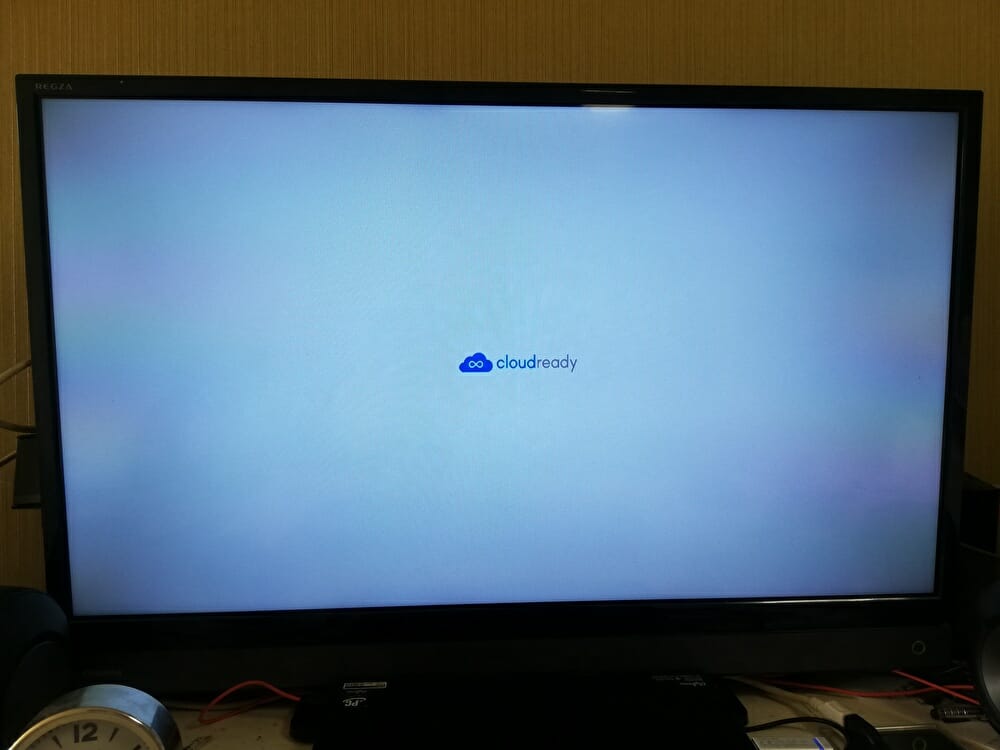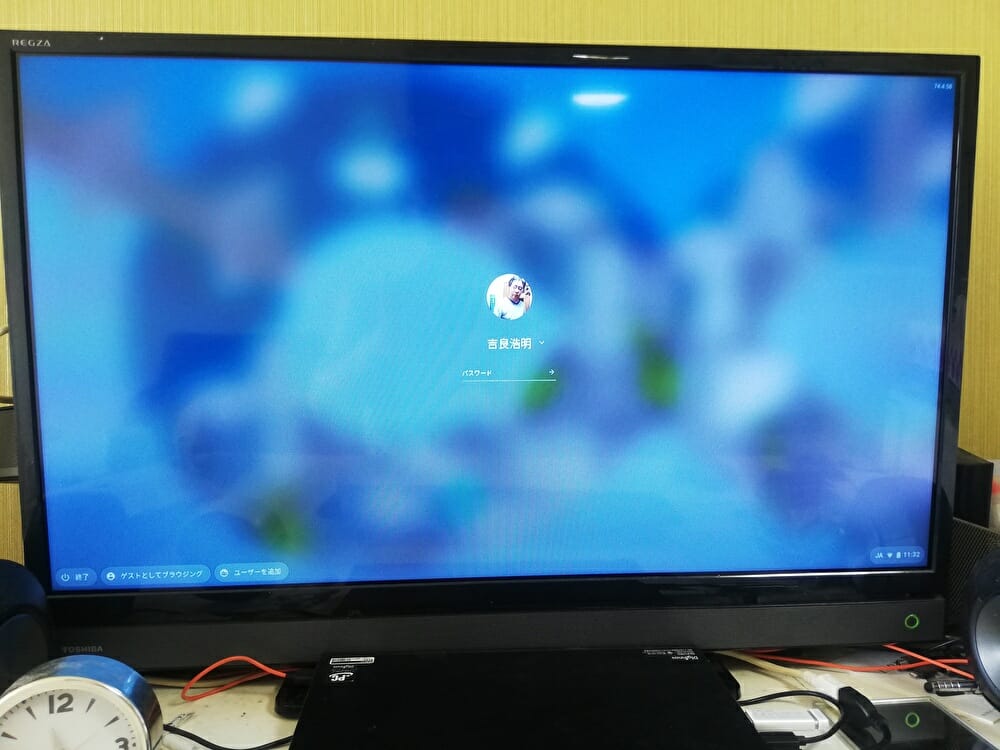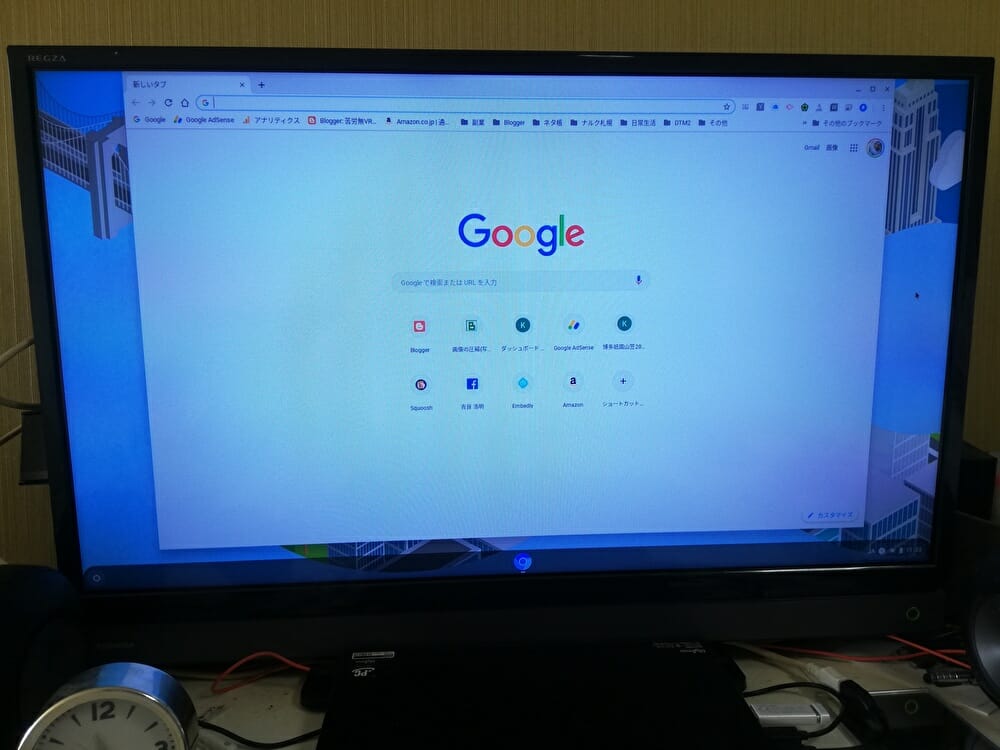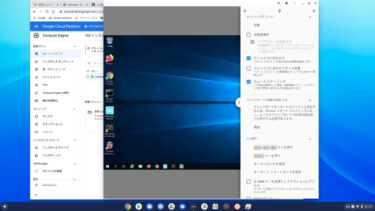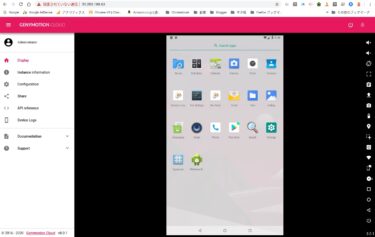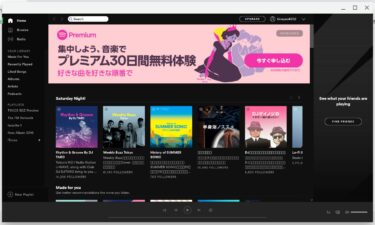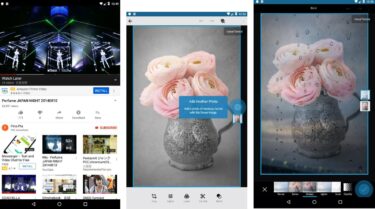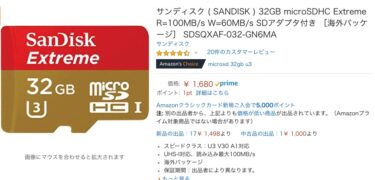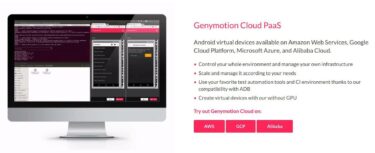Windows10の2in1タブレットノートPC上でUSBメモリーからChrome OSの無料CloudReady Home版を起動してみたので紹介します。Chromebitとほぼ同じ使い勝手が得られましたが?
はじめに
Chromebookを8月中旬に購入予定ですが、その前にWindows10 2in1タブレットノートPC上でUSBメモリーからChrome OSを起動して使い勝手を試してみたので、その方法と感想を紹介します。
今回はNeverware社の「CloudReady Home版(無料)」を使いました。USBメモリーへのインストール方法や起動方法などは以下の記事を参考にしました。
https://hito-log.com/2019/05/21/post-9119/
★ 2020年4月において、CloudReady Homeをコンビニで買ったUSB2.0メモリーにインストールして、WindowsはそのままでUSBメモリーからブートする方法を以下の記事で紹介しています。
https://chrome-vr.com/2020/04/cloudready-usb-memory-boot-on-windows-pc.html
★ USB-Cハブ上のmicroSDカードにWindows10環境をクローンして、PC本体にCloudReadyをインストールすることで、Chrome OSとWindows10のデュアルブートを実現した記事は以下です。
https://chrome-vr.com/2020/05/windows10-micro-sd-card-clone-cloudready-dual-boot.html
CloudReadyをUSBメモリーにインストール
以下のサイトへ行きます。
https://www.neverware.com/#introtext-3
「GET STARTED」をクリック。
「GET THE FREE VERSION」をクリック。
下にスクロール。
下にスクロール。
下にスクロール。
Windows PC上で作業しているので「DOWNLOAD USB MAKER」をクリックしました。ダウンロードが開始されすぐに終了します。ファイルをクリックして開きます。
開かない場合はファイルエクスプローラのダウンロードフォルダーから起動します。
USBメモリーは8GBもしくは16GBのものを使います。「NEXT>」をクリック。
64-bitを選択します。「NEXT>」をクリック。
USBメモリーをUSBポートに差し込みます。「NEXT>」をクリック。
USBメモリーを選択します。「NEXT>」をクリック。
ダウンロードは5分ほどで終わりましたが、圧縮ファイルの展開に20分程度かかりました。
★ 私の場合は低スペックのWindows PCを使ったので、最初はストレージの空き容量が8GB程度だったので途中でエラーとなりました。空き容量が10GB以上は必要です。
Chrome OSを起動
https://hito-log.com/2019/05/11/post-9032/
2回目以降の起動手順については、文末の「まとめ」の最後に写真で紹介していますので参考にしてください。これはPCの機種ごとに異なるので、私の場合についてです。
日本語など各種設定後に以下の画面になりました。
普段使っているChromebitの画面より解像度が低いので設定変更などを行うと以下のようにChromebitとほぼ同じような画面解像度(1920×1080)で使えるようになりました。
ストレージ容量不足の警告メッセージが表示されますが、私の場合は8GBのUSBメモリーを使ったのでChrome OSから空き容量不足と判断されたようです。
Chrome OSの場合はダウンロードなどの一時的な保存場所としてローカルストレージが使われますが、ひとつの作業を終えたら全部GoogleDriveに移動しているので通常使用ではそのままでも特に支障はありません。
最初にやっておくこと
https://cloud-work.jp/windows_pc/chromiumos/cloudready_after_install/
ChromebookやChromebitのChrome OSにはFlashはインストール済ですが、CloudReadyはライセンスの関係でインストールされていないので手動でインストールする必要があります。
私の場合は簡単な画像編集や色調補正などにフリーのWebアプリのAutodesk Pixlr Editorを使うのでFlashが必要です。
★ 2020年5月時点で確認した、Pixlr Editorに代わる「Pixlr E」とシンプル版「Pixlr X」ではFlashが不要になりました。
https://chrome-vr.com/2020/05/pixlr-e-x-photo-edit-chromebook.html
使った感想
Chromebitと同じく32インチのフルハイビジョンテレビに繋いで使っているので、ほとんどChromebitと同じ感じで使えています。
最初に紹介した記事ではできないと書いてあった「YouTubeが再生できない」「音が出ない」「Bluetoothが使えない」を試したところ全てOKでした。
音はテレビからもBluetoothアンプ(F900S)からもUSBスピーカー(JBL Pebbles)からも切り替えて出力ができます。迫力ある良い音で聴けます。
YouTubeの再生も1080pHD画質まで途中で止まることなくスムーズに観れます。
USBメモリーから起動しているので、PC側のストレージはほとんど喰っていないので、このまま暫く使ってみようと思います。
まとめ
現状では2in1タブレットノートPCでのタッチ操作ができませんでした。どこかに設定する場所があるのかもしれませんが、とりあえずChromebitと同じように使えることがわかったので用途によってはこれで十分な気がします。
このブログ記事も後半はCloudReadyで書きましたが、何ら問題なくスムーズに使えています。見方によれば元のWindows10よりサクサク使えます。
しばらく使ってみて再度レポートをしたいと思います。
2回目以降のCloudReadyの起動手順
音量ボリュームキーのアップを押しながら、電源ボタンを数秒間押し続けます。するとBIOSセットアップ画面になります。これは私のPCの場合であり、機種ごとに異なります。
キーボードの上下左右キーの下キーを押して「Enter Setup」にカーソルを移動。
★ 後で気が付きましたが、上記の画面で下キーを押して「UEFI: Sony Stroage…」を選んでEnterキーを押してショートカットでの起動もできました。
Enterキーを押します。
右キーを何回か押してトップタブのカーソルを「Save & Exit」にします。
下キーを何回か押して、USBメモリー(私の場合はSony)を選択。
Enterキーを押すとUSBメモリーからCloudReadyが起動します。ちなみに、音量ボリュームキーを押さずに電源ボタンを数秒間押し続けると通常通りWindowsが起動します。
いったん画面が真っ暗になったあとログイン画面になります。
パスワード(Googleアカウント)を入力しEnterキーを押す。
CloudReadyはChromebitに比べると起動が完了(上記画面)するまでの時間は長いですが、それでもWindowsよりは遥かに短いです。
Windowsは起動後にごちゃごちゃした作業があって、結局Chromeが立ち上がって使えるようになるまでの時間が長いです。
このストレスをChrome OSでは感じないので、使い始めると日常的な作業ではWindowsに戻れなくなります。
ではでは、きらやん