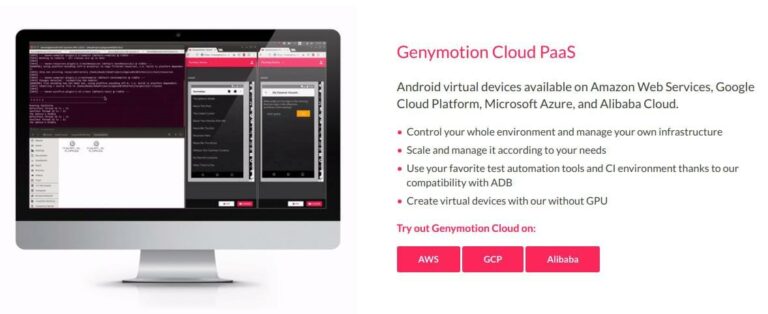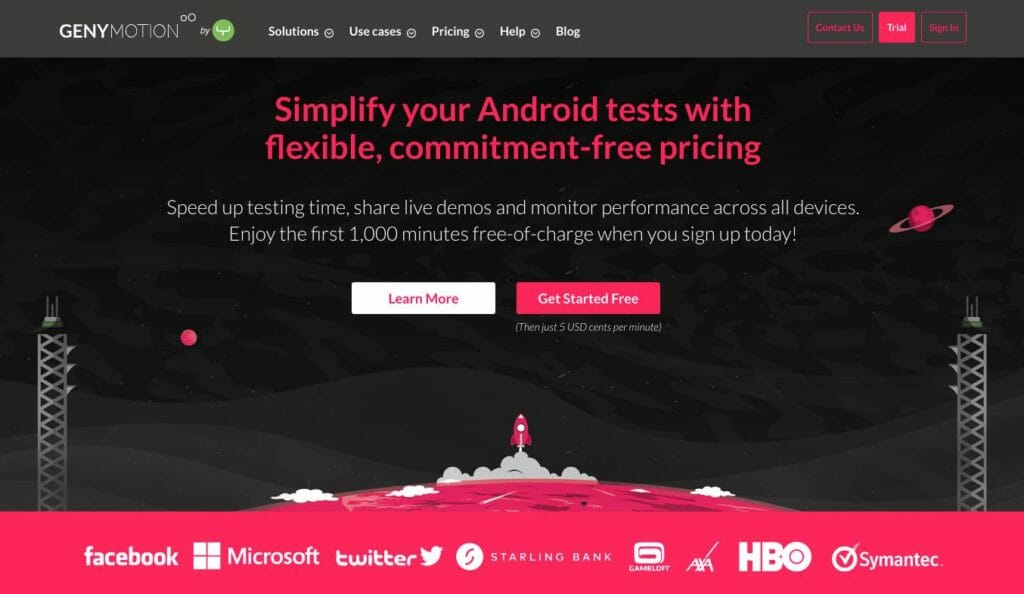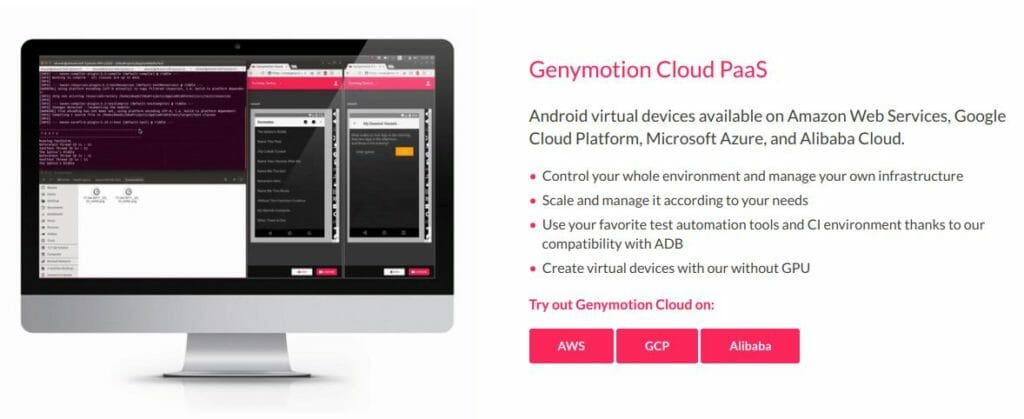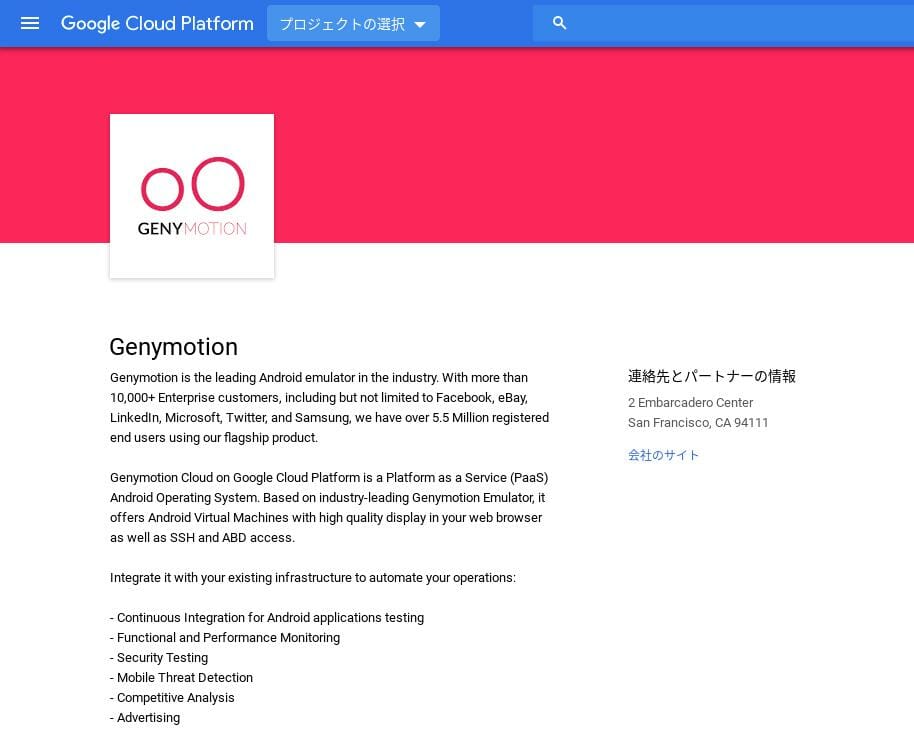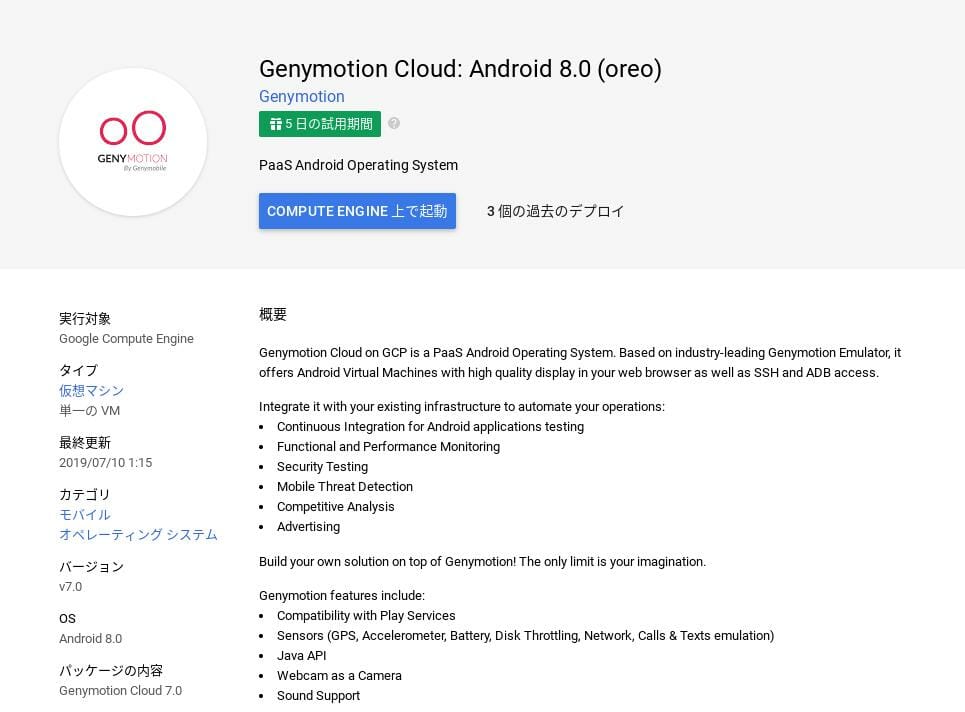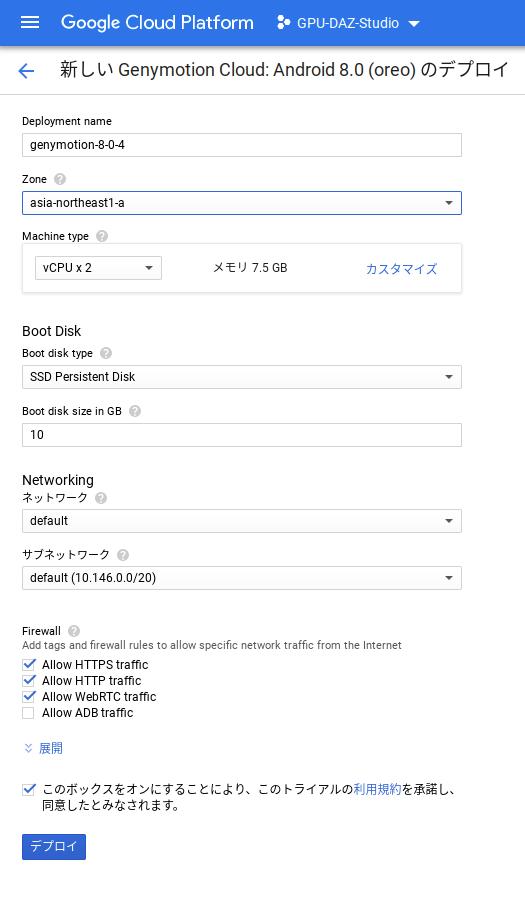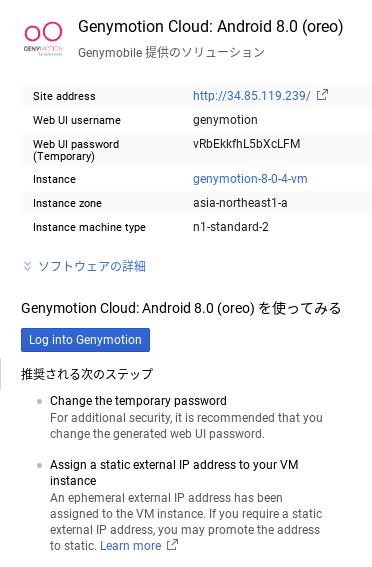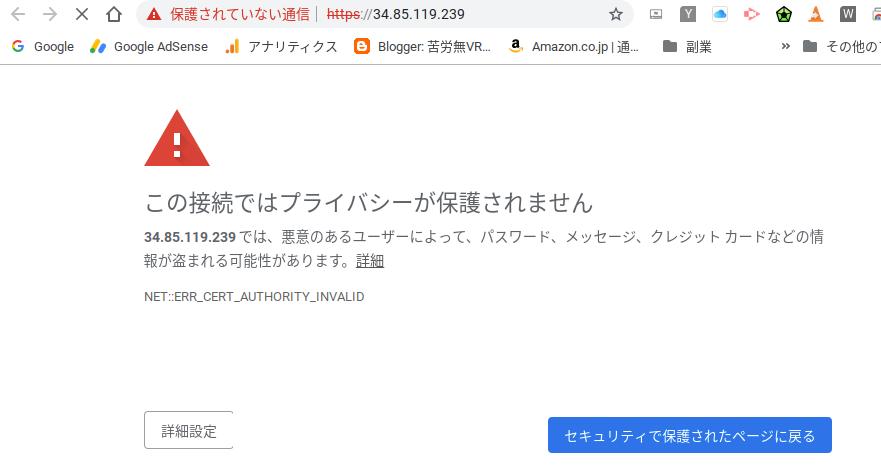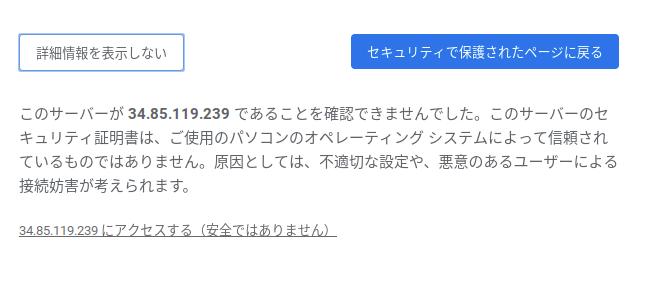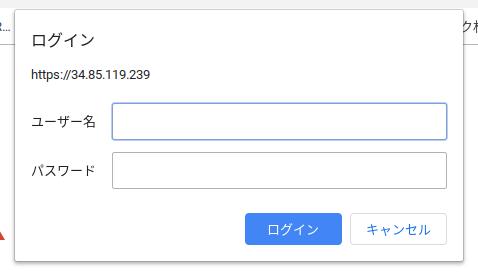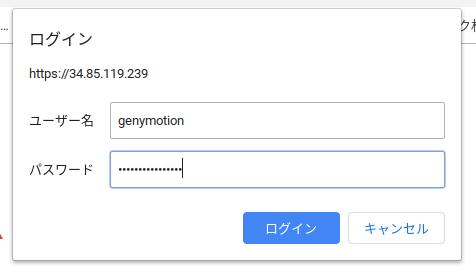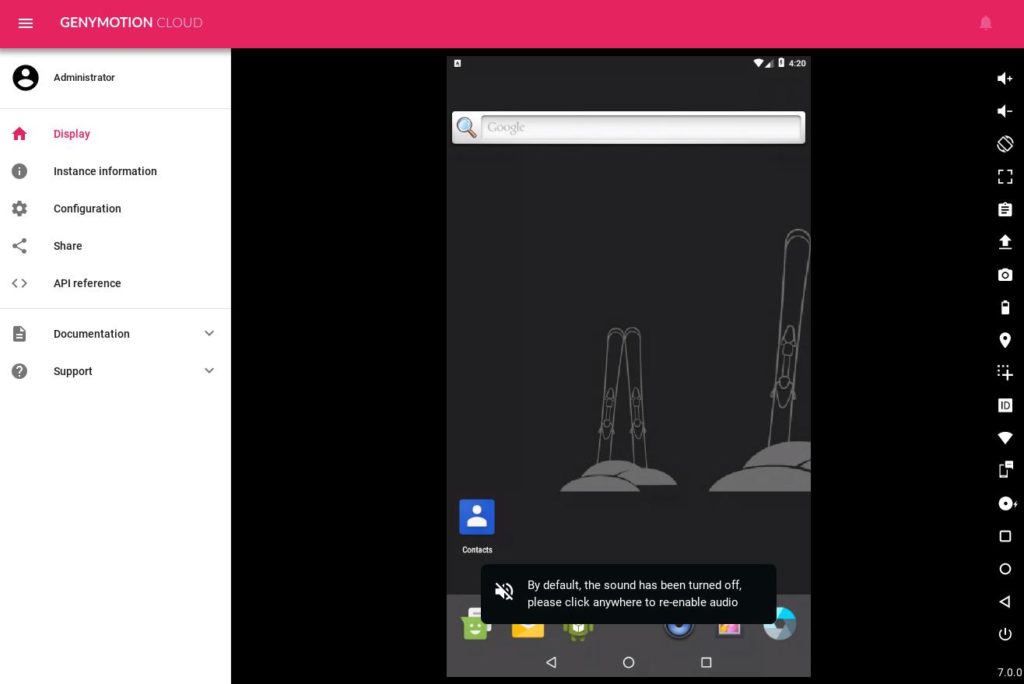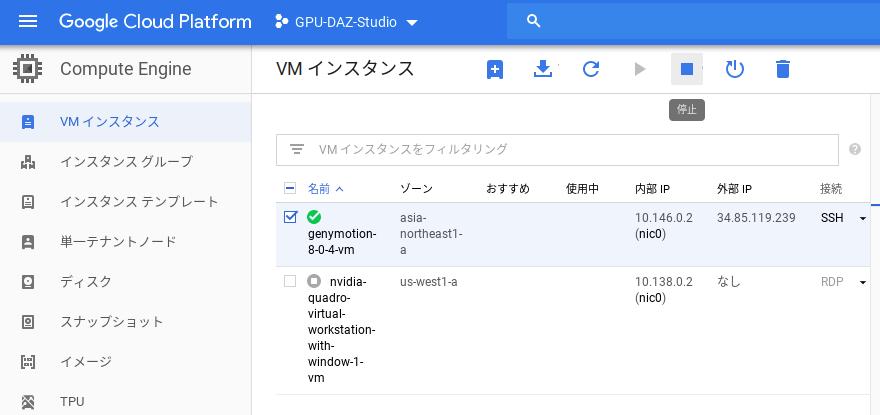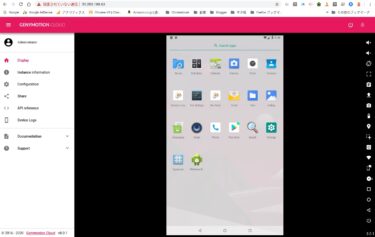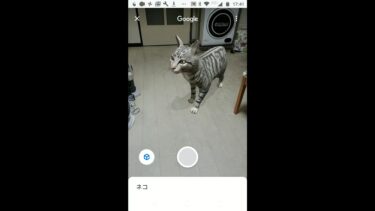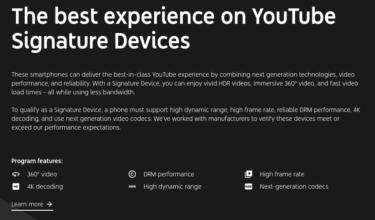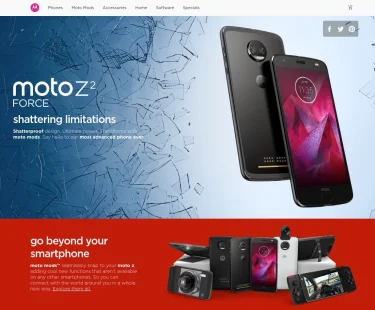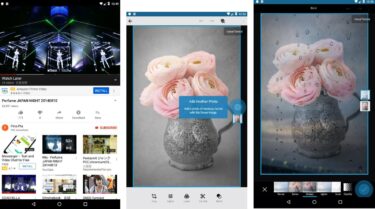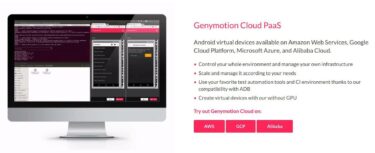CloudReadyをUSBメモリーから起動した場合などでは現状ではAndroidアプリがそのままでは使えません。そこで、ChromeブラウザーからAndroidアプリが使えるGenymotion GCPを起動する方法を紹介します。
はじめに
2020年4月時点での、手持ちの低スペック2in1Windows PCで、コンビニで買ったUSB2.0メモリーに無料のCloudReady Homeをインストールして、WindowsはそのままでCloudReadyをUSBメモリーからブートして使う記事は以下です。
https://chrome-vr.com/2020/04/cloudready-usb-memory-boot-on-windows-pc.html
CloudReadyの場合は、Google Play対応のChromebookのように簡単にAndroidアプリは使えないので、ChromeブラウザーからAndroidアプリが使える「Genymotion Cloud」Google GCP版の使い方を以下で紹介します。
もちろん、WindowsやMacのChromeブラウザーなどからも同様に使えます。
Genymotionデスクトップ版もありますが、VirtualPCを使うので初心者にはハードルが高く、PCのスペックの制限を受け、Android5までしかサポートしていません。
Cloud版はハイスペックな仮想マシン上で動かせるので快適に使え、Android9までサポートしています。
ただし、現状ではGoogle Playストアをインストールできた成功事例はAndroid8.1のみとなりますが・・・
https://chrome-vr.com/2020/03/cloudready-genymotion-cloud-google-play-install.html
Google GCPを使うには
以下の記事中にあるGCPを使った仮想Windowsの作り方の動画を参考にしてください。仮想Windowsの代わりにGemymotionを起動します。
GCPは最初の1年間は300ドルまで課金をGoogleが肩代わりしてくれるので実質無料で使えます。
https://chrome-vr.com/2019/07/asus-chromebit-pc.html#toc9
ここではChromebitという、テレビのHDMI端子に挿して使うスティックPCでGoogle GCPの仮想Windowsを使えるようにするための以下のYouTube動画を紹介しています。
前半:【スティックPC】ASUS Chromebitで仮想Windowsを作成
初心者にわかりやすく説明するために少々喋りが冗長なので、前置きは省略して4分30秒過ぎあたりから観ると良いかもしれません。
後でも説明していますが、ゾーンは最初は東京にしていましたが、最近ではアメリカ西海岸にしています。その方が東京よりなぜかレスポンスが良い(タイムラグが少ない)からですが・・・
GCP上でGenymotion Cloudを使う上で、GCPを使い始める際に参考にしてください。
Genymotion GCPの起動方法
以下のGenymotionサイトに行きます。
下にスクロールします。
右下の「GCP」をクリック。GCP内のマーケットプレースにあるGenymotionに行きます。
下にスクロールします。
使うAndroidのバージョンを選択します。今回はAndroid 8.0(oreo)にしました。
★ 2020年3月時点ではAndroid 8.1が選択できるので、Google Playストアをインストールしたい場合はAndroid 8.1(oreo)を選んでください。以下の説明も8.0を8.1と読み替えてください。
まだプロジェクトを選んでいなかった場合は何も表示されないので、トップのプロジェクト選択メニューから選びます。GCPを最初に使う場合は動画を参考にしてください。
「COMPUTE ENGINE 上で起動」をクリック。
他はデフォールトのままでOKですが、Zoneは東京のサーバーに変えてレスポンスを良くします。
★最近になって気づいたのですが、AWSは日本国内のサーバーと認識されますが、GCPではアメリカのサーバーと認識されます。
私の場合は、GCPではZoneはアメリカ西海岸(カリフォルニアとか)に設定して使っています。その方が東京よりレスポンスが良いです。理由は不明ですが・・・
チェックを入れて「デプロイ」をクリック。GenymotionをGCP上で起動します。
これでGenymotionが起動していますが、最初に起動した場合は10分以上待つ必要があります。
ブラウザーからGenymotionにログイン
その右側は以下のようになっているので、この情報を用いてブラウザーからGenymotionに接続します。
接続に必要な情報は「Site address」と「Web UI username」と「Web UI password」です。
Site addressの右にある四角のアイコンをクリックすると新しいタブが開きます。
Genymotionはセキュリティー証明書が発行されないのでこのような表示になりますがSSL(暗号化通信)はされているので安心してください。
後でブラウザーに例外処理の登録をすればこの表示は出なくなります。
左下の「詳細設定」をクリック。
一番下の「xx.xx.xx.xxにアクセスする(安全ではありません)」をクリック。
ここのユーザー名に先程の「Web UI username」の「genymotion」を、パスワードに「Web UI password」の内容をコピーします。
「ログイン」をクリック。
Android 8.0がデフォールトの状態で起動します。
右下の「7.0.0」はGenymotionのバージョンなので気にしないでください。
今回はここまでの紹介で終了します。
一度、インスタンスを終了してください。これを毎回やらないと課金額がどんどん増えて無料枠の料金(300ドル)をすぐに使い果たしてしまうので注意してください。
GCPの左上のメニューアイコンをクリックして、「Compute Engine > VM インスタンス」をクリック。
「Genymotion-8-0-4-vm」の左側にチェックを入れ、トップツールバーの「停止」ボタンをクリック。
しばらく待つとインスタンスが停止して以下の画面になることを確認します。
Google Playのインストール
★ 2020年3月8日時点で、仮想Android「8.1」を新規にデプロイして「File upload」からOpenGAppsをインストールするとGoogle Playストアがインストールできて使えたので以下の記事で紹介しています。
https://chrome-vr.com/2020/03/cloudready-genymotion-cloud-google-play-install.html
まとめ
GCPの場合はなぜか地域限定サービスの「Tver」や「radiko.jp」などは視聴ができませんでした。AWSは日本国内と認識されて使えます。
ここまでの記事を読むと面倒に感じますが、実はGenymotionはVirtualBoxといっしょに使ってローカルにインストールできるフリーバージョンもあります。
こちらは個人ユーザーの場合は無料で利用できますが、実際にやってみるとハードルが高く、一般ユーザーにはオススメしていません。
今回紹介したクラウド版のGenymotionは手順通りやれば簡単・確実に利用が可能です。
仮想Windowsと合わせてブラウザーから利用すれば、ちょっと試したい場合に便利だと思います。
ChromebookなどからAndroidアプリを本格的に使いたい場合は、中古品でも良いのでAndroidアプリに対応したChromebookの購入をオススメします。
ではでは、きらやん