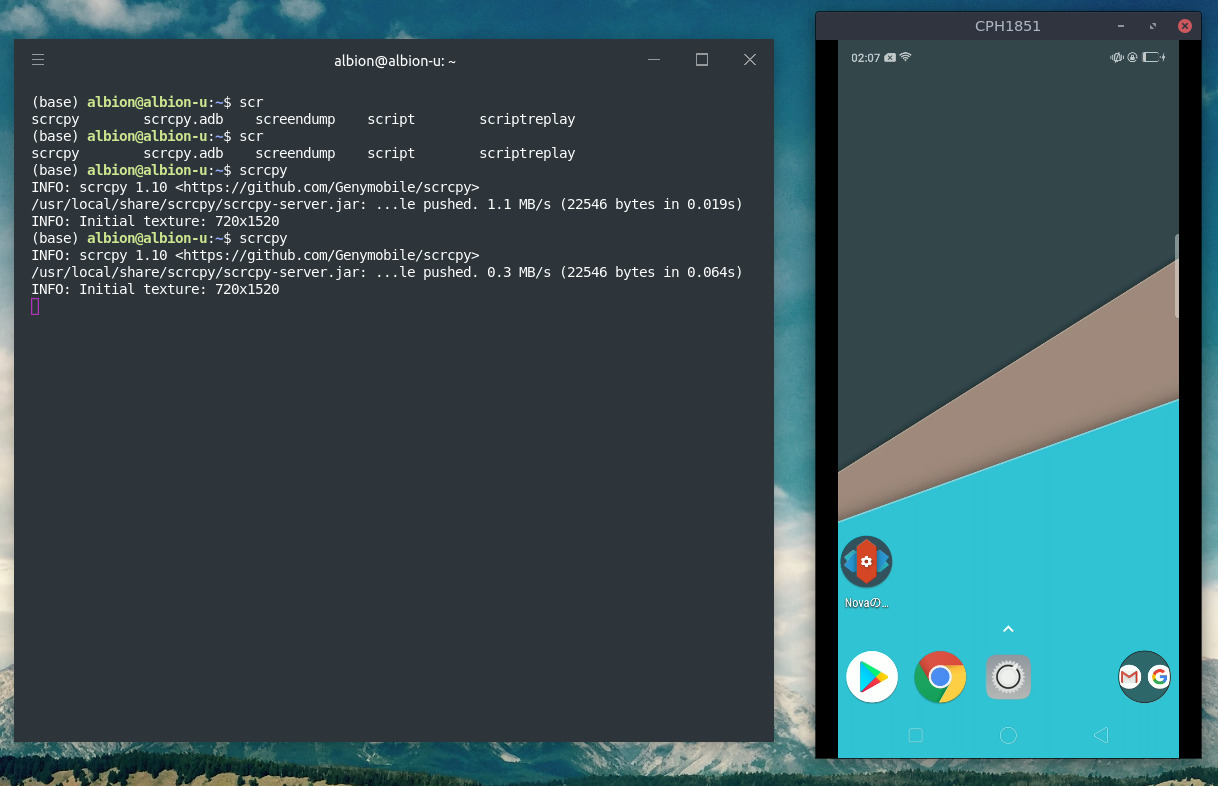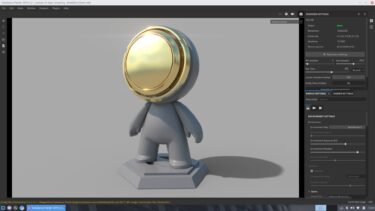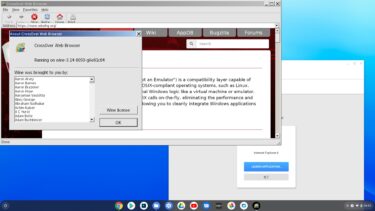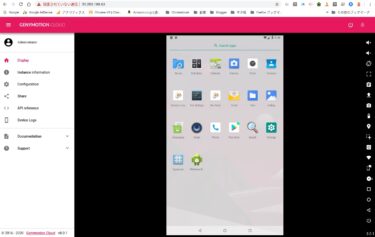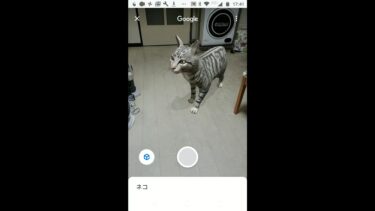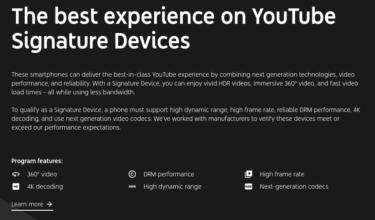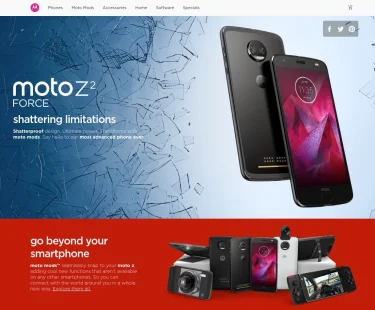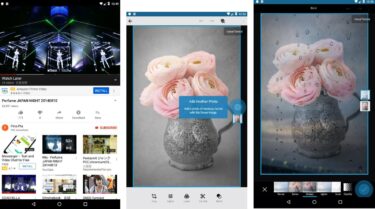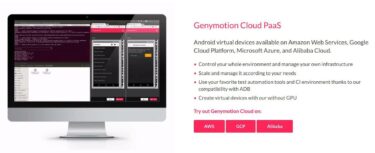ChromebookにインストールしているLinux(Windows/Macでも可能)画面にAndroidタブレットの画面を表示しChromebook側からもマウス/キーボードでタブレットを操作できる方法を紹介します。今回はUSB接続でやりましたがWiFi接続も可能?
はじめに
AR対応デバイスの購入を検討している中で、Linux(Windows/Macも可能)の画面にAndroidデバイスの画面をミラーリングするだけでなく、Linux側のマウス/キーボードを使ってAndroidデバイスを操作する方法を見つけたので紹介します。
今回は、AndroidデバイスにJ:COM TVを契約した時に付いてきたAndroidタブレットをUSBケーブルでChromebookに接続して、GalliumOSを起動した状態で行いました。
これにより、J:COMタブレットの専用アプリでテレビ放送がリアルタイムに観れるので、Linux画面上にもテレビ放送の映像が表示されます。
さらに、Linux側でタブレットを操作してチャンネル変更や録画番組の選択なども可能です。
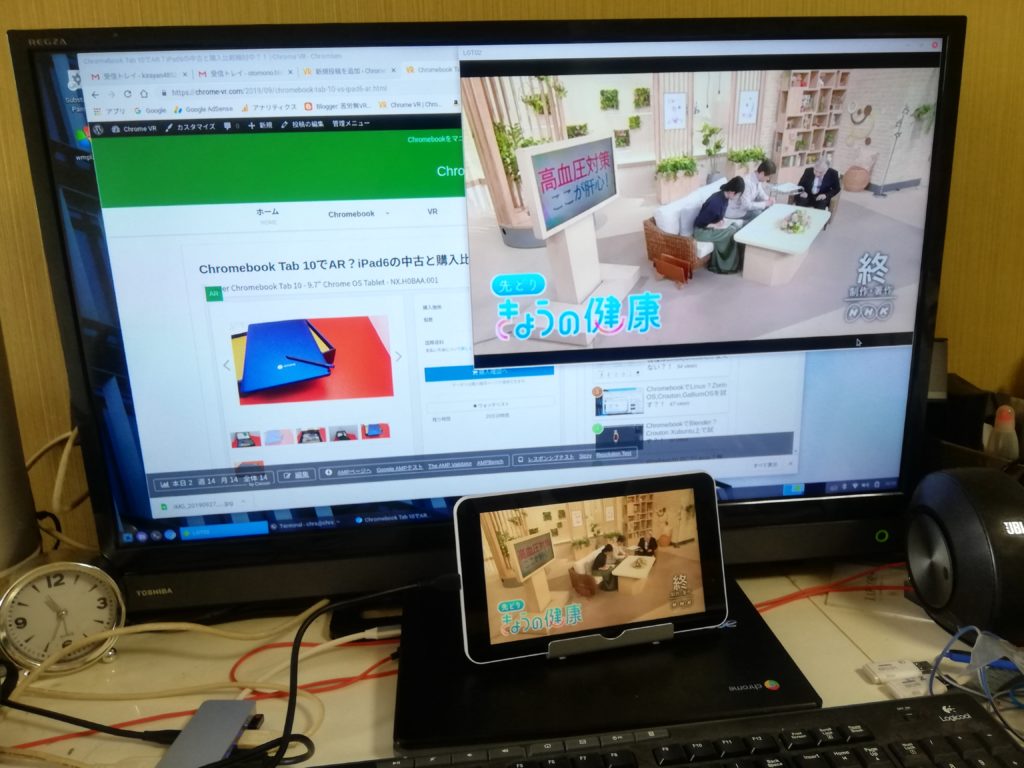

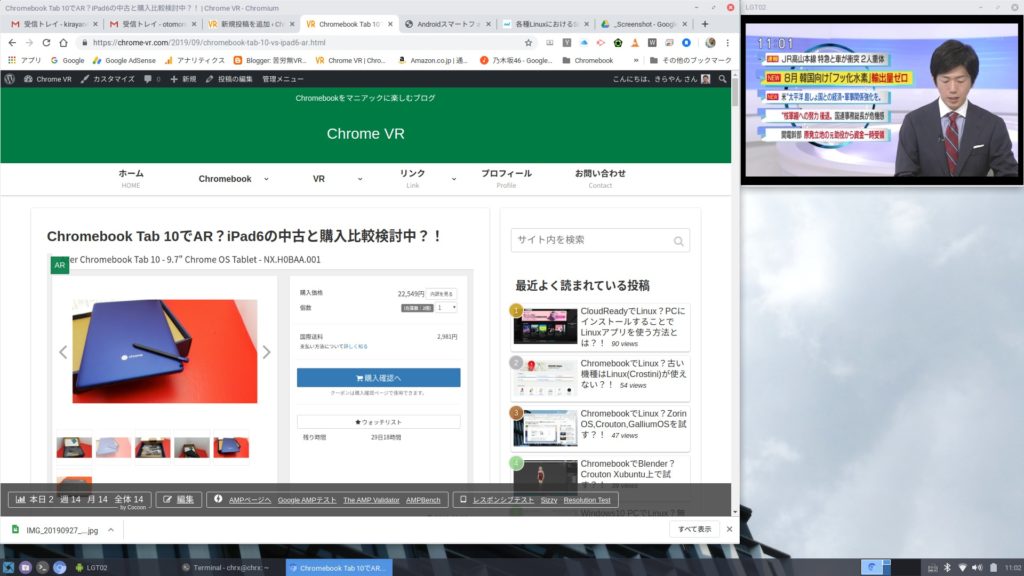
音声はAndroidタブレットから聞こえるので、外部スピーカーを繋ぐと良いですが・・・
Androidデバイス側の設定
以下の記事を参考にしましたが、このとおりにやってもできなかったので、私なりに工夫して「scrcpy」をインストールして起動したら動きました。
Androidスマートフォンの画面をパソコン上にミラーリングして表示し、さらに操作もできるScrcpyというアプリをUb…
Androidタブレットの「設定」アプリを開きます。
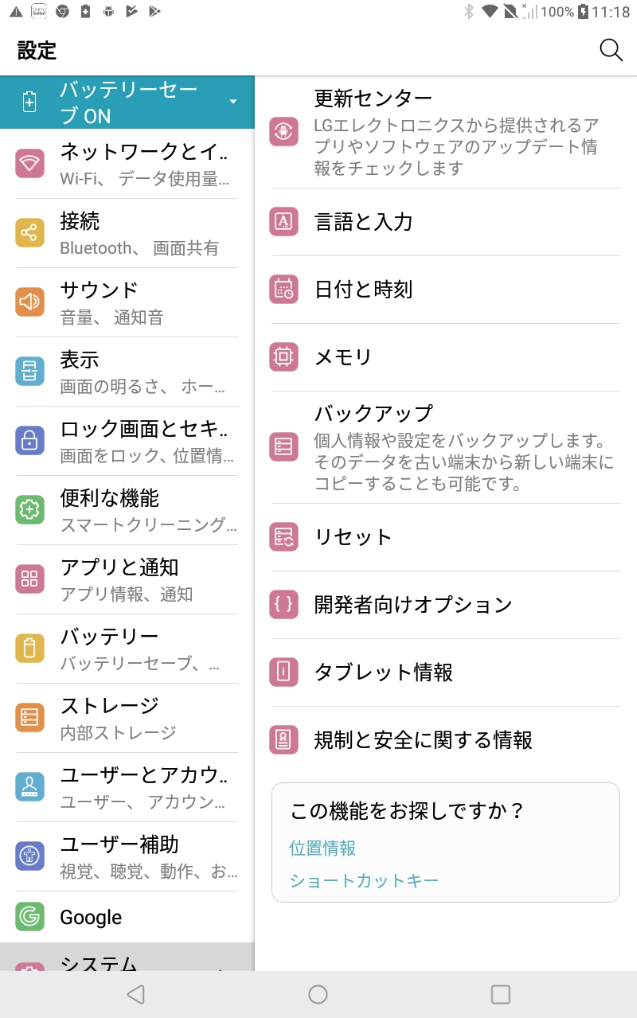
上記のスクリーンショットではすでに「開発者向けオプション」が表示されていますが、最初はこれが表示されないので「タブレット情報」をタップします。
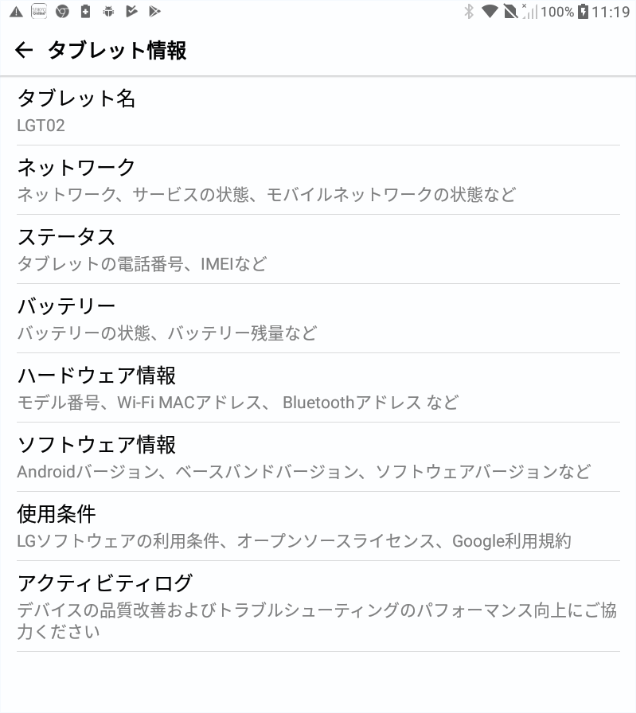
「ソフトウェア情報」をタップ。
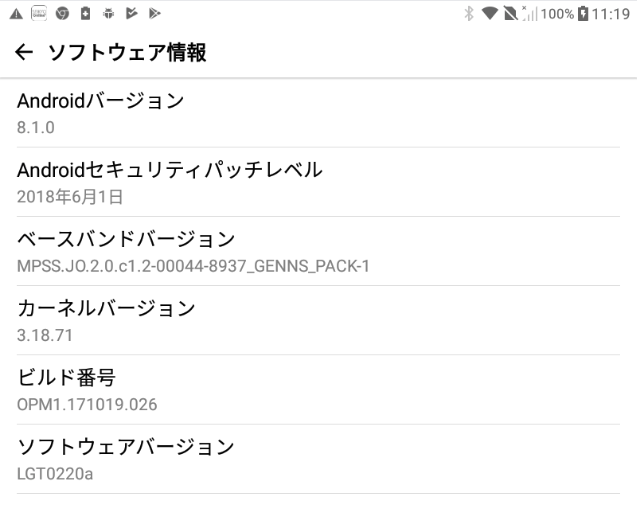
最初に「Androidバージョン」を7回タップしてみましたが変化が無かったので「ビルド番号」を7回タップすると開発者モードに切り替わりチップメッセージが表示されました。
実際には3回くらいタップした時点でチップメッセージが表示されましたが・・・
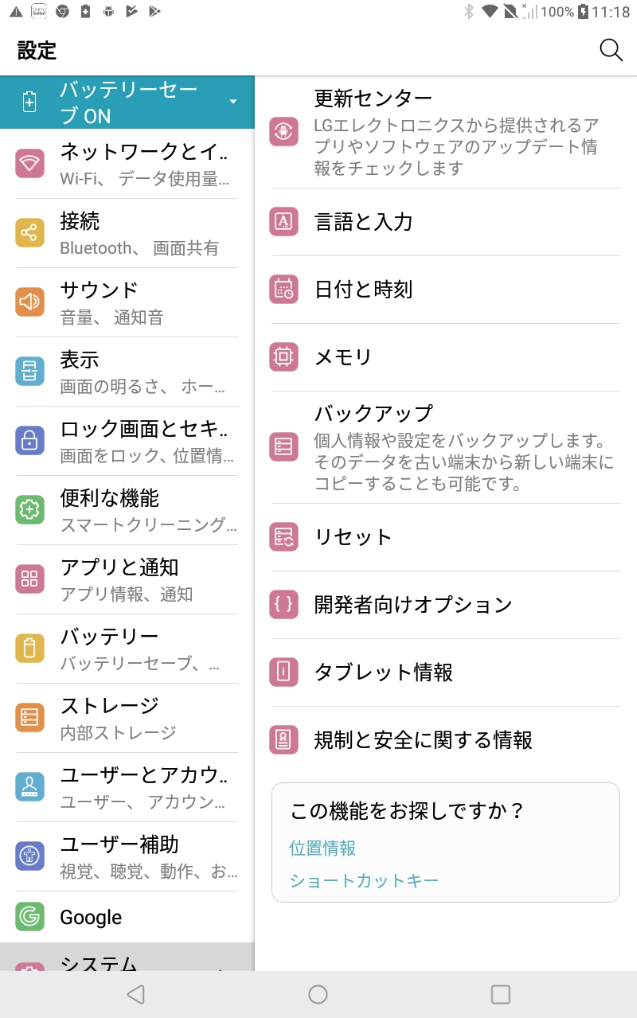
元の画面に戻ると「開発者向けオプション」が表示されているのでタップ。
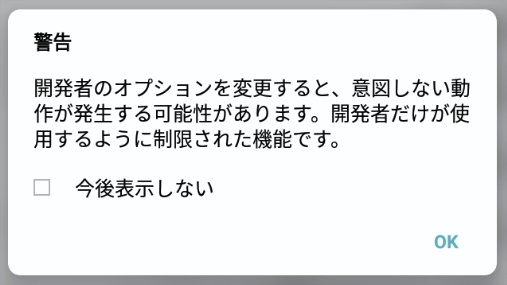
「OK」をタップ。
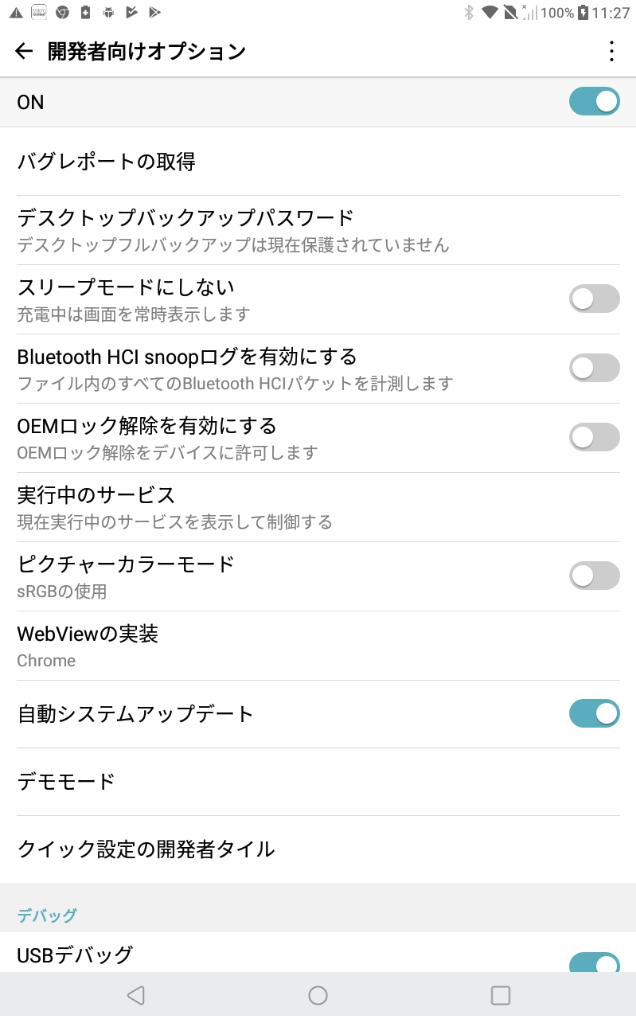
画面の下の方に見えている「USBデバッグ」をオンにします。
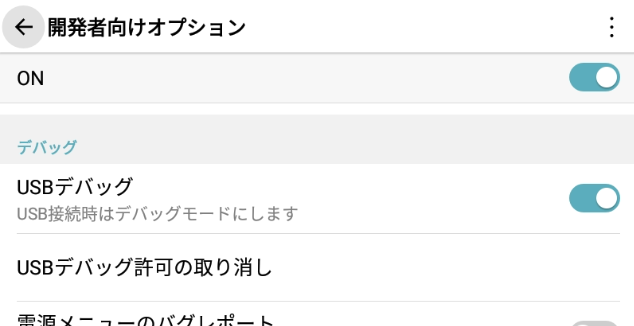
以上でAndroidデバイス側の設定は完了です。
Androidデバイスに合ったUSBケーブルでChromebookなどのデスクトップパソコンに接続しておきます。
Linux側でscrcpyをインストール
Windowsの場合は以下の記事を参考にしてください。Macも同様にできると思います。
追記:2020/05/19https://github.com/Genymobile/scrcpy/releases/d…
ターミナルアプリを起動し、「sudo apt update」コマンドを実行します。
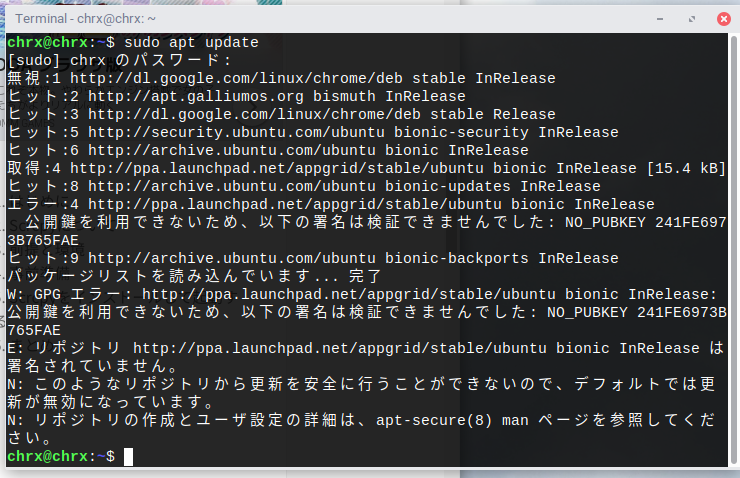
「sudo apt install snap」コマンドを実行。

「sudo apt install snapd」コマンドを実行。
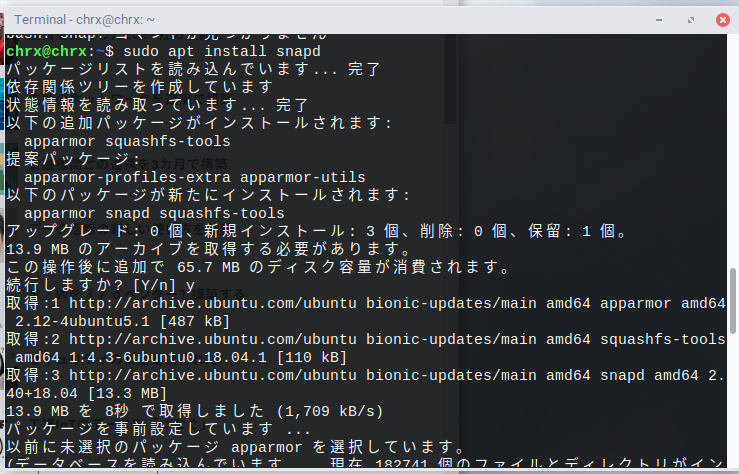
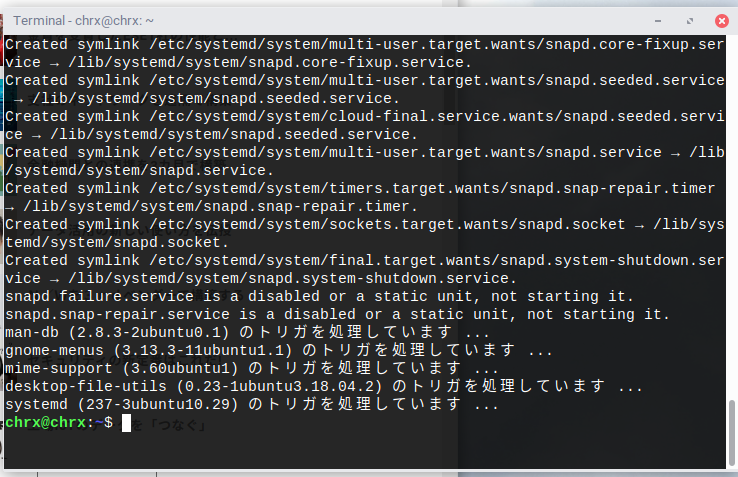
「sudo snap install scrcpy」コマンドを実行しscrcpyをインストールします。
Scrcpyを実行しAndroidデバイスの画面をミラーリング/リモート操作
「sudo scrcpy」コマンドを実行。
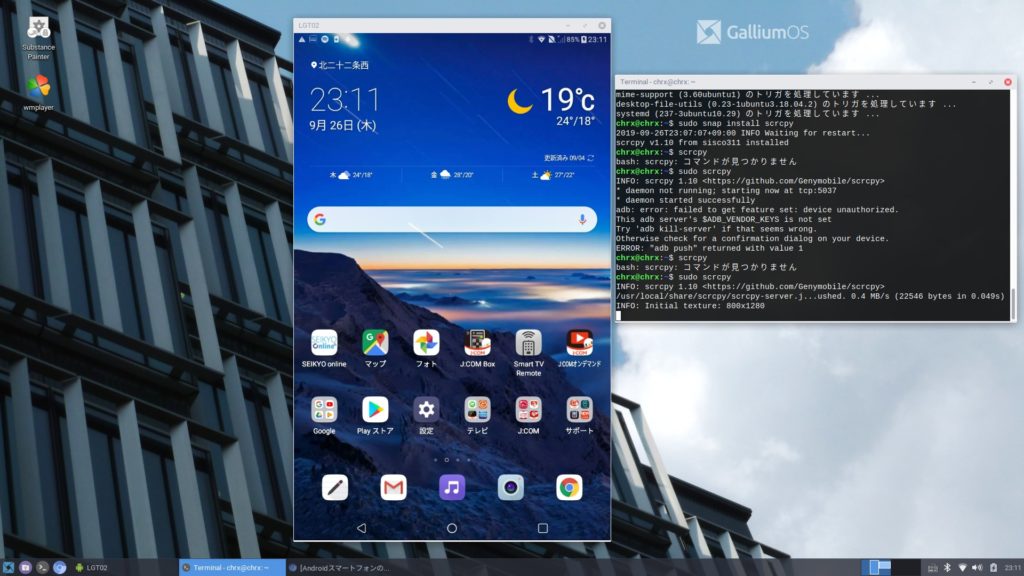
以上でLinux上にAndroidデバイスの画面が表示され、Linux側のマウス/キーボードでAndroidデバイスのリモート操作が可能になりました。


上記はAndroidデバイスを90度回転させて横長画面にしたところです。
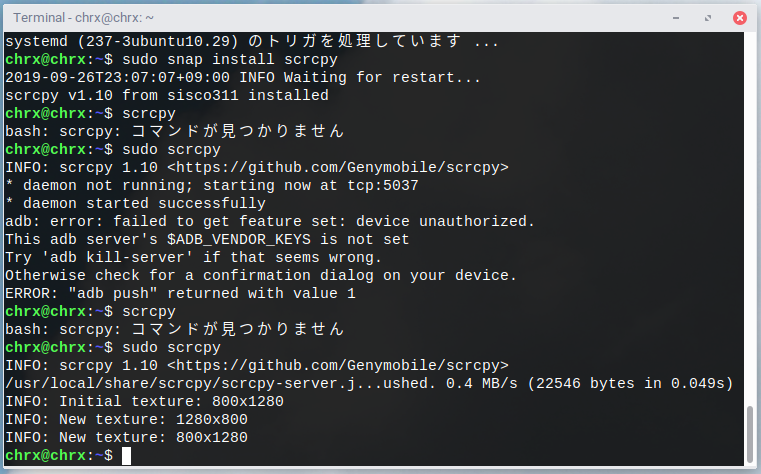
ターミナル画面にAndroidデバイスの画面解像度が表示されるので縦長/横長の切り替えがわかります。
scrcpyウィンドウを閉じれば終了します。
まとめ
前回の記事まではAR対応の購入機種をAcer Chromebook Tab 10かiPad6に絞って検討していましたが、今回の結果から、AR対応しているAndroidスマートフォンの検討も始めました。
例えば、OPPO K3などです。K3はARCore対応機種リストには載っていませんが、対応機種のRealme Xのグローバルモデルと思われます。微妙にスペックが違うのが気になりますが・・・

新品が日本のアマゾンで3万円前後で購入でき、コスパはおそらく最高クラスと思われます。
実際にARアプリやWebサイト/ブログ内のWebビュアーで楽しむシーンを考えると、タブレットより大画面のスマートフォンの方がしっくりくるように感じてきました。
今回の方法でWiFiで接続すれば、Chromebookに接続した32インチフルハイビジョンテレビで大画面で映像が観れるので、デバイス自体は6インチクラスのスマートフォンの方が取り回しが楽なので使い勝手が良いと思いますが・・・
ではでは、きらやん