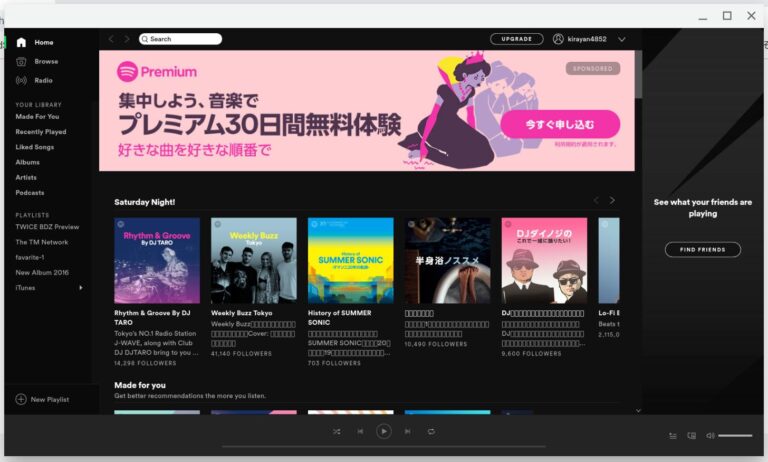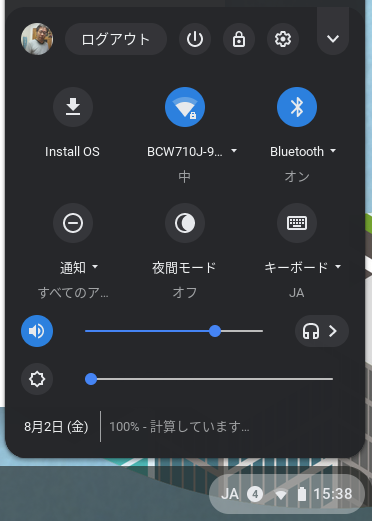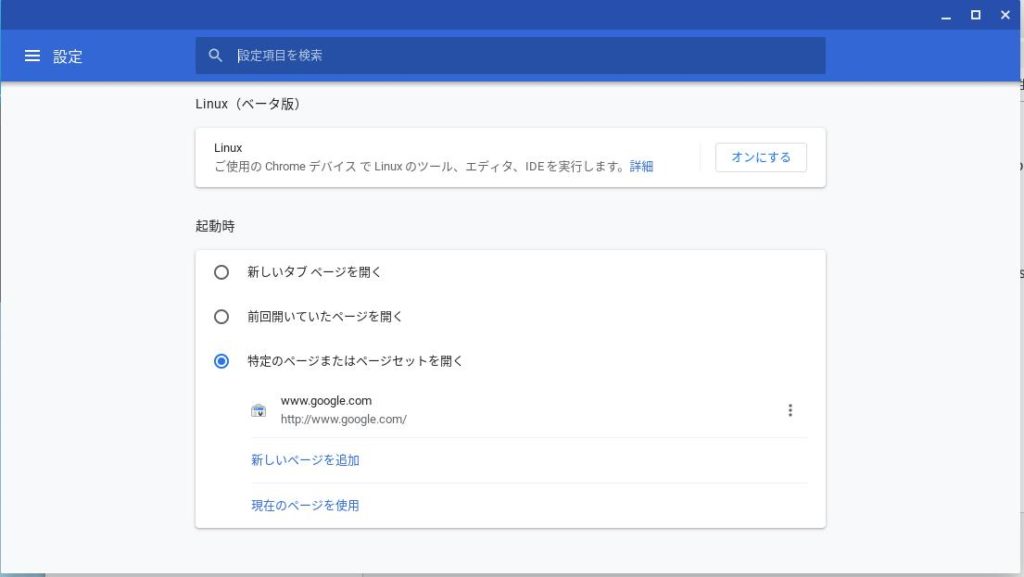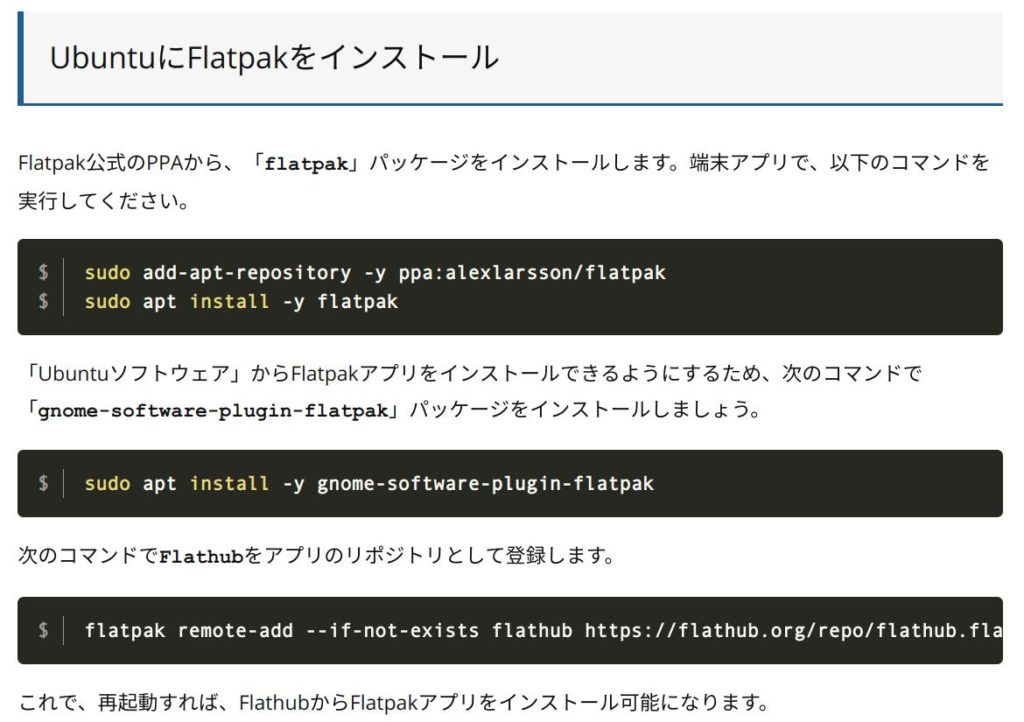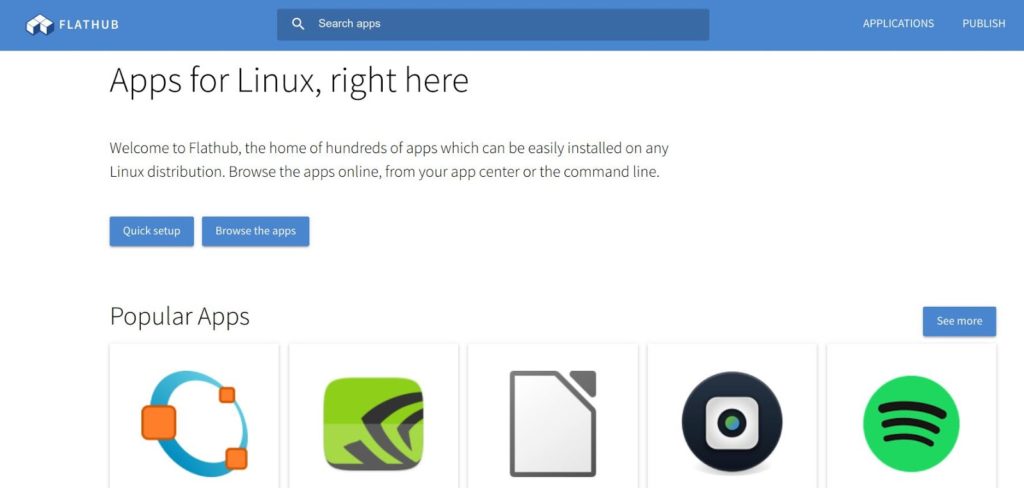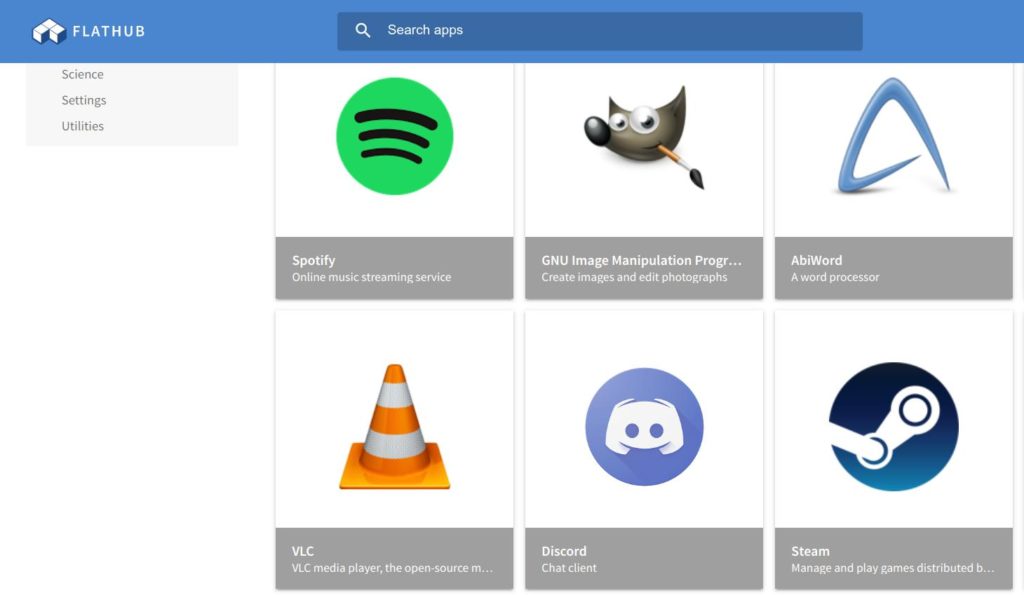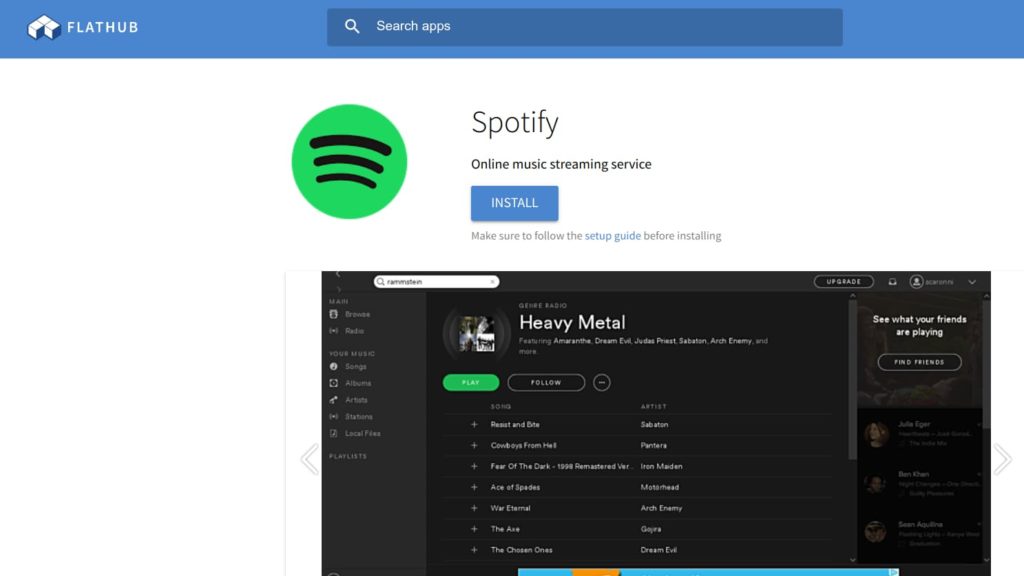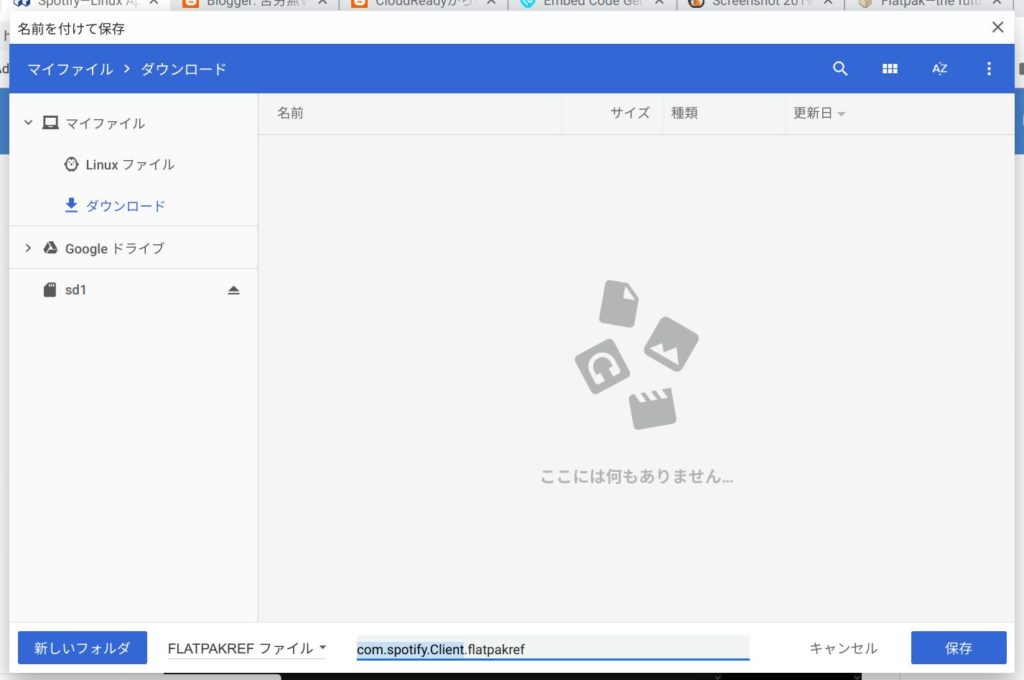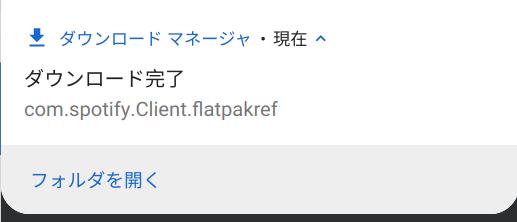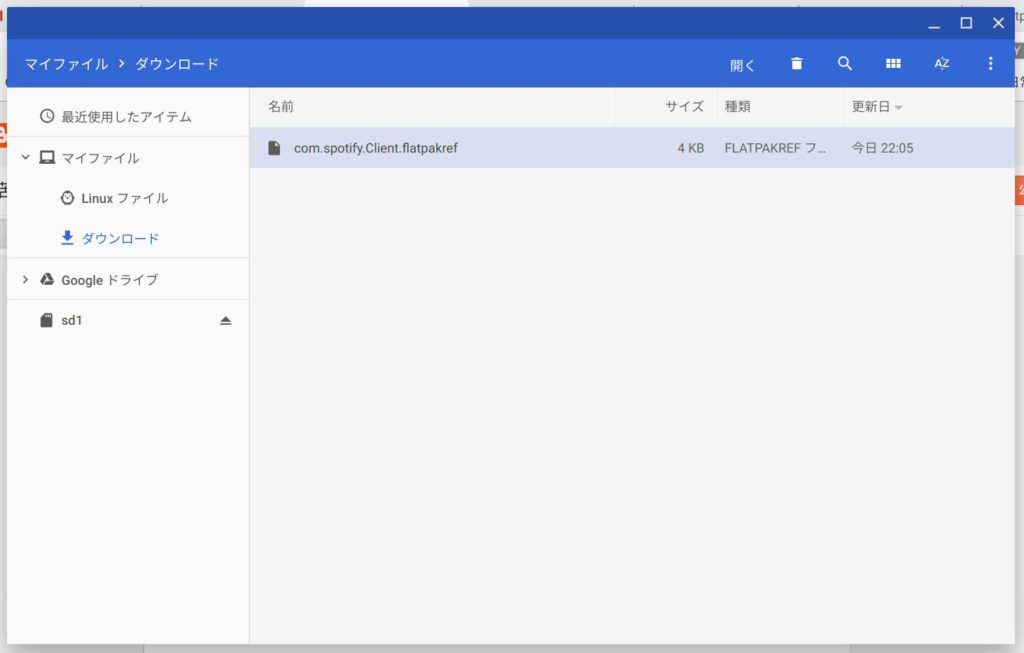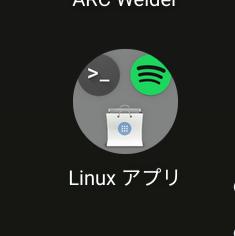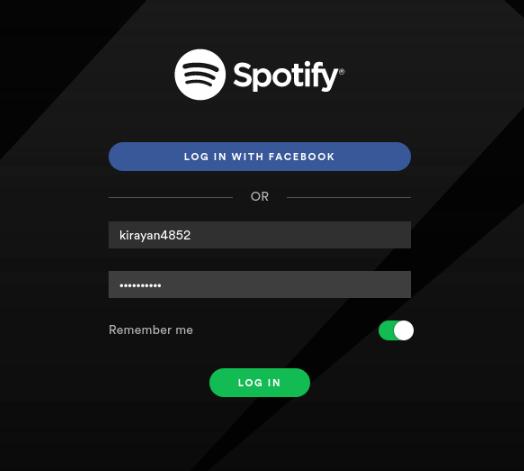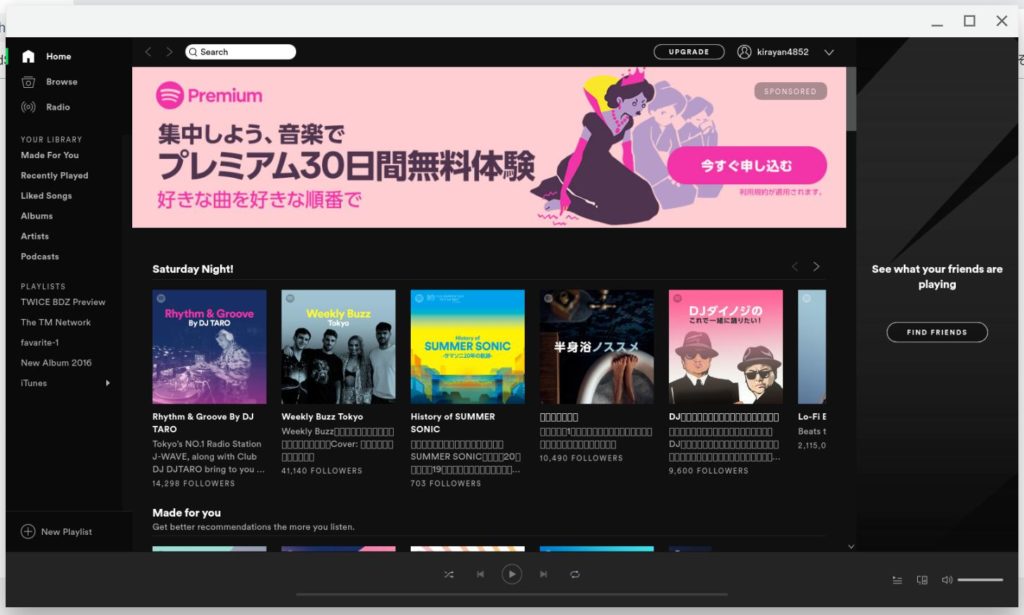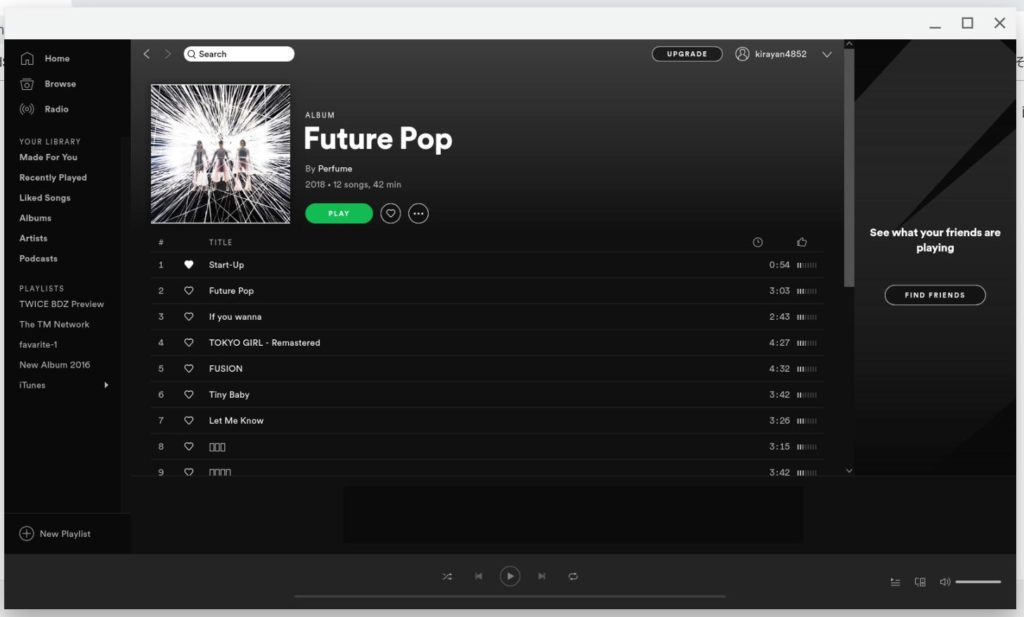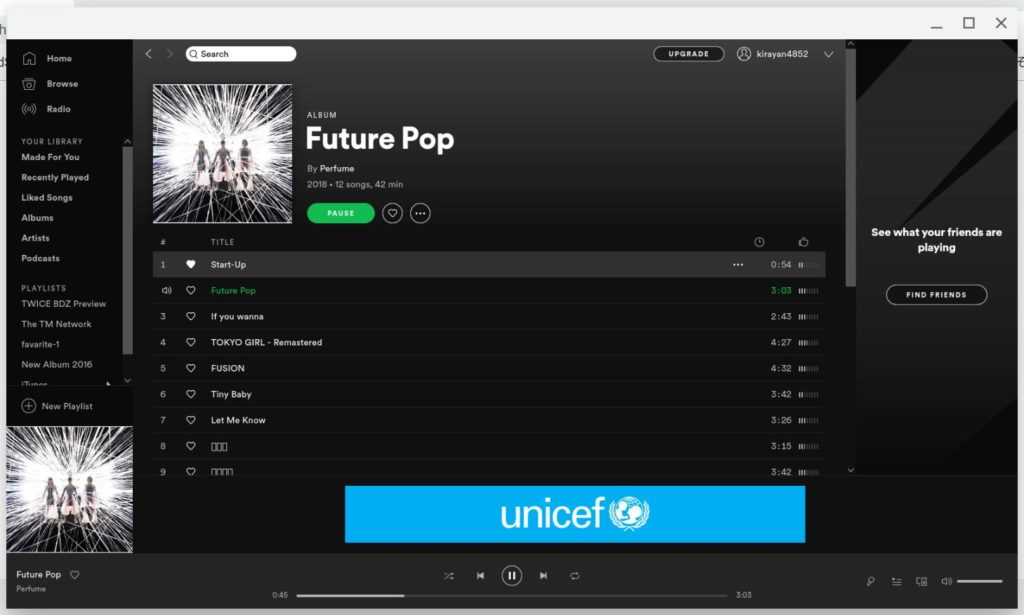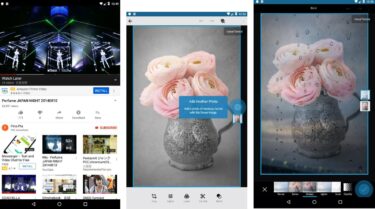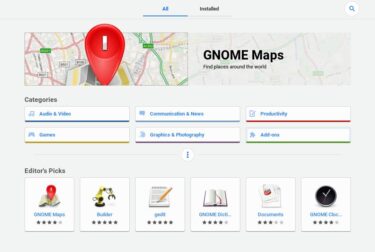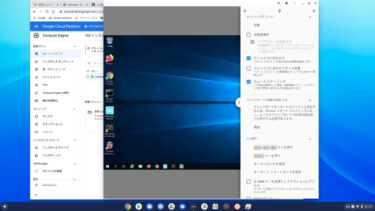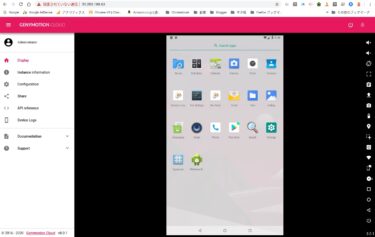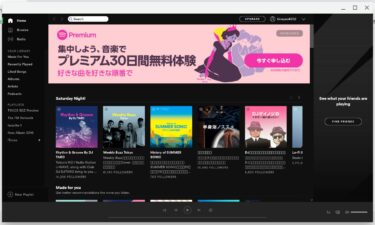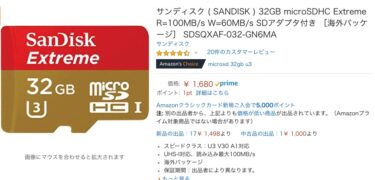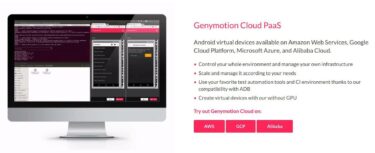CloudReadyをUSBメモリーから起動していたのをPCにインストールしたことでLinuxが使えるようになったので、flatpakをインストールしてflathubから試しにSpotifyのLinuxアプリをインストールしてみたので紹介します。
はじめに
CloudReady(無料Chrome OS)をUSBメモリーから起動しても、GCP上の仮想Windowsや仮想Android(Genymotion)に接続して使えたので、たまにWindowsやAndroidアプリを使うには不自由はしませんでした。
https://chrome-vr.com/2019/07/chromebitphotoshop-ccdaz.html
https://chrome-vr.com/2019/07/cloudreadygenymotion-cloudandroid.html
しかし、せっかくLinuxベースのOSであるChrome OSなので、豊富にあるLinuxアプリをPC上で動かしてみたくなりました。
CloudReadyをPCにインストールしたところ、ターミナルアプリからflatpakがインストールできたので、flathubを使って試しにSpotifyのLinuxアプリをインストールして使えるようになったので紹介します。
CloudReadyをPCにインストール
Windows10が動いていた2in1タブレットノートPCにインストールしました。Atom CPU/4GBメモリー/64GBストレージです。
これによりWindows10はPCからは起動できなくなりましたが、GCPの仮想Windowsが使えますし、Linuxアプリの「Phoenicis PlayOnLinux」でWindowsアプリ(の一部)がとりあえずPC上で直接使えます。
いったんUSBメモリーからCloudReadyを起動した後で、右下の時刻表示などがあるところをクリックして「install OS」をクリックしてPCにインストールします。
ChromeReadyにLinuxをインストール
PCにインストールしたCloudReadyを起動後、上記の右上にある歯車アイコンの「設定」をクリック。Linuxをインストールします。
「オンにする」をクリックしLinux(ベータ版)をCloudReadyにインストールします。このLinuxはCrostiniと呼ばれています。
GoogleがChrome OS上で動くLinuxとして試験的に導入していますが、仮想環境で動くのでOpenGL(GPU)やVirtualboxなどの仮想環境は今のところ使えません。
ターミナルを起動する
左下の丸いアイコンをクリックして「Linux アプリ」をクリック。
ターミナル画面が開きコマンド待ち状態になります。
flatpakをインストール
★ 以下を行った後で知りましたが、flatpakはCrostiniには元々インストールされているようなので、以下のようにわざわざインストールしなくてもflathubからLinuxアプリをインストールして使えるようです。
通常は以下のサイトに行きflatpakをコマンドラインからインストールしますが、これだとflathubからのLinuxアプリのインストールがうまく行きませんでした。
https://flatpak.org/setup/Chrome%20OS/
そこで、以下の記事を参考にしてコマンドラインからflatpakのインストールと各種ライブラリーの設定とインストールを行いました。
https://linuxfan.info/flatpak-ubuntu
ちなみに、このターミナルはコマンドラインに文字列をコピーできます。記事中のコマンド文字列をマウスで範囲指定すると右上に「Copy」が現れるのでクリック。
ターミナルの貼り付けしたい箇所で右クリックするとコマンドラインにコマンドがコピーできるので便利です。
flathubによるLinuxアプリのインストールでも使えるのでお試しください。
上記の最初の1行のコマンドは、私のPCでは実行できませんでした。2行目以降は実行ができましたが、かなり時間がかかって、気がつくとPCがシャットダウンしていました。
結果的には再起動が必要なので、電源をオンしてCloudReadyを起動すればflatpakのインストールは完了です。
flathubからSpotifyのLinuxアプリをインストール
以下のサイトに行きます。
「Browse the apps」ボタンをクリック。
試しに「Spotify」をクリックしてインストールしてみます。
「INSTALL」ボタンをクリック。
「保存」ボタンをクリック。
「フォルダを開く」をクリック。またはファイルアプリでダウンロードフォルダーを開きます。
ダウンロードしたファイルをダブルクリック。本来はこれでインストールが可能なはずですが、(当初は)エラーが発生してインストールができませんでした。
★ 数日後に再度行ってみると、この方法でインストールができるようになりました。おそらくLinuxでいろいろいじっているうちにライブラリーなどの条件が変化したものと思われます。
そこで、ターミナルのコマンドラインからインストールを試みました。
flathubのSpotify画面を下にスクロールすると、コマンドラインにコピーするコマンドが2つ表示されます。
Install:の右端の四角のアイコンをクリックし、ターミナルのコマンドラインにコピーしますが、その前に「sudo (スペース)」を手打ちしておきます。
途中でエラーが発生しやはりインストールができませんが、今回はインストールするための対処の仕方を案内してくれるので「y」+Enterをすればライブラリーを適切なものに変えてSpotifyのインストールが完了できました。
Spotify Linuxアプリを使う
PCをシャットダウンして再起動すれば、画面左下の丸いボタンをクリックするとLinuxアプリのアイコンが以下に変化していました。
これをクリック。
Spotifyをクリックして起動します。
ログイン(またはアカウントを登録)します。
日本語の小さい文字が四角で表示されますが、気にせずPerfumeを検索して表示します。
(文字が小さすぎてChrome OSで表示できる日本語フォントが無いようなので、画面を拡大するか解像度を高くすれば表示できるとは思いますが・・・)
「PLAY」ボタンをクリック。
これは無料アカウントですが、広告が表示される代わりにアルバムが曲順で聴けます。
スマートフォンのアプリで無料アカウントの場合はシャッフルのみでランダム再生ですが、デスクトップとタブレットは無料でもけっこう使えます。
まとめ
Linuxアプリを起動している最中にChrome画面を最小化したり、Spotify画面を最小化するとドックのアイコンをクリックしても元に戻らなくなります。
Spotifyの場合は、Spotify Web Playerがあるのでそちらの方が使い勝手は良いですが、よく使うアプリなので今後しばらくLinuxアプリとして使ってみて様子をみたいと思います。
CloudReadyのLinux(Crostini)はベータ版なので、今後時間が解決してくれると期待しています。
ではでは、きらやん