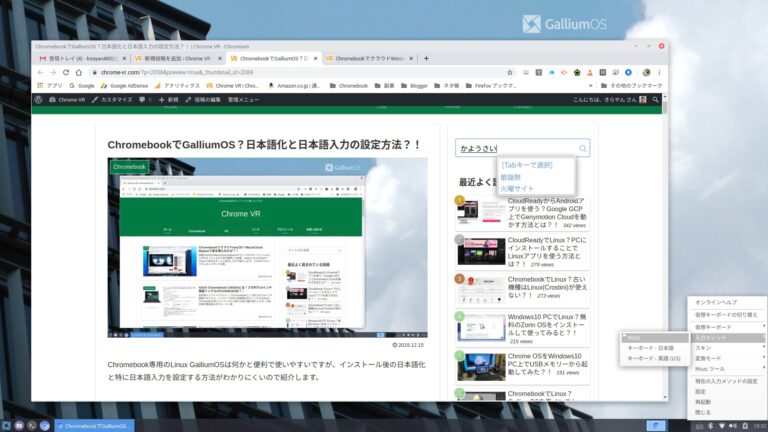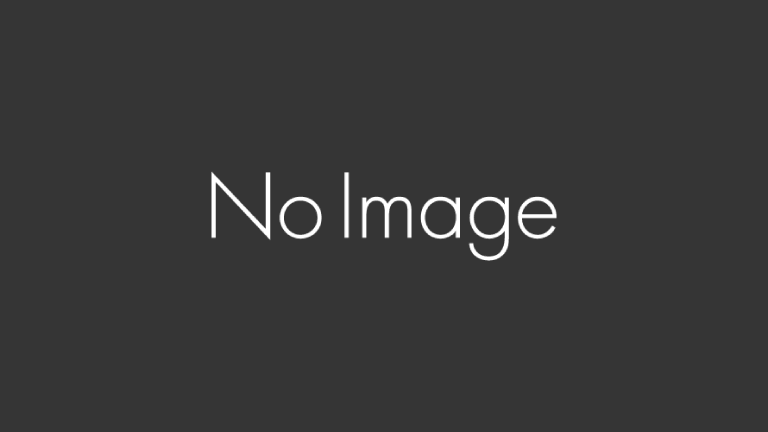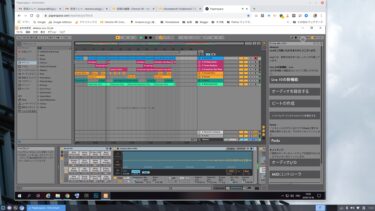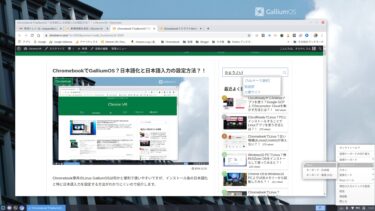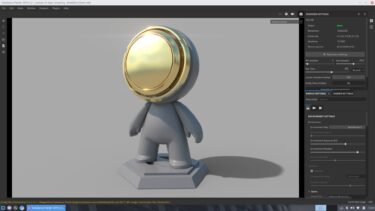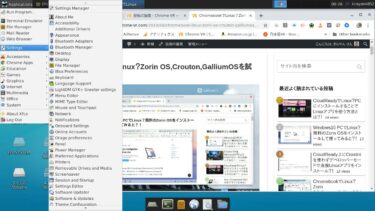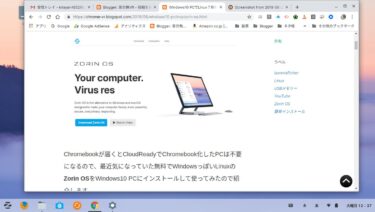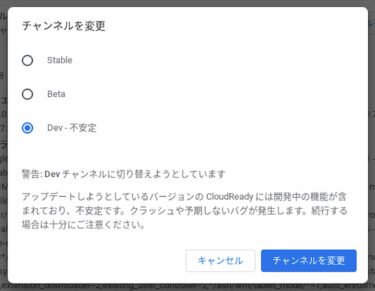Chromebook専用に最適化されているLinux GalliumOSは何かと便利で使いやすいですが、インストール後の日本語化と特に日本語入力を設定する方法がわかりにくいので紹介します。
はじめに
Chromebookをマニアックに楽しむにはGalliumOSを使うことをオススメします。
Chrome OSをデベロッパーモードにしてターミナル画面からコマンドでインストールするなど初心者には多少ハードルが高い面がありますが、他のChromebookで使えるLinuxと比べるとChromebook専用に最適化されているので以下のようなメリットがあります。
- 仮想環境ではないので動作が軽い(CPUとメモリーをフルに使える)
- DTMなどでMIDIコントローラーなどをUSB接続して使える
- 日本語化と日本語入力の設定をすればデフォールトのChromiumでもサクサク使える
- Chrome OSとデュアルブートが可能(切り替えて起動ができる)
- Windowsライクなユーザーインタフェースで初心者にも馴染みやすい
- 日本語JISキーボードの左上の「半角/全角|漢字」キーでかな/英数切り替えができる
Linuxの中でも初心者にとって使いやすいディストリビューションだと思います。個人的には低スペックWindows PCにZorin OS 15 Liteをインストールするのが最もわかりやすいとは思いますが・・・
Linux Xubuntu 18.04 LTS(Bionic)ベースのZorin OS 15 Liteがリリースされたので、低スペック(Atom CPU/2GB/32GB)Windows PCにインストールしてWINE4.0でWindow[…]
今回は、GalliumOSインストール後の日本語化や日本語入力の設定方法を中心に、実用的に使えるようにする基本的な初期設定について紹介します。
GalliunOSのインストール
以下の記事を参考にしてください。
ただし、この記事は少々古いので、日本語化以降の内容が現状のGalliumOSと異なります。日本語化以降については以下の内容を参考にしてください。
WiFiの初期設定
最初に起動した段階ではWiFiが繋がっていないのでネットへのアクセスができず、日本語化などが行なえません。最初にWiFiの初期設定を行います。
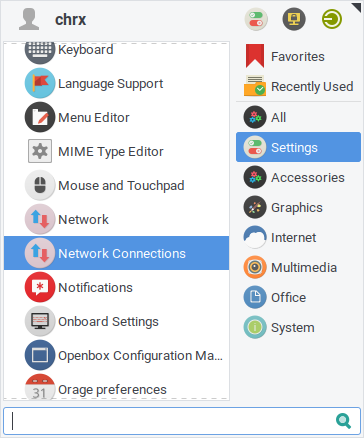
左下のスタートメニューアイコンをクリックして「Setting > Network Connections」をクリック。この段階ではシステムは英語です。
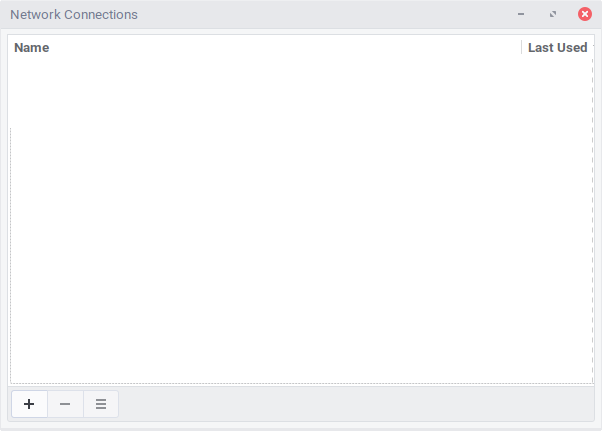
左下の「+」をクリック。
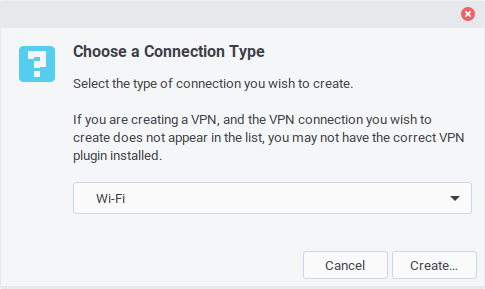
メニューから「Wi-Fi」を選び「Create…」をクリック。
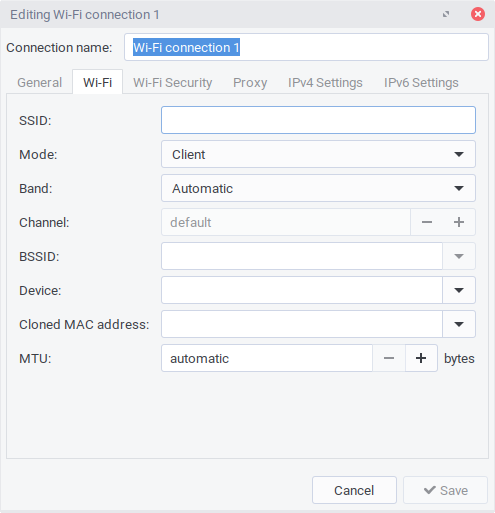
「SSID」に自宅のWiFi(プロバイダー情報を参照)やスマホなどのテザリングで設定しているSSIDを入力し「Wi-Fi Security」タブをクリック。
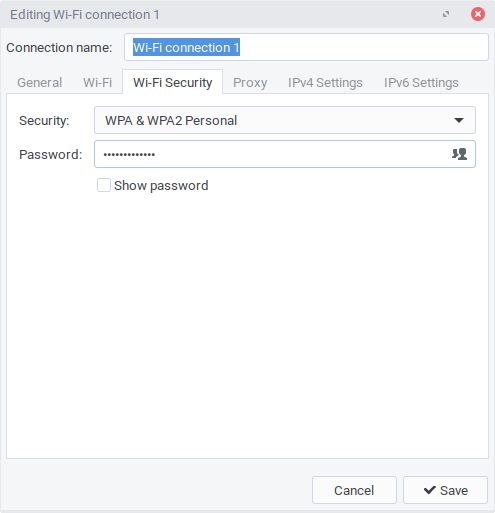
「Security」から適合する方式を選んで、必要なら「Password」を入力し「Save」をクリック。
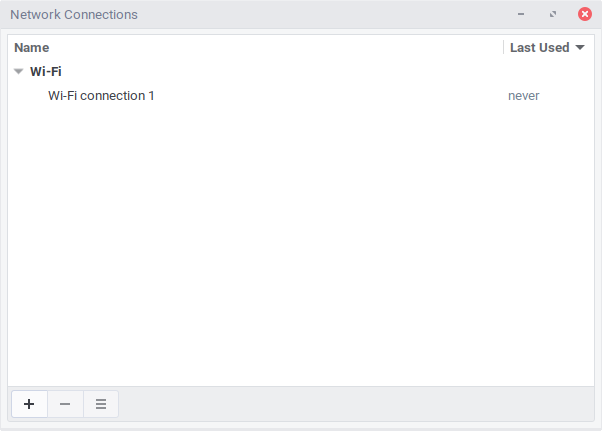
右上の「✕」アイコンをクリックして閉じます。以上でネットに接続できます。
システムの日本語化
左下のスタートメニューから「Settings > Language Support」をクリック。

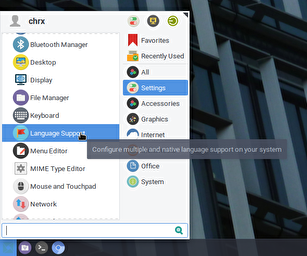
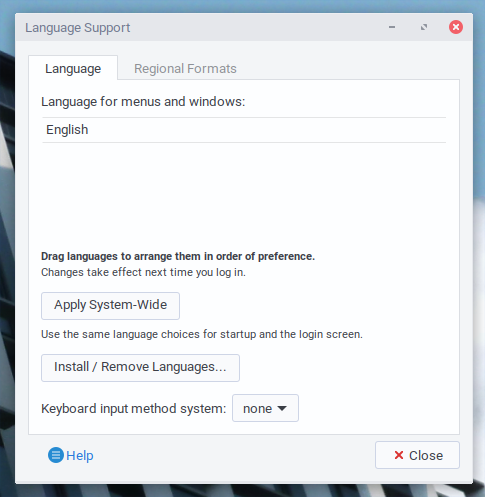
「Install / Remove Languages…」をクリック。

「Japanese」の右端にチェックを入れて「Apply」をクリック。
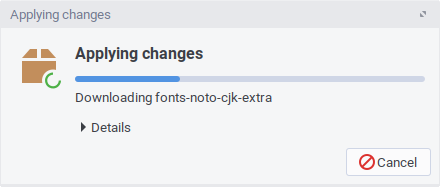
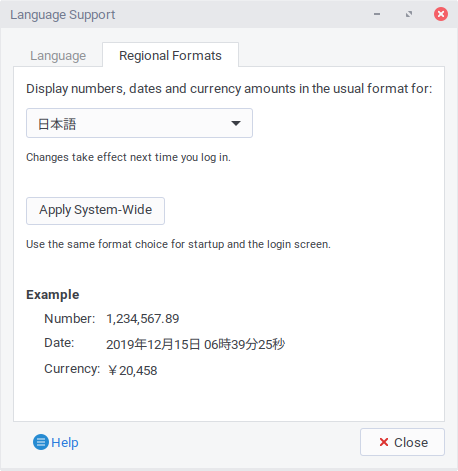
「Regional Formats」タブのメニューから「日本語」を選んで「Apply System-Wide」をクリックし、「Language」タブをクリック。
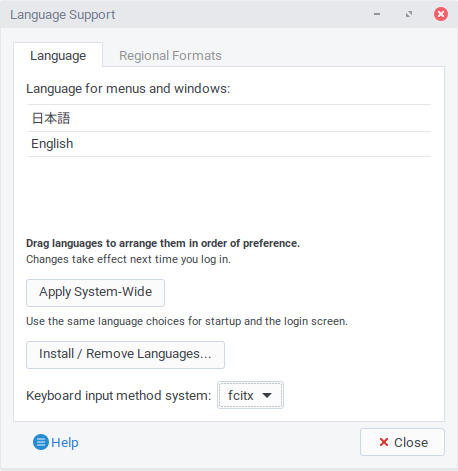
日本語入力の設定
「Keyboard Input method system」メニューから「fcitx」を選び「Apply System-Wide」をクリックし「Close」をクリック。
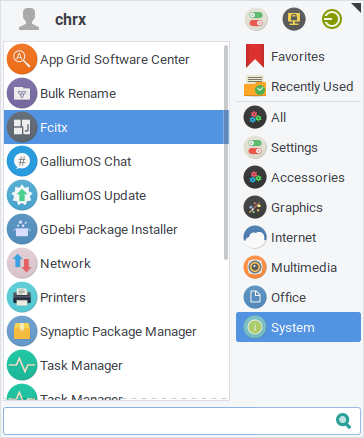
スタートメニューから「System > Fcitx」をクリック。

画面右下にキーボードアイコンが現れるので右クリックし、メニューから「Configure Current Input Method」をクリック。
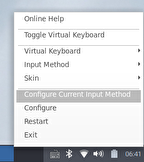
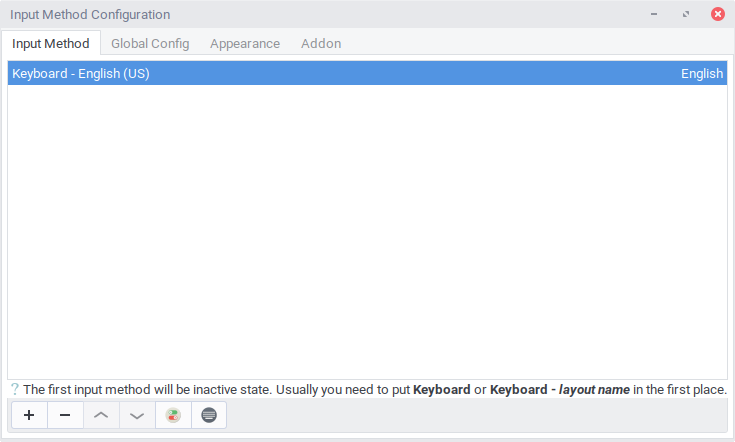
左下の「+」をクリック。
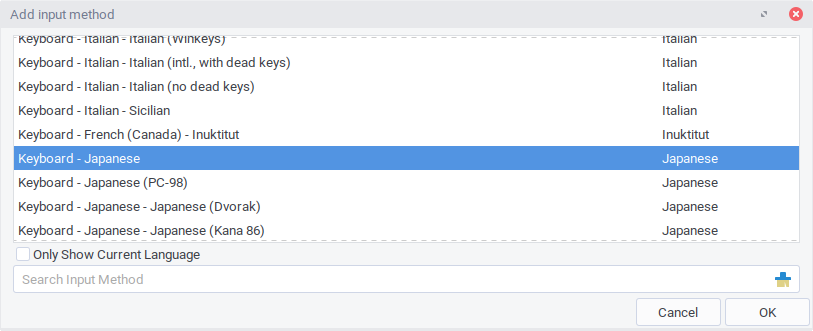
左下の「Only Show Current Language」のチェックを外し「Keyboard – Japanese」をクリック。
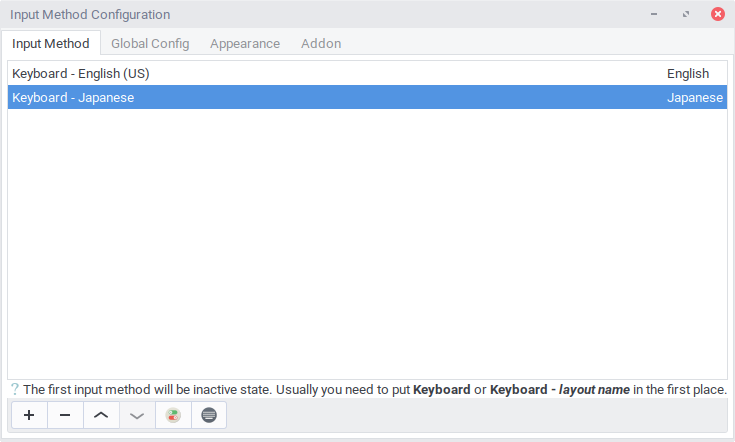
このあたりから「Mozc」の設定を探して試行錯誤したので記憶が曖昧ですが・・・
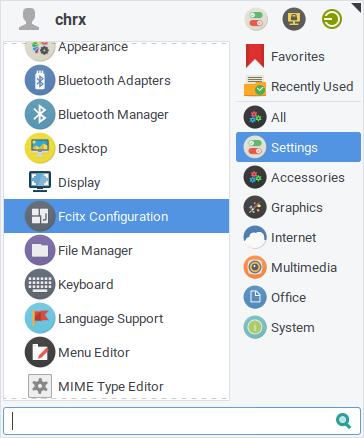
「Setting > Fcitx Configuration」をクリック。
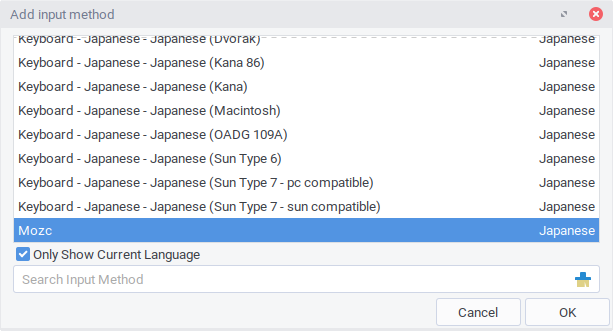
「Mozc」をクリックして「OK」をクリック。
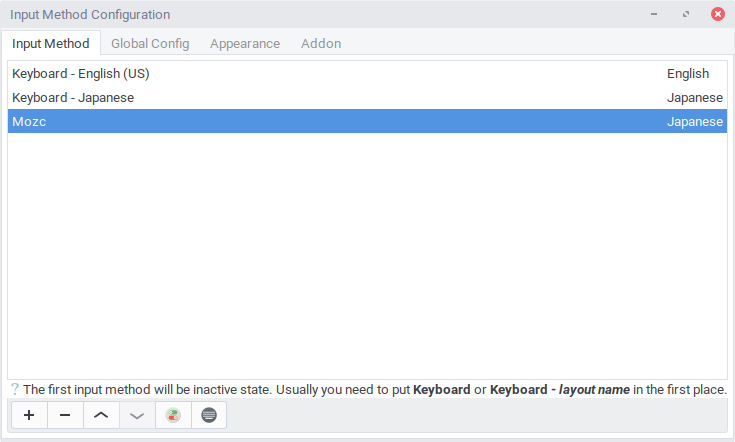
左下の上矢印をクリックして「Mozc」をトップに、「Keyboard – Japanese」を2番目に順序を変えて閉じます。
スタートメニューの右上から、ここで一旦GalliumOSを再起動します。
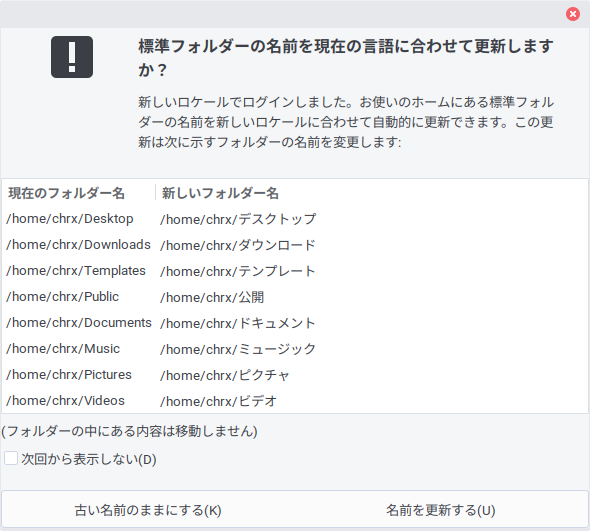
「名前を更新する」をクリック。
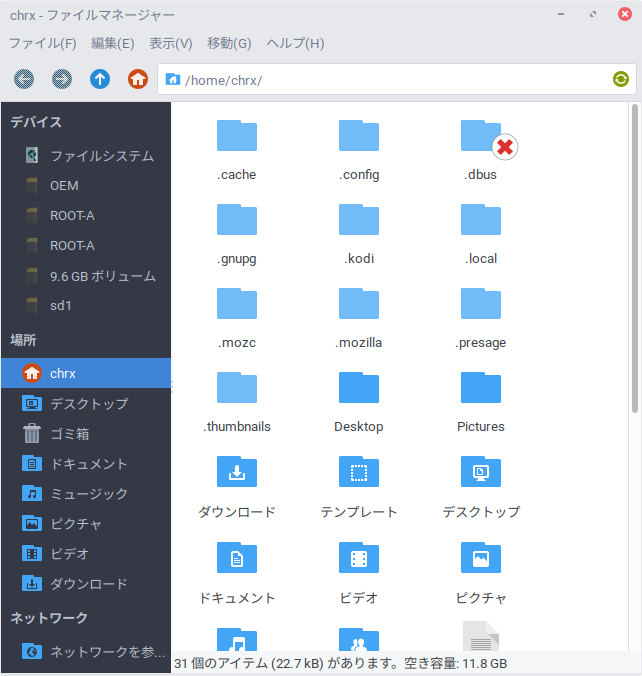
スタートメニューの右側のファイルマネージャーをクリックして日本語フォルダー名を確認します。
「表示」メニューから「隠しファイルを表示」をクリックすると、上記のようにファイル名の頭に「.」が付いた隠しファイルも見れます。

スタートメニューも日本語化されました。
Chromiumを起動して日本語入力を確認
画面左下のChromiumアイコンをクリックして起動します。

「同期を有効にする…」をクリック。
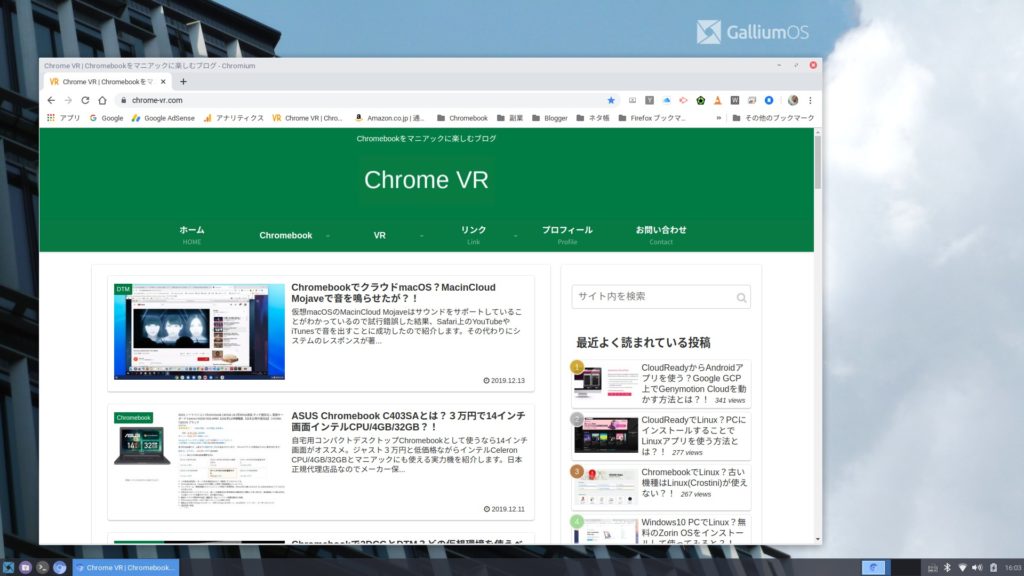
適当なサイトを表示し日本語入力ができるか確認します。
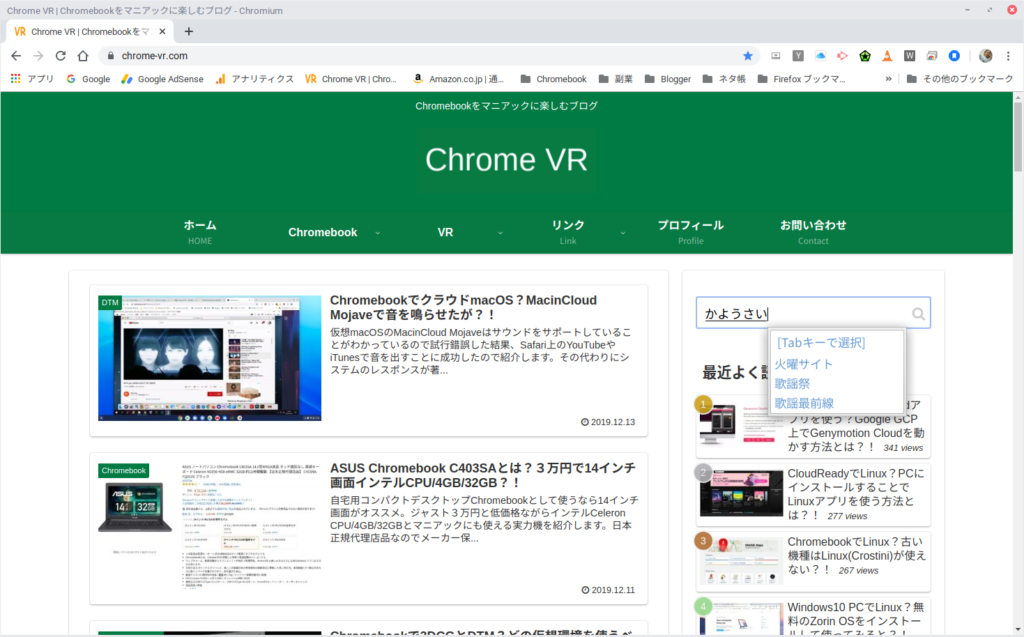
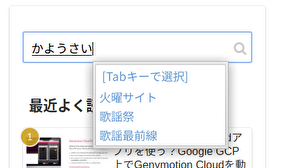
ほぼWindowsと同様に日本語入力ができます。
GalliumOSが起動できなくなった時の対処法
「Ctrl + L」を押してもピピピと音が鳴ってGalliumOSが起動できなくなることが時々あります。原因は不明ですが、その時は以下のように対処すれば起動できるようになります。
- 「Ctrl + D」を押してChrome OSを起動
- 「Ctrl + Alt + →(F2)」を押して全画面ターミナルに移行
- $ chronos
- $ sudo crossystem dev_boot_legacy=1
- 「Ctrl + Alt + ←(F1)」を押してChrome OSに戻る
- シャットダウン
- 電源オンして「Ctrl + L」を押してGalliumOSを起動
日本語JISキーボードの場合は、記号入力が英語キーボードの配列になるので、「_」と「=」を間違えないようにしてください。数字の「0」の右側の2つのキーを使います。
まとめ
その他の初期設定は、「時刻と日付の設定」や「キーボードの設定」などがあります。「時刻と日付の設定」はロックがかかっているのでロックを外してから変更し、ロックを元に戻します。
「キーボードの設定」の「レイアウト」タブで、私の場合は「Apple Aluminium (JIS)」を選んで日本語JISキーボードの設定にしました。日本語JISキーボードの場合はこれで記号入力がキーボードの記号に対応します。
以上で日常的な作業には使えるようになると思います。あとは好みで設定変更をしてください。
Windowsアプリを使いたい場合は、以下の記事を参考にしてWINE4.0をインストールしてください。64-bitアプリがある程度使えるようになります。
Ableton Liveのオーサライズがオンライン/オフラインとも課題なので、今後はGalliumOSからPaperspaceのLinuxベータ版かWindows版の専用接続アプリで仮想Windowsに接続して、USB Redirection機能でMIDIコントローラーなどを試したいと思います。
ではでは、きらやん