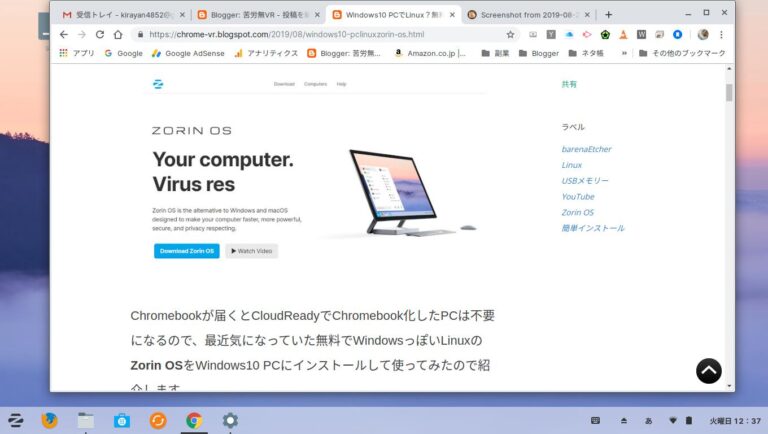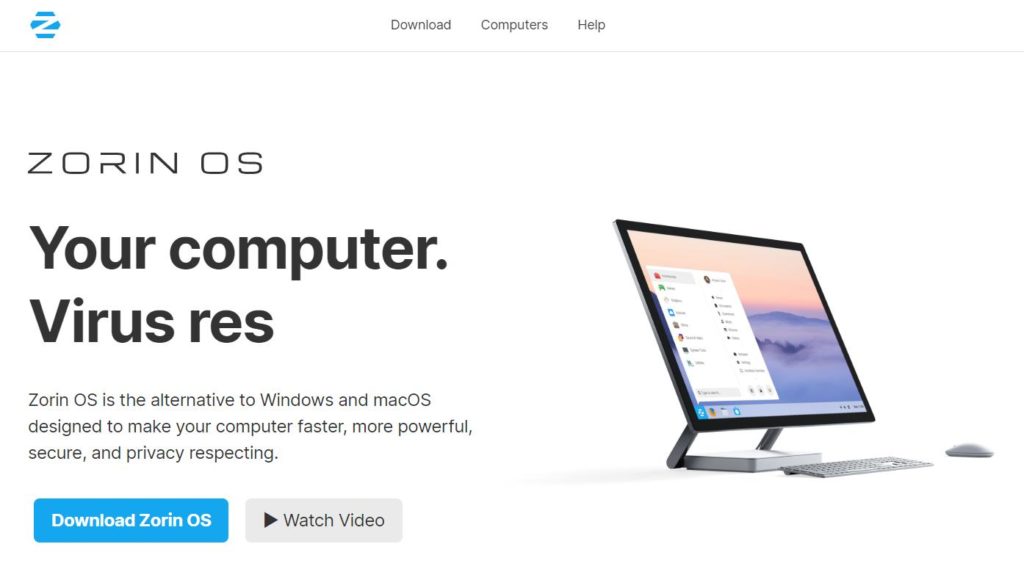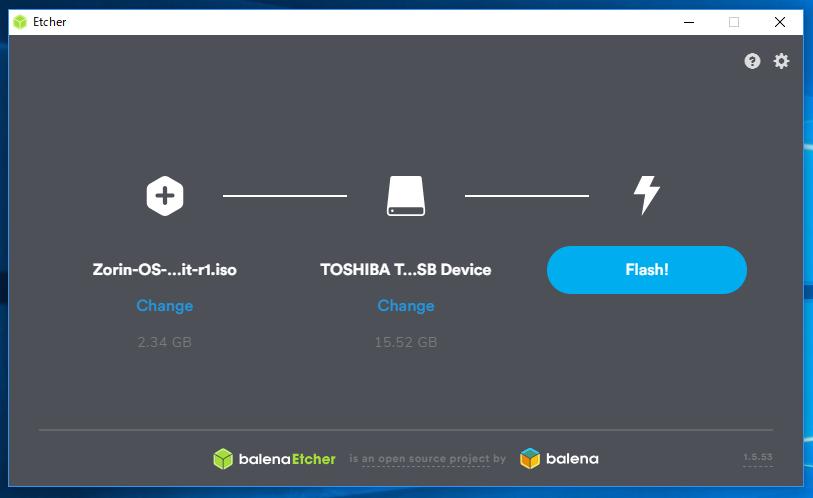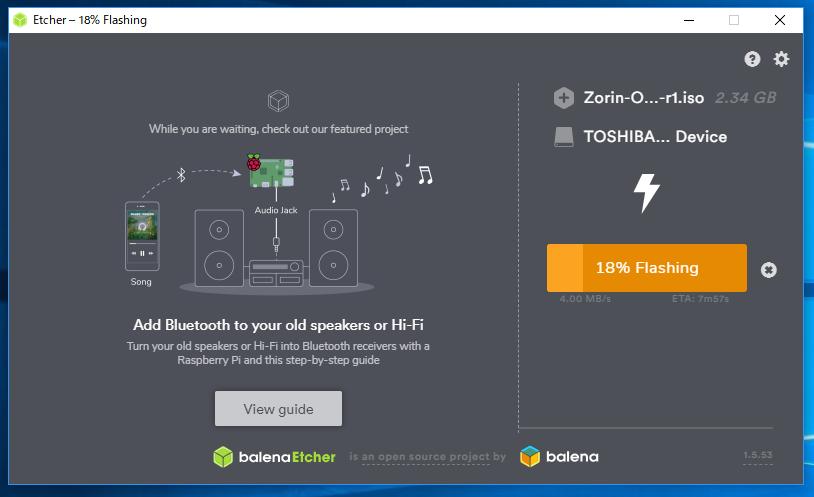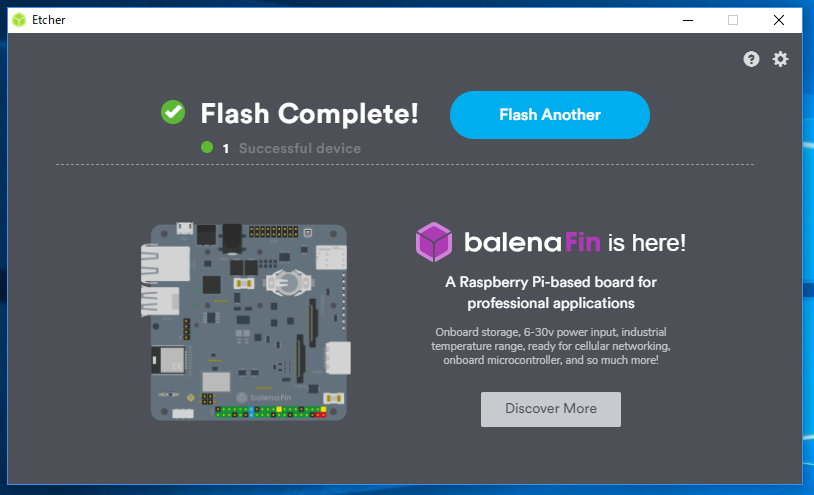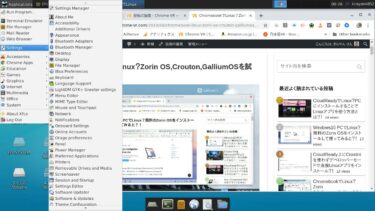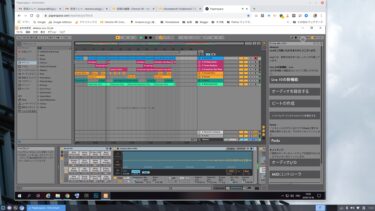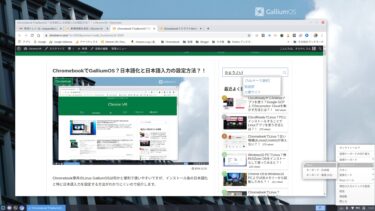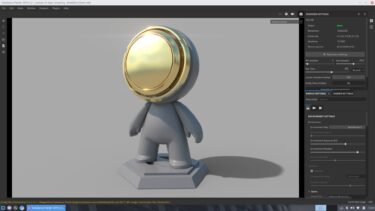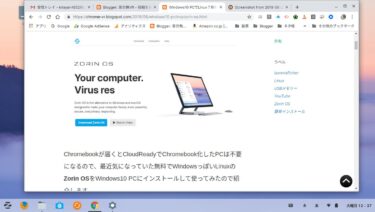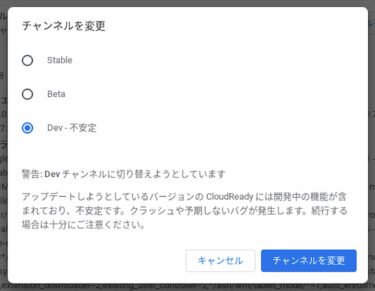Chromebookが届くとCloudReadyでChromebook化したPCは不要になるのにともない、最近気になっていた無料でWindowsっぽいLinuxのZorin OSをそのPCにインストールして現在使っているので紹介します。
はじめに
CroudReadyでChromebook化したWindows PCは、本物のChromebookが今日届くと不要になります。
https://chrome-vr.com/2019/08/acer-chromebook-spin-11.html
今までChromebookでかなりマニアックなことにもチャレンジしてきましたが、やはりマニアックな用途にはChromebookだけでは無理があり、Windows10とLinuxがそれぞれ使えるサブPCも使えるようにしておきたいと思います。
そこで、最近は眠っていた以下のWindows10 PC(Atom CPU/2GB/32GB)で無料のGNOME系LinuxであるZorin OS 15 CoreをUSBメモリーにインストールしてUSBメモリーから起動して使い勝手を試してみました。
https://otomono-blog.com/slim-pc-15586
YEPO737T関連の記事リストはこちら >>> 音もにッシュへ
使えるようになるまで紆余曲折があり1日かけて試行錯誤しました。
結果的には、CloudReadyでCromebook化していた元Windows10 2in1タブレットノートPCに無料版のZorin OS 15 CoreをUSBメモリーからインストールができたので、現在そのPC上でChrome for Linuxを用いてこの記事を書いています。
使えるまでに至ったインストール方法と設定を今回の成功事例として紹介します。
Zorin OS 15 Lite(Bionic)がリリース
2019年11月頃にZorin OS 15 Lite ( Bionic) がリリースされたので、以下の記事で紹介しています。
https://chrome-vr.com/2019/11/zorin-os-15-lite-bionic-wine-ableton.html

他のLinuxと比べると、インストールが一般的なウィザード形式でわかりやすく、インストール後の初期設定もWiFiの設定くらいでシステムの日本語表示や日本語入力も使えましたが・・・
Zorin OSをYouTubeで紹介
【初心者向け】Zorin OS 15 Core 古いPCにLinuxをインストールしよう#7
上記の動画内ではWindows PCにZorin OSを上書きでインストールするので、これだとWindowsが使えなくなります。
PCにインストールする前にUSBメモリーからライブ起動して試しに使ってみてからWindowsやCroudReadyを消してZorin OSをクリーンインストールするか決めることをオススメします。
私の場合は結果的には、PCにインストールして使っています。
Zorin OS上でWINE(PlayOnLinux)を使ってWindowsゲームアプリで遊ぶ方法は以下の動画を参考にしてください。
無料のOS「Zorin OS」でWindows環境構築 インストール~Playonlinux設定手順紹介
関連サイト
ユーザーがZorin OS 15 Coreをインストールした紹介記事は以下です。
これもWindowsを置き換えるインストールなのでWindowsを残したい場合は必ず「Try」を選んで起動してください。
Zorin OS 15 Coreをダウンロード
ダウンロードは以下のサイトに行きます。
トップには39ドルの有料版が表示されるので、その下の無料版(Free)からダウンロードします。ディスクイメージファイル(.iso)で約2.3GBあります。
.isoファイルなので、VirtualboxやVMwareなどの仮想環境でも使えますが、私のような低スペックのPCでは実質的には仮想環境では使えないので、ある程度ハイスペックなPCであれば仮想環境で試すのも良いかもしれません。
USBメモリーにインストール
今回は「barenaEtcher」を使いました。
下にスクロールするとホストOS別のダウンロードリストがあるので、私の場合は一番上のWindows 64bit (installer)からダウンロードしました。
Etcherのインストーラーを起動して画面の指示に従ってインストールします。それが完了したらEtcherを起動します。
「Select image」をクリックして先程ダウンロードしたディスクイメージファイル(.iso)を指定します。
次に、USBメモリーを挿入して、上記画面の中央の「Change」をクリックしてUSBメモリーを指定します。私の場合は手持ちの16GBのものを使いましたが、8GBでも大丈夫だと思います。
「Flash!」をクリックします。USBメモリーへのインストールが始まります。
暫くすると以下の画面になります。
以上でUSBメモリーへのZorin OSのインストールが完了しました。
最初はZorin OS 15 Coreは使えなかったが?
これは私の持っているPC固有の問題なのかもしれませんが、結論から言うと、Windows10 PCでもCroudReady PCでも最初はZorin OS 15 Coreは使い物になりませんでした。
先ずWindows10 PCでUSBメモリーから起動して「Try」で使ってみましたが、Firefoxなどを使う基本的な使い方はできても、Chromium(ChromeのLinux版)やBlenderなどはインストールができませんでした。インストールの途中でエラーになります。
これでは私の用途に使えないので、CloudReady PC本体にインストールを試みましたが失敗しました。いろいろ条件を変えてもインストールできませんでした。
USBメモリーからライブモードで起動すると基本的な使い方は可能ですが、やはりアプリのインストールはできません。
Zorin OS 12.4 Liteをインストールしてみた
ダウンロードページのさらに下に、Zorin OS 12.4 Liteがあったのでこちらをダウンロードして同様にUSBメモリーにインストールしました。
ライブモードで簡単に動作確認後、いったんシャットダウンして再起動し、今度はすぐに起動メニューからPCへのインストールを実行しました。
この時に気をつけた項目は以下です。
・準備のページで2つのチェックを両方とも外す。
・内蔵ストレージ全部を消去してインストールする。
・各種設定後にインストール中にマウスカーソルを動かす。
インストール中に何もせずに居ると、画面が真っ暗になったのでシャットダウンが起こったと勘違いして、最初からやり直しましたが、実はスリープ状態になったようです。この状態に陥るとやっかいなことになります。
インストール中にマウスカーソルを時々動かすことでこれを回避できました。
Chrome互換のChromiumは今度は最初から使えました。Chromeと全く同じように使えています。
再度Zorin OS 15 Coreのインストールにチャレンジ
12 Liteのインストールが成功したので、同じような方法で再度15 CoreをPCにインストールしたところ、インストール自体は成功しました。
しかし、別の問題が発生しました。15 CoreはタブレットPCに対応しているようで、インストールの最中から画面が縦長の横向き表示になり実質的に使い物になりませんでした。
そこで、HDMIポートから32インチのフルハイビジョンテレビに繋いで起動すると通常の表示になり使えるようにはなりました。
しかし、マウスカーソルを動かすと軌跡の表示が乱れて使っていてストレスを感じました。これを回避するには、画面の解像度をフルHD(1920×1080)から1360×768に下げると解決しました。
これによりPCの液晶画面の文字やアイコンの大きさが見やすいサイズになったので、このまま液晶画面で使っています。
Chrome for Linuxのインストール
今回も最初はソフトウェアアプリから「Chromium」をインストールしようとしましたがやはりエラーとなってできませんでした。
そこで、先ずはFirefoxを起動して「chrome」で検索してChrome for Linuxをダウンロードしてインストールしたところ成功しました。
WindowsやChromebookと同様にサクサク使えています。
キーボード・ショートカット
「設定 > デバイス > キーボード」でキーボード・ショートカットが一覧表示されるので、よく使うスクリーンショットをチェックしました。
・画面全体:Print(Screen)
・ウィンドウ:Alt + Print(Screen)
・指定エリア:Shift + Print(Screen)
ちなみに、日本語入力は「日本語(Mozc)」に切り替えて、Windowsと同じ左上の「半角/全角|漢字」キーでトグルで切り替えられます。
「無変換」キーでカタカナ/半角カタカナ/ひらがなの切り替えができます。
まとめ
この記事は最初は届いたChromebook Aser Spin 11で書きました。
https://chrome-vr.com/2019/08/acer-chromebook-spin-11.html
Zorin OSが使えるようになってからはZorin PC上のChromeで書き直しましたが、十分に記事をサクサク書けるレベルにあります。
しかしやはり、Chromebookがいかに使い勝手が良いかを実感しています。Zorin OSはこの段階まで来るとWindowsと比べてシンプルで使いやすい感じですが・・・
Chromebook上で使うAndroidアプリもPhotoshop Mixをインストールして少し使ってみましたが、Androidタブレットとまったく変わらないフィーリングで使えました。
今後、このChromebookとZorin OSについて使って感じたことを実践的に紹介していきたいと思います。
ではでは、きらやん