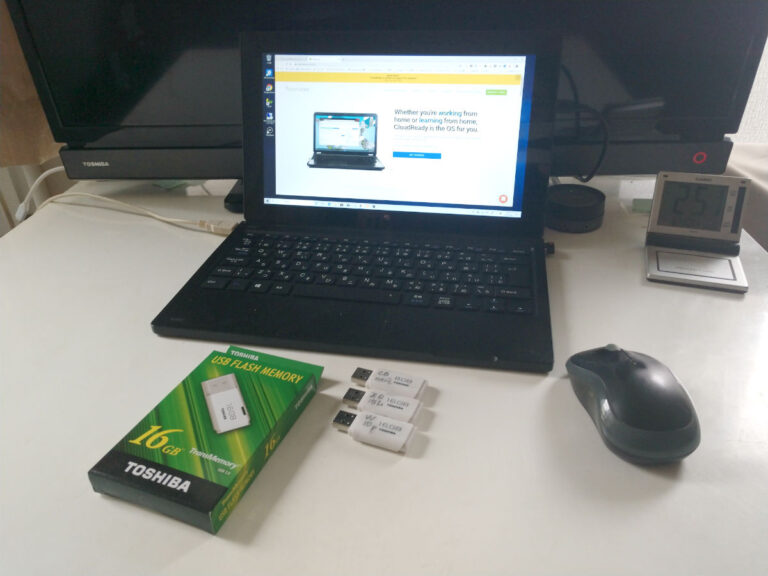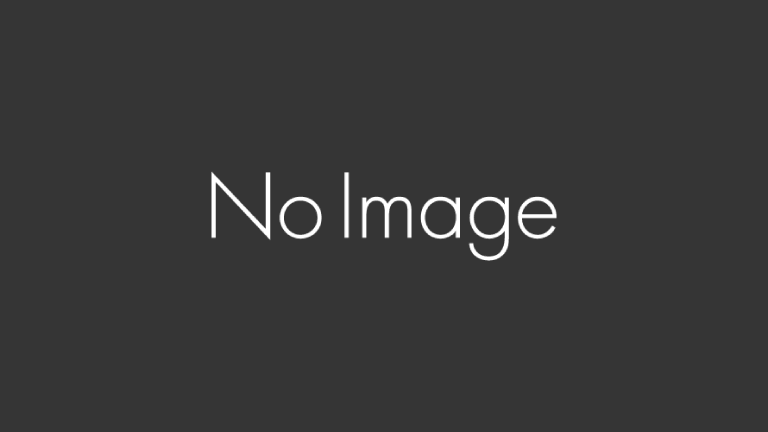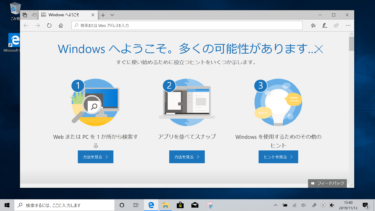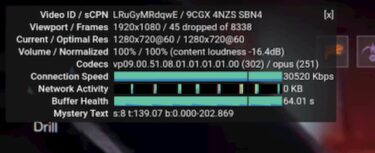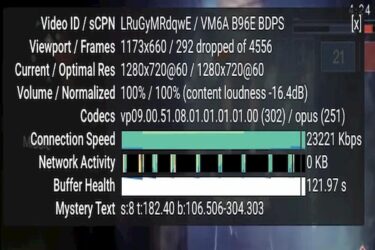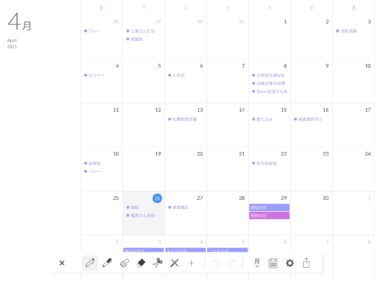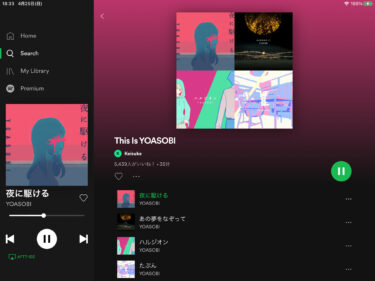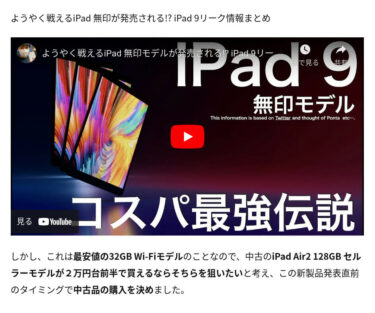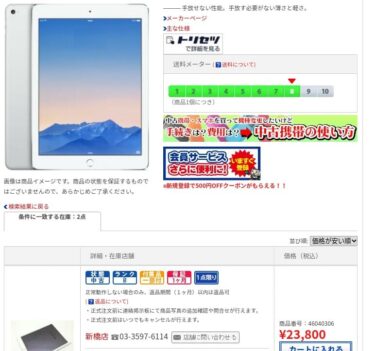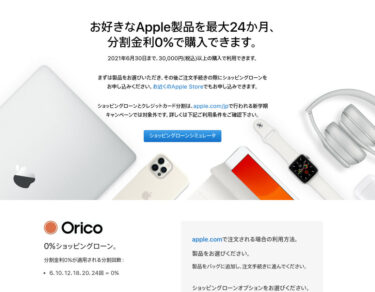低スペックの2in1Windows PCに無料Chrome OSの「CloudReady Home」をインストールしたUSBメモリーからブートすることで、元のWindowsを残しつつChromebookとしてどこまで使えるかを検証していきます。
はじめに
Chromebookを2019年8月に購入して半年以上が経過しました。
Chromebookは「速い・安い・軽量コンパクト」で人気ですが、私の場合はマニアックな用途にもどれだけ使えるか?を追求してみようと考え購入機種の選定をしてみました。デュアルカメラ搭載が決め手となりましたが?Chromebook R75[…]
当時の価格は3万円台だったのでコスパが高いと感じていましたが、現時点では中古品でも8万円台などと高騰していて、今ではとても買えない価格になってしまいました。

そこで、手持ちの2in1Windows PCを無料Chrome OS「CloudReady Home」によりChromebookとしてどこまで使えるか?を今後検証していきたいと思います。
なお、当面はCloudReadyをインストールしたUSBメモリーからブートして使うことで、Windowsは残しておいて併用することにします。
今回は、コンビニで購入できるUSB2.0のUSBメモリーを使いました。
★ USB-Cハブ上のmicroSDカードにWindows10環境をクローンして、PC本体にCloudReadyをインストールすることで、Chrome OSとWindows10のデュアルブートを実現した記事は以下です。
USB-Cハブ上のmicroSDカード32GBにクローンしたところ、microSDカードからWindows10がブートできたので紹介します。そのPCにCloudReadyをインストールするとChrome OSとWindows10のデュアル[…]
今後はUSB3.0の高速タイプのマイクロUSBメモリーも購入して、使い勝手の向上なども検証する予定です
★ 2020年4月22日に以下のUSB3.0のマイクロUSBメモリーが届いたので、CloudReady Homeをインストールして2in1Windows PCでブートしてみました。
BUFFALO USB3.0対応 マイクロUSBメモリー 16GB ブラック RUF3-PS16G-BKがUSBメモリ・…
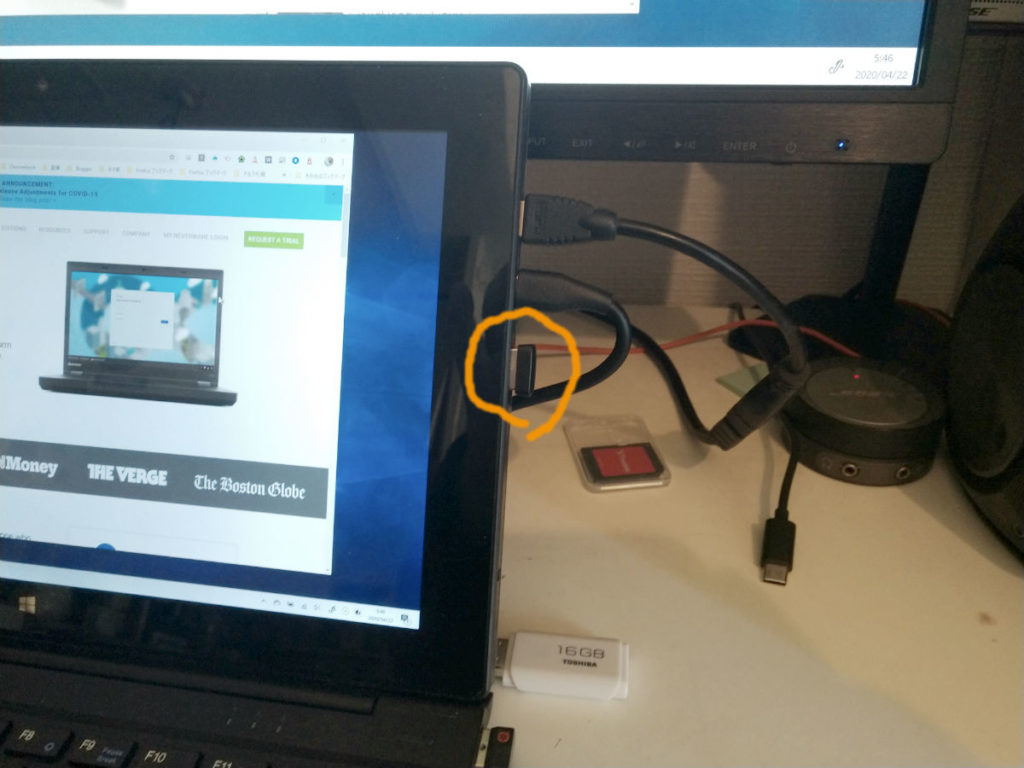
★ 結果は、今回紹介しているUSB2.0の東芝USBメモリーと比べても待ち時間が多く、とても実用的に使えるレベルではありませんでした。インストール自体は同様に行えましたが・・・
★ データ転送速度は、規格上はUSB2.0の5倍以上あるので、原因がPC側のせいか、あるいはUSB3.0メモリーのせいか、使い方が悪いのか?現時点では不明です。なので、当面はUSB2.0のSanDisk以外のUSBメモリーを使うことをオススメします。
CloudReadyのインストールアプリでは8GBまたは16GBのどちらかを選択するので、32GB以上の容量については当面は使わないでください。
USBメモリーの準備
アマゾンで500円程度(並行輸入品)で売っている東芝USBメモリー(USB2.0/16GB/TransMemory社製)を近所のコンビニで買ってきました。1,000円以上しましたが・・・
CloudReadyではSanDisk社製は避けてください。インストールアプリ上で「推奨しません」というメッセージが表示されます。
私の場合は、今回も含めると4種類のOS(CloudReady/Windows10/Chromebook用Chrome OSリカバリー/Zorin OS)インストール用のUSBメモリーを持っています。

当面はPCにインストールしてあるWindowsはそのままにして、CloudReadyはUSBメモリーからブートしますが、Windows10インストール用USBメモリーの作成などについては以下の記事を参考にしてください。
CloudReady化していた2in1Windows PCにUSBメモリーからWindows10をインストールしたので紹介します。Office OnlineがすぐにWindowsメニューから使えます。USBメモリーの作成はWindows […]
無料のCloudReady HomeをUSBメモリーにインストール
以下のサイトに行きます。
ChromeOS Flex にアップグレードしてください。ChromeOS Flex は Google のクラウドベース…
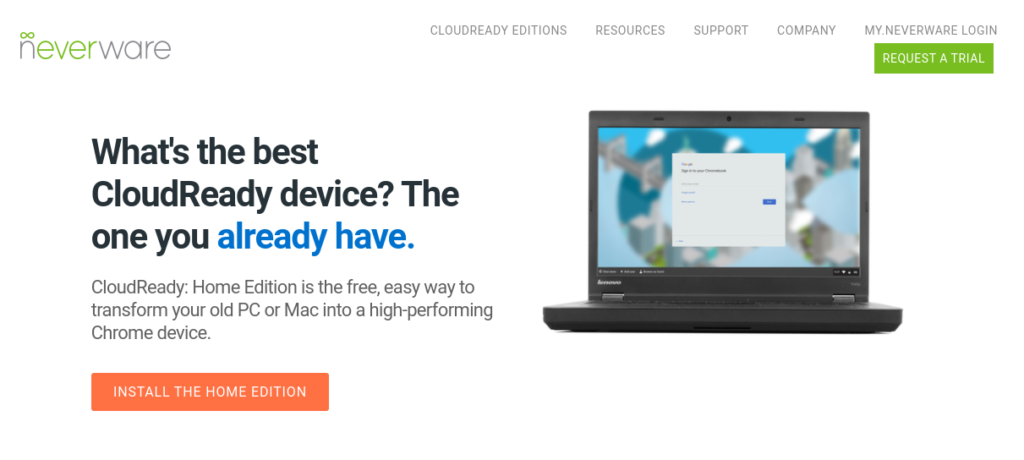
「INSTALL THE HOME EDITION」をクリック。

「DOWNLOAD USB MAKER」をクリック。

「保存」をクリック。
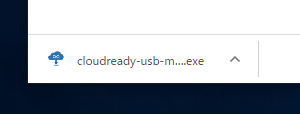
Chromeブラウザーの場合は左下の「cloudready-usb-m….exe」をクリック。
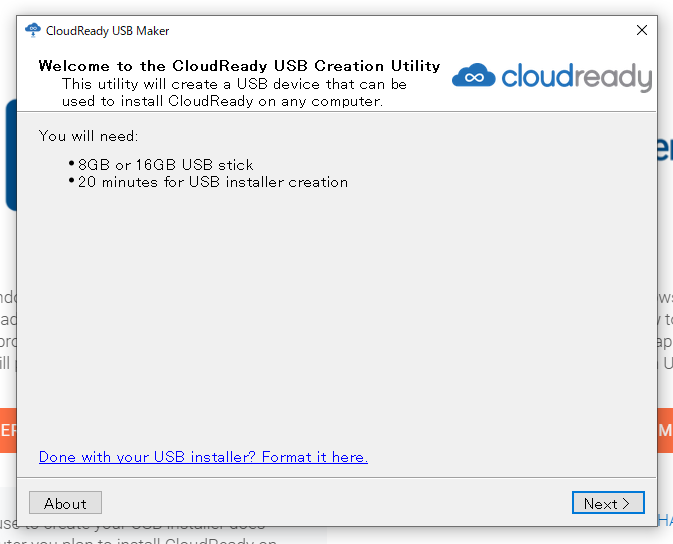
「Next >」をクリック。

「64-bit…」が選ばれていることを確認し「Next >」をクリック。

8GBか16GBのUSBメモリーをPCに挿入します。SanDisk社製は推奨しないと書かれているので使わないでください。
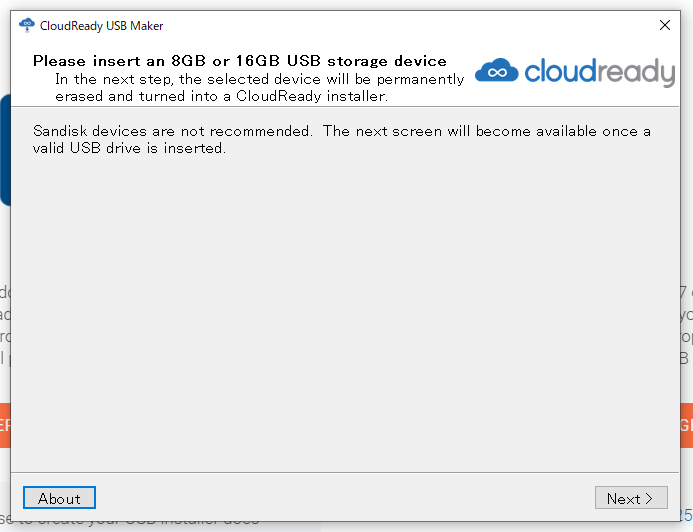
「Next >」をクリック。
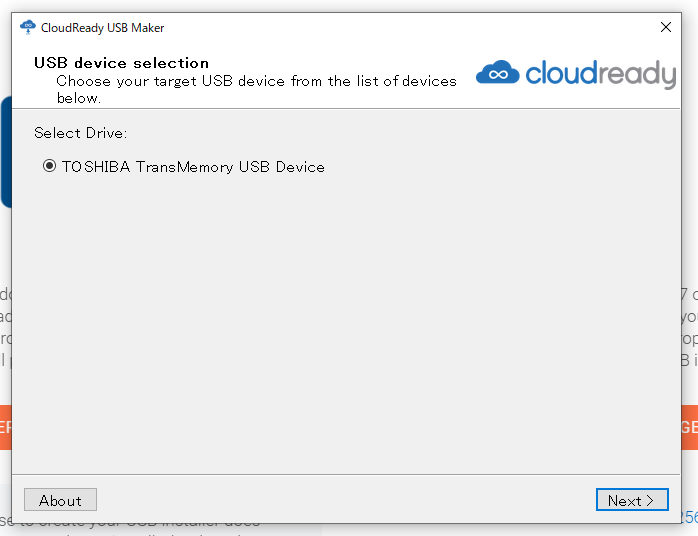
インストールするデバイスを選び「Next >」をクリック。
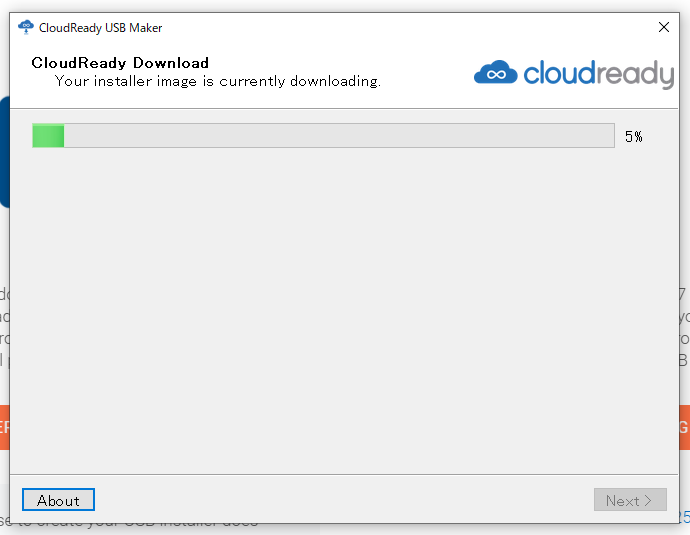
ダウンロード中です。
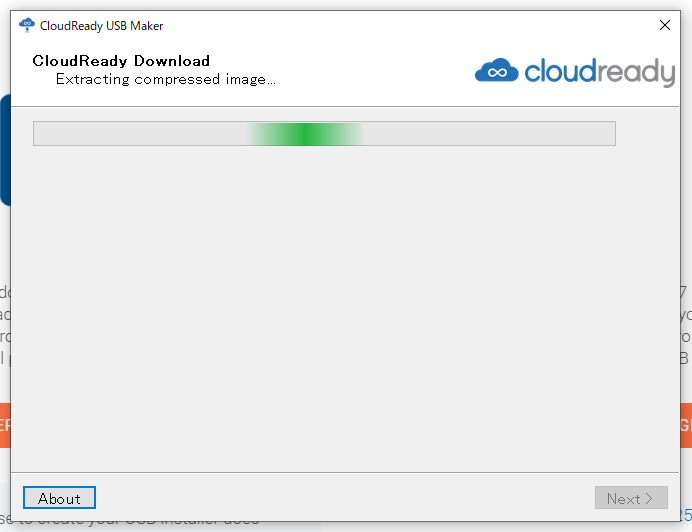
展開中です。
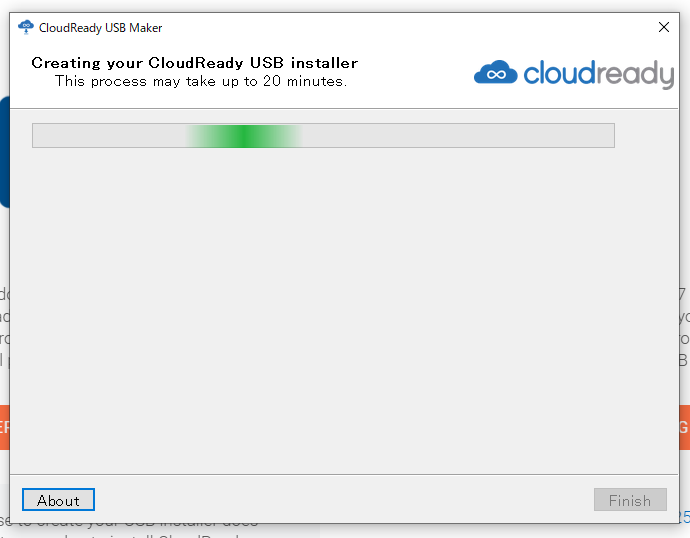
インストール中です。
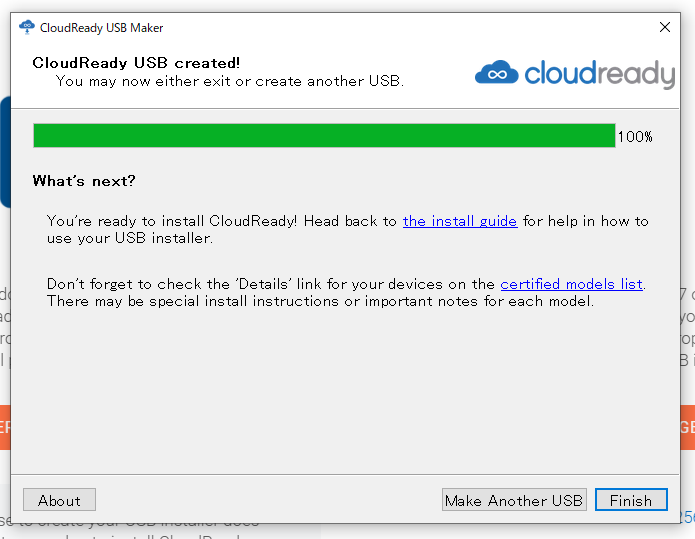
完了しました。「Finish」をクリックします。
私の場合は、ダウンロード開始からインストール完了まで約25分かかりました。
CloudReadyでブート
Windowsをシャットダウンします。
私の場合は、音量「+」ボタンを押しながら電源ボタンを押し続けます。
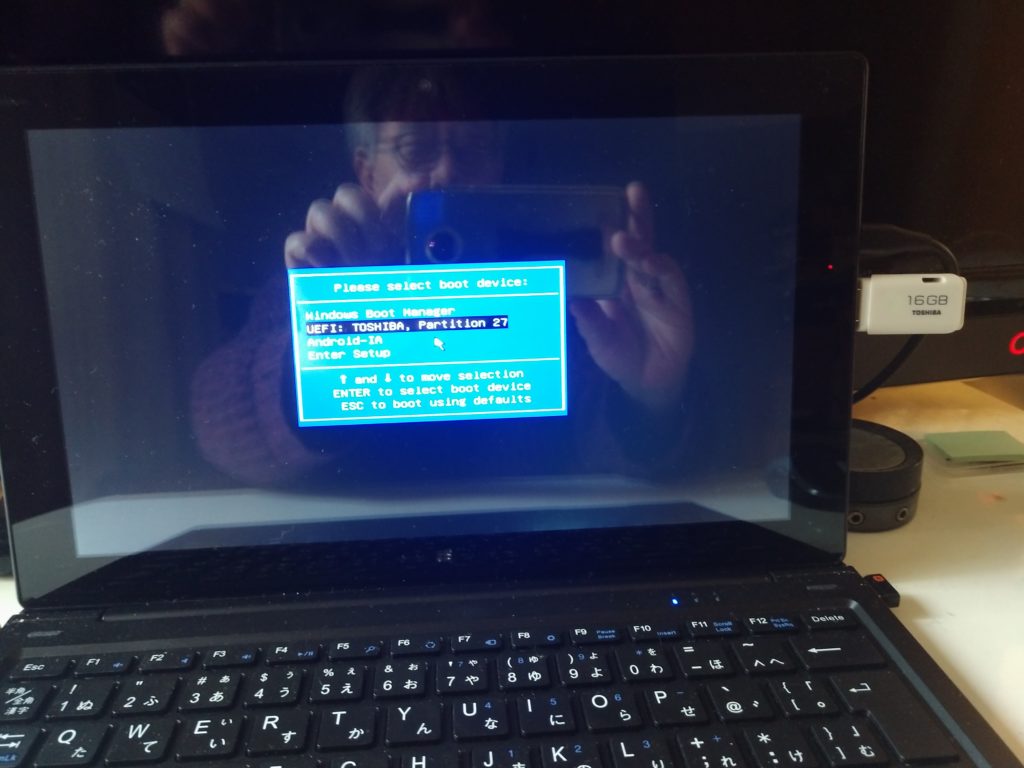
USBメモリー(TOSHIBA,…)を選択してEnterキーを押します。
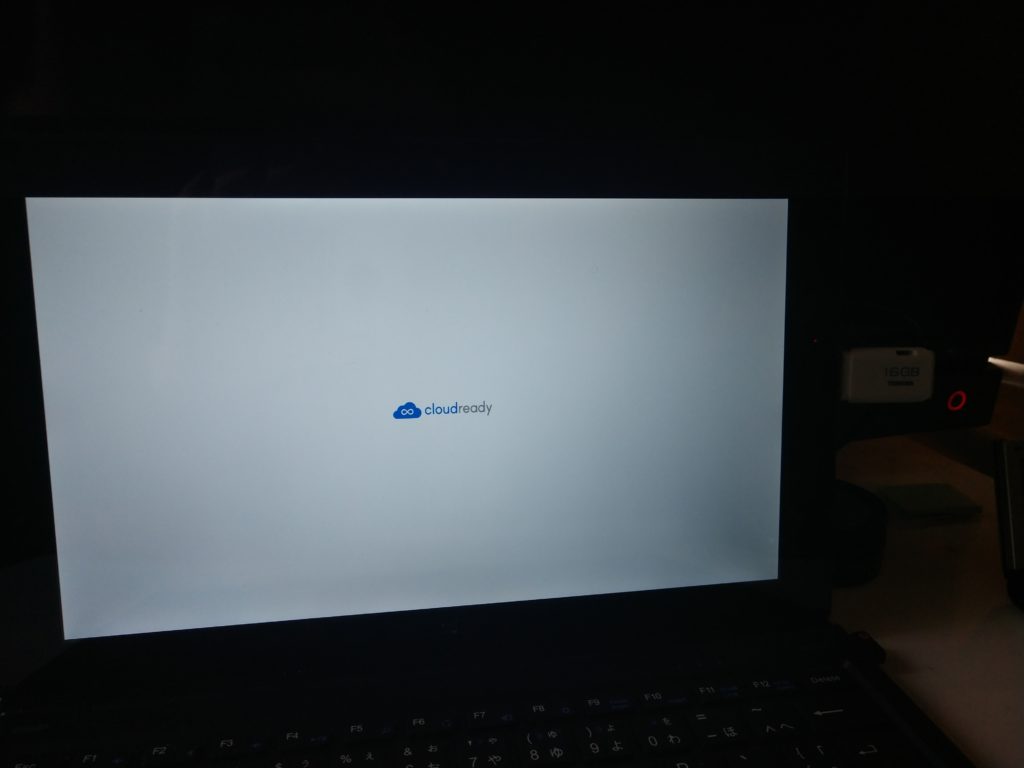

このUSBメモリーはアクセス中にLEDが緑色に点滅するので安心して作業ができます。
さすがに、USB2.0メモリーからの起動はChromebookと比べると遅いです。
Windows10と比べると速く感じます。USB3.0メモリーだともっと速くなると思いますが・・・
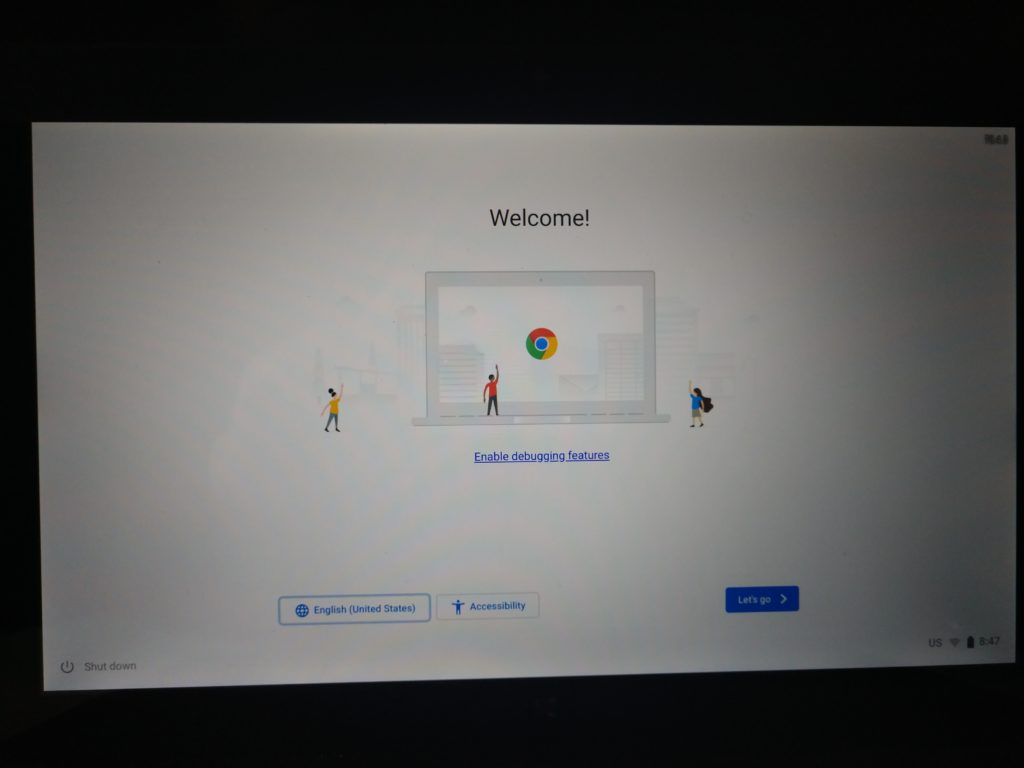
左下の「English…」をクリックして言語とキーボードを「日本語」に変更します。

「OK」をクリック。
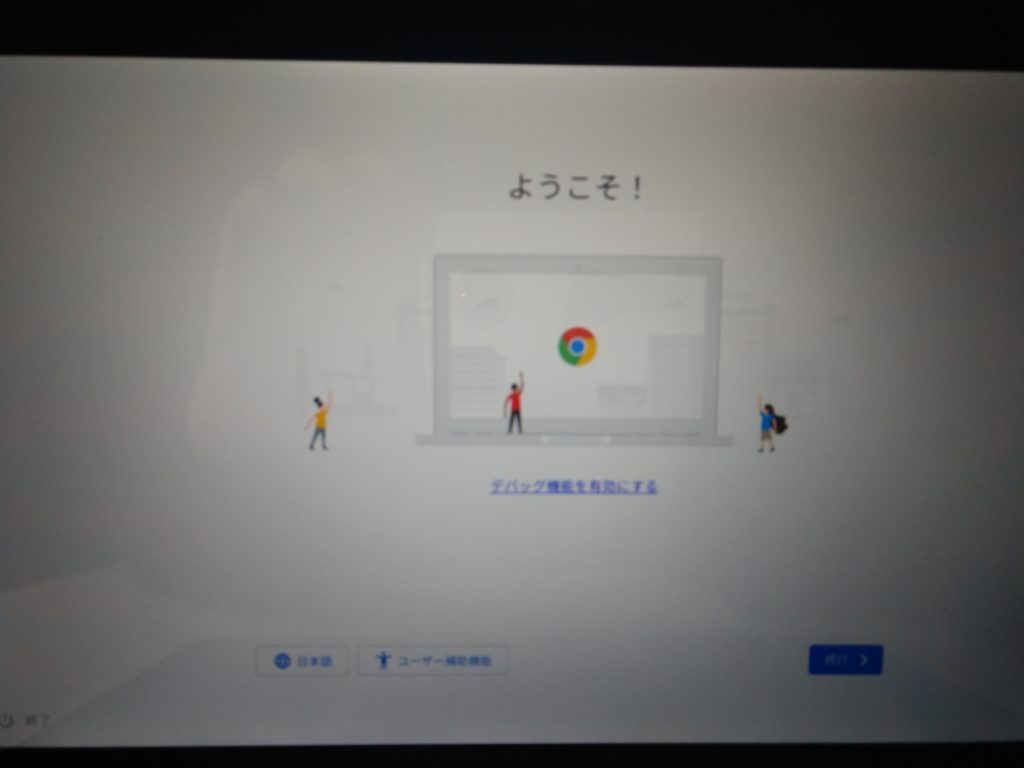
「続行 >」をクリック。
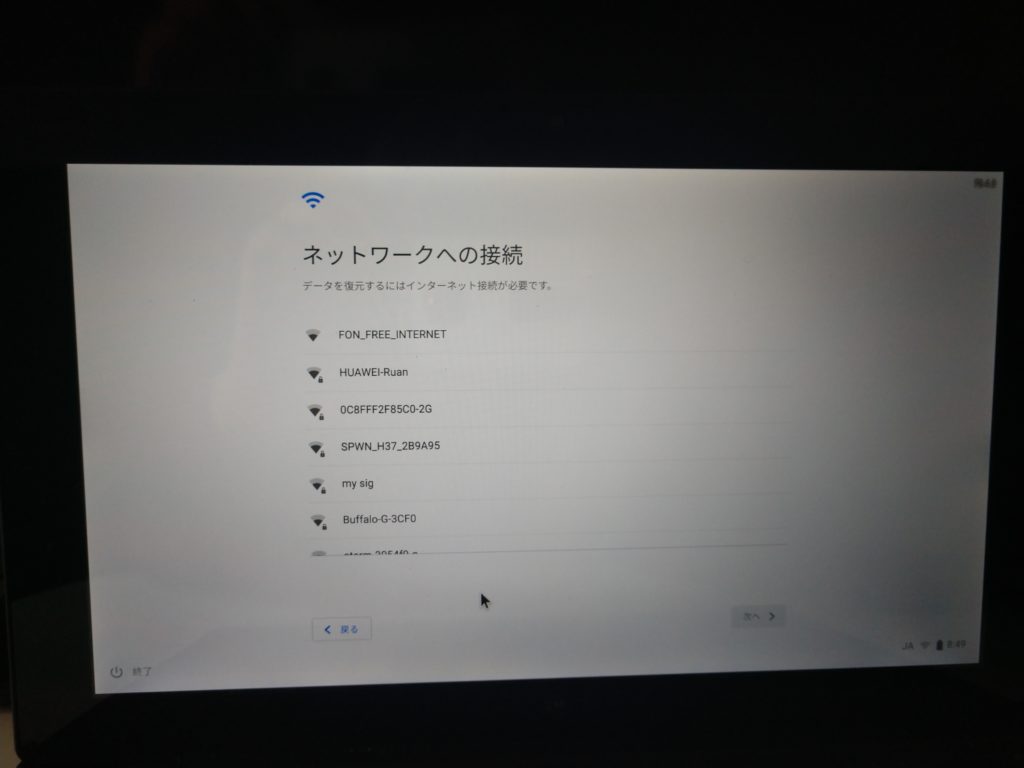
WiFiのSSIDを選択し、WPA Key(パスワード)などを入力しインターネットに接続します。
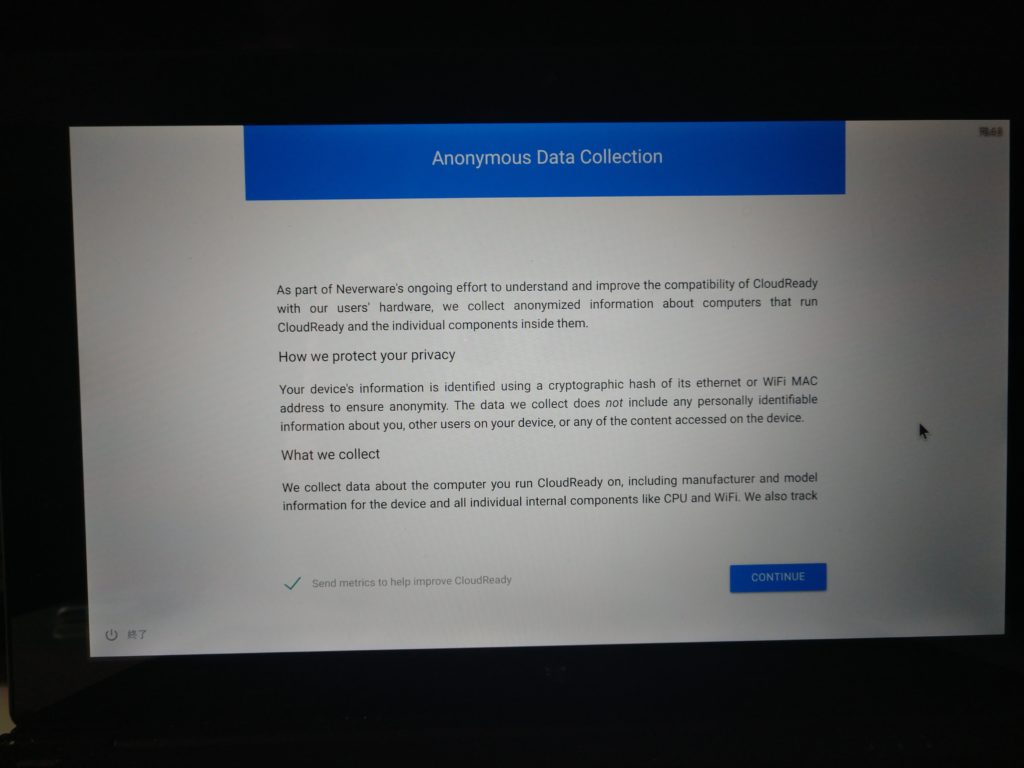
「CONTINUE」をクリック。
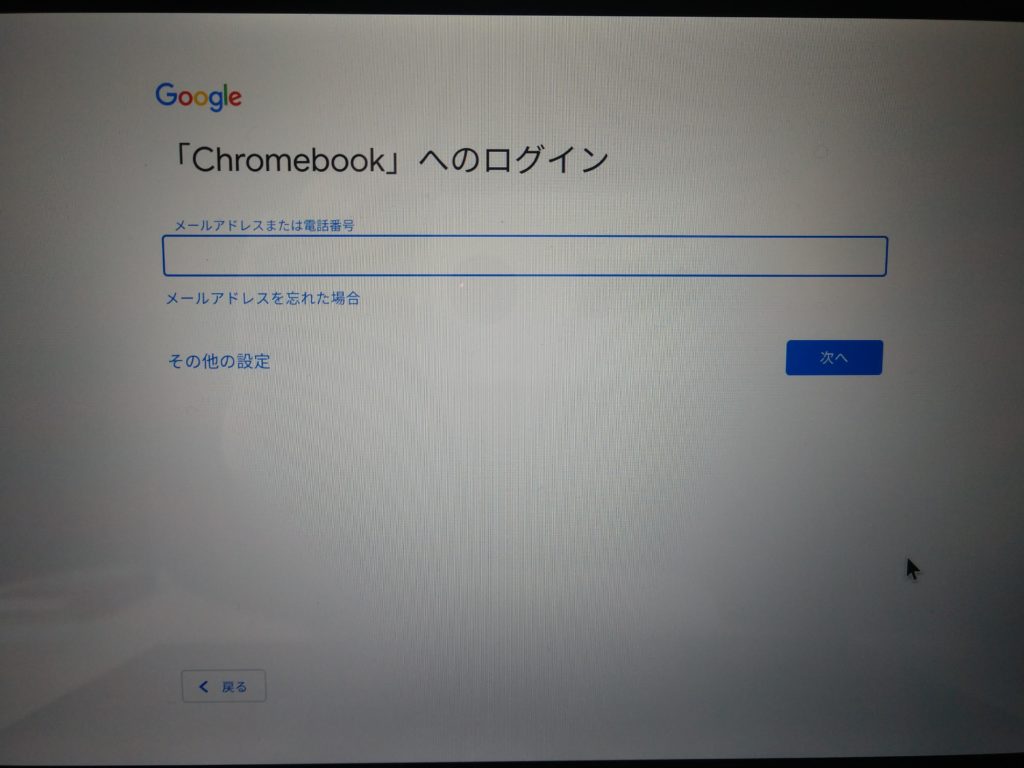
Googleアカウント(Gmailアドレスとパスワード)でログインします。

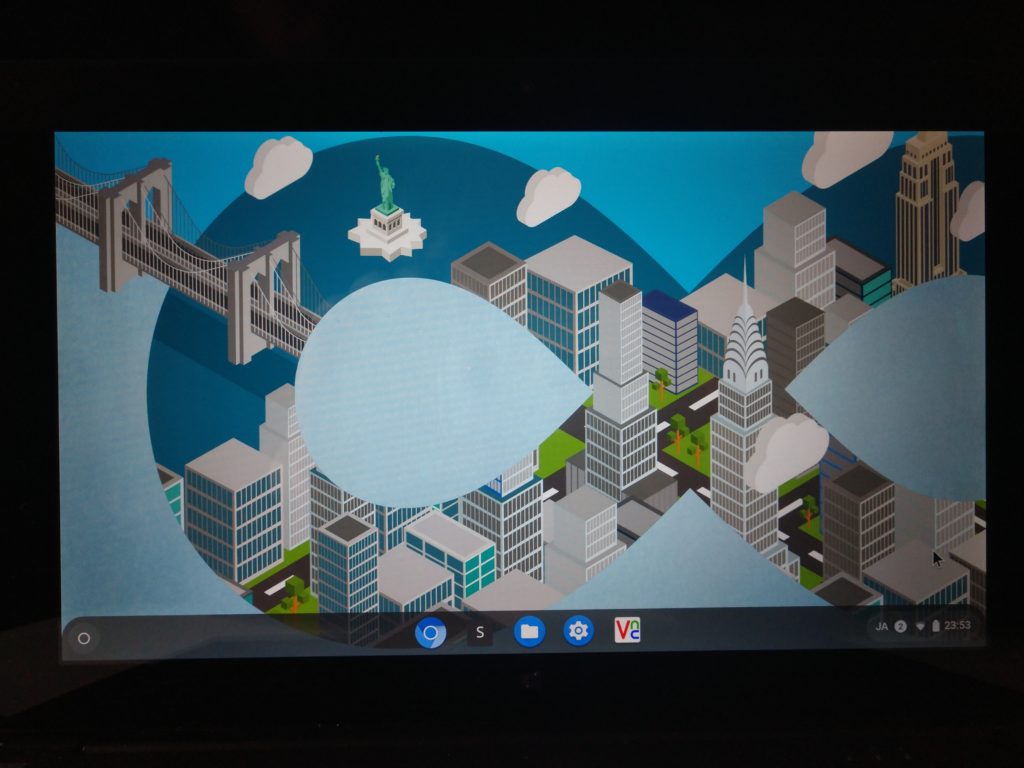

起動後の設定など
画面右下の時刻表示あたりをクリックします。
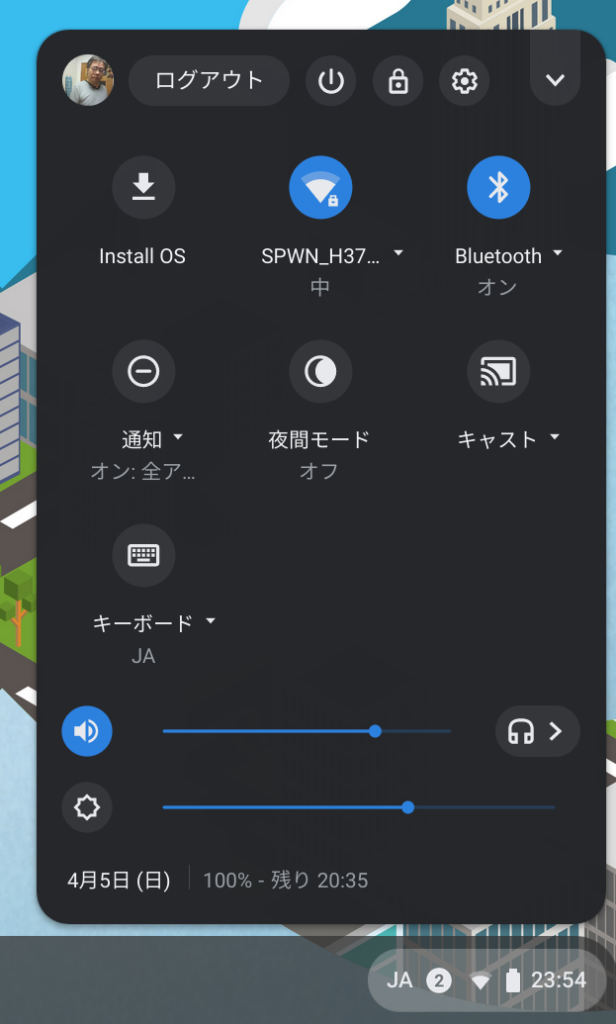
ここから各種設定ができます。
とりあえず日時の設定をしておきます。「4月5日(日)」をクリック。

「タイムゾーン」を「日本標準時」に変えます。
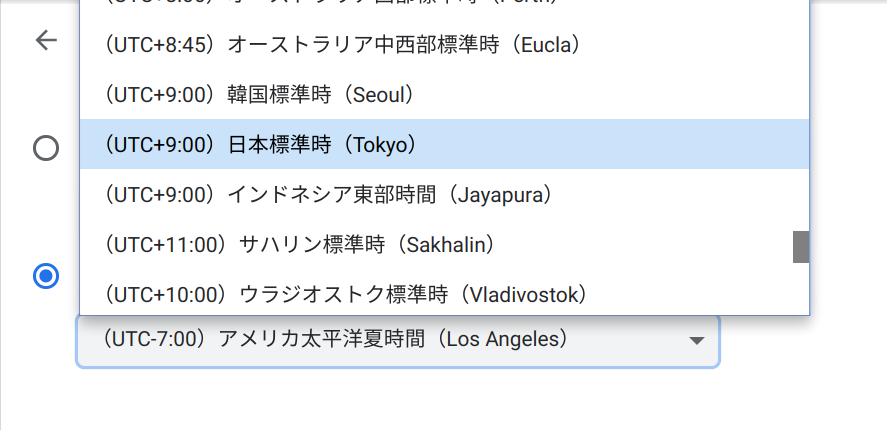
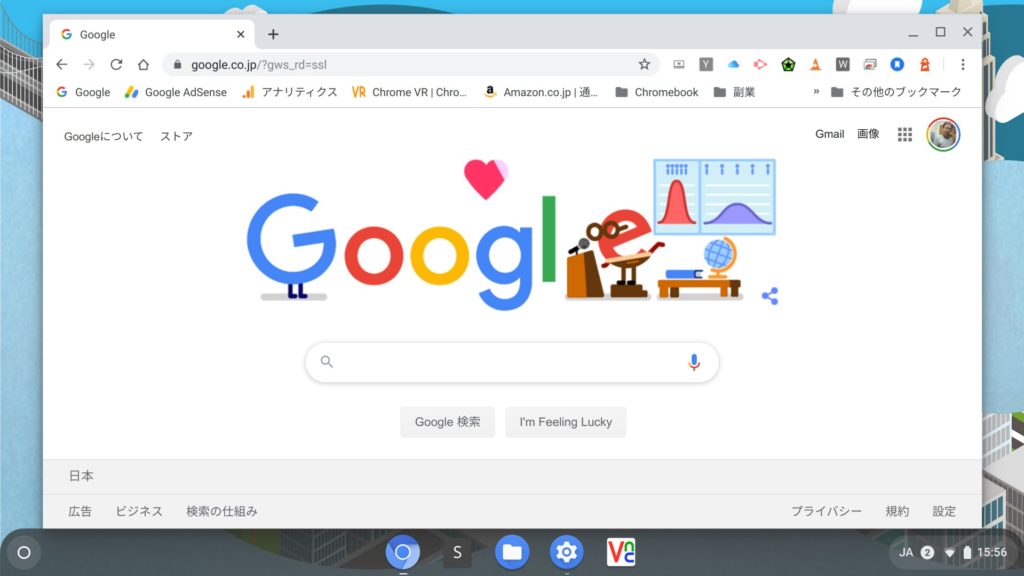
「設定 > About CloudReady」をクリック。
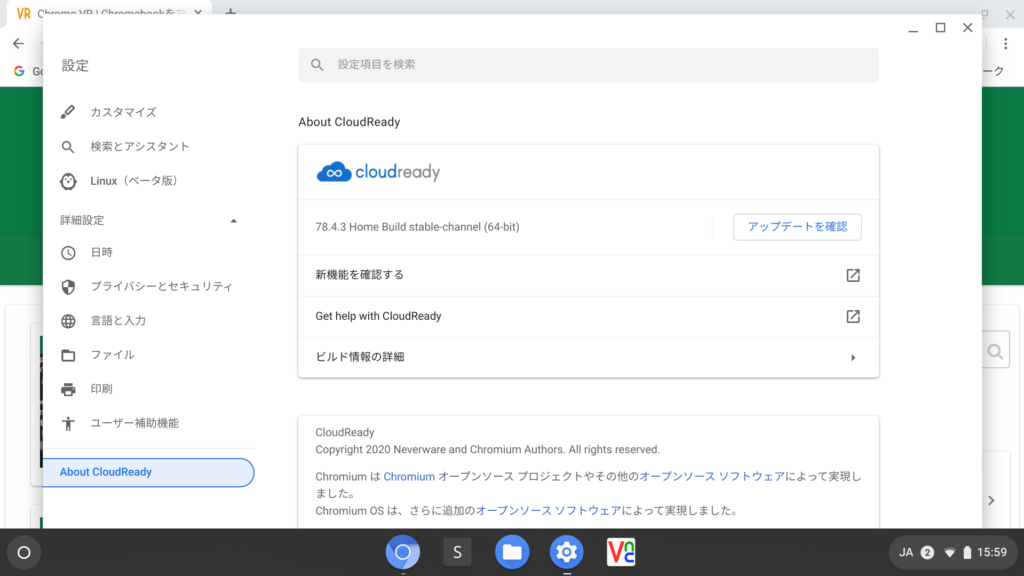
「アップデートを確認」をクリック。
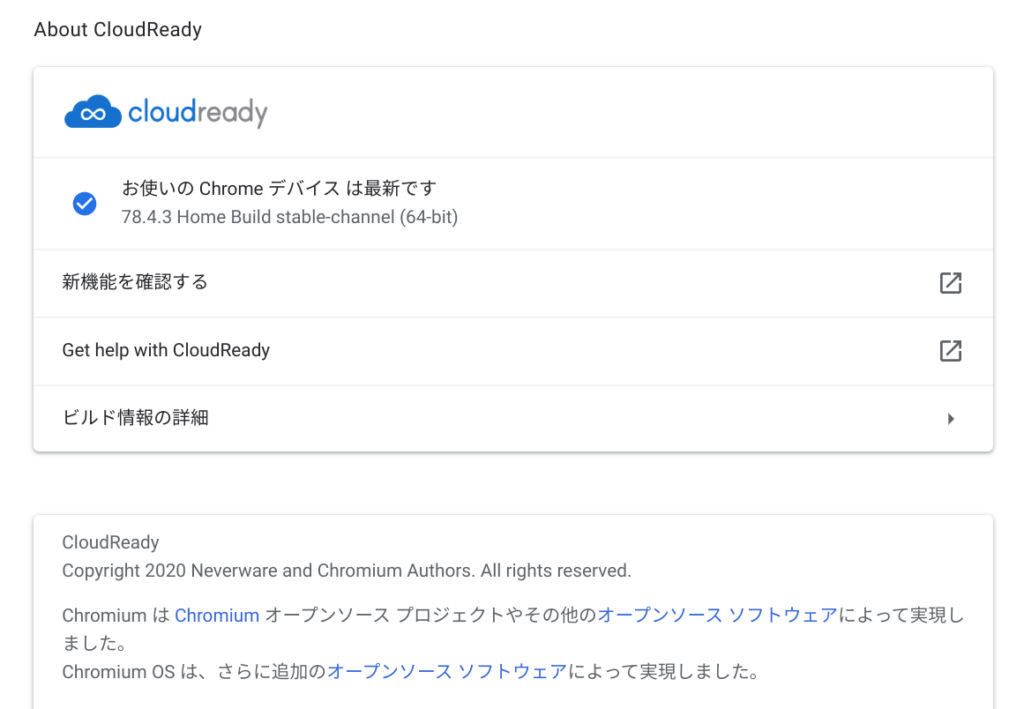
その他の設定は必要に応じて行えば良いと思います。
USB-CハブからのHDMI接続ができない?
ChromebookではUSB-CハブからHDMIケーブルで32インチのフルハイビジョンテレビに繋いで、ワイヤレスキーボード/マウスを繋いでデスクトップPCとして使っています。
ところが、この2in1Windows PCに同じUSB-Cハブを繋いでもHDMI接続でテレビに表示ができませんでした。
おそらく、(ミニ)HDMIポートがあるのでUSB Type-Cポートには映像出力が出ていないと推測されます。
この場合は、USB3.0-HDMIアダプターなどを使う場合もありますが、それならミニHDMI-HDMI変換アダプターの方が確実で安いです。
まとめ
かな漢字変換などでUSBメモリーへのアクセスにより待ち時間が生じることがありますが、一度変換ができると次は待ち時間無しにできるようになります。
Chromebookと比べると反応がひと呼吸遅れる感じがありますが、USBメモリーからのブートでも十分に実用的だと思います。
とりあえず、シャットダウンせずに、使わない時はディスプレイを閉じてスリープ状態にしておきます。ディスプレイを開けばログインからすぐに使い始められます。
ではでは、きらやん