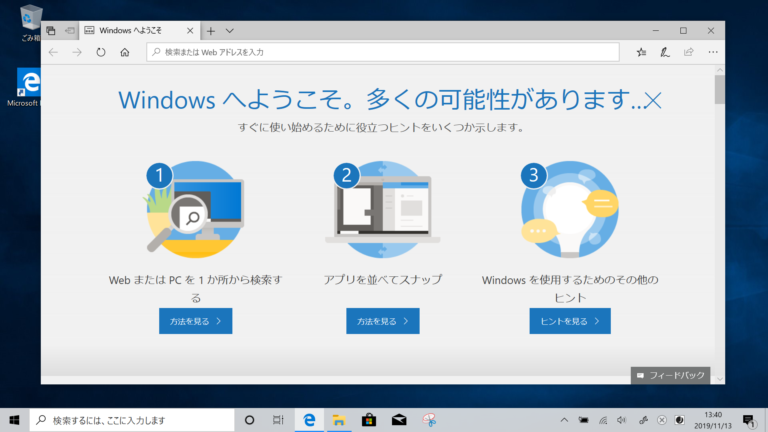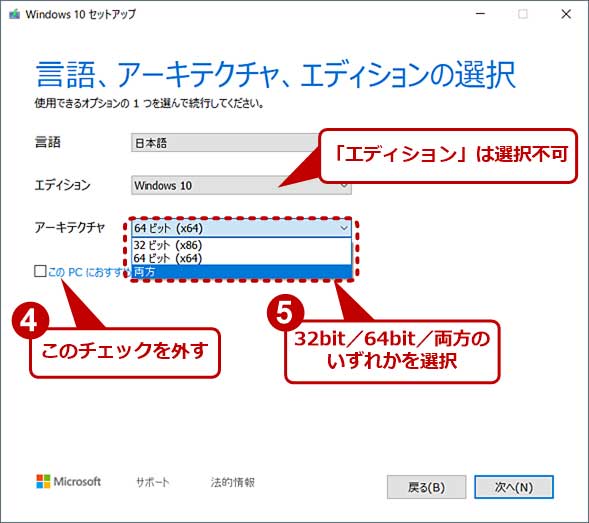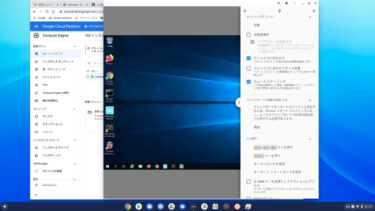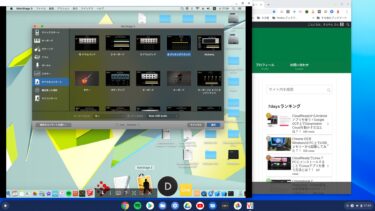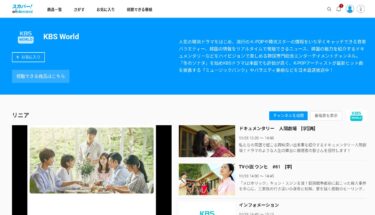CloudReady化していた2in1Windows PCにUSBメモリーからWindows10をインストールしたので紹介します。Office OnlineがすぐにWindowsメニューから使えます。USBメモリーの作成はWindows PCによる作業が必要でしたが?
はじめに
2in1Windows PCにCloudReadyやZorin OS 12.4 LiteをインストールしてメインPCとして使えるかを検証してきました。
結論としては、やはりChromebookの方が明らかに安定してサクサク使えるのとGalliumOS(Linux)が使えるので、メインPCは使い勝手の良いChromebookに落ち着きました。やはり安心感があります。
そこで、2in1Windows PCにインストール用USBメモリーからWindows10をインストールして、新しいWindows PCとして再出発しました。
Chromebookを使っていてもWindows PCが必要な理由
Chromebookで使える各種LinuxにWINE4.0をインストールすれば、Windowsアプリがある程度は使えることがわかりました。さらにChrome OS上でもCrossOverアプリで32-bit Windowsアプリがある程度動かせました。
しかし、すべてのWindowsアプリを現時点では試していないので、マニアックなことを行う上で「痒いところに手が届く」Windows PCは手元に置いておく必要性を感じています。
そこで、このWindows PCでMicrosoftサイトにアクセスしてWindows10用「メディア作成ツール」アプリをダウンロードしてWindows10インストール用USBメモリーを作成しました。

これにより、2in1Windows PCにWindows10をインストールして64GBストレージで余裕を持ってWindowsが使えるようになりました。

さらに、YEPO 737TにZorin OS 12.4 Liteをインストールして、WINEやVirtual PCなどでWindowsアプリなどを動かす検証作業や仮想環境の実験などが安心して行なえます。
これにより、来年1月でサポートが切れて実質的に使えなくなるWindows7のPCをどう活用するかについても今後の課題として検討します。
Windows10にした理由
最初はOSの容量やメモリー消費量が軽いWindows7をインストールするつもりでしたが、ダウンロードする時点でライセンスキーが必要だったので、過去に購入したWindows7 Proの「Get Genuine Online Kit」のライセンスキーを入力したところ、なぜか認証されませんでした。
Windows10はライセンスキーが無くてもインストールできて、後からデジタル認証が可能です。
実際にインストールしてみると、購入したWindows10 ProをインストールしたPCで使っていたMicrosoftアカウントでログインすれば、ライセンスキーも必要無く、特にデジタル認証の手続きも不要で使えました。自動的にデジタル認証されたようです。
Windows10のインストール用USBメモリーの作成方法
最初はWindows10のISOイメージをMicrosoftサイトからダウンロードして、以下の記事と同様の方法でChromebook(CloudReadyでも同様に可能)でインストール用USBメモリーを作成しました。
低スペックの2in1Windows PCに無料Chrome OSの「CloudReady Home」をインストールしたUSBメモリーからブートすることで、元のWindowsを残しつつChromebookとしてどこまで使えるかを検証していき[…]
ところが、このUSBメモリーからは2in1Windows PCで起動ができませんでした。
そこで調べたところ、Windowsインストール用USBメモリーはWindows PCからMicrosoftサイトを開くと表示される「メディア作成ツール」で作成する必要がありました。
以下の記事を参考にしてください。
Window 10の「メディア作成ツール」を使えば、Windows 10へアップグレードしたり、新規インストールするため…
表示上は8GB以上の空き容量があればインストール用USBメモリーの作成が可能と書いてありましたが、実際には13GBほど空き容量を確保しないと作成を完了できませんでした。
2in1Windows PCにWindows10をUSBメモリーからインストール
BIOS画面からインストール用USBメモリーを選んで起動すればWindows10のインストールが始まるので、画面の指示に従ってインストール作業を行いました。
ポイントは、インストールするパーティションを選ぶ画面で、CloudReadyやLinuxをインストールしていると20個くらいパーティションが表示されるので、私の場合は1個づつ選択して削除し、結果的に1個のドライブも設定されていないパーティションのみを残しました。
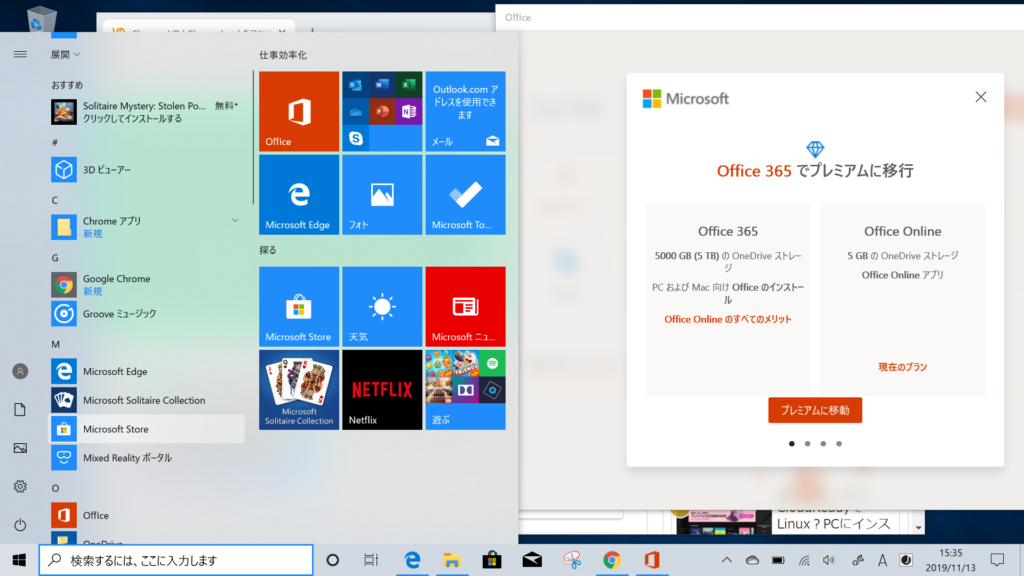
日本のメーカー製PCを購入するとプリインストールされている多くのアプリなどはインストールされませんが、Office OnlineはWindowsメニューからすぐに使えるようになっていました。
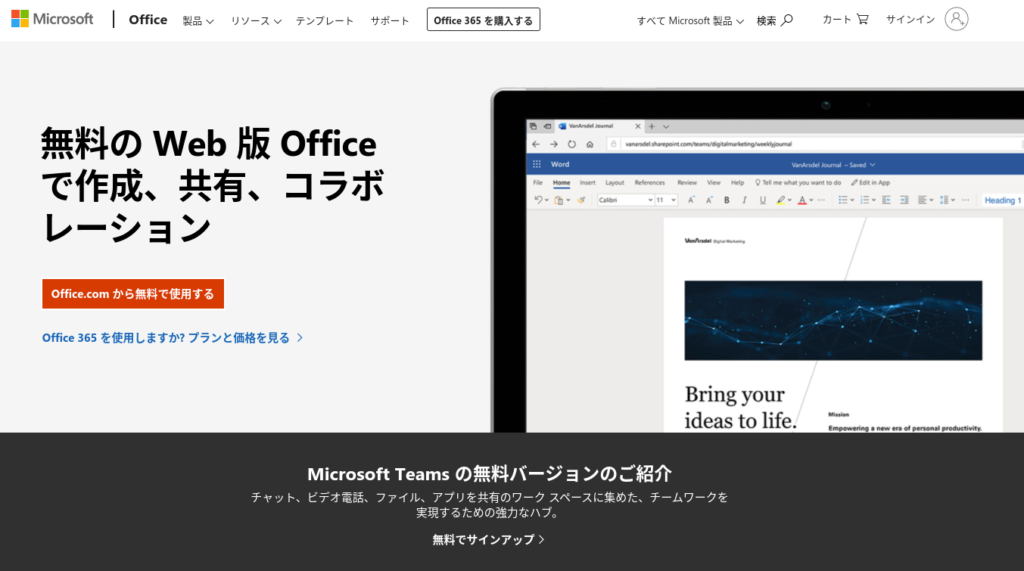
デスクトップ画面のデザインがなんとなく以前より変わっていて、アイコンなどがスッキリしたように感じます。最新のメジャーアップデート済みなので安心です。
まとめ
Windows7が来年の1月でMicrosoftのサポートが終了するので、アプリなどのサポートも順次終了し、セキュリティーの面などで実質的に使えなくなります。
ハードウェアは健在なPCでも使えないのはもったいないし、Windows10への無料アップグレードはできるみたいですが、CPU性能やメモリー容量、ストレージ容量が不足して使い勝手が悪くなります。
そこで、そういった10年前のPCでもサクサク使える、無料のCloudReadyやZorin OSなどをUSBメモリーからインストールして使うことをオススメします。どちらもWindowsを残しておいてUSBメモリーからとりあえずライブ起動して試すことも可能です。
具体的にこれらの軽いOSやChromebookに段階を踏んでWindowsから移行する手順については、次回以降の記事で紹介する予定です。
ではでは、きらやん