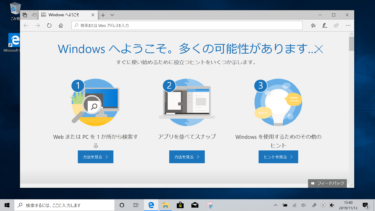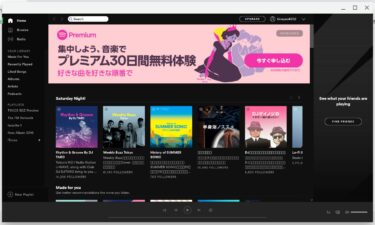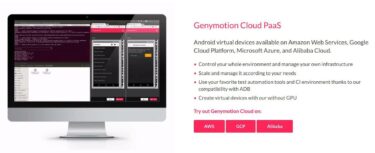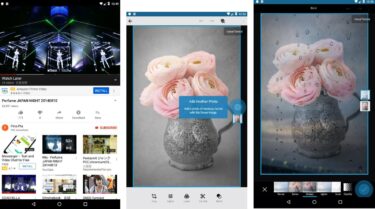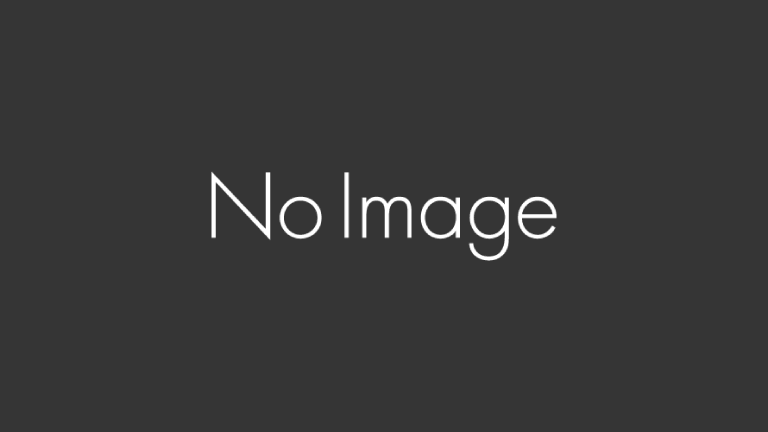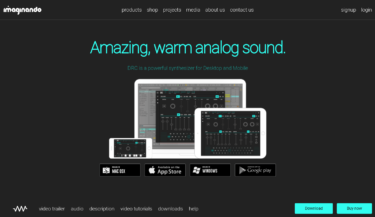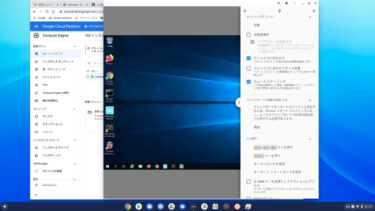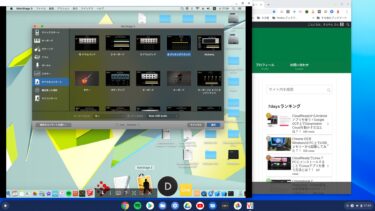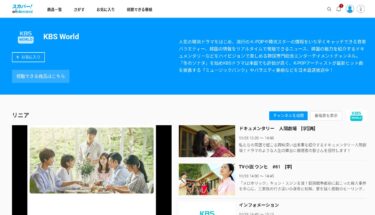2020年1月14日にWindows7のサポート終了が迫っているこの時期に、無料でWindows10にアップグレードする方法や、低スペックPCでもサクサク使える無料のCloudReadyへの移行やZorin OS(Linux)のインストール、さらにChromebookへの乗り換えについて段階的に紹介します。
10年前のWindows7 PC
母の介護が必要となり、それまで務めていた会社を退職して神奈川から広島市に戻ってWebデザインを自宅でしながら母の面倒をみることに決め、Webデザインスクールに通い始めました。
当時はメインパソコンとしてMacを使っていましたが、仕事用に使うPCはMacとWindowのどちらが良いかスクールのマネージャーに相談したところ、Windowsが市場シェアが圧倒的に高いので良いとアドバイスをもらいました。
そこでWindowsパソコンで検討した結果、東芝のDynabookのハイエンド機種に決め、当時20万円で購入しました。今ではオークションサイトでは数千円で取引されていますが・・・

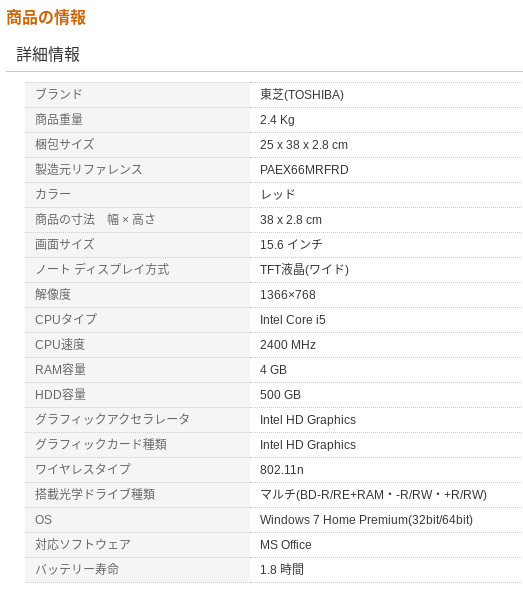
dynabook 30th ブランドムービー
当時はストレージがハードディスクだったので数百GBの時代でした。
無料でWindows10にアップグレード
ストレージが32GBとか少ない容量のWindows7/8.1 PCの場合はWindows10へのアップグレードはオススメできません。
理由は、使っていると半年に1回のメジャーアップデートで容量不足でダウンロードさえできなくなるからです。USBメモリーにダウンロードして行う方法もありますが、いずれにせよストレージ容量不足に悩まされます。
Windows10への無料アップグレードは以下の記事を参考にしてください。
Windows 10 への無償アップグレードは、2019年現在でも可能です。この記事では、アップグレード方法はもちろん、…
Windows10にしてしばらく使っていると気になるのは、だんだんサクサク感が無くなってくるのと、起動からブラウザーが使えるようになるまでの時間がけっこう長くかかるのと、ウィルス対策ソフトやWindows Updateに時間やリソースを取られ煩わしいことです。
以下では、10年前の今では低スペックとなってしまったWindows PCでもサクサク使え煩わしさを感じないCloudReadyやZorin OS(Linux)のUSBメモリーからのライブ起動やインストールでPCを活用する方法と、その体験から納得してChromebookへ移行する方法について紹介します。
CloudReadyをUSBメモリーからライブ起動して試す
ブラウザーによる作業がメインの日常的な使い方であれば、Google Chrome OS互換の無料OS「CloudReady」がオススメです。
最初はWindowsを残しておいて、コンビニなどで購入できるUSBメモリー(8GB以上)や手持ちのUSBメモリーにインストールして、USBメモリーからライブ起動して試しに使ってみます。
Windows10の2in1タブレットノートPC上でUSBメモリーからChrome OSの無料CloudReady Home版を起動してみたので紹介します。Chromebitとほぼ同じ使い勝手が得られましたが?はじめにChromebo[…]
★ USB-Cハブ上のmicroSDカードにWindows10環境をクローンして、PC本体にCloudReadyをインストールすることで、Chrome OSとWindows10のデュアルブートを実現した記事は以下です。
USB-Cハブ上のmicroSDカード32GBにクローンしたところ、microSDカードからWindows10がブートできたので紹介します。そのPCにCloudReadyをインストールするとChrome OSとWindows10のデュアル[…]
Windows10インストール用USBメモリーを作成
Windows PCにCloudReadyをインストールして本格的に使う前に、WindowsからWindows10インストール用USBメモリー(16GBがオススメ)を作成しておきます。
CloudReady化していた2in1Windows PCにUSBメモリーからWindows10をインストールしたので紹介します。Office OnlineがすぐにWindowsメニューから使えます。USBメモリーの作成はWindows […]
Windows10インストール用USBメモリーの作成はWindows PCからしかできないので、この時点で行っておくと安心です。
CloudReadyをWindows PCにインストールして使う
USBメモリーからのライブ起動だとUSBメモリーのアクセス速度が遅いので時間がかかりサクサク感を味わえないので、Windows PCにインストールすることでサクサク感と使い勝手の良さを味わえます。
CloudReadyをUSBメモリーから起動していたのをPCにインストールしたことでLinuxが使えるようになったので、flatpakをインストールしてflathubから試しにSpotifyのLinuxアプリをインストールしてみたので紹介し[…]
要するに、ライブ起動したCloudReadyで右下の時計あたりをクリックしてパネルを表示し、左上にある「Install OS」ボタンをクリックすれば、後は画面の表示に従って簡単にインストールできます。

CloudReadyはFlashやLinux(Crostini)、VirtualBoxなどを簡単にインストールできますし、CrossOverアプリで32-bit Windowsアプリもある程度動かせるので、日常的な作業をサクサクこなしつつ、マニアックなアプリを試すことも可能です。
★ CrossOverはAndroid対応のChromebookでは使えますが、CloudReadyはAndroidには対応していないのでCrossOverは使えませんでした。勘違いをしてしまい申し訳ありませんでした。
CloudReadyでAndroidアプリを使うには
過去にVirtualBoxにAndoridのISOイメージを設定して動かしてみた経験がありますが、結論としては使い物にはなりませんでした。遅いし使っている途中で突然終了したりして不安定でした。
実用的に使うにはGoogle GCPにGenymotion Cloudという仮想Androidをインストールして、Chromeブラウザーから接続して使うのをオススメします。GCPは最初の1年間は300ドルの課金までGoogleが肩代わりしてくれるので実質的に無料で使えます。
CloudReadyをUSBメモリーから起動した場合などでは現状ではAndroidアプリがそのままでは使えません。そこで、ChromeブラウザーからAndroidアプリが使えるGenymotion GCPを起動する方法を紹介します。は[…]
Windows10 PC上で無料のChrome OSの「CloudReady」をUSBメモリー8GBから起動してGenymotion Cloudにブラウザーから接続してYouTubeとPhotoshop MixのAndroidアプリを使って[…]
Chromebookの購入検討
CloudReadyである程度Chrome OSの使い勝手の良さやサクサク感を実感できれば、Chromebookの購入をオススメします。
理由は、どちらも使ってみて比較すると、Chromebookの方が安定感があり、GalliunOSというChromebook専用のLinuxのパフォーマンスが高いので、WINE4.0をインストールすれば64-bit Windowsアプリもかなりサクサク使えるようになります。

価格帯別のオススメChromebook
1万円台
とにかく安く購入してとりあえずChromebookを試してみたいという方には、現在はアマゾンで1万円台で購入ができる以下の機種はいかがでしょうか?
アマゾンでジャスト2万円で購入できるベーシックなChromebookです。中古品などをメーカーで引き取って整備済のもので海外仕様なのでUSキーボードですが日本語で使えます。Chromebookの入門機としていかがでしょうか?Dell […]
ストレージが16GBなので、日常的な作業には十分ですが、マニアックな用途には向きません。Androidにも対応していないと思いますし、発売日が古いのでChrome OSのサポート終了時期も早いとは思いますが・・・
2万円台
私が最初に購入候補として検討した機種が以下です。アマゾンで中古品が購入できますが、現在では1万円台からあります。
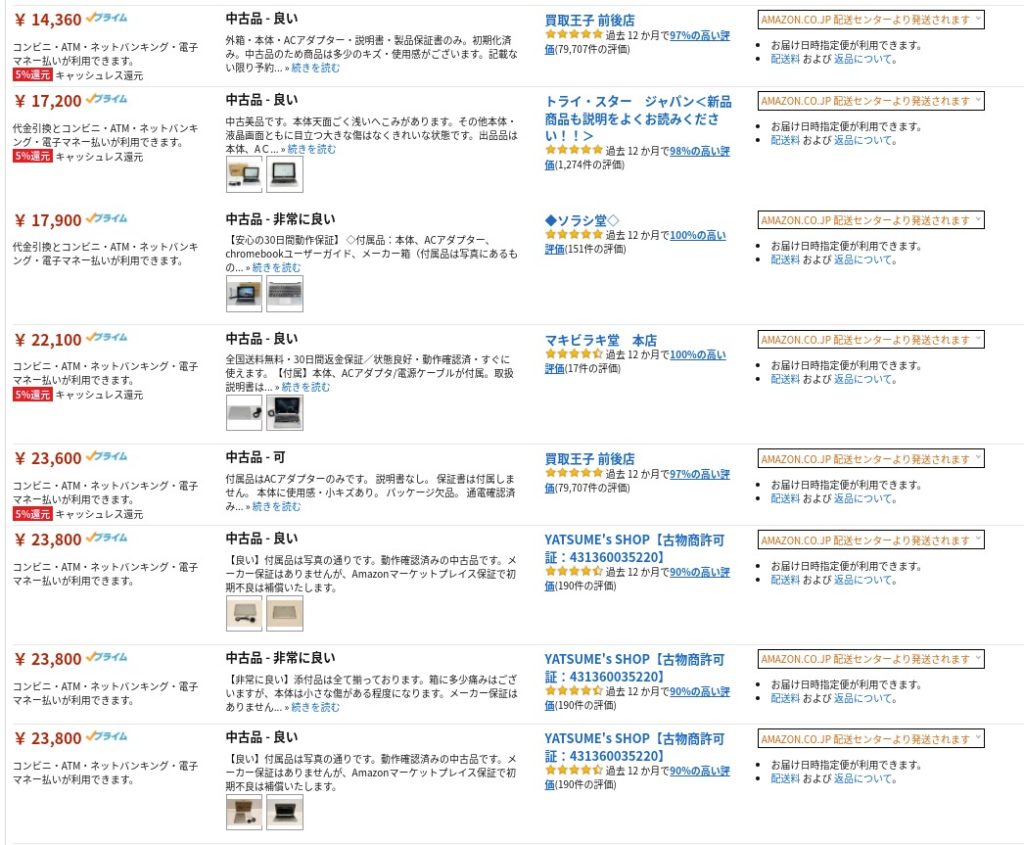
10インチとコンパクトで持ち運びに便利で、Android対応/コンバーチブル/タッチ対応など現在のコンパクトChromebookのスタイルを実現した名機です。
SoCがARM系CPUなのでGalliumOSが使えないし、2GB/16GBと容量が少ないのでマニアックな用途には向きません。また発売時期が古いのでChrome OSのサポート終了時期も早いです。
日常的な用途で持ち運んでマルチに使いたい人にはオススメです。
ASUS Chromebook Flip ノートパソコン C100PAの基本スペックや価格情報、メーカー公式サイトや取扱説明書などをまとめ、タッチパネル操作やAndroidアプリ対応・動画・口コミレビューなどを紹介します。Chromeb[…]
新品で今ならアマゾンでギリギリ2万円台で購入可能な以下の機種がオススメです。14インチなので自宅でコンパクト・デスクトップ・ノートPC的な使い方になりますが・・・
自宅用コンパクトデスクトップChromebookとして使うなら14インチ画面がオススメ。2万円台と低価格ながらインテルCeleron CPU/4GB/32GBとマニアックにも使える実力機を紹介します。日本正規代理店品なのでメーカー保証付き[…]
日本正規代理店品なのでメーカー保証が付きます。Androidアプリにも対応しています。
スペック的にもインテルCPU(Celeron)/4GB/32GBとGalliumOSが使えるので、WINE4.0をインストールすれば64-bit Windowsアプリもある程度使えます。
マニアックな楽しみ方もできると思います。タッチ操作はできませんし、英語キーボードですが・・・
3万円台
私が現在使っているアマゾンで3万5千円程度で購入した機種は以下です。現在は4〜6万円台に値上がりしていて相対的にはコスパが下がっていますが・・・
Chromebookは「速い・安い・軽量コンパクト」で人気ですが、私の場合はマニアックな用途にもどれだけ使えるか?を追求してみようと考え購入機種の選定をしてみました。デュアルカメラ搭載が決め手となりましたが?Chromebook R75[…]
日本語キーボードやオートフォーカス・アウトカメラなどChromebookの低価格機種の中では使い勝手の良い機種だと思います。今では低価格とは言えない価格帯になっていますが・・・
16GBストレージなので日常的な用途になりますが、3万円台で4G LTEでWiFi環境が無くてもネットに接続して使える機種を以下の記事で紹介しています。日本語キーボードです。
LTE無しだと32GBでもジャスト3万円ですが・・・
外出時にWiFiが無くてもネットに繋がる4G LTE対応の低価格Chromebookを紹介します。インテルCPU/4GBメモリー/16GBストレージなので日常的な用途で快適に楽しめます。自宅にWiFi環境が無い方にもオススメ?[…]
Chromebookとしては珍しいタブレットタイプの機種は以下です。508gと軽く9.7インチサイズと持ち運びに便利です。
アマゾンでギリギリ3万円台ですが、ワコムのスタイラスペンも付属し本体内に収納できるので、コスパは高いです。
4万円台以上
ワコムのスタイラスペンが使える11インチ・コンバーチブルタイプの機種には以下もありますが、2019年12月17日時点では価格がアマゾンで42,000円で購入できます。
一時は6万円台にまで高くなった時期もありますが・・・
Wacom社製スタイラスペンが付属で使えるAcer Chromebookを紹介。一般ユーザーでも手の届くジャスト4万円の価格が魅力。iPad ProとApple Pencilが定番のグラフィックス領域で新しい可能性を開く?Chrome[…]
価格は高くても高性能・大容量を望む方には以下はいかがでしょうか?
14インチ 2in1 インテルCore i3/8GB/64GBとGalliumOSも余裕で使えます。
12インチとコンパクトで持ち運びを考慮すると以下でしょうか?
Google Playとタッチパネルに対応し、ゴリラガラス採用の12.3インチのChromebook。タブレットとしても…
私には予算オーバーで手が届きませんが、日本で購入できるハイエンドChromebookとしては貴重かもしれません。
海外ではGoogle純正のPixelbook Go($649)が話題ですが・・・
Find the latest technology news and expert tech product revi…
Windows PCにZorin OSをインストール
マニアックな用途が前提であれば、CloudReadyよりZorin OSをオススメします。
WindowsからでもCloudReadyからでもUSBメモリーに書き込みができてライブ起動ができるので、手軽に試せます。ライブ起動でもかなりサクサク使えるのでオススメです。
さらに、CloudReadyでVirtualBoxをインストールすると、Zorin OSのISOイメージを設定してライブ起動ができます。インストールは失敗しましたが、ライブ起動でそこそこ使えます。
Zorin OSをCloudReadyでChromebook化した2in1Windows PCにUSBメモリーからインストールすると起動ができず、VirtualBoxでライブ起動ができたので紹介します。インストールはこれからですが?[…]
★ 最近になってZorin OS 15 Lite(Bionic)がリリースされたので以下の記事で紹介しています。CloudReady並にインストールや初期設定が簡単なのでオススメです。
Linux Xubuntu 18.04 LTS(Bionic)ベースのZorin OS 15 Liteがリリースされたので、低スペック(Atom CPU/2GB/32GB)Windows PCにインストールしてWINE4.0でWindow[…]
まとめ
ChromebookをメインPCとして使い始めても、現時点ではやはり手元にWindows10 PCを置いておきたい気がしています。
特にマニアックな用途でChromebookを使うと、Windows10でツール的なアプリを使ったり、Windowsアプリの動作確認などに必要なことが多いです。
このあたりも考えて、Windows10インストール用のUSBメモリーを早めに作っておくことがオススメです。いざと言うときにWindows10 PCにできるという安心感があります。
USBメモリーからWindows10をインストールすると、すぐにWindowsメニューから無料のOffice Onlineが使えました。
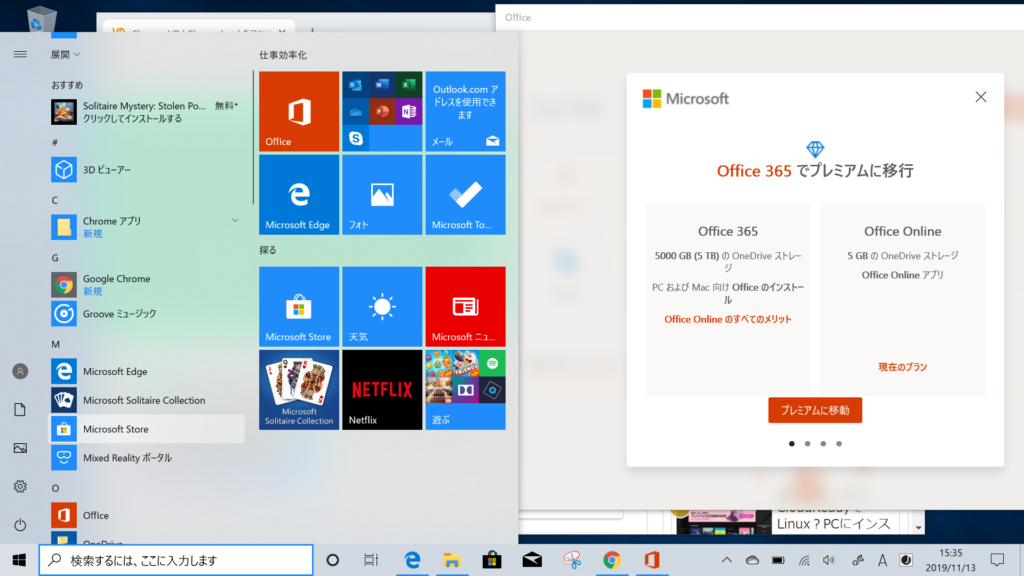
Office OnlineはChromeブラウザーから使えるので、CloudReadyや各種Linux、さらにChromebookからも使えます。
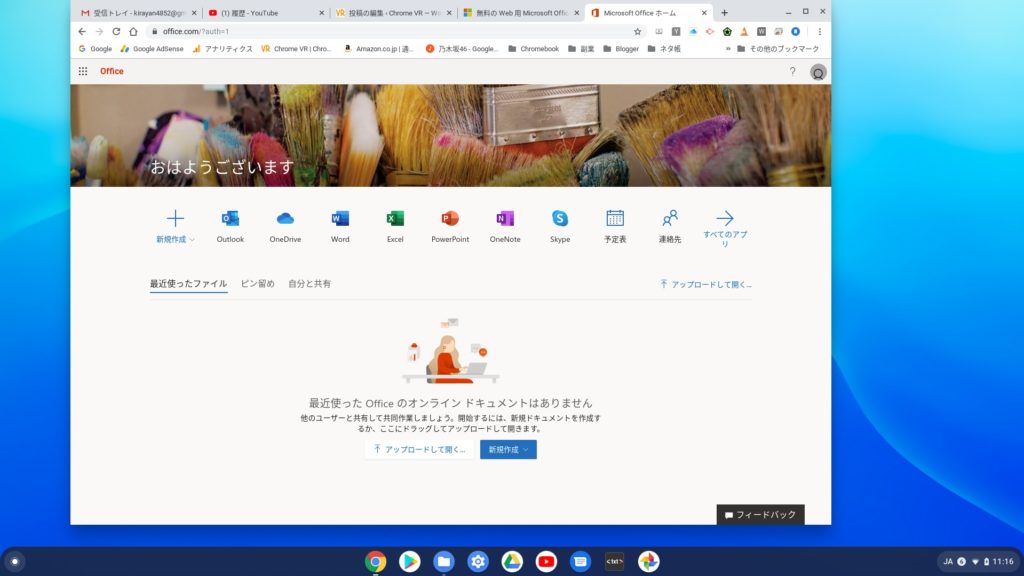
ではでは、きらやん