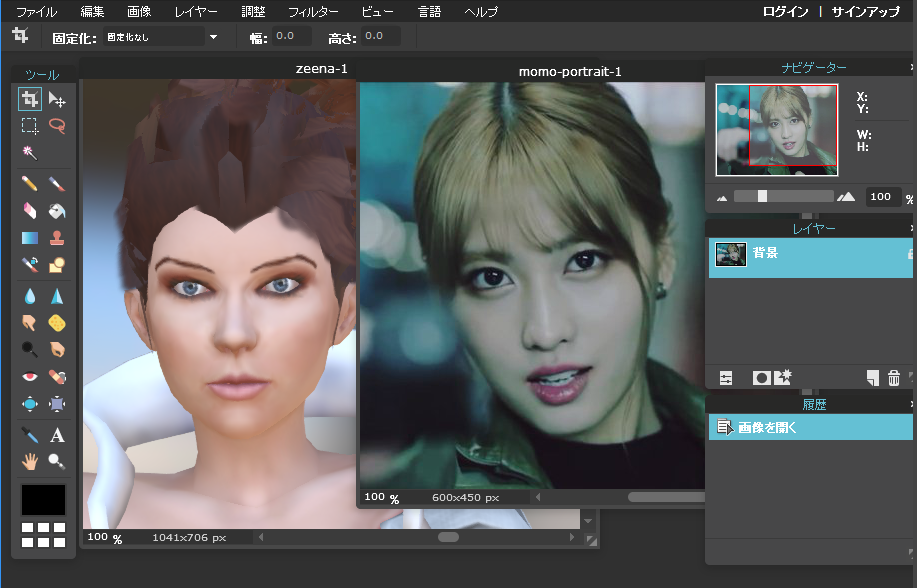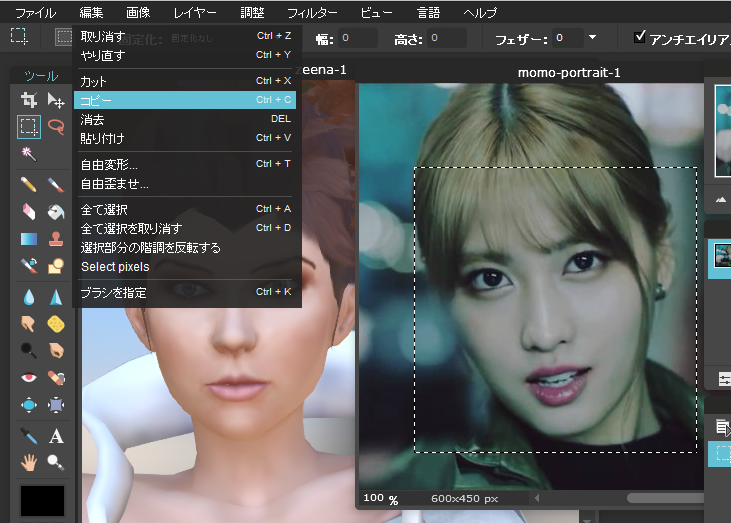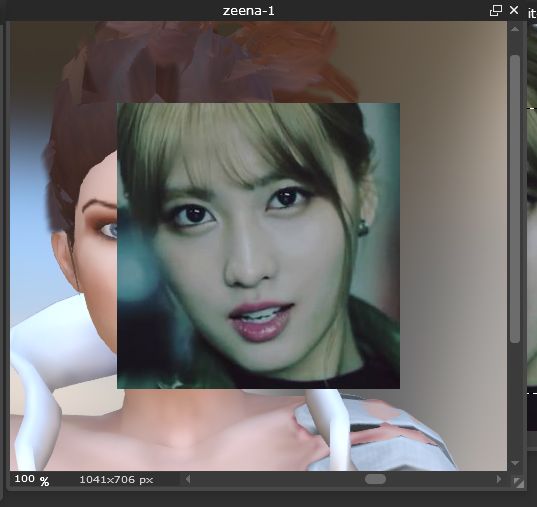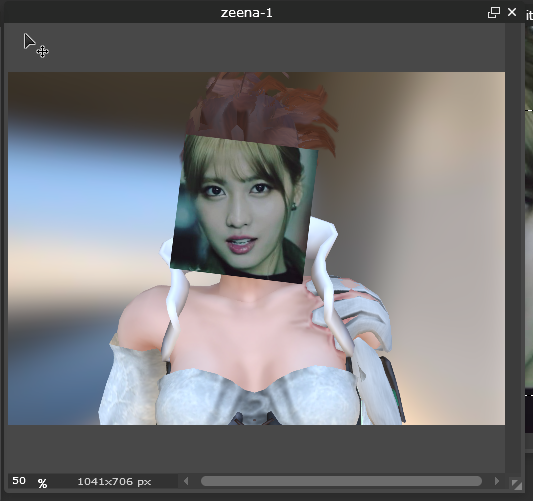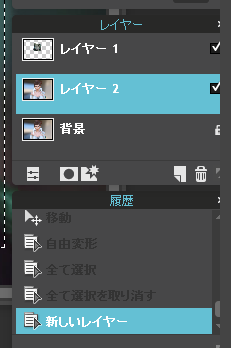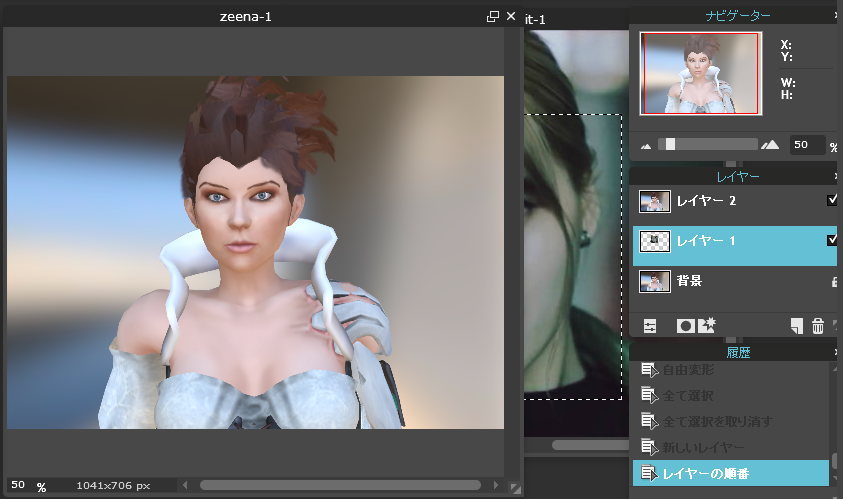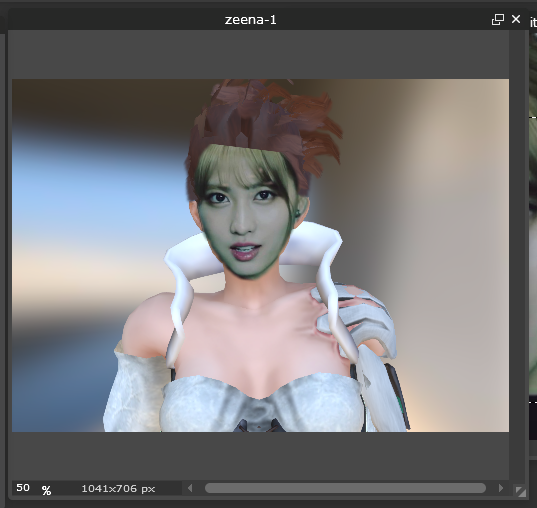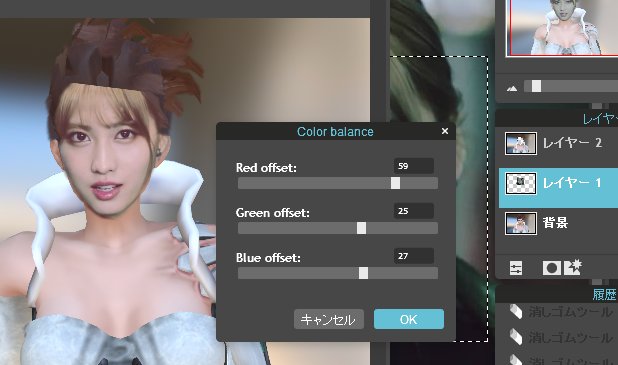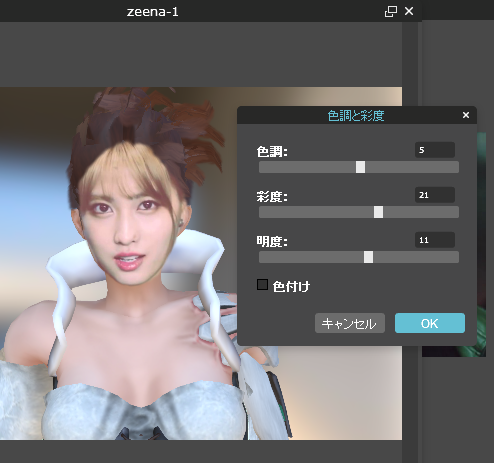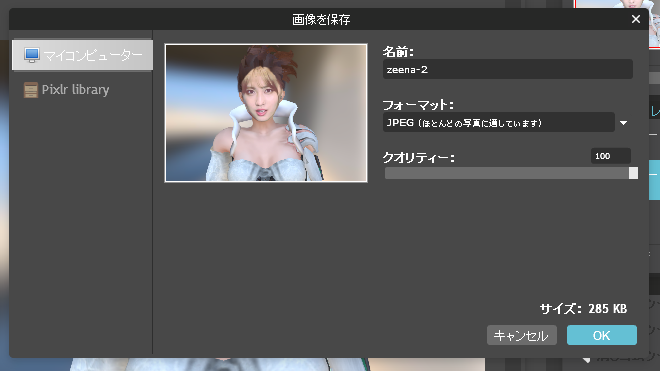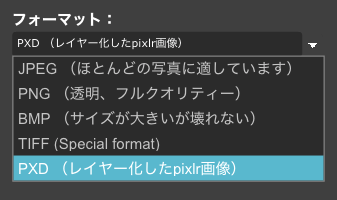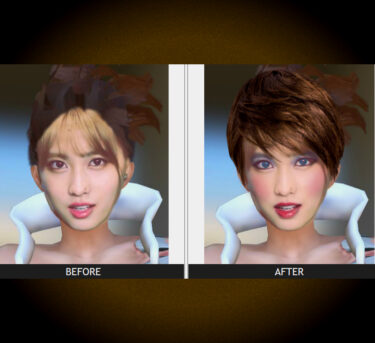自撮り写真かGoogle写真などから選んだ写真を用意して、前回作成した3Dキャラクターに貼り込んでポートレート用のベース画像をブラウザの2Dツールを使って作成する方法を紹介します。3DCGソフトより簡単に目的の画像が得られますが?
全体の流れ
【前回】
(3Dキャラクターの作成)省略してプリセットキャラクターを使用
MIXAMO:プリセットキャラクターの選択/ポーズの選択とFBXでの書き出し
Sketchfab:FBXの読込みと背景の設定、およびカメラワークとパブリッシュ
【今回】
顔写真の用意:自撮り写真、またはGoogle写真などのライブラリーから選択
Sketchfab:3Dキャラクターのポートレート用画像の用意
Pixlr Editor:3Dキャラクターの顔に顔写真の貼り込み
【次回以降】
TAAZ:顔のメイクアップ、およびヘアースタイルのメイクアップ
Facetune:表情のチューニングその他(スマホアプリ)
Fotor:ポートレート全体の仕上げ
顔写真の用意
自撮り写真なら簡単ですが、Google写真などから選ぶ場合は、できるだけ顔が出ているものを選んでください。
顔の向きや視線は逆に3Dキャラクターの向きを合わせれば良いので、表情がシーンに合うようにすると良いです。
明るさや色味は2Dツールで変えられるので、極端でない限りはあまり気にしなくて良いと思います。
私は今回はGoogle画像から以下の芸能人女性の顔写真をピックアップしました。
3Dキャラクターのポートレート用画像の用意
前回作ったSketchfabのシーンを少し変えてポートレートに都合の良い画像にします。
背景のボカシを「3」にして思い切りボカシ、背景を川辺の風景に変更して水平正面から太陽の強い光がキャラに当たるようにしました。
バストアップの画像とし、全画面表示でスクリーンショットを撮ったものが以下です。
3Dキャラクターの顔に顔写真の貼り込み
3Dキャラクターの顔をそのまま使う場合は、このプロセスはスキップしてください。
Autodesk Pixlr Editorを使います。以下に行ってください。
https://pixlr.com/editor/
★ 最近になってFlashが使えないというメッセージが表示されPixlrが使えなくなりましたが、以下の方法で簡単にFlashをオンに出来ます。
Pixlr Editor起動時に簡単Flashオン:ちょいネタ?記事にはならないけど紹介しておきたい話題集?! >>>
「コンピューターから画像を開く」をクリックして、顔写真と3Dキャラクターの画像を開いてください。2枚以上は左上のファイルメニューから開きます。
顔写真のタイトルをクリックして選択状態にし、左にあるツールの中の上から2番目の左側の四角い選択ツールをクリックし、顔を囲むようにドラッグして切り取るエリアを選択し、編集メニューのコピーをクリックします。
次は3Dキャラのタイトルをクリックして選択状態にし、編集メニューから貼り付けをクリックします。
編集メニューの自由変形…をクリックして、端にある小さい四角にカーソルを持っていくと斜め矢印か回転矢印になるので、大きさと角度を3Dキャラに合わせ、さらに位置も画像をドラッグして適当に合わせます。大きさはシフトキーで縦横比が保たれます。
レイヤーの上下関係が分かりにくい場合は、顔写真のレイヤーを選択した状態で、レイヤーパレットの下の左端にある調整ボタンをクリックして、不透明度を50から70%程度にすると半透明にできるのでわかりやすくなります。
左下の%の数値を変えて、全体が見えるようにするとバランスがわかります。
次に、右側にあるレイヤーパレットで3Dキャラのレイヤー(背景)をクリックして選択します。
編集メニューから全て選択をクリックし、コピーをクリックします。さらに編集メニューから貼り付けをするとレイヤーがコピーされます。
上にあるレイヤー1(顔写真)をドラッグしてレイヤー2の下に持ってきます。すると顔写真が隠れます。
一番上のレイヤー2をクリックして選択しておきます。
左側のツールの中の、上から5番目の左の消しゴムツールをクリックします。消しゴムで上のレイヤーの3Dキャラの顔を消して下にある顔写真を表示させます。
ブラシサイズは30ぐらいが良いと思います。
消しゴムで消していると顔の大きさや位置の違いなどがわかるので、顔写真のレイヤーをクリックして、編集メニューの自由変形で微調整すると良いです。
次に、調整メニューのColor balance…をクリックして、顔写真の色目を3Dキャラに合わせます。逆でも良いですが、調整するレイヤーをクリックして行います。
ここは適当で良いです。OKをクリックしていったん終了します。
次に微調整します。調整メニューの色調と彩度…をクリックして同様に行います。
OKをクリックして確定し、左下の%値とウィンドウの大きさを調整して画像全体を表示して確認し、OKならファイルメニューの保存…をクリックして画像を保存します。
Pixlr EditorはPhotoshopのPSDのようにレイヤー構造も含めたワークフロー全部の保存ができません。はフォーマットを「PXD(レイヤー化したpixlr画像)」を選びます。
以上で、3Dキャラクターの顔へ顔写真を貼り付ける方法の紹介を終わります。
Poser 10 Smith Micro Software Inc.社【並行輸入】
まとめ
ポートレートの場合は顔や髪形をブラウザの2Dツールで仕上げることができるので、コツさえ覚えれば3DCGソフトより圧倒的に楽に高品質の画像を作れます。
3DCGソフトの方が自由度が高いですが、それなりに出費が増えるか無料コンテンツを探し回る時間と労力がバカになりません。
今回はMIXAMOのプリセットキャラクターの中から選んで使いましたが、もう少し自由度が欲しい場合は前回紹介したAutodesk Character Generatorがオススメです。
有料アカウントにすれば謳い文句としてハイポリゴン/アーティスティックモデル/表情付きみたいですが、私が観る限りでは無料版の方がむしろ優れています。
有料版だとなぜか白目になるし、テクスチャーは無いか貧弱だし、ポリゴンの密度が高くなっても造形が荒いので意味がないといった、むしろ無料版の方が優れている点が多いです。
1年間で8,640円ですが、その価値は今のところ私には感じられません。さらに1体ダウンロードする毎に5ドル (5credit) 取られるし・・・有料版はオススメできません。
【ポートレート】ブラウザだけで3Dキャラクターを作ってみると?!
ではでは、きらやん