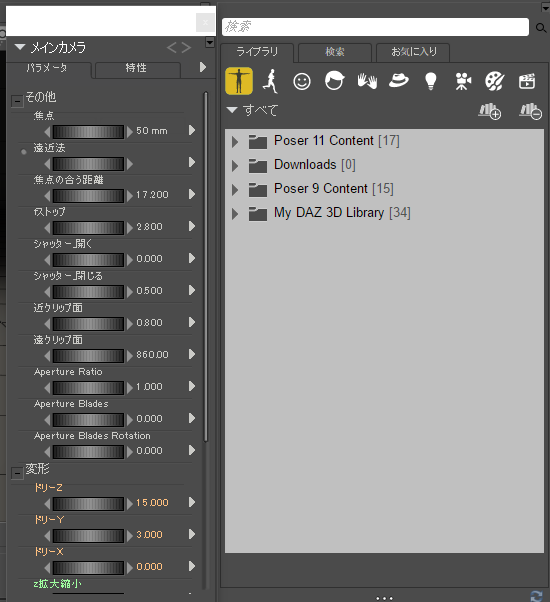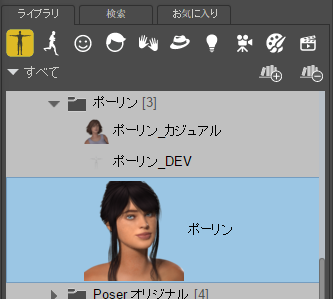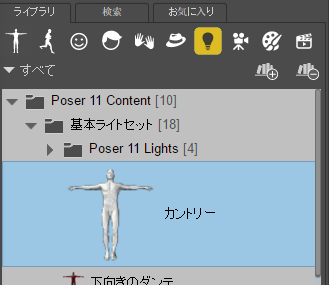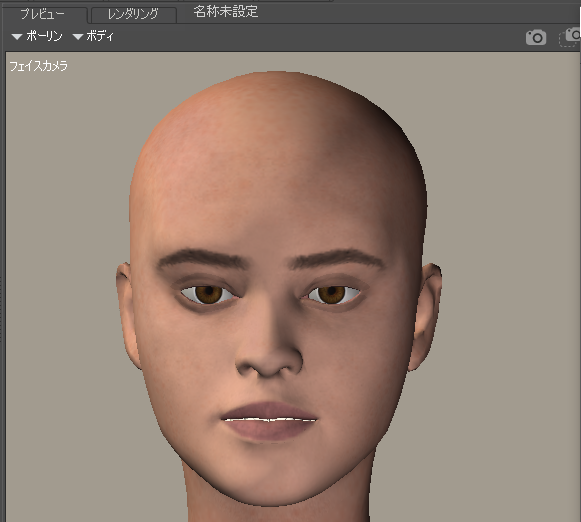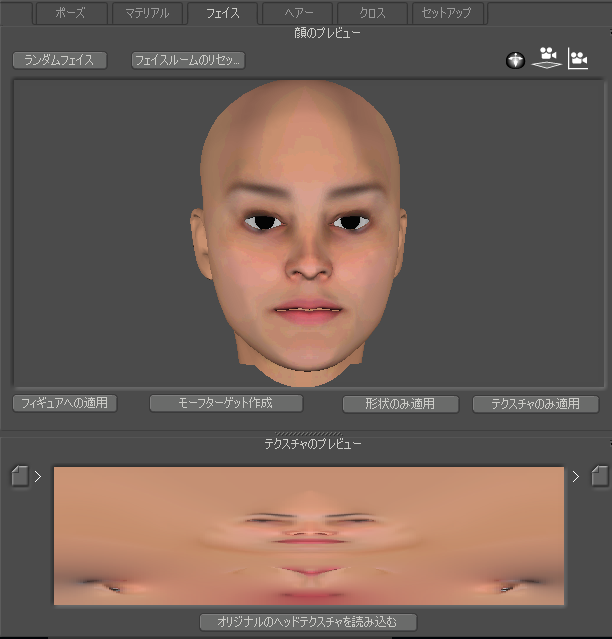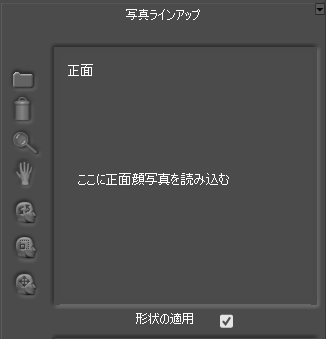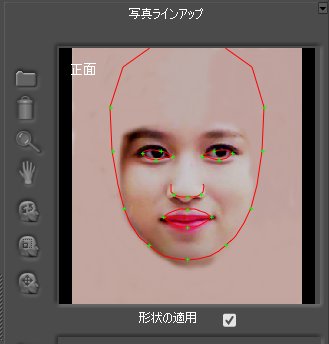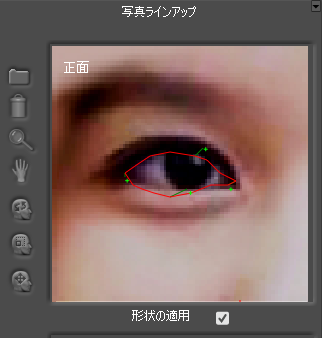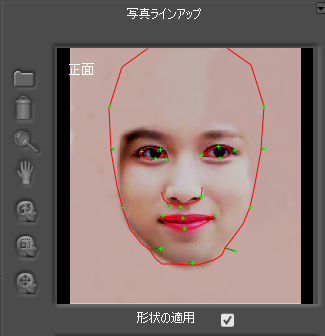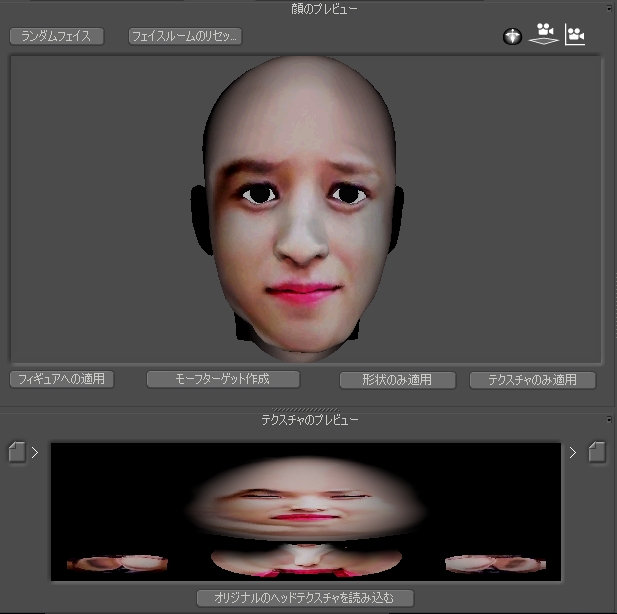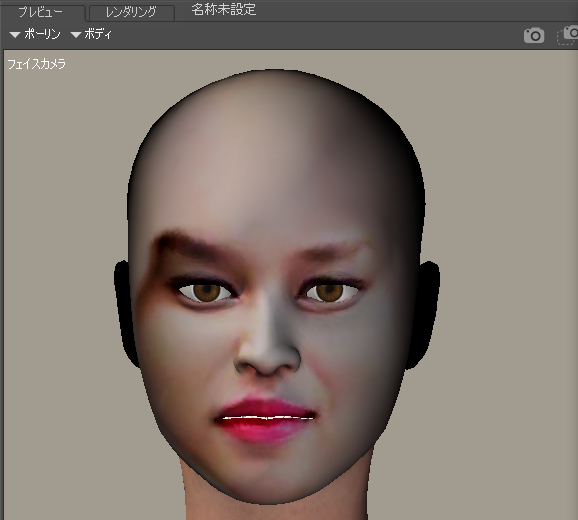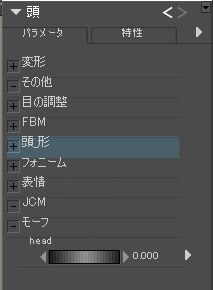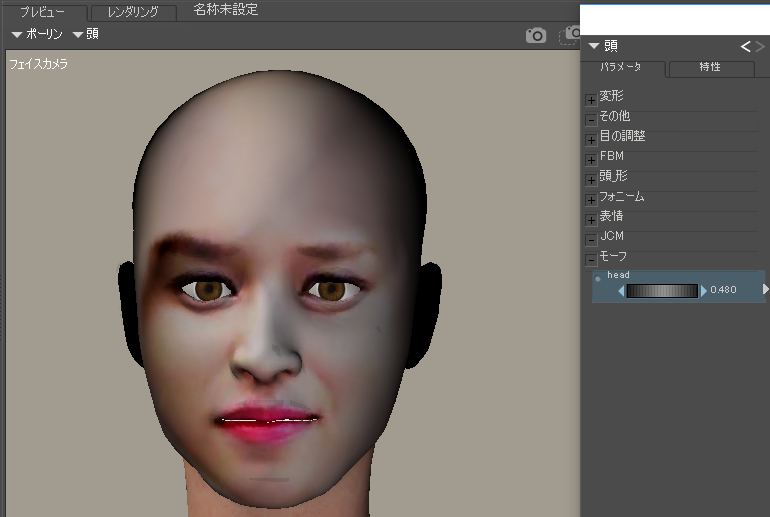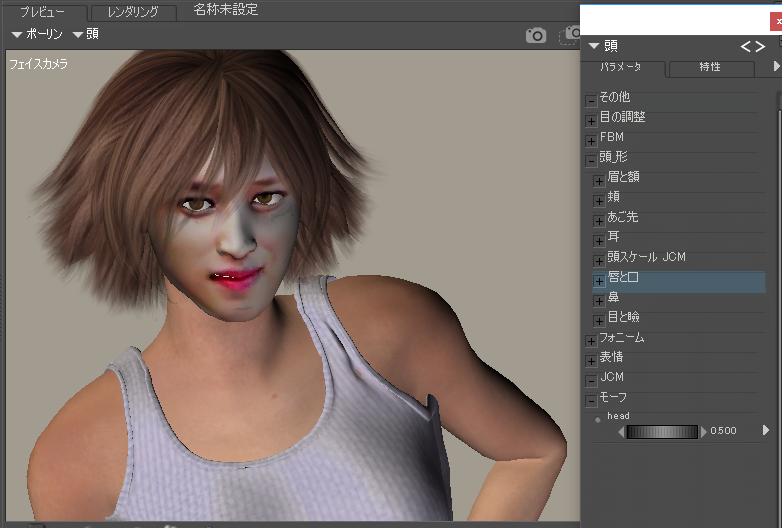Poser11にアップグレードしたので、初心者の立場でフェイスルームの使い方を紹介します。顔写真から3Dの顔データを生成する機能ですが、DAZ Studioと併用するFaceGenとは別物です。FaceGenとの違いと長所と短所も紹介しますが?
フェイスルームとFaceGenの違い
FaceGenは顔写真をソフトウェアが解析して顔の形状データを自動的に作り出します。そのため非常に精巧な顔データが得られますが、Poserのフェイスルームは解析も自動的に顔データを作ることもしません。顔写真はテクスチャーの生成と人間が顔の輪郭を調整するためのガイドラインでしかありません。
フェイスルームもFaceGenのように顔写真から自動的に3Dの顔データを生成してくれるように考える人も多いようですが、もしその目的であれば、DAZ StudioとFaceGenの組み合わせをおススメします。
フェイスルームの出力は顔写真とは似ていませんが、顔写真のテクスチャーとモーフターゲットが出力されるので、モーフターゲットを調整することで顔写真のような雰囲気の作品を作ることは可能です。
FaceGenはデータを出力するまでは簡単ですが、DAZ Studio上で手作業でテクスチャーを貼り換える作業を行わなければならないですし、場合によってはレタッチソフトでテクスチャー画像を調整する必要があり、この作業がけっこう面倒です。
フェイスルームは出力までの作業にコツが要るのと、場合によっては最初からやり直す必要が生じたりと、最初は面倒ですが、慣れると出力後は自動的にテクスチャーの貼り換えとモーフターゲットの設置が行われるので、後半は簡単です。
ポーズルームでの準備
先ずどのフィギアを使うかですが、私は「ポーリン」を使っています。最も新しいフィギアなので、後で顔の形状や色などをいじるのに必要なモーフターゲットやテクスチャーなどが豊富に揃っています。フェイスルーム以降のことを考えるとポーリンをおススメします。
一方で、最もシンプルに日本人顔を作るには「シドニーG2」をおススメします。ポーリンやジェシーのような派手な美人ではないですが、おとなしい顔の方がフェイスルームでは逆に扱いやすいように思います。
今回は「ポーリン」を使って作業を進めます。また、パラメーターパネルをフローティングにしてライブラリーと並べて作業しています。こうすることでライブラリーとパラメーターが見やすくなり作業効率が上がります。パネルの右上にある小さな下三角をクリックして「フローティング」をクリックします。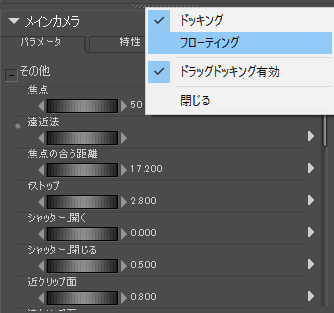
ポーリンを呼び出し、フェイスカメラに切り替えてカメラアングルを調整します。
ライティングはプレビューとレンダリングの差があまりない「カントリー」をおススメします。
フェイスルームでの作業
画面の左上のフェイスタブをクリックしてフェイスルームに入ります。右上のアイコンをドラッグしてカメラアングルを調整します。
右側の顔写真を貼るエリア「写真ラインアップ」の「形状の適用」にチェックを入れます。
左上のフォルダーアイコンをクリックして顔写真を読み込みます。
この写真はレタッチソフトで顔の周囲を肌色で塗りつぶしています。髪や背景がテクスチャーに写り込まないようにするためですが、最初は顔写真をそのまま使っても良いと思います。
虫眼鏡アイコンをドラッグして拡大し、ハンドアイコンで位置を変えます。
緑色のハンドルを動かして調整しますが、この時の注意点は、あくまで左側のフィギアの顔のプレビューを見ながら最適値を見つけます。写真の輪郭に合わせようとすると、左側のプレビューの顔がモンスターになります。
だいたいこんな感じにすると、左側のプレビューは以下のようになります。
ここで「モーフターゲット作成」ボタンをクリックし、次に「テクスチャのみ適用」をクリックします。
ポーズルームでの作業
画面の左上のポーズタブをクリックしてポーズルームに戻ります。
テクスチャーが変わったので、元のイメージより若干変わったと思います。顔の形状の変形はモーフターゲットのダイアルを回して行います。シーンの左上の右側のメニューからポーリンの「頭」を選びます。パラメーターパネルは以下のようになります。
「モーフ」の下にある「head」のダイアルを右にドラッグして0.5前後にします。FaceGenなどでは1.0にすると顔写真のフィギアが再現できますが、フェイスルームではそこまで再現性は無いので、0.3~0.7くらいで適当な値にします。
レンダリングをするのに必要な作業を行います。髪、衣装、ポーズ、表情、カメラアングル、ライティングなどを適切に設定します。
マテリアルルームで顔のテクスチャーに薄い肌色を加えて少し顔の肌色を濃くしました。とりあえずFireflyでレンダリングしたのが以下です。ライティングは「スタジオ_レンブラント」を使いました。
以上で、Poserのフェイスルームの使い方についての紹介を終了します。
Poser 11
まとめ
Superflyの「GPU High Quality」でレンダリングしたものと背景の写真をレタッチソフトで合成したものが以下です。 ポーリンに顔写真のテクスチャーを被せた感じですが、それでもイメージはかなり違って見えます。
ポーリンに顔写真のテクスチャーを被せた感じですが、それでもイメージはかなり違って見えます。
ちなみに、試しにシドニーG2に同じ顔写真のフェースルームを施してFireflyのファイナルでレンダリングしたものは以下です。 こちらの方が人物ポートレートとしては自然な感じがします。
こちらの方が人物ポートレートとしては自然な感じがします。
次回は、クロスルームでのダイナミッククロスによる衣装の物理シミュレーションについて紹介する予定です。
【3DCG】DAZ Studioで顔写真からポートレートを作るポイントとは?
ではでは、きらやん