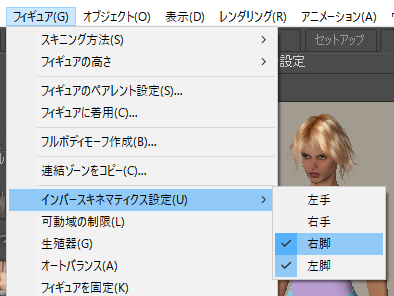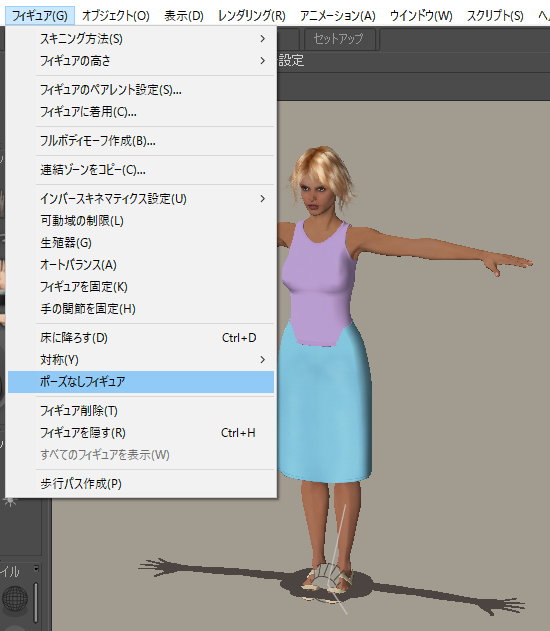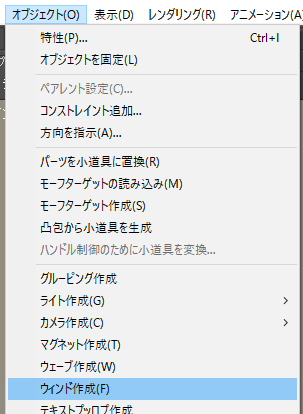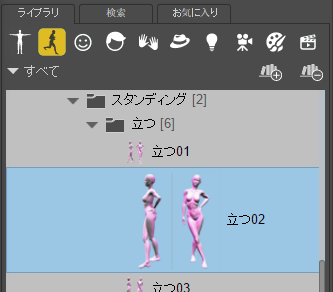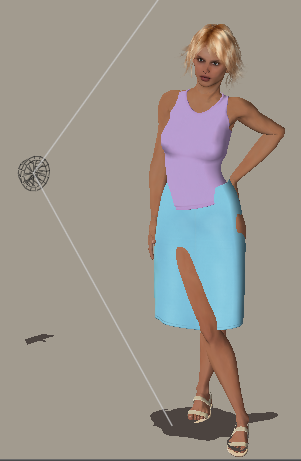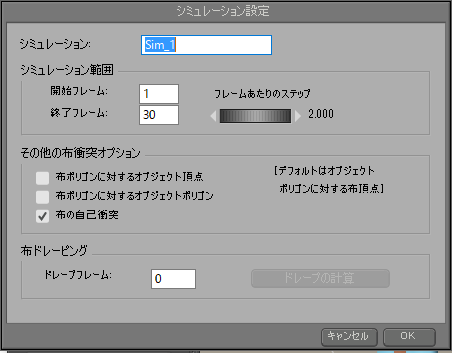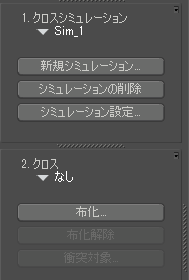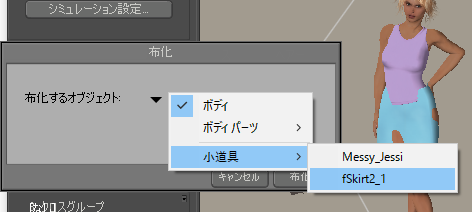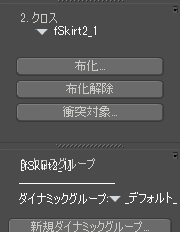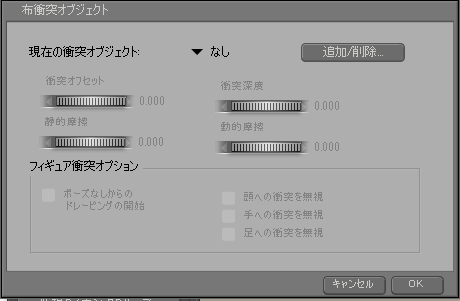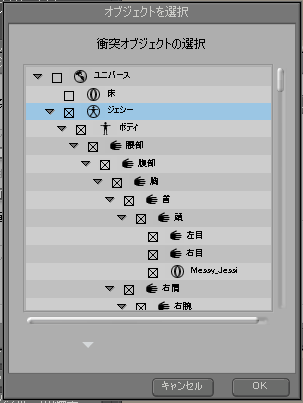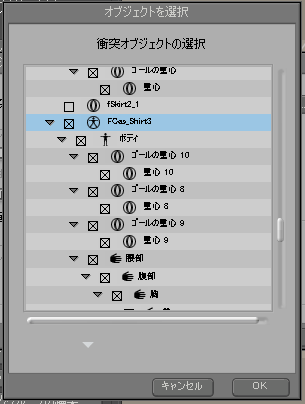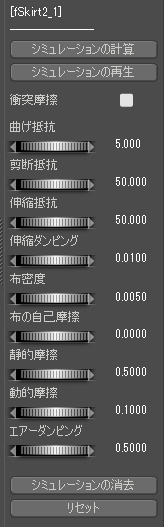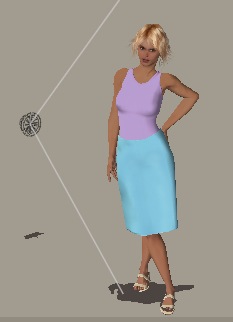Poser11にアップグレードしたので、初心者の立場で今回はクロスルームでダイナミッククロスの扱い方を紹介します。ダイナミッククロスは布の挙動を物理的にシミュレーションしてリアルな変形を可能にしています。風のシミュレーションも?
ポーズルームでの準備
今回のフィギュアはジェシーを使いました。服のシミュレーションなので全身をレンダリングすることになるので、モデルっぽいジェシーが良いかなと思いました。ダイナミッククロスはスカートを選びます。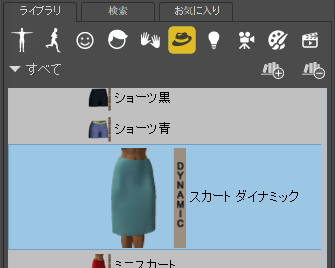 トップスは通常のコンフォームタイプでOKです。髪とサンダルも着用します。ポーズを付ける前に脚の「インバースキネマティクス」を解除しておきます。
トップスは通常のコンフォームタイプでOKです。髪とサンダルも着用します。ポーズを付ける前に脚の「インバースキネマティクス」を解除しておきます。
左右の脚のチェックをクリックして解除します。
アニメーションの最初のフレームに「Tポーズ」を設定します。フィギュアメニュー>ポーズなしフィギュアをクリックします。
ウィンド(風)の設定
足元にファンが現れるので、「ウィンドフィールド」パラメーターダイアルでXYZ方向に移動させて回転させ、スカートの裾あたりに風が吹くように設定します。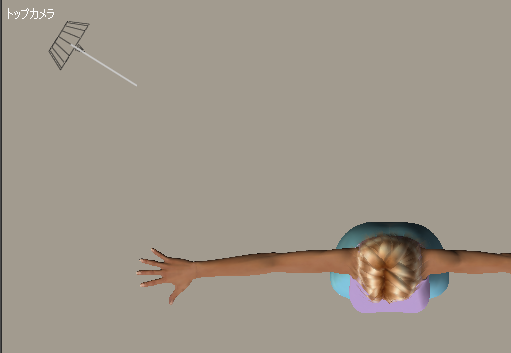 ウィンドフィールドのパラメーターの初期値は以下のようなものでした。
ウィンドフィールドのパラメーターの初期値は以下のようなものでした。
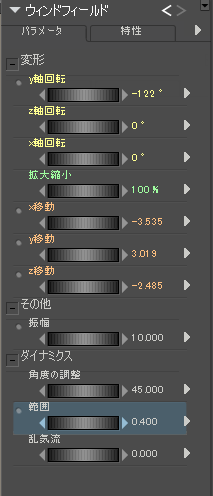 私の場合は、最終的には「振幅」は1.000、「角度…」は45.000のまま、「範囲」は1.000にしました。風の強さは「振幅」で調整できますが、試行錯誤で適度な風を吹かせるようにします。
私の場合は、最終的には「振幅」は1.000、「角度…」は45.000のまま、「範囲」は1.000にしました。風の強さは「振幅」で調整できますが、試行錯誤で適度な風を吹かせるようにします。
シミュレーションとポーズの設定
ダイナミッククロスのシミュレーションは、アニメーションの最後(30フレーム)にポーズを設定して行います。青い下三角を30フレームに移動します。
ジェシーのポーズからモデルっぽいポーズを選んで設定します。
シミュレーション前では身体が服からはみ出したりしますが気にしないでください。シミュレーションを行うには画面の左上にある「クロス」タブをクリックして、クロスルームに入ります。
クロスルームでの設定
クロスルームの左上にある「新規シミュレーション…」ボタンをクリックします。
「その他の布衝突オプション」の「布の自己衝突」にチェックを入れ「OK」ボタンをクリックします。
「布化…」ボタンをクリックします。ダイナミッククロスシミュレーションするオブジェクトを選びます。私の場合は「fSkirt2_1」を選びました。
「衝突対象…」ボタンをクリックします。衝突対象に選ぶと、スカートの変形段階で通り抜けせず衝突のシミュレーション対象として扱われます。
右上の「追加/削除…」ボタンをクリックします。
「ジェシー」をクリックすると、その下の階層のオブジェクトが全て選択されます。細かく選択する場合は、頭や胸や腕などは衝突しないので選択から外してシミュレーションを高速化することもできますが、この程度のシミュレーションなら必要ないと思います。
トップスとして着用したシャツも一応衝突対象に選んでおきました。
「頭への衝突を無視」と「手への衝突を無視」にチェックを入れて「OK」をクリックします。ポーズやカメラアングルによっては「手への衝突を無視」にはチェックを入れない場合もあるかと思います。
ダイナミッククロスシミュレーション
右上にある「シミュレーションの計算」ボタンをクリックするとシミュレーションが開始されますが、その前にウィンドを使う場合は、シミュレーション対象(今回はスカート)の「エアーダンピング」を適切に設定します。
私の場合はエアーダンピングは試行錯誤の結果、0.6000にしました。これは布の風に対する変形のしやすさ(柔らかさ?)のようなものと考えると良いと思います。シミュレーションは1分以内に終わりました。
今回の画像では風の影響があまり出ませんが、自然なシミュレーション結果となりました。ポーズルームに戻ってFireflyでレンダリングすると以下のようになりました。 以上で、Poser11でのクロスルームによるダイナミッククロスシミュレーションの紹介を終了します。
以上で、Poser11でのクロスルームによるダイナミッククロスシミュレーションの紹介を終了します。
Poser 11
まとめ
Superflyの「GPU Extreme High Quality」でレンダリングして背景と合成した作品が以下です。
ダイナミッククロスはパラメーターを最適化するのが難しく、かなり試行錯誤をしなければならないですが、以前に比べてシミュレーションの時間がかなり短縮されたのでストレスは感じなくなりました。コンテンツが少ないので自分で加工したりしなければならない手間はありますが・・・
次回は、ダイナミックヘアーについて紹介する予定です。
【3DCG】Poser11チュートリアル:フェイスルームを使ってみる?!
ではでは、きらやん