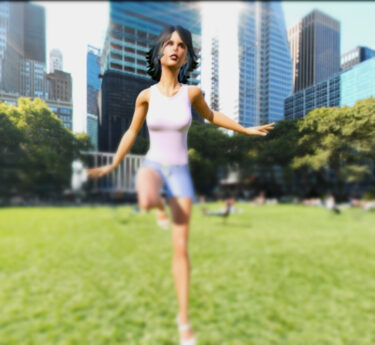Poser11のダイナミッククロスとダイナミックヘアーを使ってリアルなアニメーションを作り、それをFireflyでレンダリングしてMP4の動画にし、YouTubeにアップロードして公開したので紹介します。100フレーム、30フレーム/秒で3秒ちょっとですが?
フィギュアの準備
今回はシドニーG2を使いました。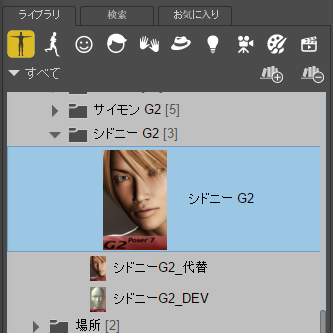 服と髪を着せますが、ダイナミッククロスとダイナミックヘアーによるダイナミックアニメーションを行うために、ダイナミッククロスはシドニーの衣服にある「G2_カジュアル_スカート_ダイナミック」とジェシーの髪にある「ジェシー_ロング」を使いました。
服と髪を着せますが、ダイナミッククロスとダイナミックヘアーによるダイナミックアニメーションを行うために、ダイナミッククロスはシドニーの衣服にある「G2_カジュアル_スカート_ダイナミック」とジェシーの髪にある「ジェシー_ロング」を使いました。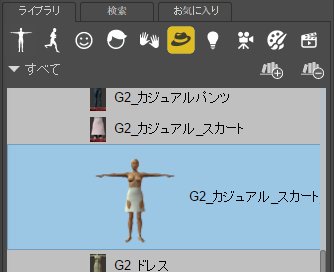
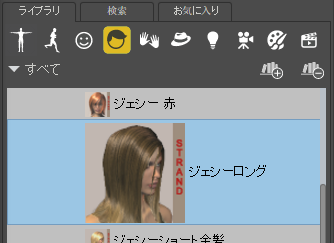
トップスはダイナミックの必要が無いので、コンフォームの「G2_タンクトップ」にしました。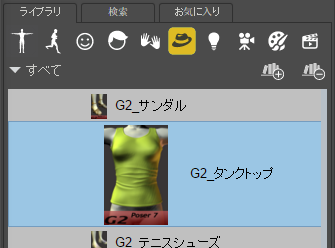 胸の左右に身体の一部が露出したので、タンクトップの左右の胸をパラメーターダイアルで少し上げて露出を無くしました。
胸の左右に身体の一部が露出したので、タンクトップの左右の胸をパラメーターダイアルで少し上げて露出を無くしました。
アニメーションはボウリングの投球を使うので、靴はボウリングの服装に近い「G2_テニスシューズ」にしました。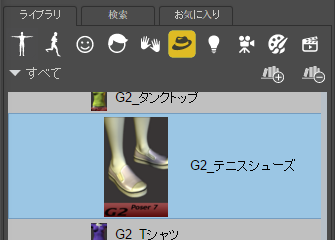 ダイナミッククロスとダイナミックヘアーはシドニーG2の「小道具」になりますが、その他の服装はフィギュアとして扱われるので、すべてシドニーG2にフィギュアメニュー>「フィギュアに着用…」をしておいてください。
ダイナミッククロスとダイナミックヘアーはシドニーG2の「小道具」になりますが、その他の服装はフィギュアとして扱われるので、すべてシドニーG2にフィギュアメニュー>「フィギュアに着用…」をしておいてください。
フィギュアメニュー>「インバースキネマティクス設定」で左右の脚のチェックを外しておきます。
服の色は、対象を選択した状態で「マテリアルルーム」に入ってカラーピッカーから選びます。必要ならテクスチャー画像を貼っても良いですが、今回は服には使いませんでした。
アニメーションの設定
ダイナミッククロスとダイナミックヘアーのシミュレーションはシドニーG2のアニメーションに従って行われるので、最初にアニメーションの設定をします。フィギュアメニューでシドニーG2のボディーを選んでおきます。
アニメーションはライブラリーのポーズの中にいくつかありますが、フレーム数が100個と適当な「ボウリング」を今回は使います。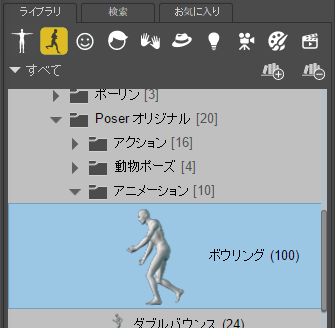 「ボウリング」をダブルクリックするか、パネル下のチェックをクリックしてアニメーションをシドニーG2に適用します。チェックは置き換え、ダブルチェックは追加となります。フレーム数を増やす場合はダブルチェックをクリックしてアニメーションを追加します。
「ボウリング」をダブルクリックするか、パネル下のチェックをクリックしてアニメーションをシドニーG2に適用します。チェックは置き換え、ダブルチェックは追加となります。フレーム数を増やす場合はダブルチェックをクリックしてアニメーションを追加します。
タンクトップの「腰部」と「ウェスト」を「特性」タブで表示しないようにしました。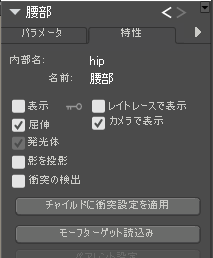 スカートは初期フレームで脚がスカートからはみ出たので、パラメーターダイアルでXとZ方向に少し拡大してはみ出さないようにしました。本来ならダイナミッククロスのシミュレーションで行いたいところですが、今回は簡易的に行いました。逆に、脚を動かしてはみ出さないようにしても良いかと思います。
スカートは初期フレームで脚がスカートからはみ出たので、パラメーターダイアルでXとZ方向に少し拡大してはみ出さないようにしました。本来ならダイナミッククロスのシミュレーションで行いたいところですが、今回は簡易的に行いました。逆に、脚を動かしてはみ出さないようにしても良いかと思います。
ダイナミックシミュレーション
ダイナミッククロスのシミュレーションを行います。カジュアルスカートを選んでおいて、クロスルームに入ります。左上の新規シミュレーションボタンをクリックします。 ここでのポイントは「シミュレーション範囲」の「終了フレーム」を30から100(アニメーションフレーム数)に変更します。こうすることで、アニメーション全域に渡ってクロスシミュレーションをしてくれます。
ここでのポイントは「シミュレーション範囲」の「終了フレーム」を30から100(アニメーションフレーム数)に変更します。こうすることで、アニメーション全域に渡ってクロスシミュレーションをしてくれます。
以後は以前の記事で紹介したとおりです。
次に、ダイナミックヘアーもシミュレーションします。「HairLEFT」を選んでおいてヘアールームに入ります。こちらでは特にフレーム数を入力する場所は無いので、すぐに右上の「動きの計算」ボタンをクリックすればシミュレーションしてくれます。他の髪も同様に行います。
アニメーション全域のカメラアングルを調整します。ある所を調整しておいても、他の所を変えると元の所が影響を受けて変わるので、数か所のフレームを少しづつ変えるようにして全体のバランスをとります。
レンダリングとMP4化
レンダリングメニュー>レンダリング設定…をクリックします。従来の静止画は高画質を得るためにSuperflyを最後には使いましたが、アニメーションの動画は各フレーム毎にレンダリングを行うので、高画質のレンダリングでは時間がかかりすぎます。
今回はレンダリング時間と画質のバランスを考えて、Fireflyの自動のファイナルで行いました。トップの「ムービー設定」タブをクリックします。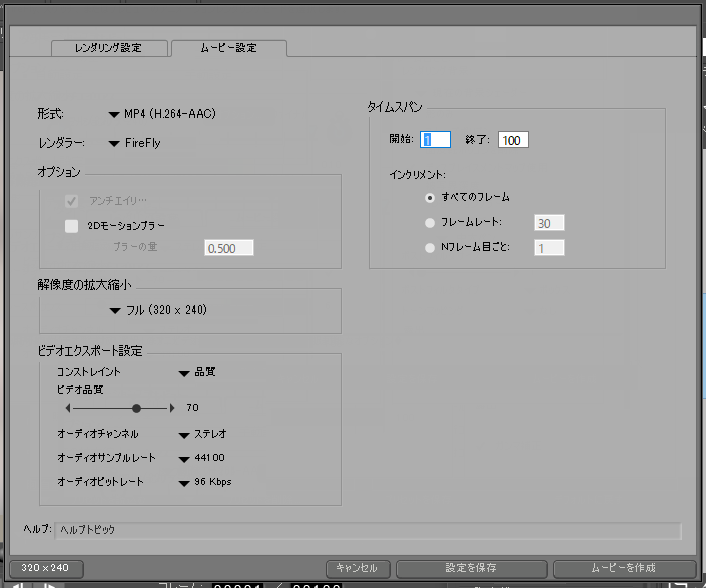 形式は「MP4(H.264-AAC)」、レンダラーは「FireFly」、解像度の拡大縮小は「フル(320×240)」、タイムスパンの終了は「100」とします。他はデフォールトでOKです。
形式は「MP4(H.264-AAC)」、レンダラーは「FireFly」、解像度の拡大縮小は「フル(320×240)」、タイムスパンの終了は「100」とします。他はデフォールトでOKです。
レンダリングの解像度は320×240に設定しています。左下の解像度ボタンをクリックすれば変更できます。
右下の「ムービーを作成」ボタンをクリックすればレンダリングが開始されます。
私は背景を入れるのにスカイドームを使いました。アニメーションの場合はカメラアングルが変わるので、それに追従して背景も変わる方が自然です。空を背景にボウリングするというのは不自然ですが、あまりリアリティーは求めないことにしました。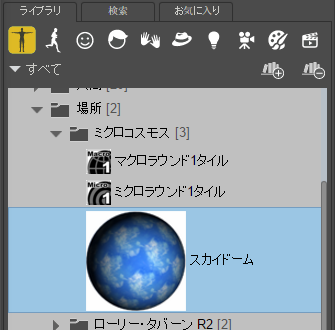 スカイドームはライブラリーのあちこちにあるので探してみると良いですが、マテリアルにまとまってあります。
スカイドームはライブラリーのあちこちにあるので探してみると良いですが、マテリアルにまとまってあります。
今回作ったMP4をブログに埋め込んだのが以下です。
以上で、Poser11でダイナミックアニメーションを行う方法の紹介を終了します。
Poser 11
まとめ
MP4をYouTubeにアップロードしたものが以下です。
Poser11でダイナミックアニメーションしてMP4化
解像度が320×240の映像をYouTubeにアップロードすると少しボヤケます。ボヤケなくするには640×480くらいにすれば良いですが、レンダリング時間が単純計算で4倍になるので、時間と画質のバランスをとってレンダリングすると良いと思います。
アニメーションの途中をSuperflyでレンダリングして、背景と合成したものが以下です。
レタッチしていないので細かい部分で粗が目立ちますが、静止画が目的ではないのでこんなもんで良しとしましょう。
【3DCG】Poser11チュートリアル:ダイナミックヘアーを試す?!
ではでは、きらやん