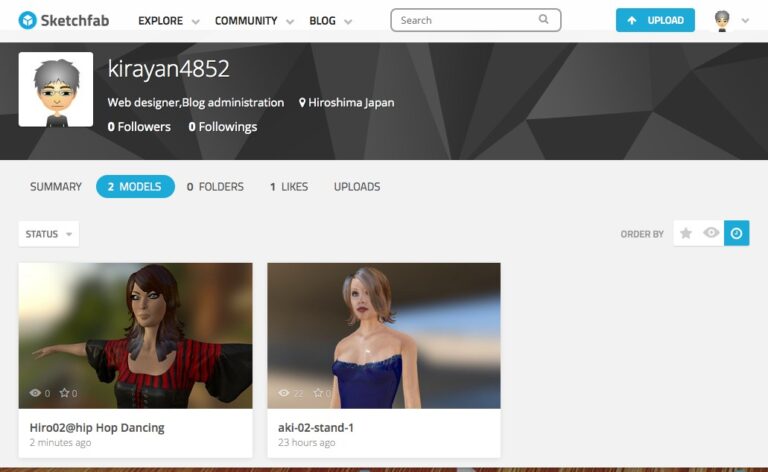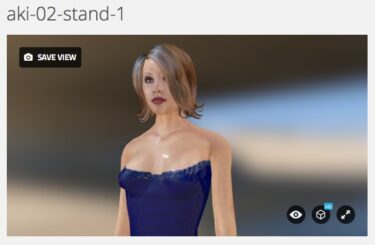前回はSketchfabにアップロードするための準備編でしたが、今回はアップロードして公開するまでについて紹介します。自分が作った3D作品を公開できると同時に、他の人の作品を観て楽しむこともできます。さらに、物によっては3Dデータがダウンロードできます。
今回アップロードした3Dキャラクターを操作してみる
以下の動画をスタート後、映像上でマウスなら左ボタンドラッグ(回転)、右ボタンドラッグ(移動)、ホイール(拡大縮小)、スマホ/タブレットならスワイプ(回転)、ダブルスワイプ(移動)、ピンチ(拡大縮小)により、3Dキャラクターを見回せます。
Hiro02@hip Hop Dancing
by kirayan4852
on Sketchfab
Sketchfabに作った3Dキャラクターをアップロードする
Sketchfabにログインすると、以下のような画面になります。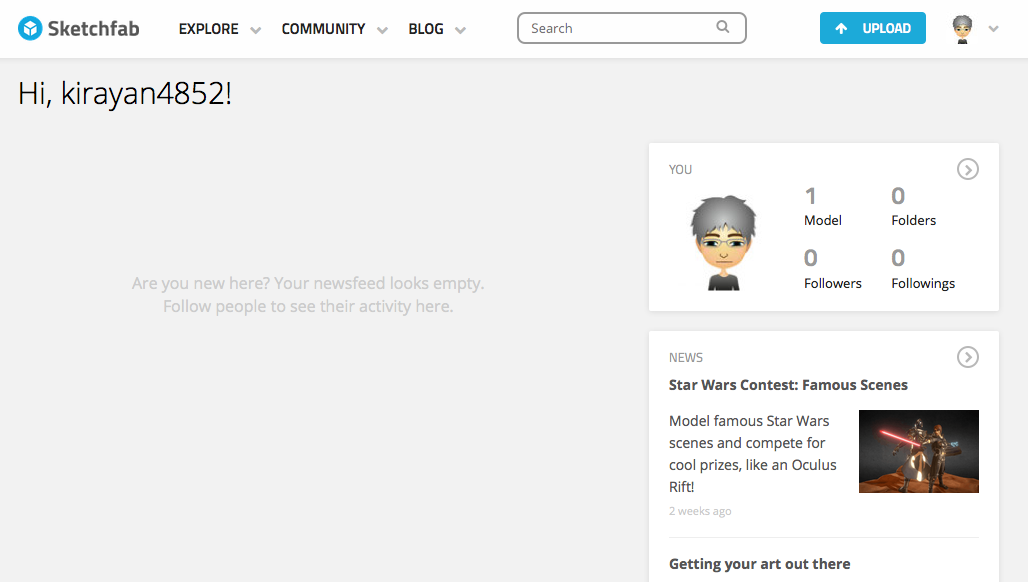 アップロードするには右上の「UPLOAD」ボタンを押します。
アップロードするには右上の「UPLOAD」ボタンを押します。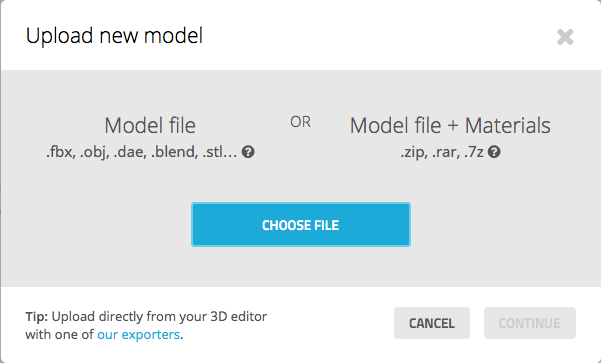 あれ?Model fileに.fbxがありますね。私は今までFBX形式のファイルはSketchfabではサポートしていないと思い込んでいました。試しにFBXファイルをアップロードしてみます。
あれ?Model fileに.fbxがありますね。私は今までFBX形式のファイルはSketchfabではサポートしていないと思い込んでいました。試しにFBXファイルをアップロードしてみます。
「CHOOSE FILE」ボタンをクリックします。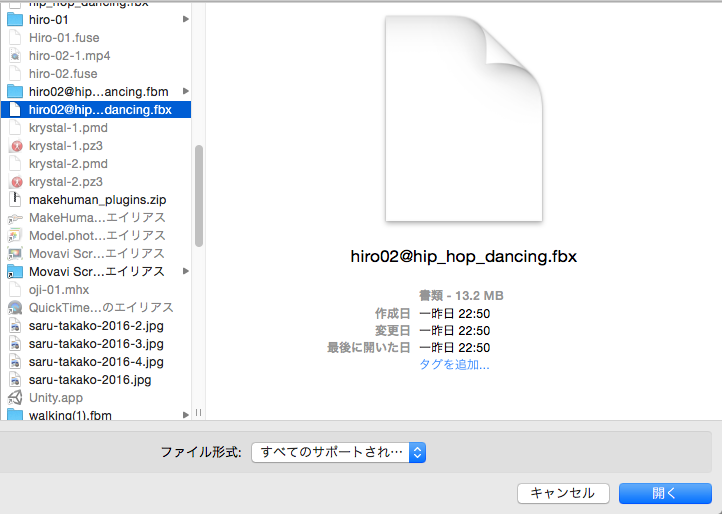 hiro-02はFuse1.3でキャラクターを作って、MixamoでHip Hop Dancingのアニメーションを付けています。これをクリックし、「開く」ボタンをクリックします。
hiro-02はFuse1.3でキャラクターを作って、MixamoでHip Hop Dancingのアニメーションを付けています。これをクリックし、「開く」ボタンをクリックします。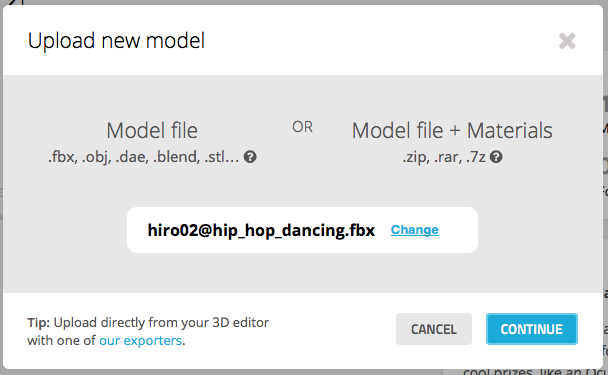 「CONTINUE」ボタンをクリックします。アップロードが始まります。
「CONTINUE」ボタンをクリックします。アップロードが始まります。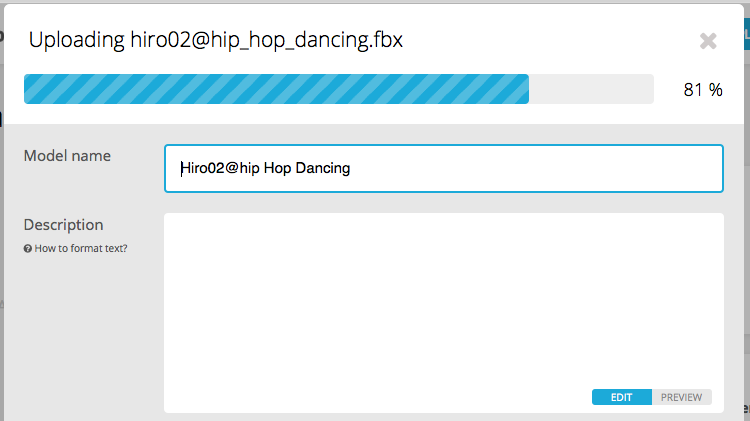 アップロードが終わったら、Description以下に簡単な英語の記述や設定をします。
アップロードが終わったら、Description以下に簡単な英語の記述や設定をします。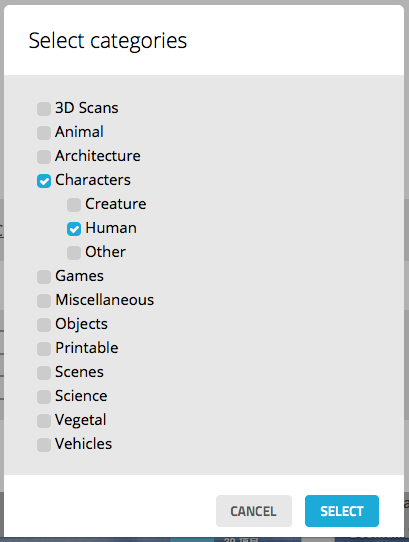 カテゴリーの設定です。CharactersとHumanにチェックを入れます。
カテゴリーの設定です。CharactersとHumanにチェックを入れます。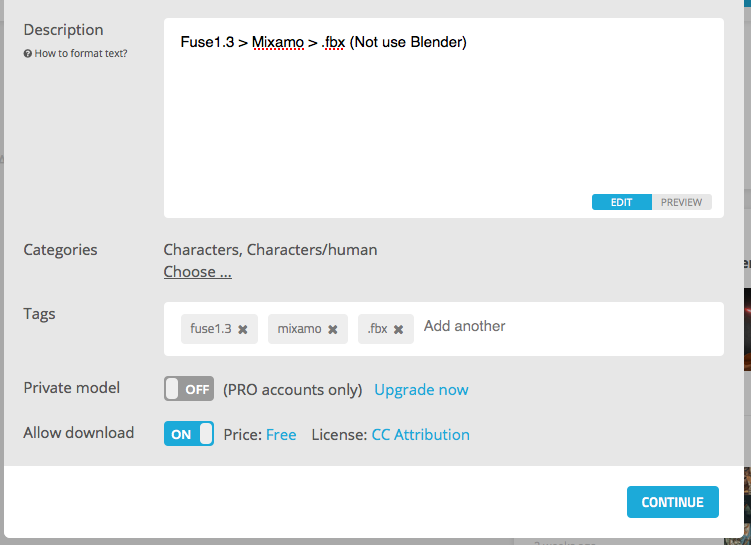 説明書きは適当に書いておきます。後で修正できます。最後に、Allow downloadのスイッチをONにします。こうしておくと、ユーザーに見つけてもらいやすくなります。
説明書きは適当に書いておきます。後で修正できます。最後に、Allow downloadのスイッチをONにします。こうしておくと、ユーザーに見つけてもらいやすくなります。
[ad]
3DキャラクターをSketchfab上に公開する
「CONTINUE」ボタンをクリックします。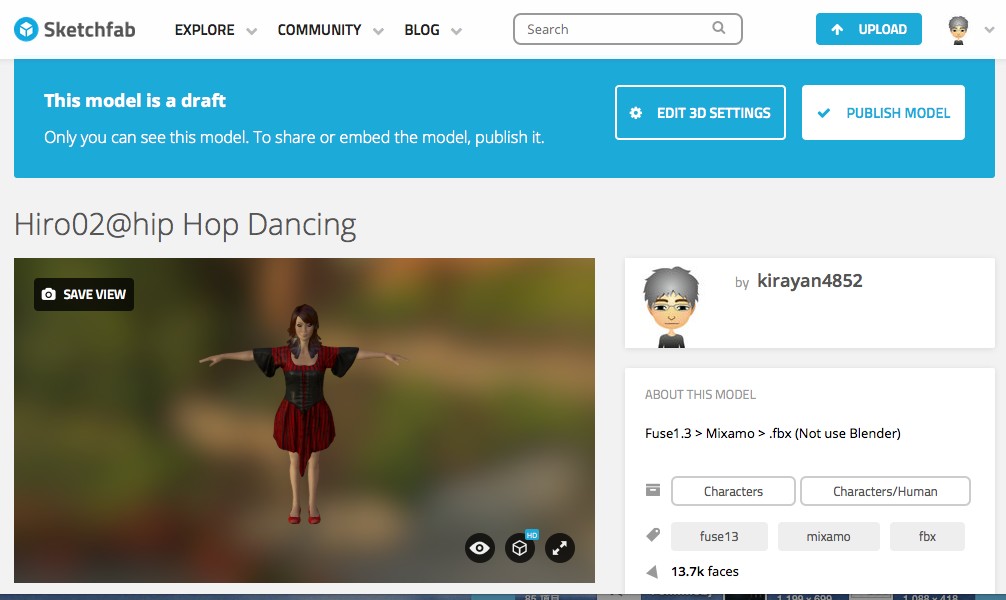 やはり、直接FBX形式でアップロードすると、アニメーションのポーズが付かないでTポーズですね。Blenderを介するとアニメーションのポーズを付けられるのがメリットです。右上の「EDIT 3D SETTINGS」ボタンをクリックします。
やはり、直接FBX形式でアップロードすると、アニメーションのポーズが付かないでTポーズですね。Blenderを介するとアニメーションのポーズを付けられるのがメリットです。右上の「EDIT 3D SETTINGS」ボタンをクリックします。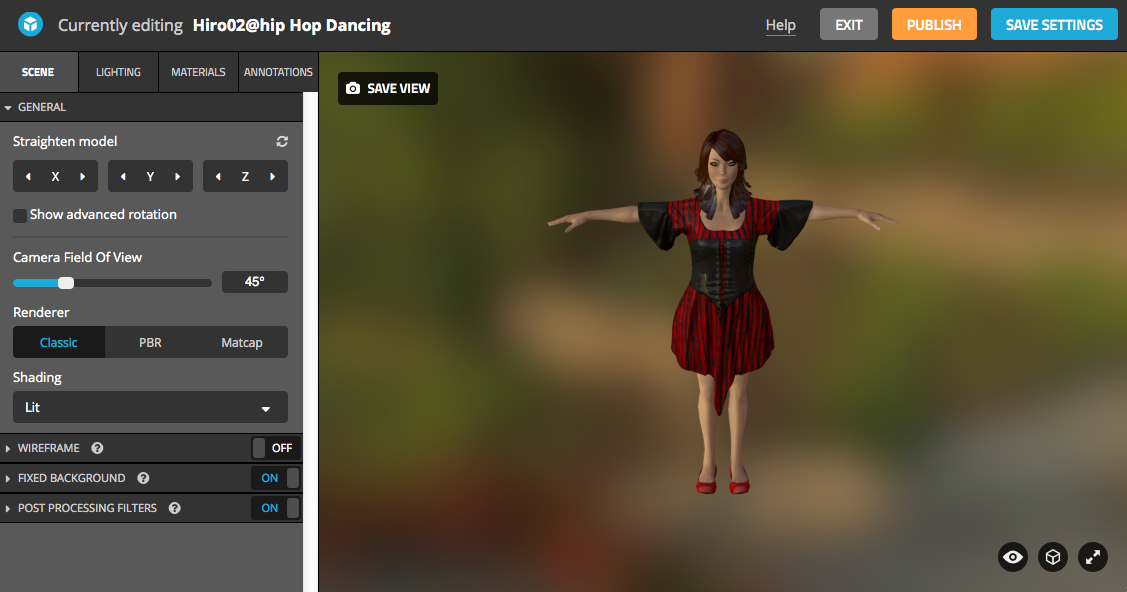 ここでシーンのセッティングをします。かなり多くのパラメーターがあり、最初は戸惑うと思いますが、徐々に覚えるとして、今回はSAVE VIEWをするためのキャラクターのカメラセッティングのみを行います。
ここでシーンのセッティングをします。かなり多くのパラメーターがあり、最初は戸惑うと思いますが、徐々に覚えるとして、今回はSAVE VIEWをするためのキャラクターのカメラセッティングのみを行います。
映像上で、マウスなら左ボタンドラッグ(回転)、右ボタンドラッグ(移動)、ホイール(拡大縮小)、スマホ/タブレットならスワイプ(回転)、ダブルスワイプ(移動)、ピンチ(拡大縮小)により、サムネイルなどで表示される画像を決めます。 決まったら左上の「SAVE VIEW」ボタンをクリックします。
決まったら左上の「SAVE VIEW」ボタンをクリックします。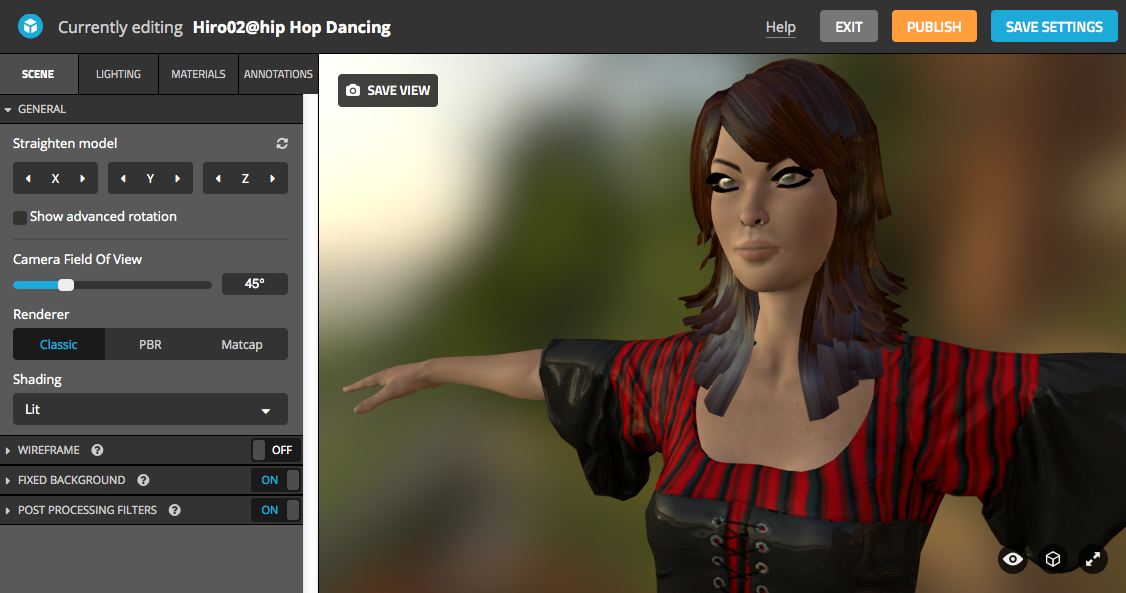 右上の「SAVE SETTINGS」ボタンをクリックして、現時点での設定を保存します。
右上の「SAVE SETTINGS」ボタンをクリックして、現時点での設定を保存します。
完了したら少しの間ボタンに✅マークが付くので、それが消えたら右上のオレンジ色の「PUBLISH」ボタンをクリックして、Sketchfab上に3Dキャラクターを公開します。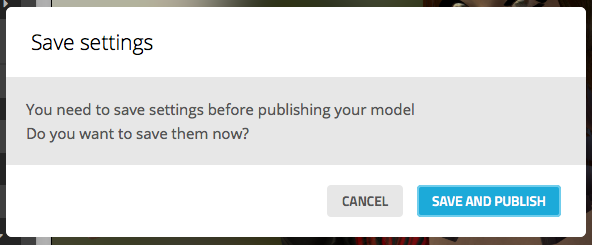 右下の「SAVE AND PUBLISH」ボタンをクリックします。どうやら、パブリッシュする時は事前に「SAVE SETTINGS」はしなくて良いようです。
右下の「SAVE AND PUBLISH」ボタンをクリックします。どうやら、パブリッシュする時は事前に「SAVE SETTINGS」はしなくて良いようです。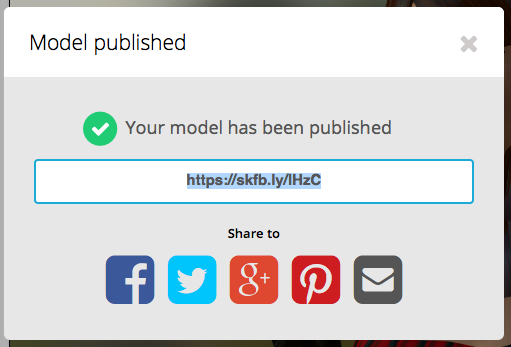 これで公開されました。短縮URLはどこかにコピーしておくと良いと思います。確認のため、Sketchfabのトップページに行くとログイン状態なので自分のページが表示されます。自分のアバターの右横にModelsという数字が表示されているので、私の場合は2ですが、それをクリックします。
これで公開されました。短縮URLはどこかにコピーしておくと良いと思います。確認のため、Sketchfabのトップページに行くとログイン状態なので自分のページが表示されます。自分のアバターの右横にModelsという数字が表示されているので、私の場合は2ですが、それをクリックします。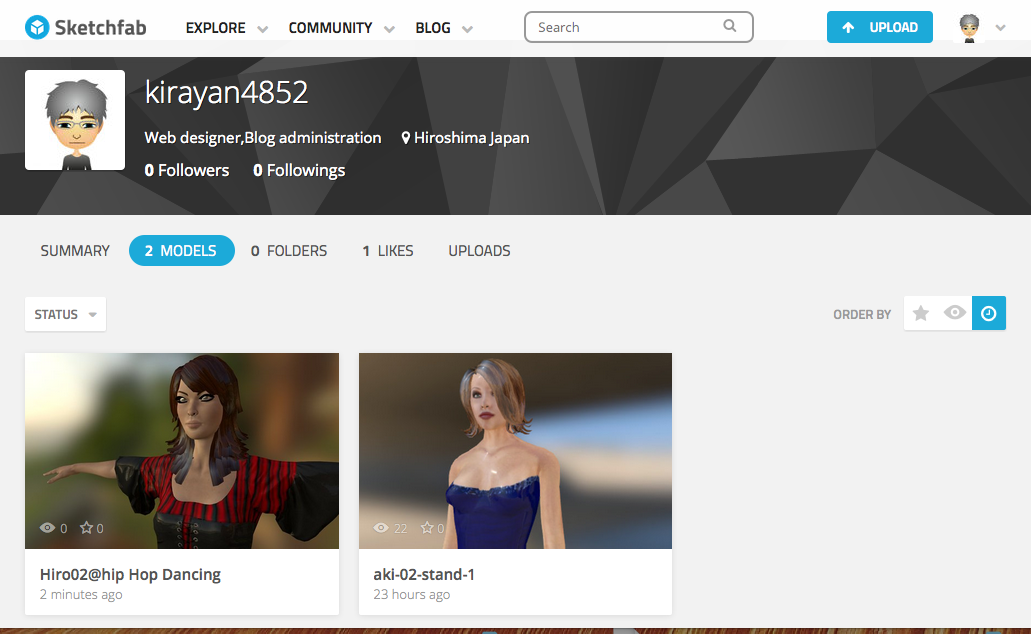 たしかに公開されています。確認できましたので、これで終了です。
たしかに公開されています。確認できましたので、これで終了です。
Blender 2.7マスターブック スカルプト&シミュレーション編 単行本 – 2015/5
まとめ
今回のFuse1.3で作ったキャラクター(Hiro-02)より、前回のAutodesk Character Generatorで作ったキャラクター(Aki-02)の方が映像的には優れているように感じます。Fuse1.3はやはりゲームに使うキャラクターを作る事に優れているようです。
Blenderを使い始めると、マウスのホイールをクリックする必要が出てきますが、Macの場合、ホイールをクリックすると電卓などの画面が表示されてしまい使えません。
これを回避するにはシステム環境設定の「Mission Control」で、キーボードとマウスのショートカットの設定を外します。マウスボタン3がホイールだと思いますが、私はマウスボタン4も外しています。
次回は、Blenderと相性が良いと思われる、無料3Dキャラクター作成ソフトの「MakeHuman」を使って3Dキャラクターを作ってみます。MakeHumanの特徴は、モーフィングという技術を駆使して、連続的に変化するキャラクター作りを楽しめます。
ではでは、きらやん