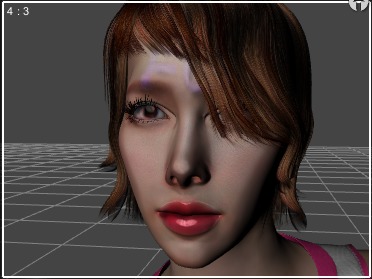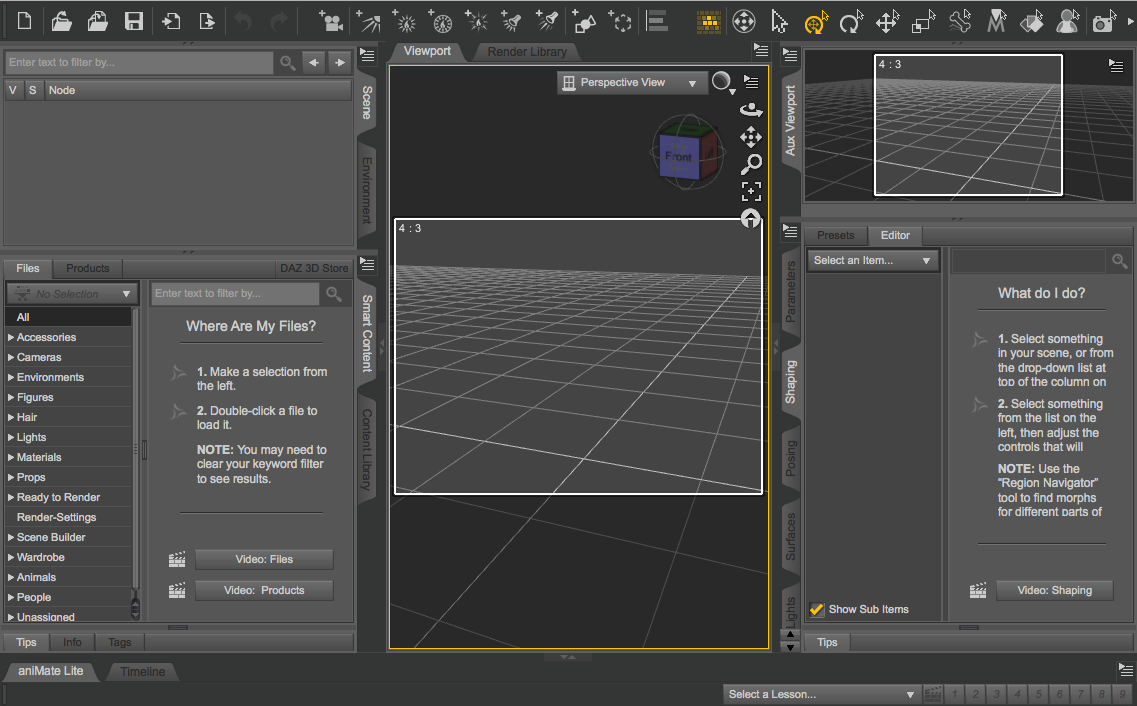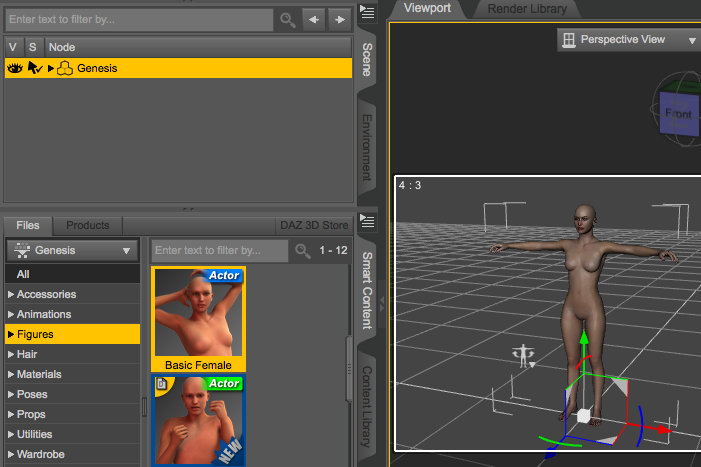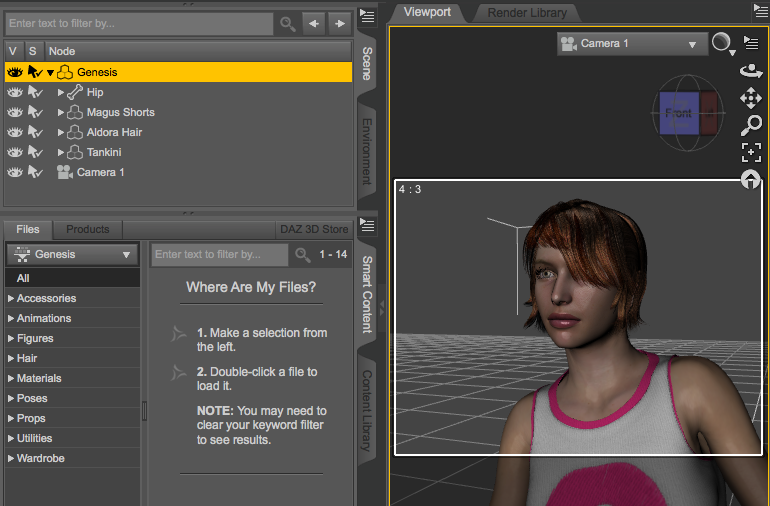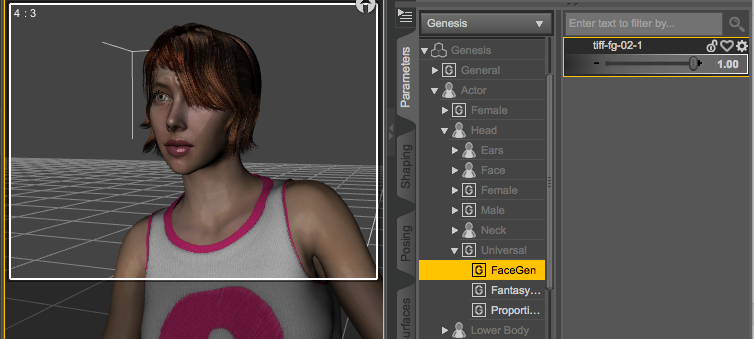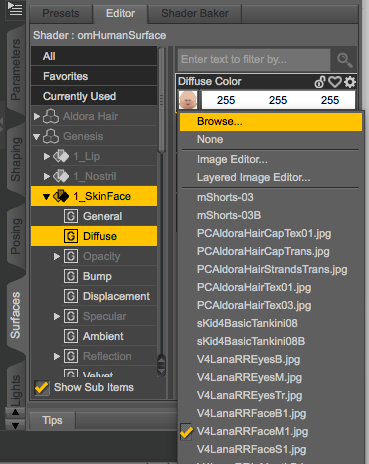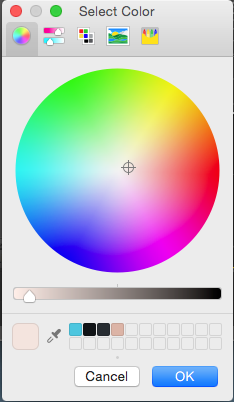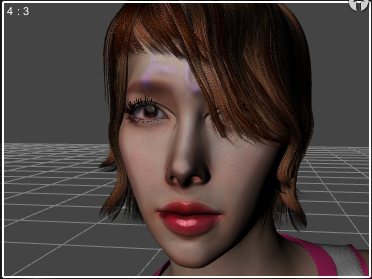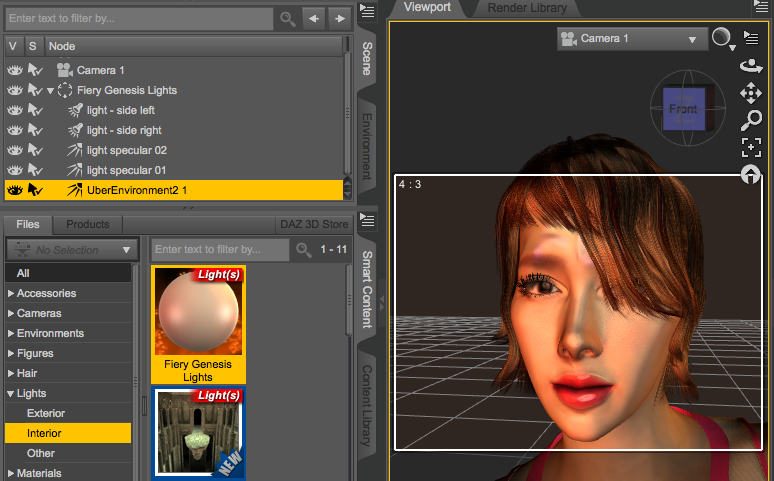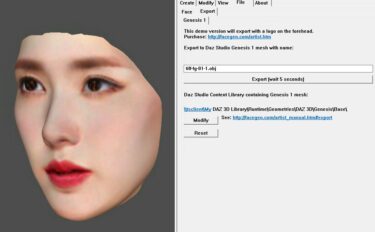前回は、FaceGenDemoで顔写真から3Dキャラクターを作成し、DAZ Studio4用にデータをエクスポートしました。今回は、そのデータをDAZ Studio4でGenesis Femaleに適用する方法について紹介します。
DAZ Studio4上にGenesis Femaleを読み込む
FaceGenDemoで出力した3DキャラクターデータはDAZ3D製のGenesis Female専用です。まずはDAZ Studio4上でGenesis Femaleを読み込みます。
左下の「Figure」の中から「Basic Female」を探してダブルクリックして、シーンに読み込みます。
適当に髪と服を着せてポーズを付けます。カメラを追加し、クローズアップします。
FaceGenで作成した顔データを適用する
FaceGenから出力した顔データ(モーフターゲット)を「1.0」にします。
モーフターゲットの数値を調整することで、顔の形の微調整ができるので、後で必要なら行ってください。
顔の肌色などのテクスチャー画像の適用
これで顔の骨格ができたので、次に皮膚などのテクスチャーを適用します。
左上のシーン選択で「Genesis」から次々にツリーを開いて「Head」を選択します。
右下の「Surfaces」タブを選択し「1_SkinFace」を開いて「Diffuse」をクリックします。
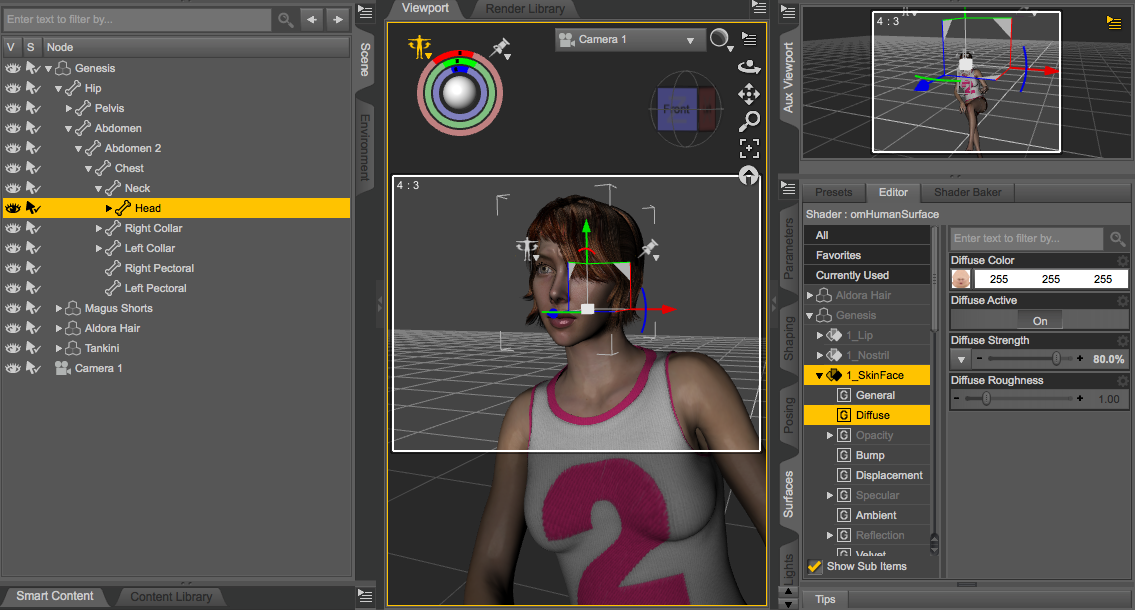 右端の「Diffuse Color」の下にあるサムネイルにマウスカーソルを合わせると、顔のテクスチャー画像がポップアップするので、そのままクリックします。
右端の「Diffuse Color」の下にあるサムネイルにマウスカーソルを合わせると、顔のテクスチャー画像がポップアップするので、そのままクリックします。
テクスチャー選択メニューが表示されるので、一番上の「Browse…」をクリックします。
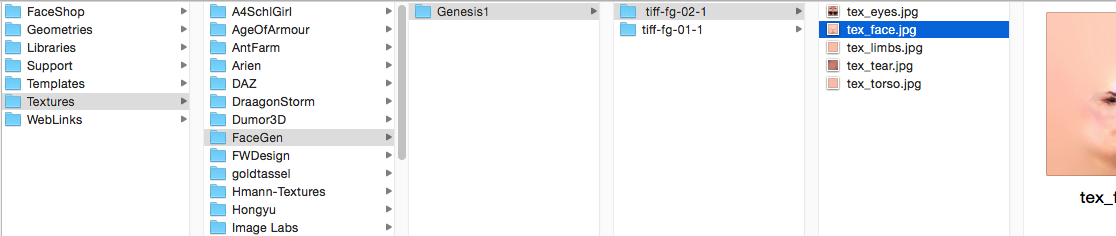 フォルダーツリーを辿って「tex_face.jpg」を選択し、右下の「Open」ボタンをクリックします。
フォルダーツリーを辿って「tex_face.jpg」を選択し、右下の「Open」ボタンをクリックします。
顔の肌色が体の肌色より著しく白っぽいとかバランスが悪い場合は、Diffuse Colorの下の白い四角をクリックして、薄い肌色などに調整します。
同様に「Lip」「Nostril」もtex_face.jpgに設定します。一度Browse…で選んだJPGファイルは、サムネイルをクリックして出るメニューの中に登録されているので、メニューから選べばOKです。
同様に「5_Comea」「5_Iris」「5_Lacrimal」「5_Pupil」「5_Sclera」に「tex_eyes.jpg」を設定します。
同様に「7_Tear」に「tex_tear.jpg」を設定します。
「1_Skin Face」の中の「Glossiness」の値を、10%(のはず)から0%に変更します。
以上を変更後のプレビュー画面はこんな感じになりました。
FaceGenで表示されたイメージとは別人のような感じがしますが、それはそれとして、3Dキャラクターとして十分に使えるレベルだと思います。アラが目立たないというか・・・
ひとまずこの状態でファイルメニューから「Save As…」「Scene…」でシーンに名前を付けて保存しておきます。
以上でFaceGenDemoで作った3Dキャラクターの顔データをDAZ Studio4のGenesis Femaleに適用できることが確認できました。今回はこれで終了です。お疲れさまでした。
iClone 3 Standard
まとめ
前回で、レンダリングにライティングが反映されず、ライティングを変えてもレンダリング画像に変化が無かったので、今回は少し極端なライティングをして、レンダリングに反映されるかを見てみました。以下はプレビュー画面です。
これで普通にレンダリングをした結果が以下です。
やはりライティングの変化はレンダリングに反映されていませんでした。この問題については、今後改善できた時にレポートしたいと思います。
おそらく、一度DAZ Studio4をアンインストールして、再度インストールし直せば改善できると思います。
次回は、iClone3を使ってみたいと思います。理由は、Windows XPからサポートしているので、低いスペックのWindows環境でも動きそうです。NXWineやAmazon WorkSpacesでも使えるのではないか?という予測からです。
ただし、iCloneシリーズは仮想デスクトップ環境かチェックして、そうであれば起動しないようにしているので、iClone3もそうであれば使えないですが・・・
ではでは、きらやん