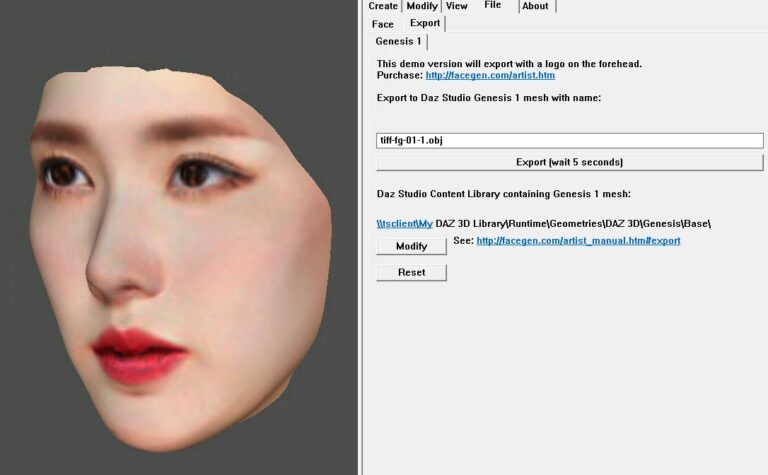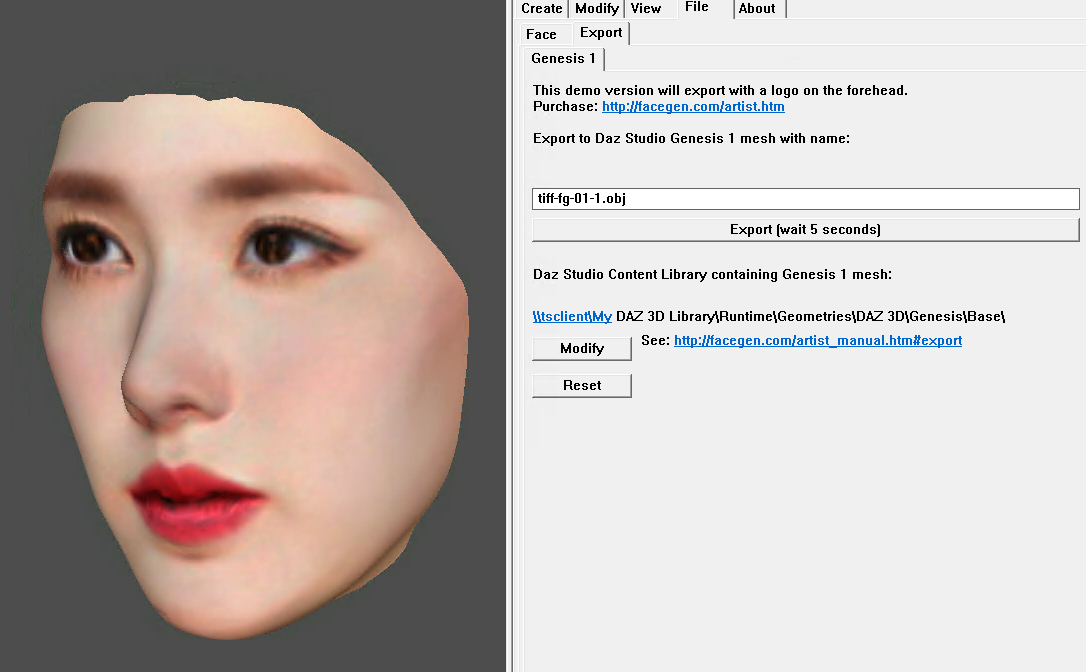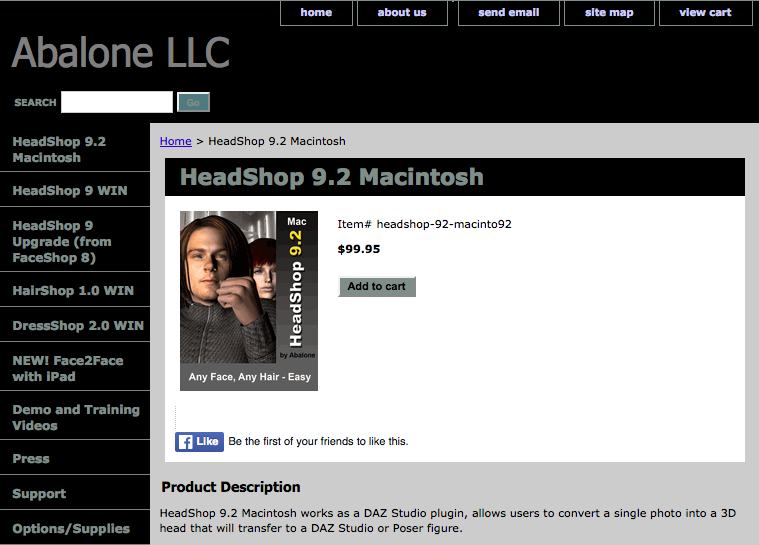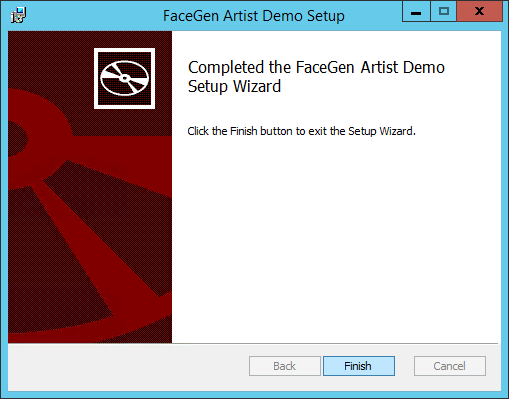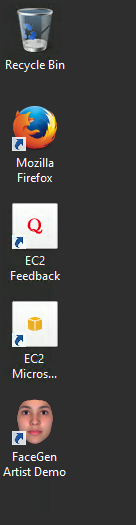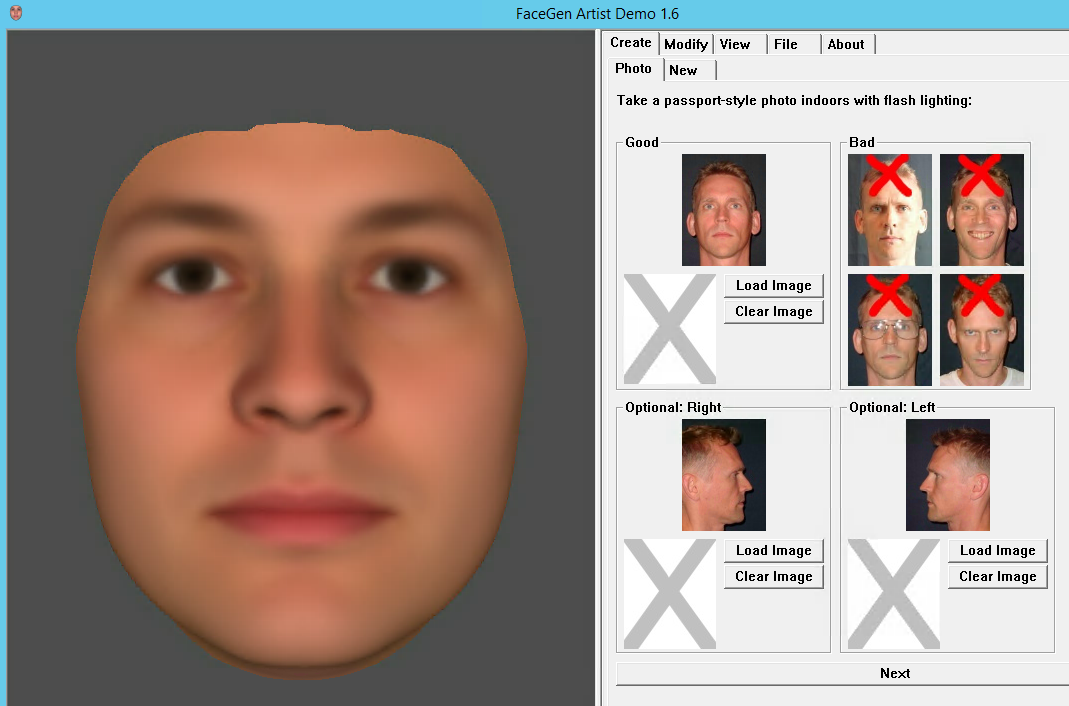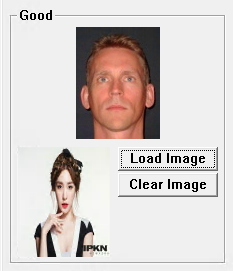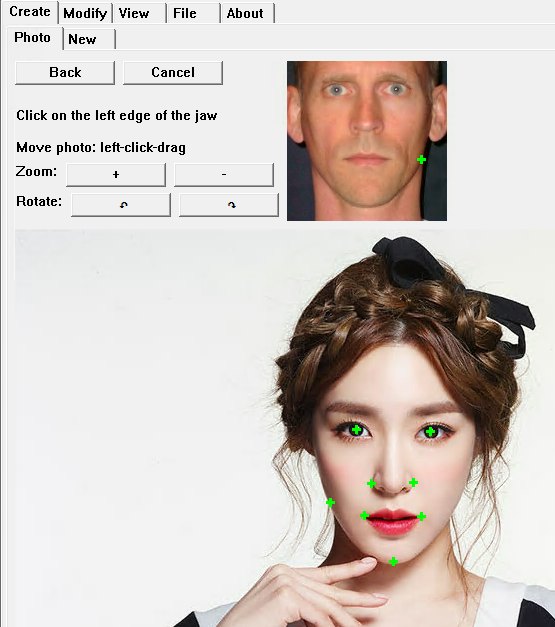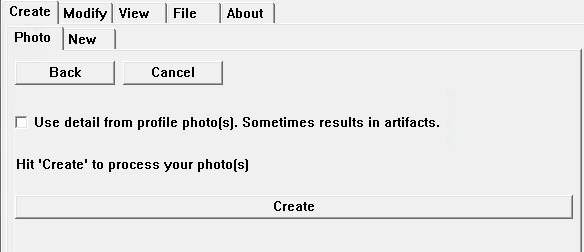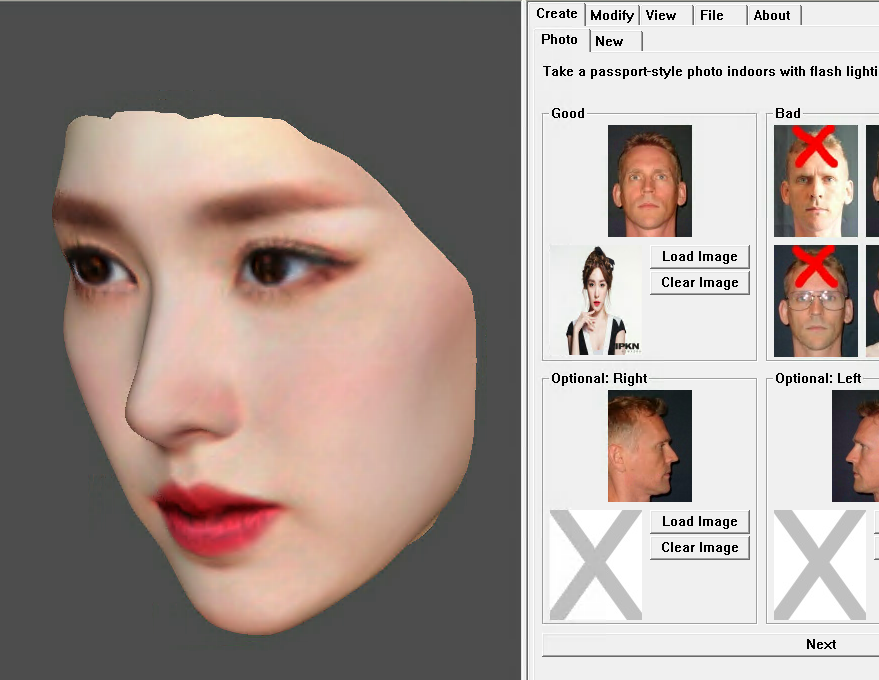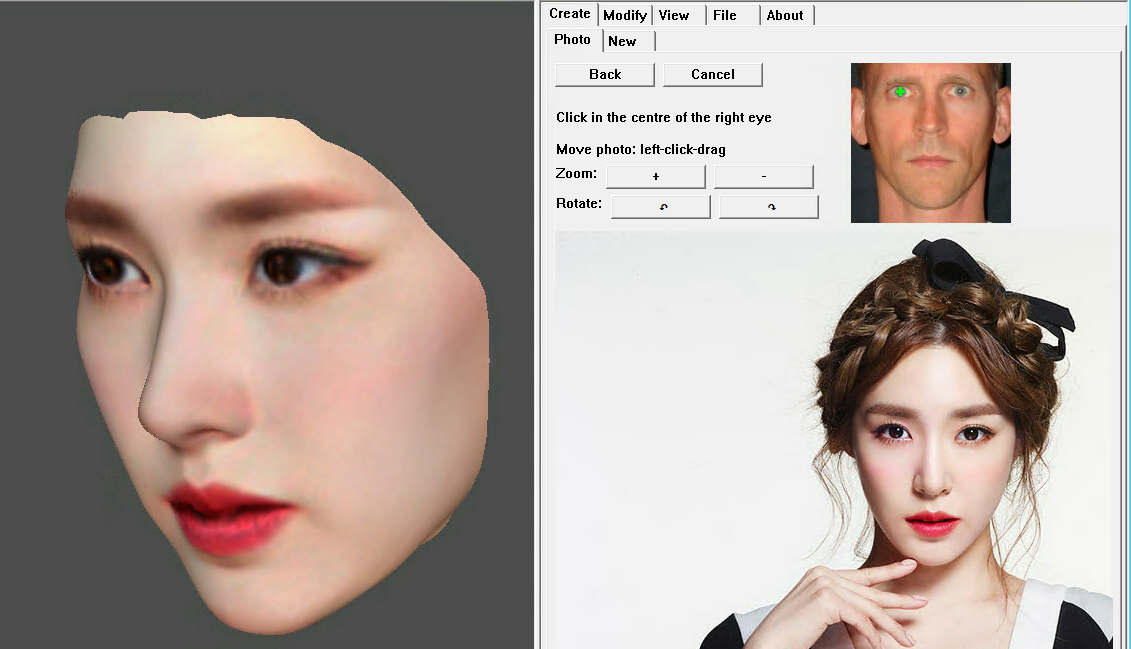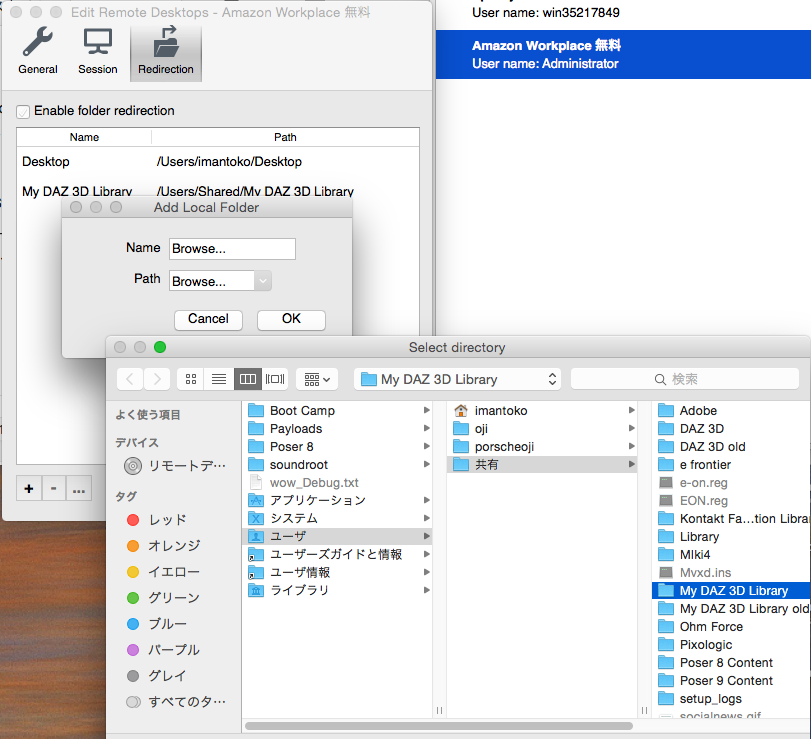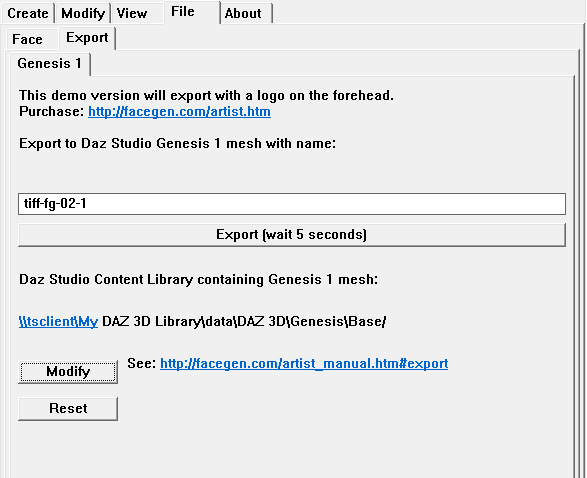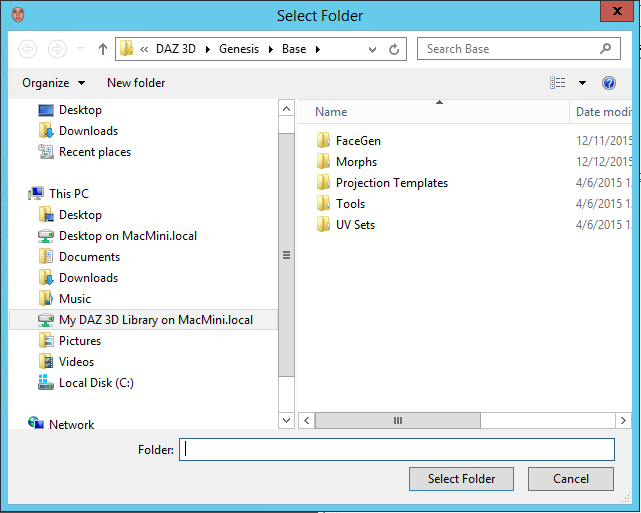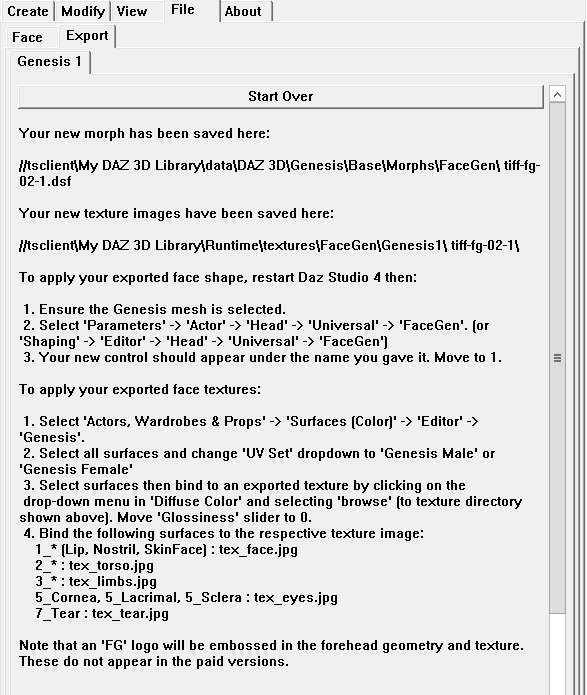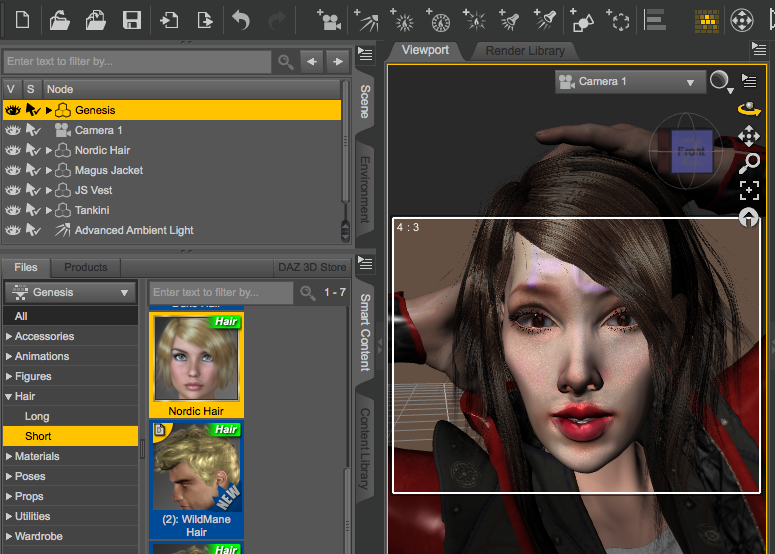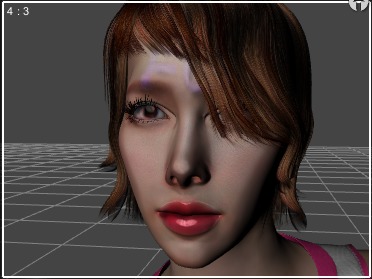無料のFaceGenを使って、顔写真から3Dキャラクターを作る方法を紹介します。FaceGenはWindows専用のソフトなので、Mac上では動かせないので、今回はAmazon WorkSpacesというクラウドサービスを使ってみました。
FaceGenとは?
無料の3DCGソフトDAZ Studio4 Pro Free専用の、顔写真から3Dキャラクターデータを作成するWindows専用のアプリケーションソフトです。Macでは使えないのがネックでした。
今回はFaceGenをAmazon WorkSpacesのWindowsデスクトップクラウド上で動かして、Mac版DAZ Studio4に顔データをエクスポートすることにより、Mac版DAZ Studio4で顔写真から作った3Dキャラクターを使えるようにします。
★今回はAmazon WorkSpacesで行いましたが、WorkSpacesは種々の問題があるので、AWS EC2のElastic GPU付き仮想Windows上で行うことを強くオススメします。
DAZ Studioレンダリングを高速化?AWS Elastic GPUの使い方 2018! >>>
以前にPoserのフェイスルームで顔写真から作った3Dキャラクターは以下のようなものでした。
元の顔写真は以下です。
元のベースフィギアが西洋人女性なので、東洋人の顔写真から作ると、骨格は西洋人で、テクスチャーは東洋人になり、残念ながらあまり似ていませんでした。
これはこれで使い道はありますが、操作性が悪くあまり実用的では無かったです。
今回のFaceGenを最初にいじった結果がこれです。
元の顔写真は以下です。
Poserに比べると、かなり似ていると思います。さらに、使い勝手が良く、簡単な操作で3Dキャラクター用の顔データが作成できます。
DAZ Studio4用の同様なソフトにHeadshopがありますが、かなり高価なのと、使い方のノウハウを習得しないとなかなか思ったような顔データが得られません。
Mac版があるので貴重です。さらに髪データも作れます。プラグインなので、DAZ Studio4からシームレスに呼び出せます。とまあ、有料ソフトなので謳い文句は多いですが・・・
私の個人的な趣味では、FaceGenが最も美しく女性の顔データを簡単に作成してくれます。やはり謳い文句より結果が先ずは大事だと思います。無料のデモ版では、顔データの額にロゴが刻まれます。製品版ではそれが無くなります。
FaceGenのダウンロードとインストール
とりあえず無料で試したい場合は以下のようにしますが、2017年12月末時点では冒頭のアイキャッチ画像の画面でも額にブルーの「FG」のロゴが入ります。
以下のサイトに行き、Download:の右側をクリックしてください。
http://facegen.com/artist_demo.htm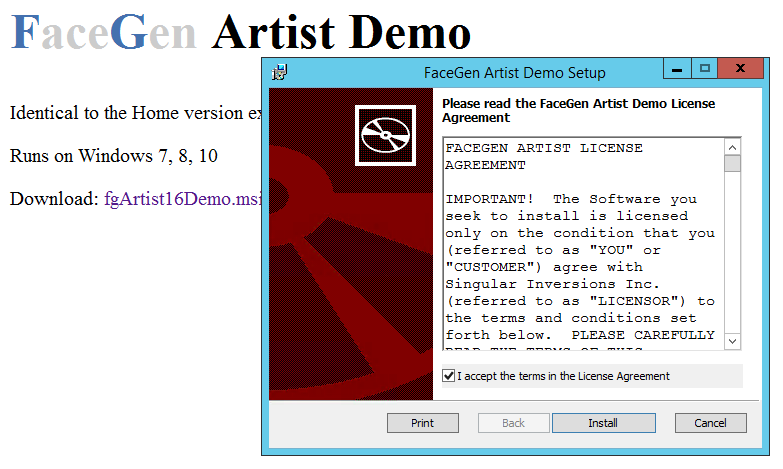
チェックを入れて「Install」ボタンをクリックします。あっという間に完了します。
「Finish」ボタンをクリックすると、デスクトップ上にFaceGenのアイコンが表示されています。
FaceGenを簡単に使ってみる
「FaceGen Artist Demo」をダブルクリックします。
「Good」の「Load Image」ボタンをクリックして、顔写真(正面)の画像を読み込みます。
右下の「Next」ボタンをクリックします。
上の男性写真に現れる「+」マークの位置を、ターゲット写真でクリックします。クリックし終わると次の画面に移動します。
「Create」ボタンをクリックすると、3Dの顔データの作成が始まります。数秒後に以下の画面になります。
左の3D顔データを確認します。マウスでドラッグするとカメラを回転できます。OKなら、右下の「Next」ボタンをクリックします。
元の画面に戻ります。気に入らなかったら再度ここからやり直せます。
以上で、顔写真から3Dキャラクターの顔データの作成が終了です。簡単ですね。しかもこの手のソフトの中では私が知る限り、最も顔写真に近く、女性が美しいです。
とりあえず、今回作った顔データを保存しておきます。
「File」タブをクリックし「Face」タブの「Save」ボタンをクリックすると、上記のような保存場所とファイル名を指定する画面が表示されるので、適当な場所とファイル名を指定して「Save」ボタンをクリックします。
この画面に他のファイルが表示されないのは、FaceGen(.fg)ファイルしか表示されないからです。ですから、最初は何も表示されません。
顔データをDAZ Studio4に書き出す
これが、Amazon WorkSpace上でFaceGenを動かしていると、最もやっかいな部分です。というのは、この顔データはDAZ3Dが販売している「Victoria5」のGenesisというベースフィギアのみにしか対応していない事と、その場所を正確に指定しなければなりません。
★現在は「Genesis Female 2」にも対応しています。最初は「Genesis」の方がデータ量が少なく作業時間が少なくて済むのでオススメします。
もし、まだDAZ Studio4とVictoria5をインストールしていない場合は、文末に方法を紹介していますので参考にしてください。
Windowsパソコン上でDAZ Studio4とFaceGenを使う場合は、直接パソコン内の場所を指定しますが、Amazon WorkSpaces上で使っている場合は、RDPクライアントのリダイレクト画面でMac上の「My DAZ 3D Library」のパスを指定しておきます。左下の「+」ボタンをクリックして、以下の画面のようにして指定します。
右下の「Choose」ボタンをクリックすると指定ができます。
指定したら、Amazon WorkSpaceのインスタンスに接続しなおします。RDPクライアント画面の左上の「Start」ボタンをクリックします。再接続されますが、デスクトップ画面は以前と同じです。
こうする事で、Amazon WorkSpace上のインスタンスにわざわざFaceGenのためにDAZ Studio4とVictoria5をMac上とは別にインストールする手間が省けます。
さらに、Mac上のフォルダーにFaceGenがエクスポートするファイル群をコピーする手間も省けます。
FaceGenの「Export」タブをクリックします。
「Modify」ボタンをクリックして、Genesis.dufのファイルがある場所を指定します。上記のModifyボタンの上にあるパスを参考にして次々とフォルダーを開いてください。
「Base」まで開いたら、右下の「Select Folder」をクリックします。
「Export」ボタンの上にエクスポートファイル名を入力し「Export」ボタンをクリックします。
アメリカのサーバーから日本のMacに書き出すので、少々時間がかかりますが、数分程度で完了します。お茶でもどうぞ。そのうちに以下の画面が表示されます。
この通りにすれば、DAZ Studio4でGenesisベースのVictoria5に今回作った顔データを適用できます。初心者には難解な内容だと思いますので次回に実際の操作を紹介します。
今回はここまでで終了です。お疲れさまでした。
まとめ
DAZ Studio4のインストール方法は以下の記事を参考にしてください。
Victoria5はDAZ3Dにログインしてから検索してページに入ったら、中身を確認してカートに入れて購入手続きをしてください。その後はインストールマネージャーでDAZ Studio4と同様にダウンロードとインストールをします。
今回の3DキャラクターをDAZ Studio4でVictoria5に適用すると以下のようになります。
FaceGenのイメージと比べると陰影が濃いので別人のように見えます。今回はなぜかライティングがうまくいかないので次回までにはなんとかしようと思います。額のロゴは思ったより目立たないですね。
ライティングがうまくいかないというか、ライティングを変えてもレンダリングイメージに変化が無いので、そのままレンダリングしてみました。こんな感じになりました。
レンダリングが30分以上かかりそうなので途中でスクリーンショットを撮りました。唇とか目の周りのテクスチャーが課題ですが、その前にライティングを何とかしたいです。
【3DCG】無料FaceGenDemoの顔データを無料DAZ Studio4で使うには?!
ではでは、きらやん