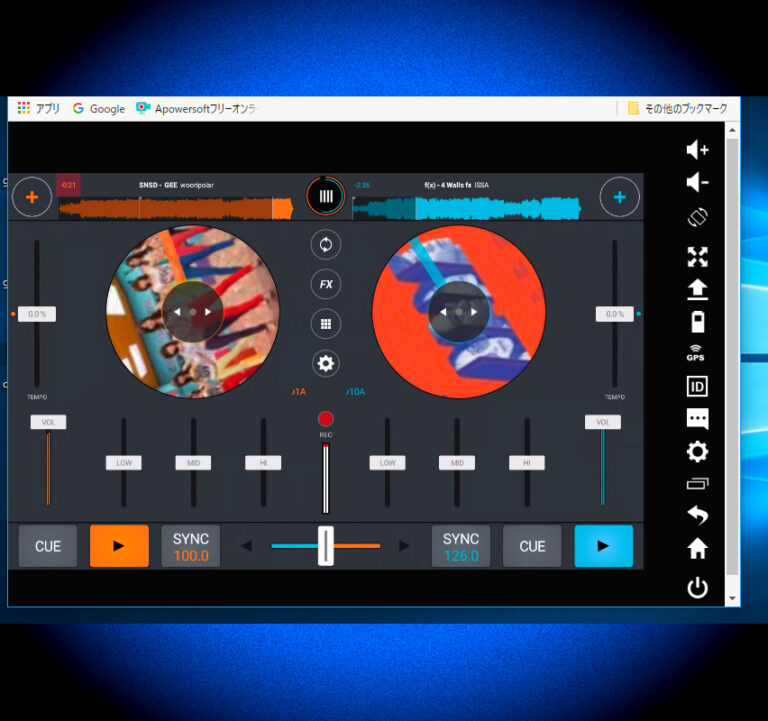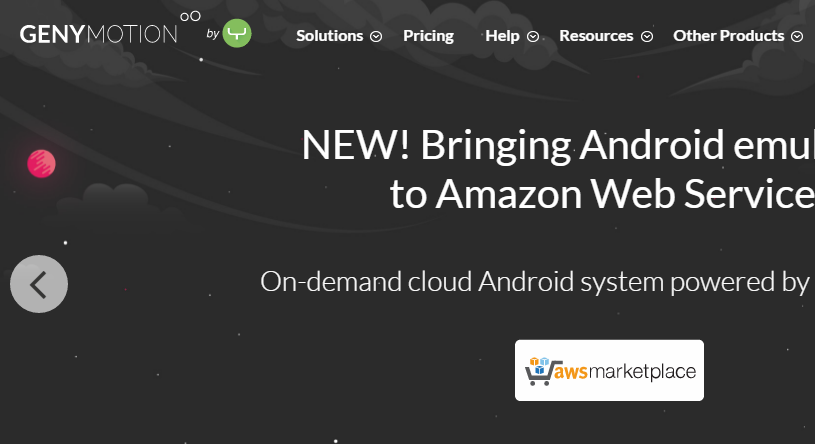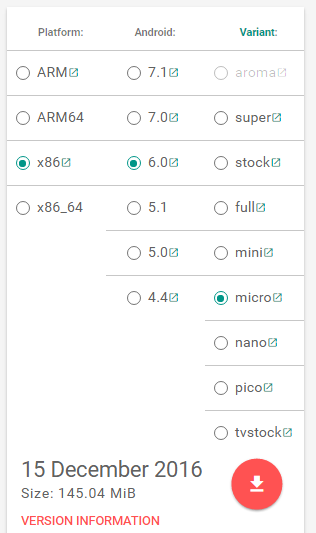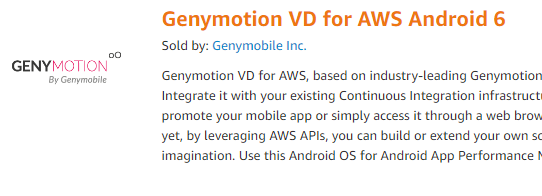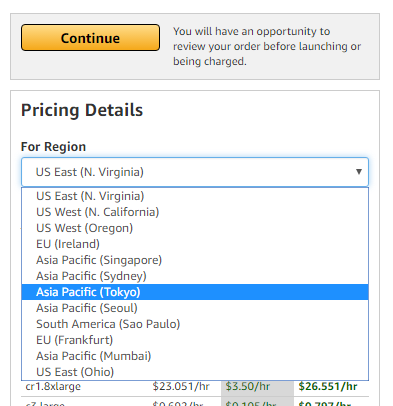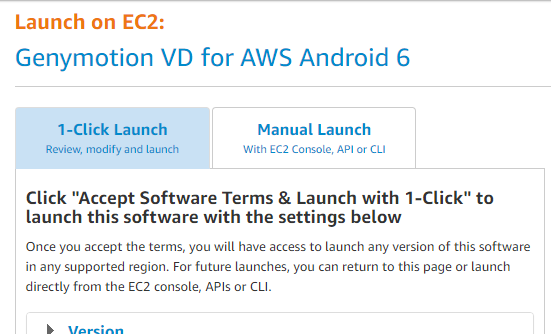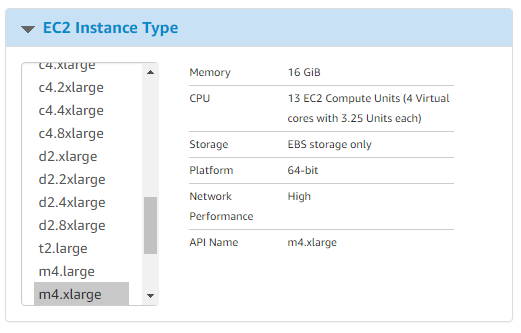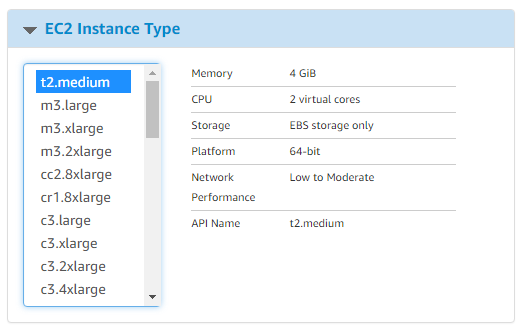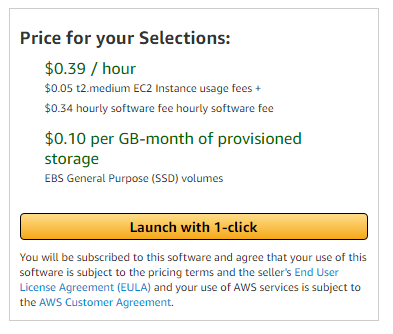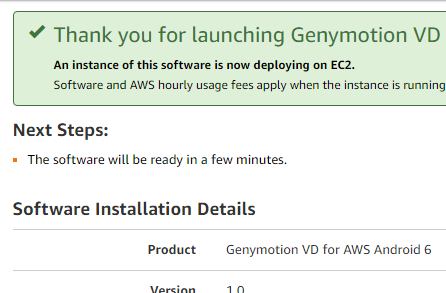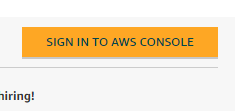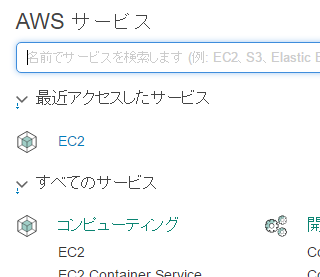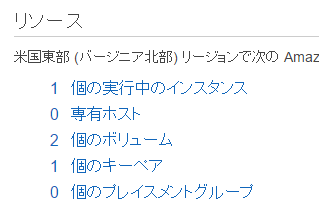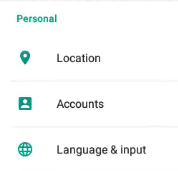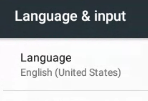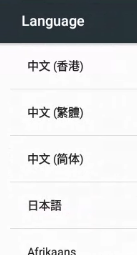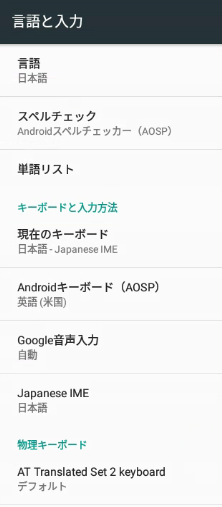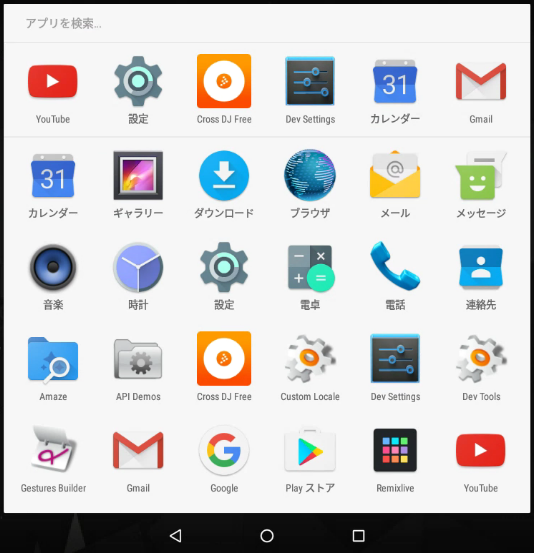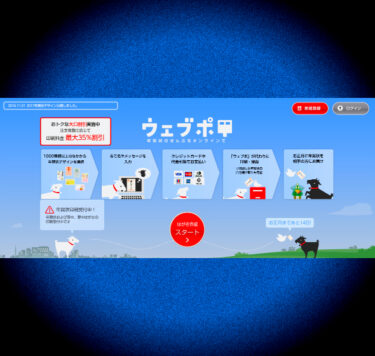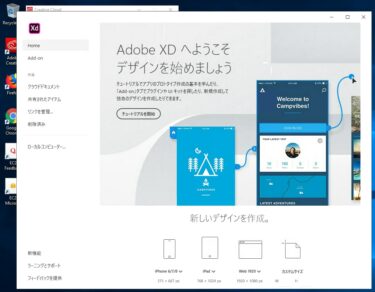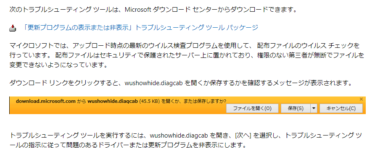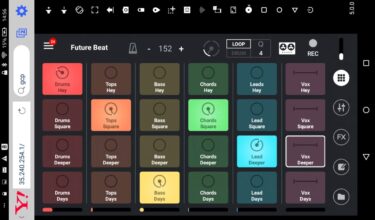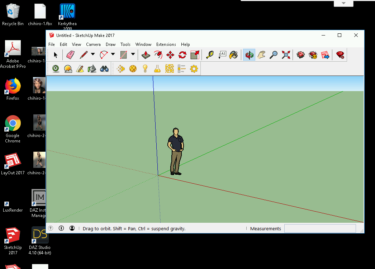Genymotion AWSはアマゾンのサーバー上でAndroidエミュレーターを動かし、ブラウザでAndroidアプリを操作できるWebサービスなので動かす方法をYouTube動画で紹介します。前回紹介したBluestacksより軽快で動くアプリも多いですが?
ブラウザとGenymotionのサイト
★ 2020年3月にGoogle Playストアがインストールできなくなっていることがわかったので、調査した結果、以下の記事で紹介している方法で成功したので参考にしてください。
https://chrome-vr.com/2020/03/cloudready-genymotion-cloud-google-play-install.html
上記はGCPで行っていますが、AWSでも同様だと思います。
ブラウザはChromeとOperaの最新版がメーカー推奨ですが、私はChromeを使っているのでChromeをおススメします。
以下に行きます。
https://www.genymotion.com/
YouTube動画による動かし方の紹介
最初に行うべきことが多少省略されています。動画の後で補足します。
ブラウザからAndroidアプリを動かすGenymotion AWSの紹介
省略されている説明は、インスタンスの選び方や課金額、サーバーの場所やキーペアの作成などですが、以下のURLの紹介の後で補足説明します。
URLの紹介
・AWS アカウント作成の流れ
https://aws.amazon.com/jp/register-flow/
・Genymotion利用方法(英文)
https://www.genymotion.com/help/aws/product-access/
・OPEN GAPPS(Playストアのインストール用)
http://opengapps.org/
補足説明
私はUS East (N. Virginia)を選びましたが、Asia Pasific (Tokyo)でも良いかと思います。課金はほぼ同じです。
黄色の「Continue」をクリックします。
「1-Click Launch」になっていることを確認し、下にスクロールします。
インスタンスタイプがデフォールトでは最も課金が高いハイスペックになっているので、上にスクロールしてトップの最も安い「t2.medium」をクリックして選択します。
一番下までスクロールします。
最初にインスタンスを作る時に「キーペア」を作ります。その方法は現時点で記憶が曖昧なので説明ができませんが、画面の指示に従って作ってファイルをダウンロードします。私はデスクトップ上に置いています。以後のインスタンスにはそのキーペアが使えます。
トップまでスクロールバックし、右側の課金額を確認します。
1時間当たり約50円の課金となります。AWSは1年間無料で使える枠がありますが、Genymotionではそれ(t2.micro)が選べないので有料となります。1日2時間使うとすると、1か月に20日使うと40時間で月額約2,000円となります。
アプリケーションソフトだと無料で使えるので長時間使う場合は、最初のインストールに時間がかかりますが、コスト的に有利です。私はAWSを使おうと考えていますが、それはアプリケーションソフトのセットアップにかける時間と労力が惜しいからです。
「Launch with 1-click」ボタンをクリックします。
一番下あたりまでスクロールすると、右に黄色いボタンがあります。
「SIGN IN TO AWS CONSOLE」ボタンをクリックします。
「EC2」をクリックします。
「1個の実行中のインスタンス」をクリックします。インスタンスが表示されるので、左端の四角をクリックして青にして動画に従ってブラウザでログインしてGenymotion AWSを使います。
日本語化
Android画面上の「Setting(設定)」アプリを起動して、できるだけ日本語表示/入力に近づけます。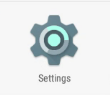 「Setting」をクリックします。
「Setting」をクリックします。
「Language & input」をクリックします。
「Language」をクリックします。
「日本語」をクリックします。同様に「現在のキーボード」なども設定します。キーボードなどは日本語がメニューに無いので英語(米国)キーボードのままになります。
上記は現在の私の設定状況です。デスクトップは以下です。
課金を抑えるには?
使わない時は、インスタンスを停止してください。「Stopped」という黄色(オレンジ色)のランプになります。停止中は課金されないので節約できます。同時にサインアウトしておくと良いと思います。どれだけ課金されているかは、右上の名前が表示されているメニューの「請求ダッシュボード」をクリックすると見れます。
私の場合は、今までに16時間使って$6.28の課金がされています。課金を反映するタイミングがあって、それまでは数字が変わらないみたいですね。おそらく1日毎くらいでまとめて反映しているような感じがしています。
以上で、Genymotion AWSの利用方法の紹介を終了します。
Amazon Fire タブレット 8GB、ブラック
まとめ
現状の私のWindows 10パソコン上でのAndroidエミュレーターの状況を考えると、アプリケーションソフトではBluestacksが動いているので、使えないアプリが多いですが、無料で使えます。スタンドアロン版のGenymotionはまだ動いていません。
Genymotion AWSが動いて予想以上に使えるので、スタンドアロン版のGenymotionは当面は使わないことにしました。AWSのサーバーを東京に変えて、インスタンスのスペックを上げて試してみようかと考えています。
課金は使う目的によって高く感じたり安く感じたりするので一概には言えませんが、気に入った音楽アプリが見つかれば安いかもしれません。
【Bluestacks】Windows10上で動くAndroidエミュレーターで音楽アプリ?!
ではでは、きらやん