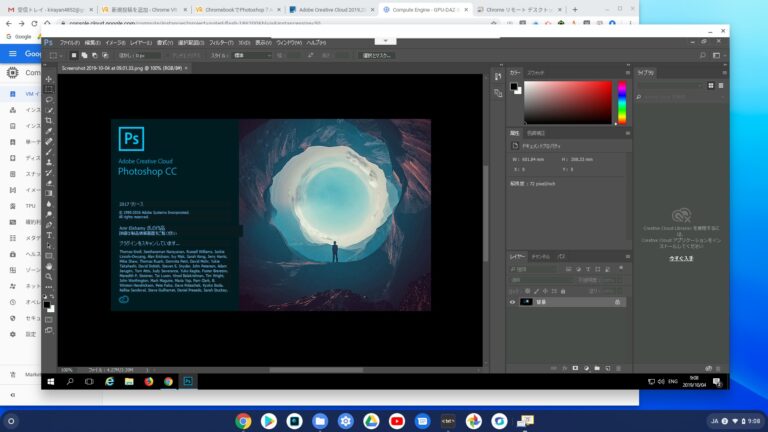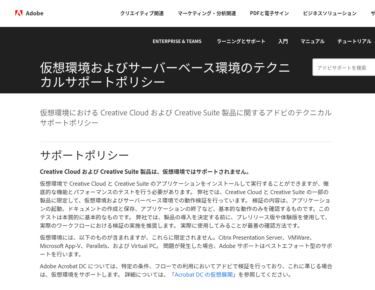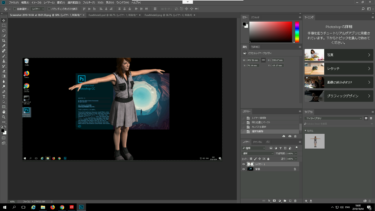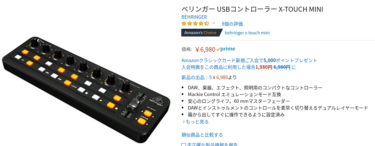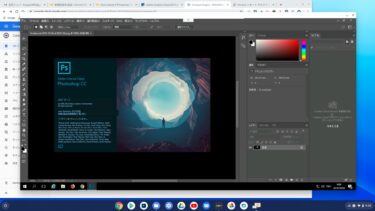Google GCPの仮想Windowsに最新のAdobe CCアプリがインストールできなくなったので、今回は時間レンタル課金が安い仮想Windowsを構成して、それに見合った過去のPhotoshop CC 2017 32bit版をインストールして使ってみると?
はじめに
GoogleクラウドサービスのGCP上に仮想Windows環境を構築してAdobe CCや3DCGアプリなどをChromebookのChrome OSから接続して使っていますが、最近になってAdobe CCアプリがインストールできなくなりました。
今回は、ここ数日で試行錯誤している最中に得たGCP仮想WindowsでAdobe Photoshopアプリを使うノウハウをメモ的に紹介します。
ローコスト仮想Windows環境の構築
以前に構築した高機能GCP仮想Windows環境は以下で紹介しています。
この頃はAdobe CCアプリがインストールできていたのでPhotoshop CCなどをインストールして使えていました。そのためにAdobeフォトプラン(月額980円)にも加入していました。
しかし、この高機能仮想Windows環境の時間レンタル課金は1時間当たり約100円と高額なので、気軽に使えません。
ただし、GCPは最初の1年間は課金額が300ドルになるまではGoogleが課金を肩代わりしてくれるので実質無料で使えます。性能に制限はありません。私は1年以上使っているので課金されます。
そこで、低スペックにして課金額を1時間当たり10円程度まで下げて、手軽に使える仮想Windows環境を構築してみました。
リージョン(ゾーン)の選択
アマゾンAWSの場合は東京リージョンが最もレスポンスが良かったので、GCPも東京(Asia-northeast-1)がレスポンスが良いと考えていましたが、違っていました。
試してみると、東京リージョンよりアメリカ西海岸の方がかなりレスポンスが良い、というか東京が悪すぎました。ですから、リージョンは「us-west1-a」を選びます。
マシンタイプ
Photoshop CCの過去のバージョンの32bit版ならなんとか実用的に使えることを想定して、vCPUの個数は1、メモリーは4GB程度に抑えて、課金額を最小化します。
マシンタイプは「n1-standard-1」を選びました。
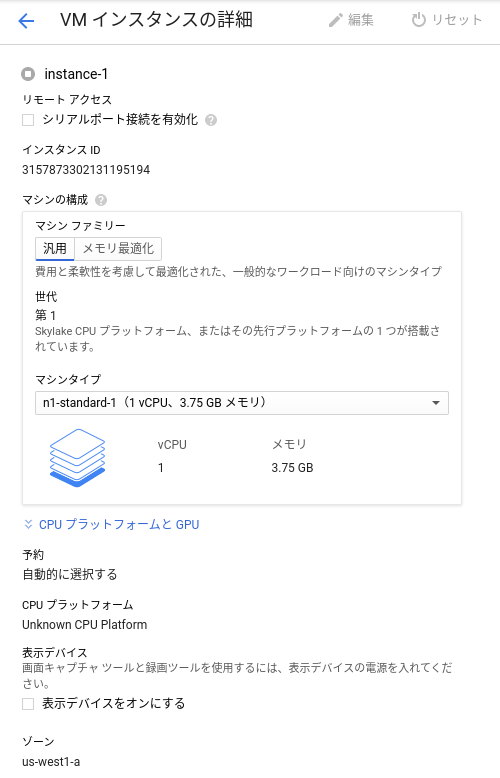
これで時間当たりの課金額は約10円程度に抑えられるはずです。
1日に3時間、週に3日使うと月に36時間なので、時間課金は月に360円程度に抑えられ、その他の固定的な課金を合わせても1,000円以下(低スペック環境のみ)に抑えられると期待しています。
ローコスト仮想Windowsの起動
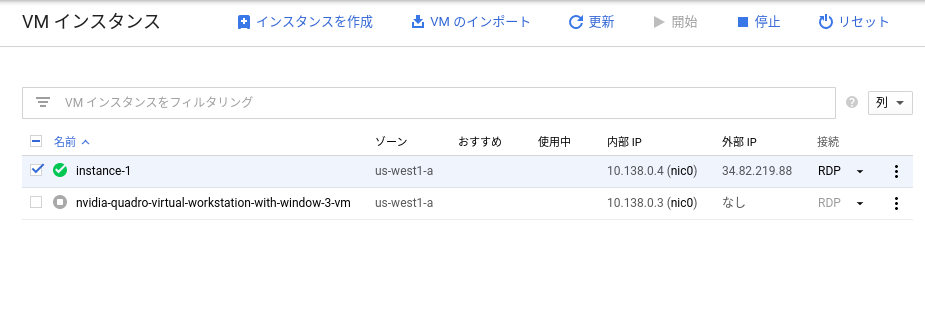
通常のRDPでウィンドウ表示で起動してみました。
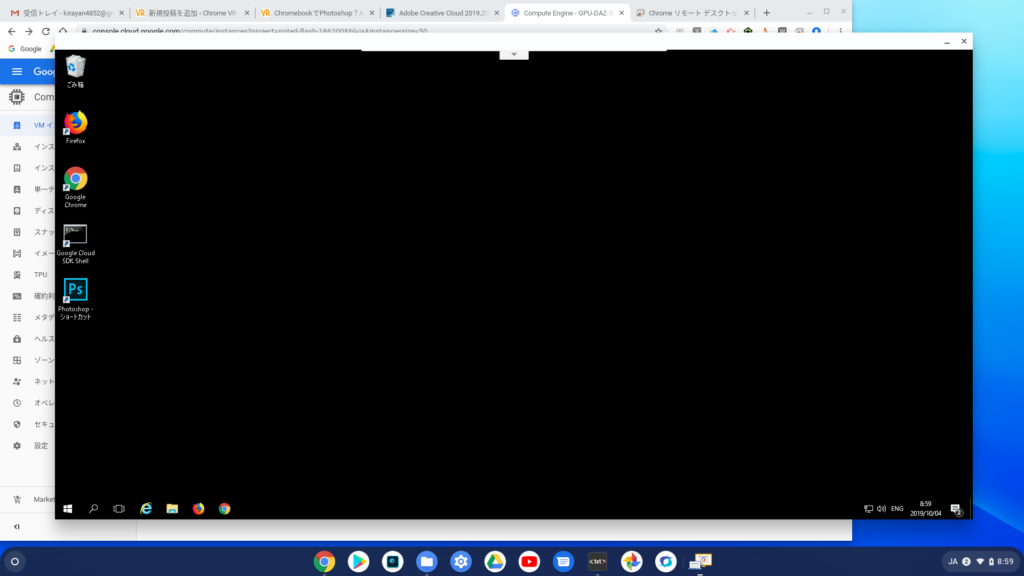
Photoshop CC 2017 32bit版のインストール
低スペック仮想環境に合わせて、少ないリソースでもある程度実用的に使えることを考慮して「Adobe Photoshop CC 2017 32bit版」を選びました。
メモリーが4GB以下なので32bit版でも支障が無い、というか少ないメモリーで動くことが前提です。
以下のサイトからインストーラーをダイレクトダウンロードしてください。32bit版の方です。
https://prodesigntools.com/adobe-cc-2017-direct-download-links.html
インストーラーを起動してPhotoshopをインストールします。プログレスが表示されるので安心できます。
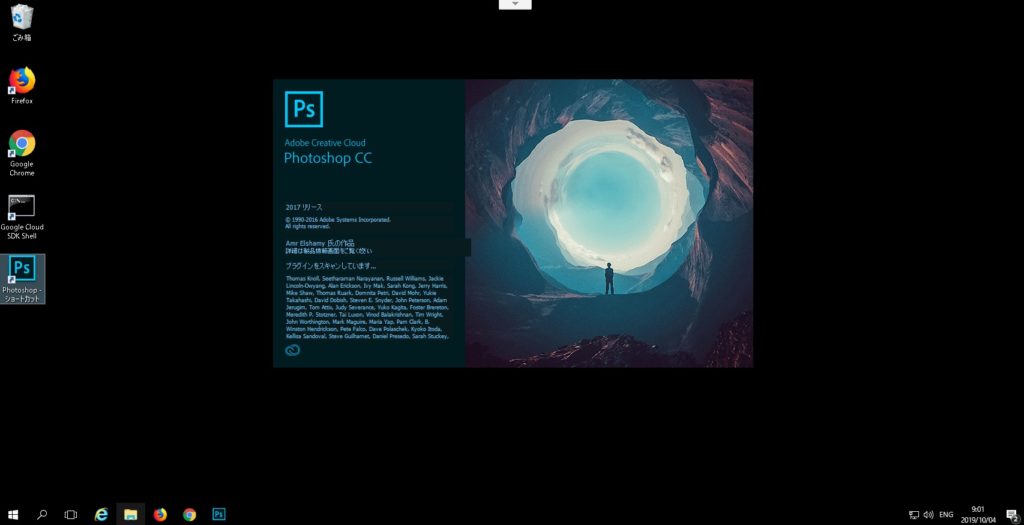
上記のスタートアップのスクリーンショットを読み込んだ状態は以下です。ChromebookのChrome OS上に仮想Windowsがウィンドウ表示されています。
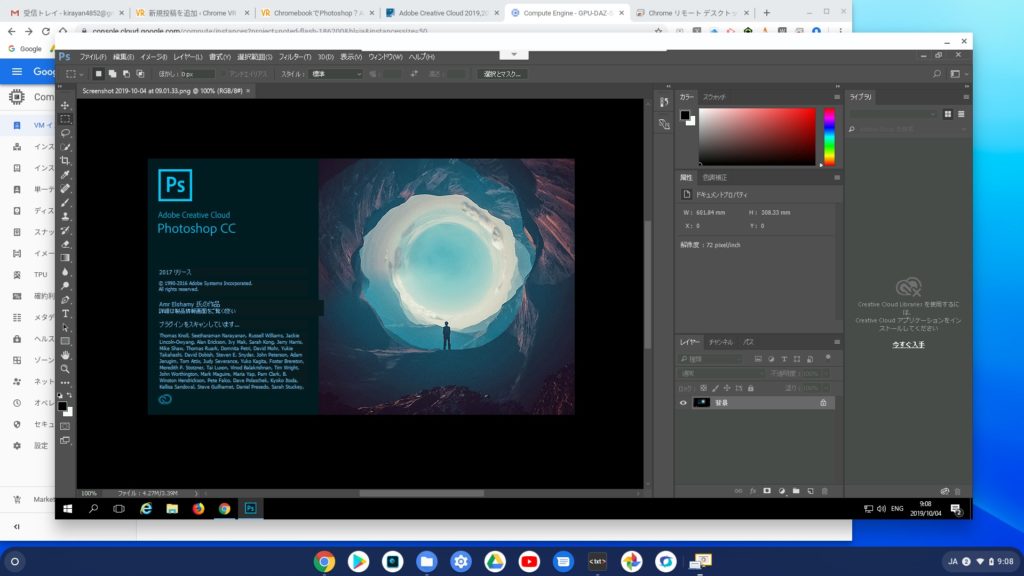
フィルターをかけてみます。
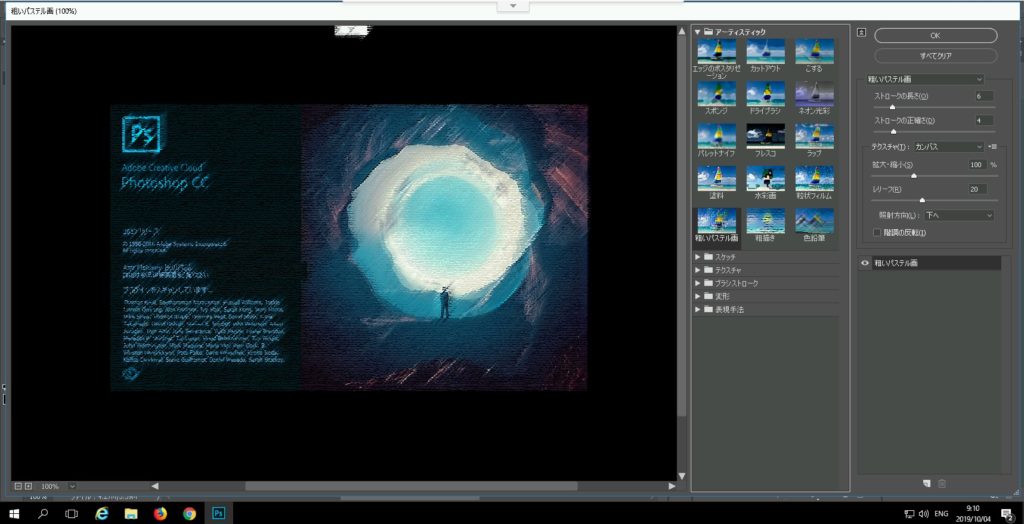
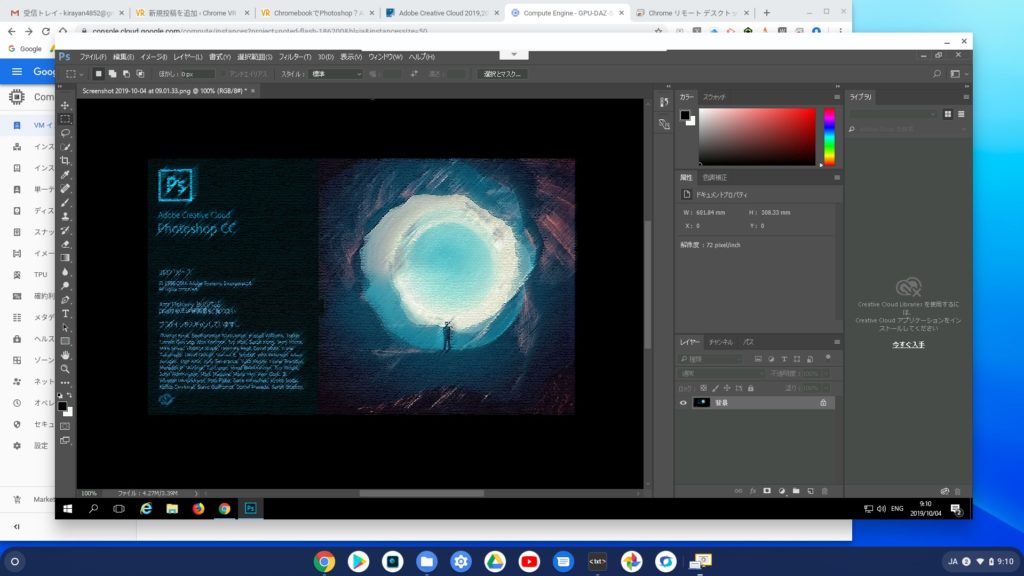
全画面表示にしたい場合は、RDPで接続する時に右上の「Toggle Fullscreen」をクリックして全画面表示に切り替えてから仮想Windowsに接続してください。
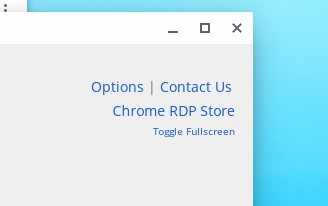
Webアプリの「Chromeリモートデスクトップ」で接続する場合は、以下の「表示デバイスをオンにする」にチェックを入れてから仮想Windowsを起動してください。
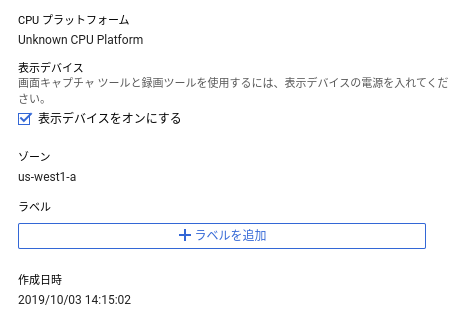
ただし、GPUの無いローコスト仮想Windowsの場合は、通常のRDPによる接続の方が遥かに快適に使えます。
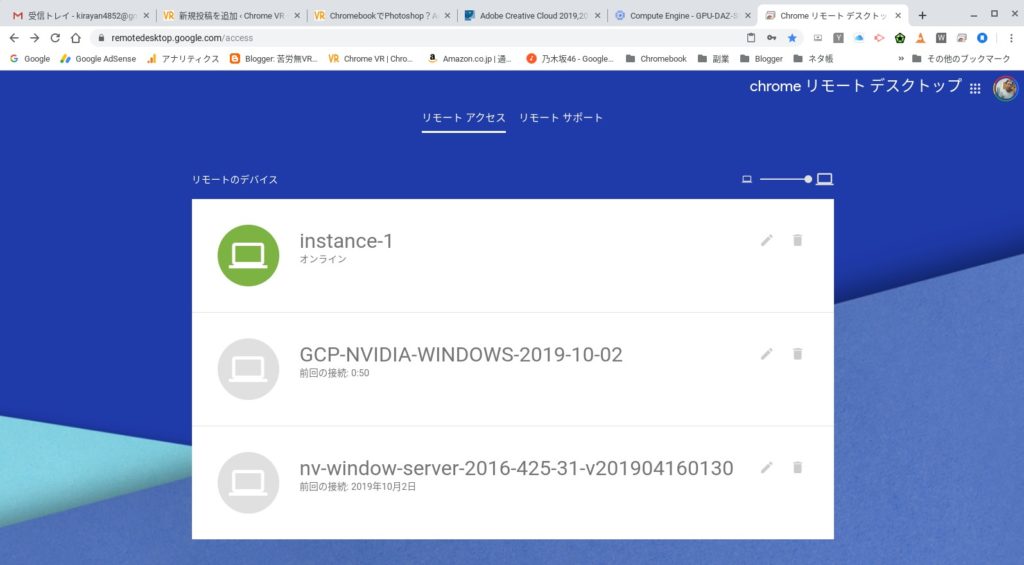
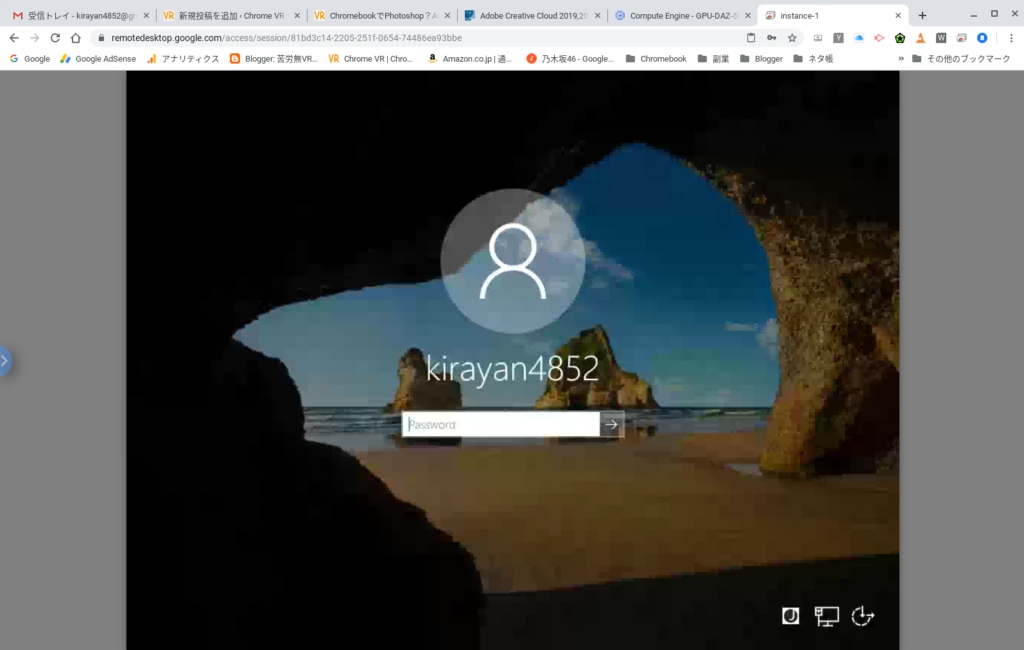
パスワードは手入力します。コピー&ペーストはできません。ただし、日本語キーボード配列で記号入力が可能です。(仮想Windows側で日本語キーボード配列JIS 106/109を選択していれば)
RDPではなぜか英語配列の記号入力になりますが・・・
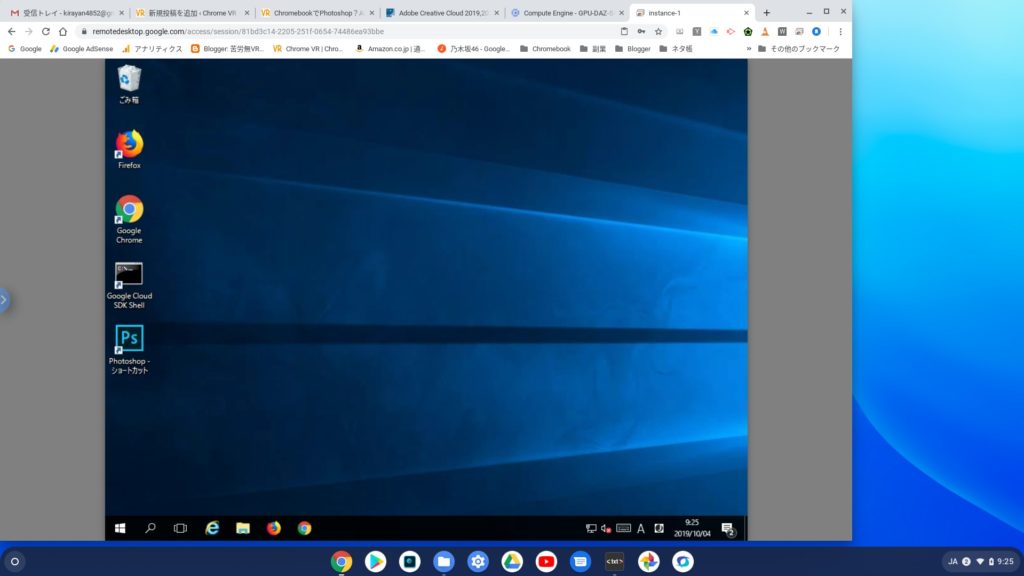
高機能仮想Windowsの場合とは違って、いろいろあります・・・
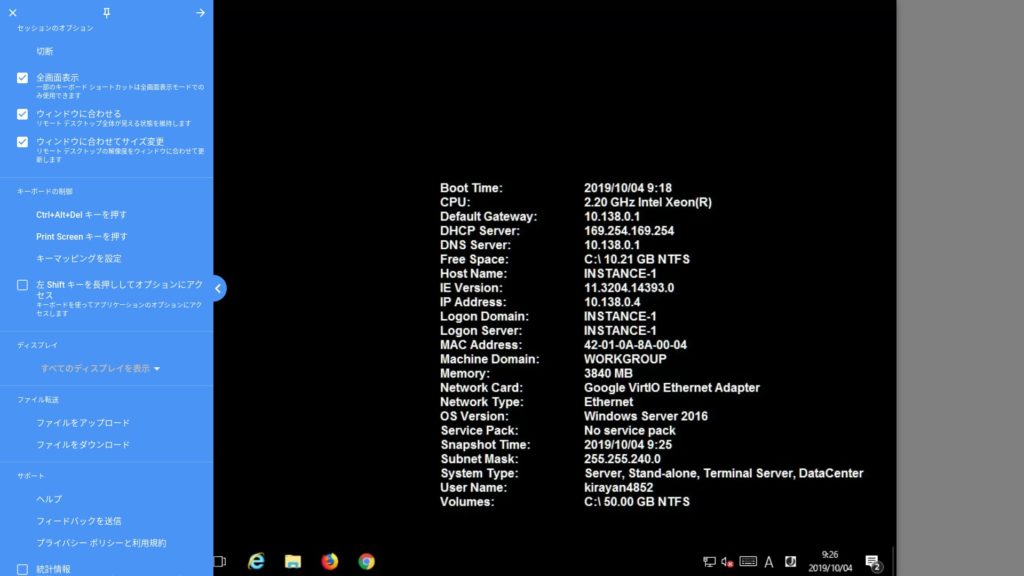
音が出ないし、YouTubeもほとんどまともに見れない遅さです。
ローコスト仮想Windowsの場合は、RDP接続で使うことをオススメします。
サインイン
ヘルプメニューからサインインができます。
仮想Windowsを使っていると、同時に多くのPhotoshopにサインインしている形になってしまい、新たにサインインできなくなります。
そこで、Adobe CCサイトにログインしてアカウントページを開きます。
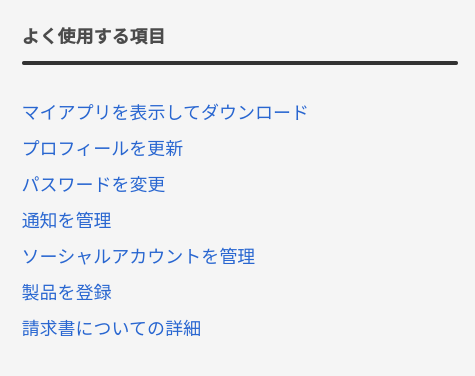
「プロフィールを更新」をクリック。

「ログイン中のデバイス」をクリック。
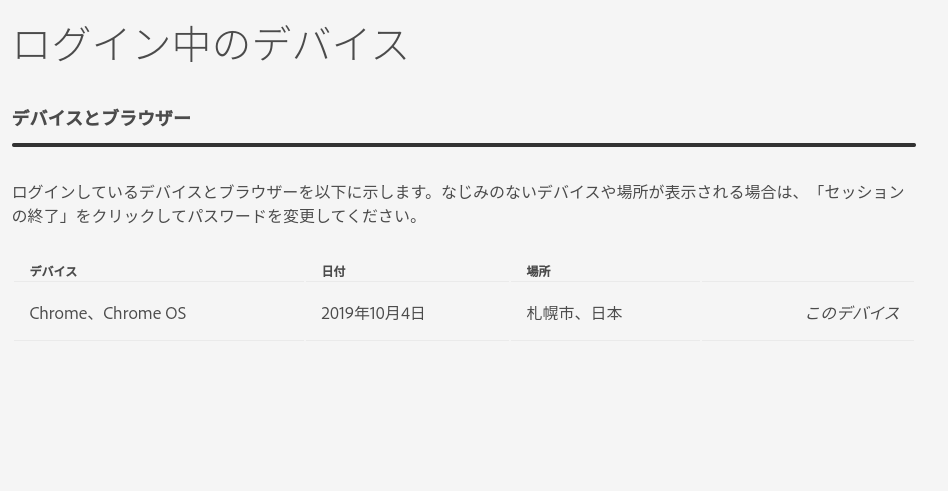
ここに多くのデバイスが並んでいれば、使う以外のデバイスの右端のボタンですべて削除します。
「このデバイス」は、Adobeサイトからログアウトすれば消えます。
Photoshopは最大2台までのデバイスで同時に使用ができます。それ以上はサインインができなくなり体験版として7日間しか使えなくなります。
モバイルデバイスから仮想Windowsを使うには
以下の記事を参考にしてください。
https://eizone.info/android-chrome-remote-desktop/
あまり実用的ではないですが、GCPの仮想Windowsはモバイルデバイス上のブラウザーからも起動ができるので、外出時にタブレットなどからちょこっとWindowsアプリを使いたい場合などには便利だと思います。
使い終わったら仮想Windowsを停止することをお忘れなく!使っていなくても課金されますので・・・
まとめ
3D機能が使えないなどの制約はありますが、通常の写真合成などであれば実用的に使える操作性だと思います。
次回は、高機能仮想Windows環境にPhotoshop CC 2019 64bit版をダイレクトダウンロード・インストールして使うことにチャレンジしてみる予定です。
ではでは、きらやん