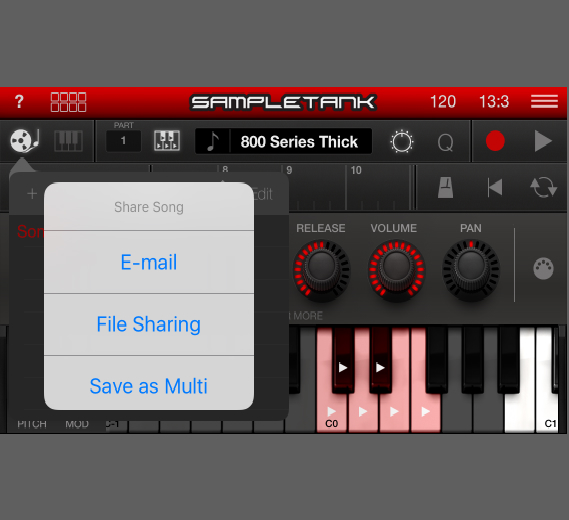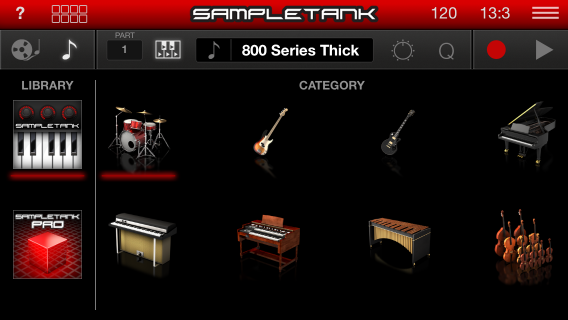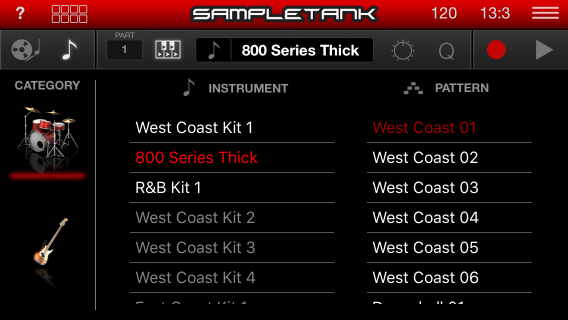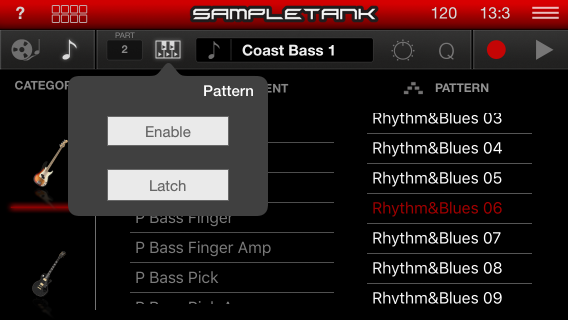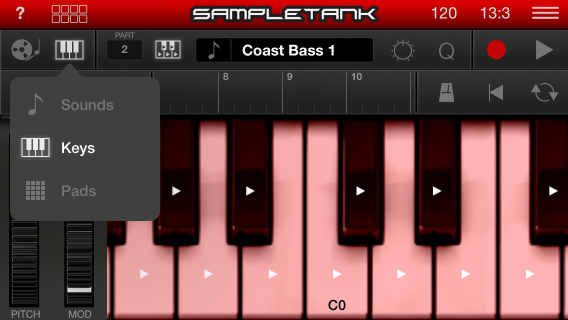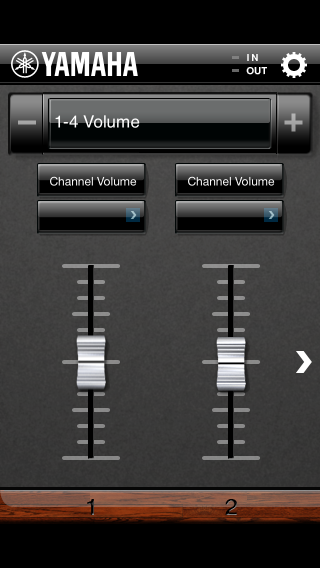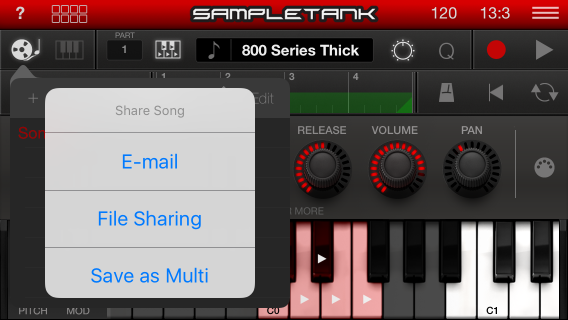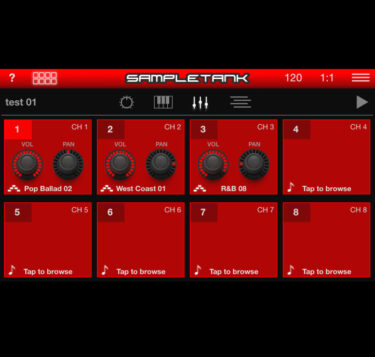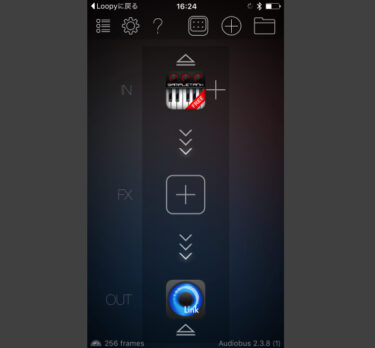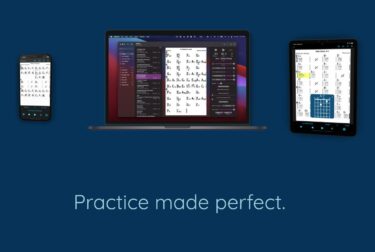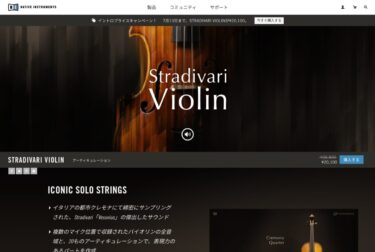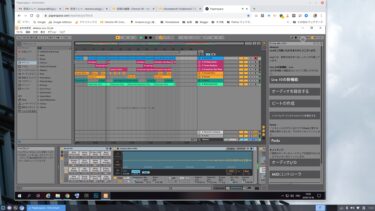SampleTank 2 for iPhone FREEは最近大幅なバージョンアップをしたので、ネット上には情報が少なく使い方が解りません。そこでSong modeで、ThumbJamでMIDIでサックスを伴奏付きで演奏してMIDI録音し、SoundCloudにアップロードするまでを簡潔に紹介します。
Song modeとLive mode
前回はLive modeでバイオリンをThumbJamで演奏し、SampleTankで伴奏を付けて、AudiobusでLoopyにミックス録音してSoundCloudにアップロードしました。この場合はあまりMIDIを使わない方法ですが、解り易く簡単です。
Song modeは操作が解り難い反面、MIDIレコーダー録音など、MIDIを活用できる各種機能が備わっています。今回はSong modeでどうやってMIDIを活用してSoundCloudにアップロードできるかについて簡潔に紹介します。
modeの切り替えは、左上の8つの四角アイコンをタップすれば切り替わります。
MIDIの設定
ThumbJamのMIDI Controlの設定は以下です。MIDI INは使わないので、MIDI OUT関係のみ設定します。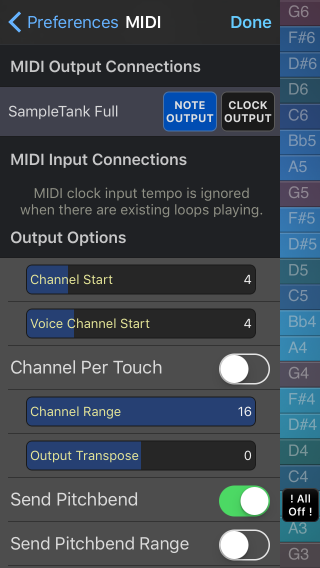
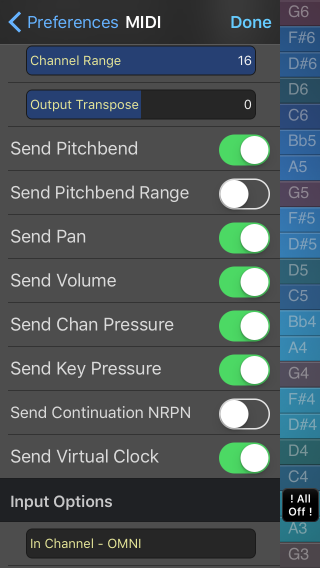 今回の事だけではなく、今後の事も考えているので、少々余計な設定もしてあります。
今回の事だけではなく、今後の事も考えているので、少々余計な設定もしてあります。
SampleTankの右上のメニューのSettingsは以下です。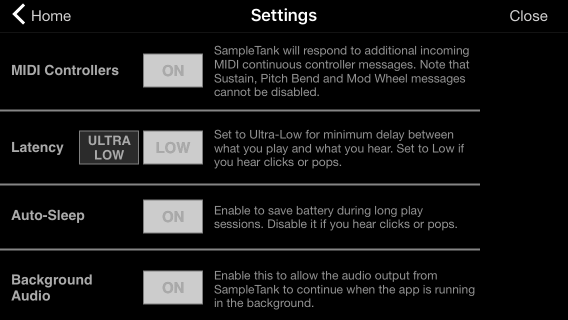 ボタンが全部白、つまりON/LOWになっています。
ボタンが全部白、つまりON/LOWになっています。
SampleTankをSong modeで使うには?
この画面で、カテゴリーと楽器とパターンを選びます。上記はパート1の画面です。パターンは白が使えるパターン、薄い赤が設定されているパターン、濃い赤がプレビュー(視聴)状態です。視聴したら薄い赤に戻しておきます。さもないと、右上の三角のプレイボタンが押されていない状態でも音が鳴り続けます。
次にパート2にします。左上の音符マークの右に「PART」の下に数字があるので、ここをタップしてパート2に切り替えます。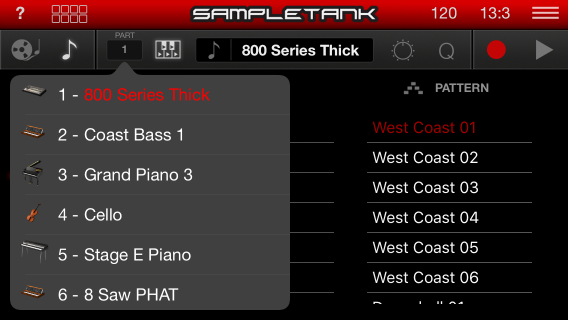 「2-Coast Bass 1」をタップし、PARTの数字が変わったら数字をタップしてポップアップメニューを消します。
「2-Coast Bass 1」をタップし、PARTの数字が変わったら数字をタップしてポップアップメニューを消します。
これをパート3、4も同様に行います。私は3にはピアノ、4にはサックスを設定しました。4はThumbJamからのMIDIデータで鳴るので、パターンが鳴らないようPARTの右の鍵盤ボタンをタップして「Enable」と「Latch」の両方をグレーアウトにします。
「Enable」はパターンを鳴らす時にオンにします。「Latch」はキーボードをタップしただけでパターンが鳴り続けるようにする時にオンにします。パート1から3は両方オン、4は両方オフにします。
左上の音符をタップして「Keys」をタップします。音符がキーボードに変わればキーボードをタップしてメニューを閉じます。
楽器名の右にあるロータリーツマミをタップします。 この画面で演奏とMIDI録音を行います。楽器のパターンを鳴らすのは鍵盤のピンクの部分のどれかのキーをタップします。Latchになっていると、タップするだけで鳴り続けます。ベースとピアノはタップする鍵盤の位置でルートが変わります。
この画面で演奏とMIDI録音を行います。楽器のパターンを鳴らすのは鍵盤のピンクの部分のどれかのキーをタップします。Latchになっていると、タップするだけで鳴り続けます。ベースとピアノはタップする鍵盤の位置でルートが変わります。
白鍵盤は演奏が出来ます。左上の2段鍵盤をタップすると2段鍵盤などの各種設定ができますが、今回は必要ありません。中央のノブの列は左右にスライドできます。鍵盤も左右にスライドできます。
パート1から順に、ボリュームとパンを設定します。鍵盤をタップして音を鳴らしつつ、ボリュームはかすかに聞こえる程度に下げておきます。パンは、私の場合はドラムとサックスは中央、ベースはやや右、ピアノは左に振っています。
私の場合は、ボリュームをゆっくり上げて楽器を順番にフェードインし、終わる時も同様にフェードアウトしますが、SampleTankではパートを切り替えながらボリュームを操作する必要があり面倒です。できればフェーダーで一括して操作したいので、以下のMIDIフェーダーアプリを使うことにしました。
MIDIコントローラアプリを使ってみる
MIDIコントローラアプリとは、メインのアプリを外部からコントロールするアプリで、CoreMIDI(VirtualMIDI)に両方が対応していれば使えます。MIDIシーケンサーと違ってリアルタイムに操作するものと言えます。
今回はシンプルな無料のMIDIフェーダーアプリで、SampleTankのパート1から3のボリュームを操作します。ヤマハの「Fader」というアプリです。App Storeで検索してもトップには表示されない可能性があります。下にスクロールすれば出てきます。設定は以下です。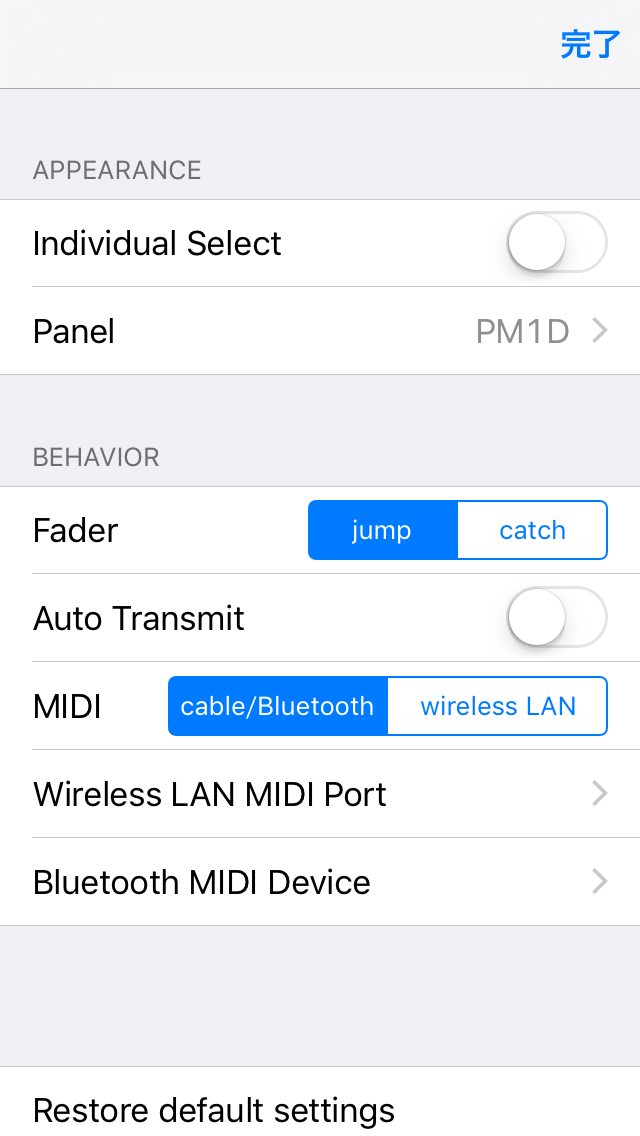 「MIDI」のところだけ「cable/Bluetooth」にしておけば、あとは必要に応じて設定すればOKです。
「MIDI」のところだけ「cable/Bluetooth」にしておけば、あとは必要に応じて設定すればOKです。
最上部のロータリーメニューで「1-4 Volume」を選べばSampleTankのパート1から4のボリュームをリモートで調整できます。3と4のフェーダーは右端の「>」をタップすれば出てきます。
ロータリーメニューで他のコントロール要素も選べますが、多くの操作をやりたいのであれば、もっと高機能なMIDIコントローラアプリの方が使いやすいと思います。例えば「MIDI Studio」などです。
MIDI録音とミックスダウンとSoundCloud
パート1から3を鳴らしっぱなしでボリュームを下げておいて、右上の赤い録音ボタンをタップするとMIDI録音が開始されます。私はサックスを演奏するのでループはオフです。フェーダーでフェードインしたらThumbJamで演奏します。
ThumbJam側の楽器はViolinに設定しました。楽器はSoundsのメニューでミュートに設定しているので、ThumbJam側からは音は出ませんが、ボリュームを傾きで、パンを左右で使いたかったからです。サックスにするとボリュームは左右、パンは無し、傾きはピッチベンドになります。
サックスの演奏が終わったらフェードアウトして、録音ボタンをタップして録音を終了させます。左上のリールと音符をタップします。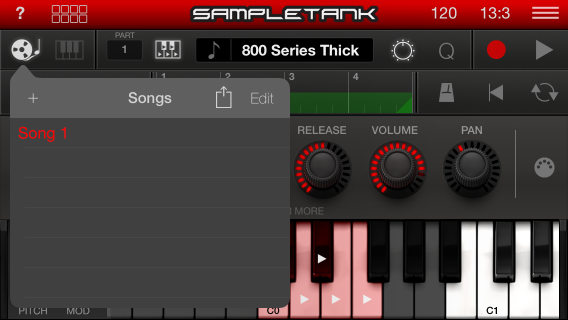 右上の四角に上矢印(共有)をタップします。
右上の四角に上矢印(共有)をタップします。
私はE-mailをタップしました。ミックスダウンされオーディオファイルが出来てメールに添付されます。私の場合はG-mail宛に送って、同じ端末のG-mailアプリで受信しました。同時にパソコンでも取れるので、どちらからでもSoundCloudにアップロードできます。
私はiPod touchで添付アイコンをタップして、いったんLoopyにコピーして、LoopyからSoundCloudにアップロードしました。
File Sharingをタップするとミックスダウンされます。iPod touchのLightningコネクタとパソコンのUSBをケーブルで繋いでiTunesを立ち上げます。iPod touchのアイコンをクリックするとアプリの一覧が表示されるので、SampleTank FREEをクリックします。
右側に「Song 1」が表示されるので、デスクトップにでもコピーして、SoundCloudにアップロードします。
IK Multimedia iRig Pads MIDIグルーブ ・コントローラー【国内正規品】
まとめ
私の演奏をMIDI録音して再生してみると、サックスしか音が出なくて、ドラムとベースとピアノのMIDIデータがなぜか録音されていませんでした。Latchでループさせたのが悪かったか?
Faderアプリもうまくボリュームコントロールできなかったので、まだいくつか課題があるようです。それらが解決できた時点で私の演奏を録音してSoundCloudにアップロードしてお聴かせしたいと思います。
今回はメーカーが用意したSampleTank 2 for iPhoneのデモ演奏を紹介します。
ここを通過しないとおそらくMIDIシーケンサーの「Mobile Music Sequencer」と繋いでもうまくいかないと思います。段階を踏んで進めようと思います。
【SampleTank FREE】シンプルな曲の簡単な作り方とは?!
ではでは、きらやん