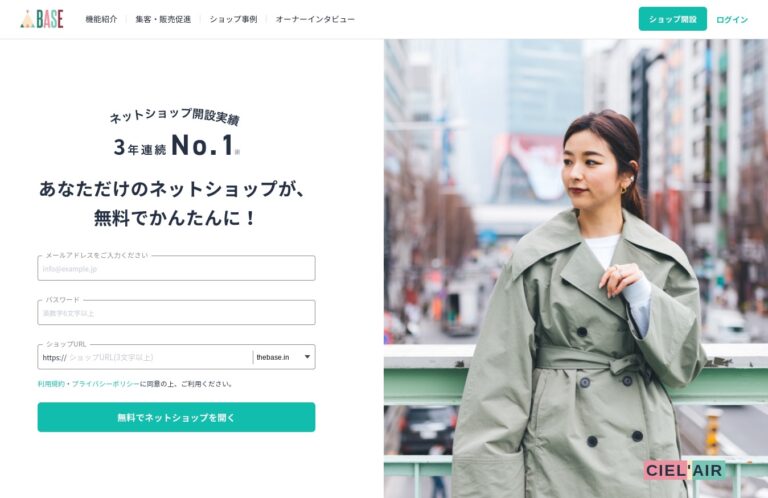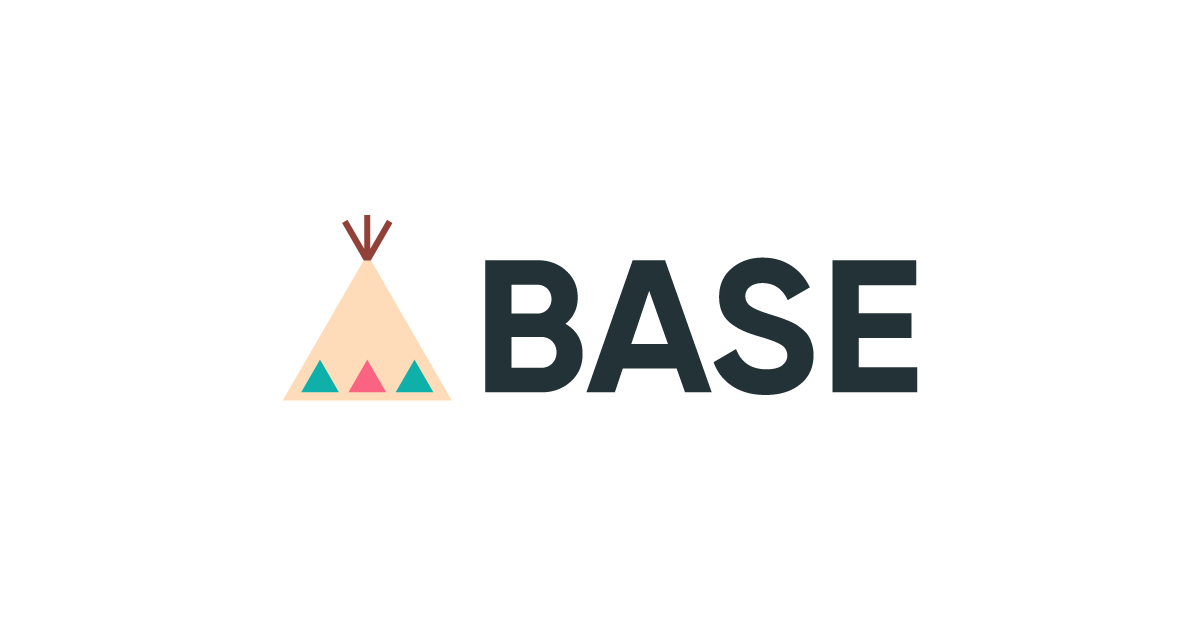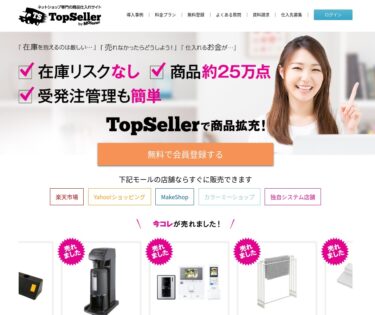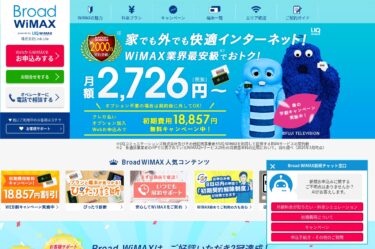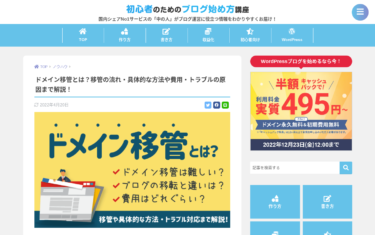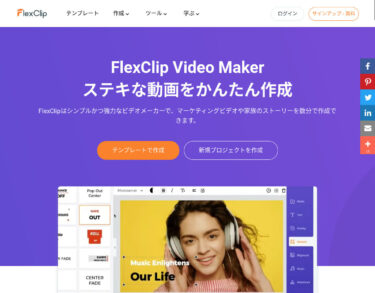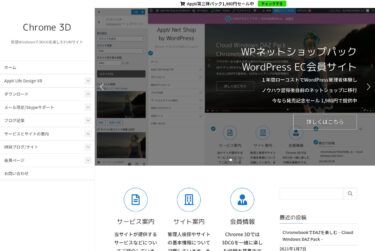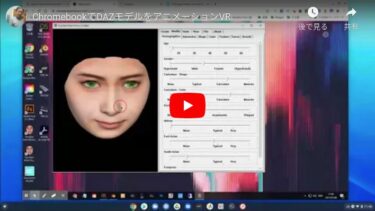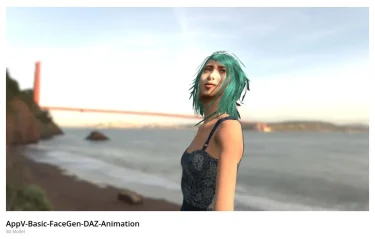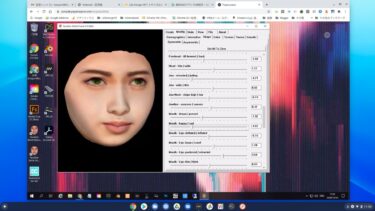前回はネットショップ専門の仕入れサイト「TopSeller」に登録してショッピングサイト構築の準備を行いましたが、今回は「BASE」で無料のネットショップを作成してみたので紹介します。
はじめに
前回はネットショップ専門の仕入れサイト「TopSeller」に登録してショッピングサイト構築の準備をしました。
今回は、TopSellerと連携するために、無料でネットショップが作れる「BASE」に登録してネットショップを作成し、TopSellerから商品を登録してショッピングサイトを構築する方法を紹介します。
とりあえず現状のサイトは以下です。

以下は参考にした記事です。
BASEに登録
以下のサイトに行きます。
ネットショップの作成・開設が無料でかんたんに。個人・法人問わず、どなたでもすぐに開業できます。今までECサイトを作りたく…
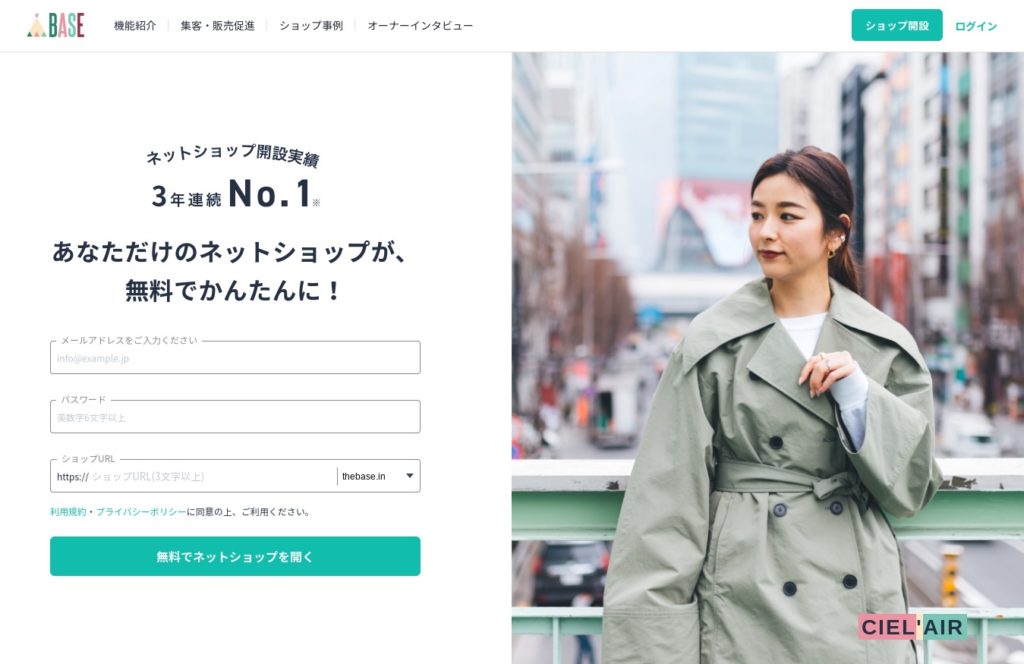
ショップアカウントを登録
メールアドレスとパスワードとショップURLを入力して「無料でネットショップを開く」をクリック。
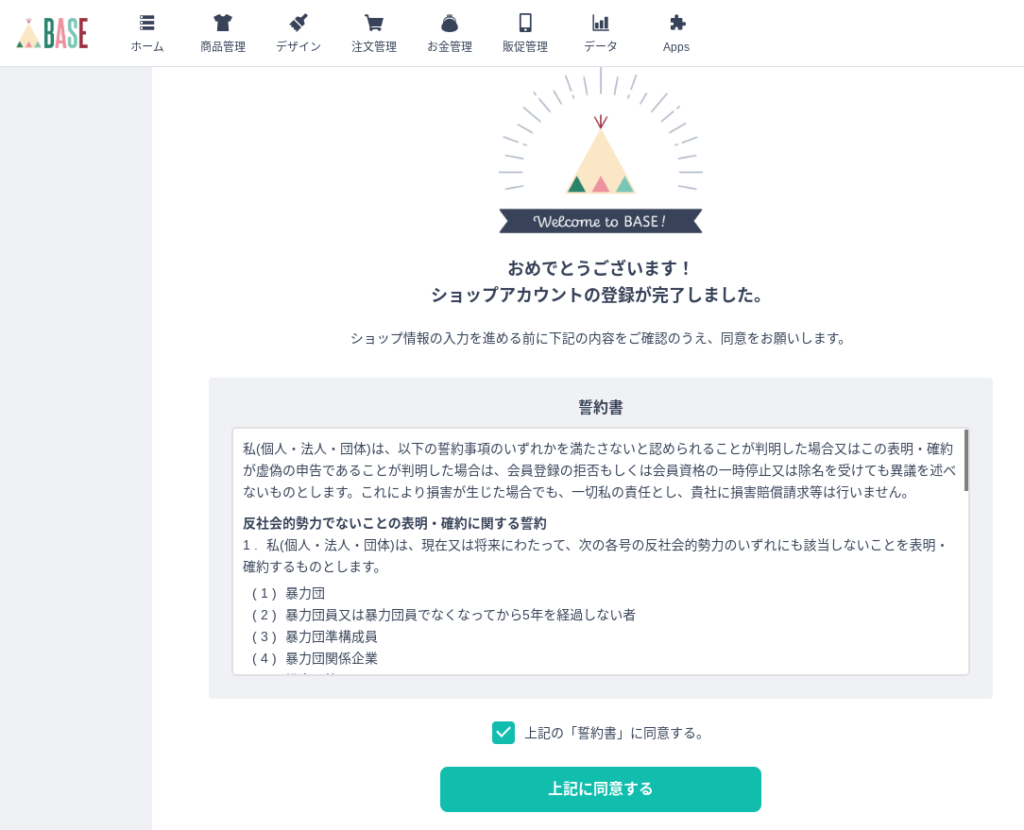
チェックを入れて「上記に同意する」をクリック。
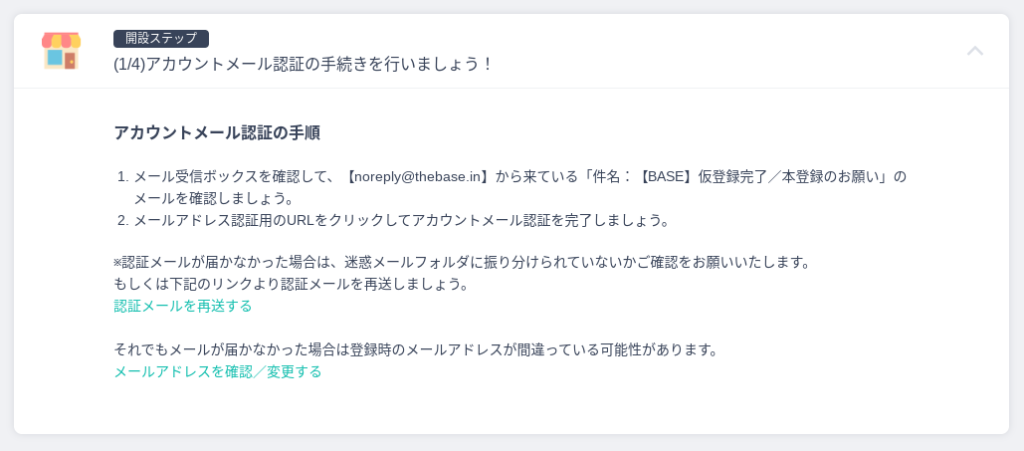
メールを開きます。
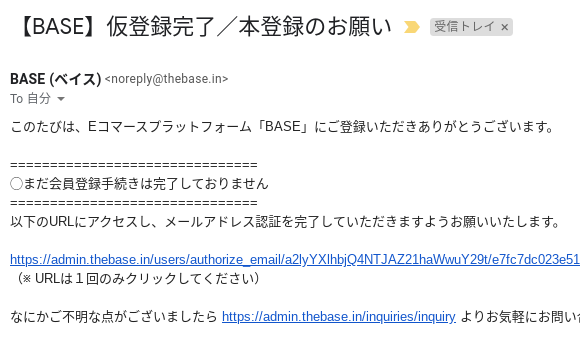
リンクをクリック。
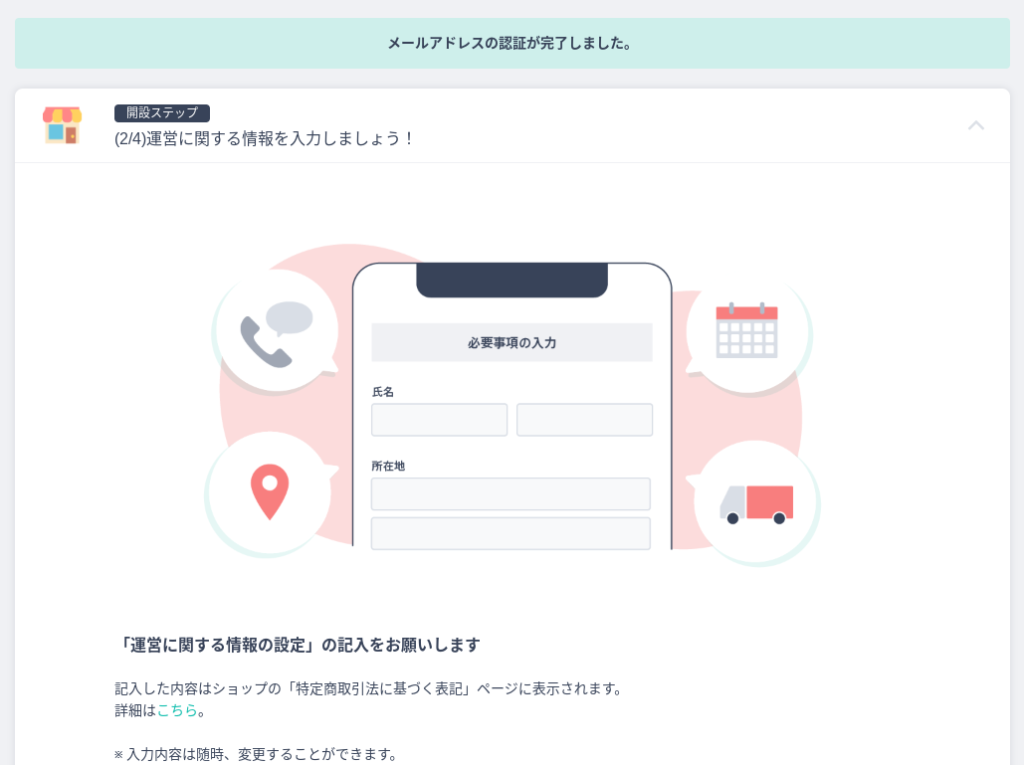
運営に関する情報を設定
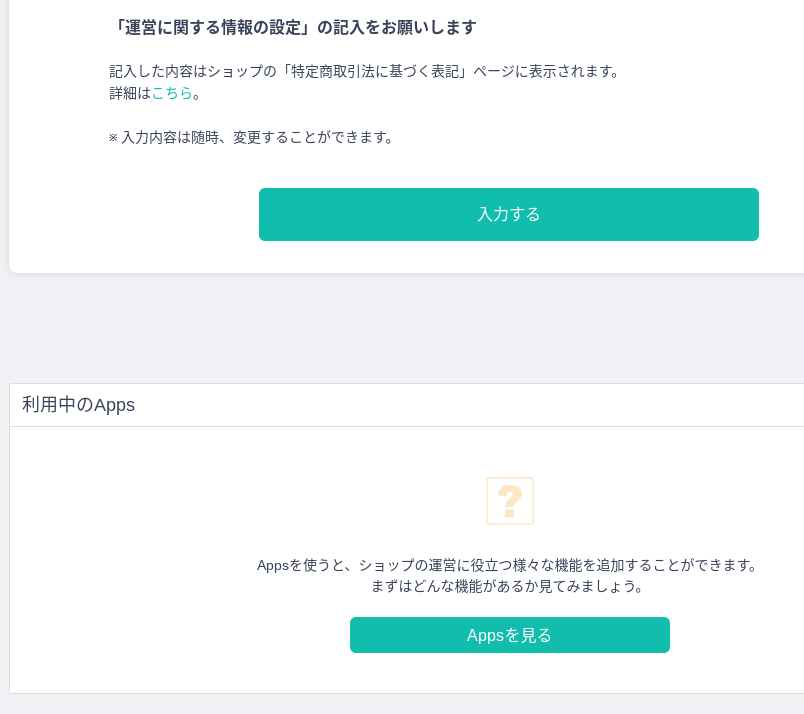
「入力する」をクリック。
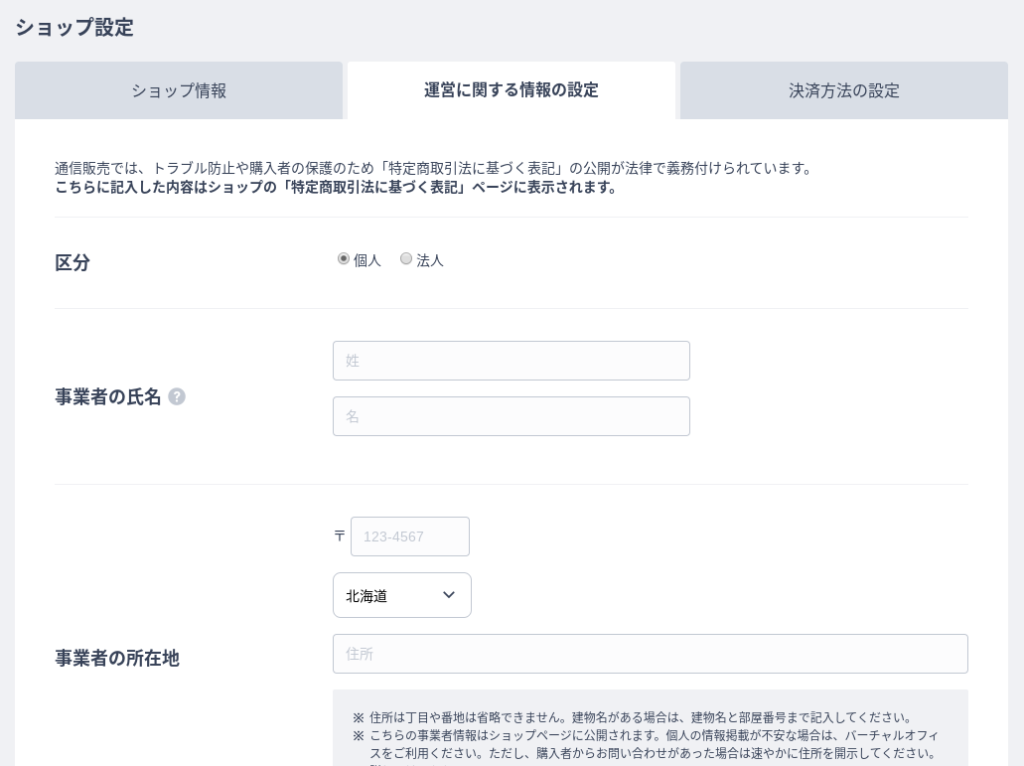
「もしもドロップシッピング」などと違い、ショップオーナー本人が商品を販売するので、氏名や住所、電話番号などの個人情報を公開する必要があります。
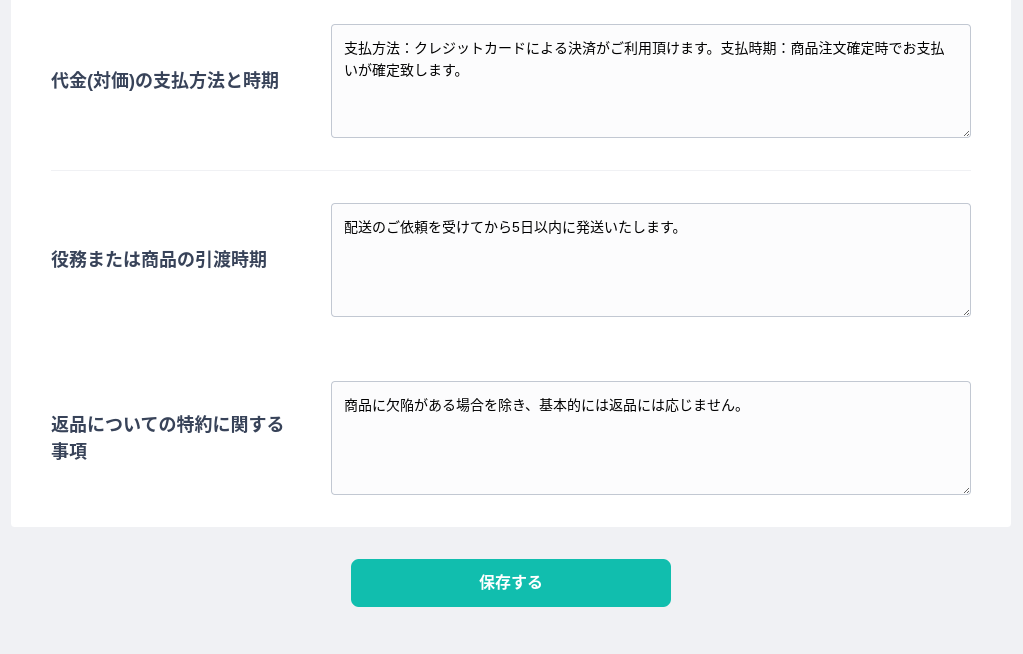
「保存する」をクリック。
お支払い方法を選択
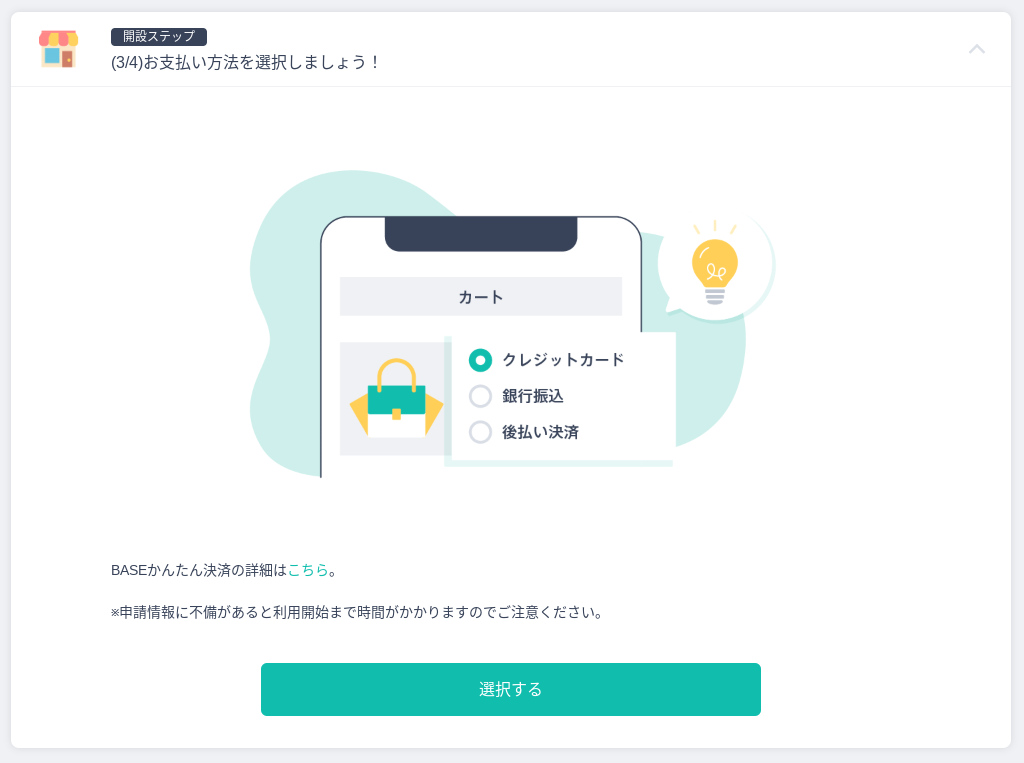
「選択する」をクリック。
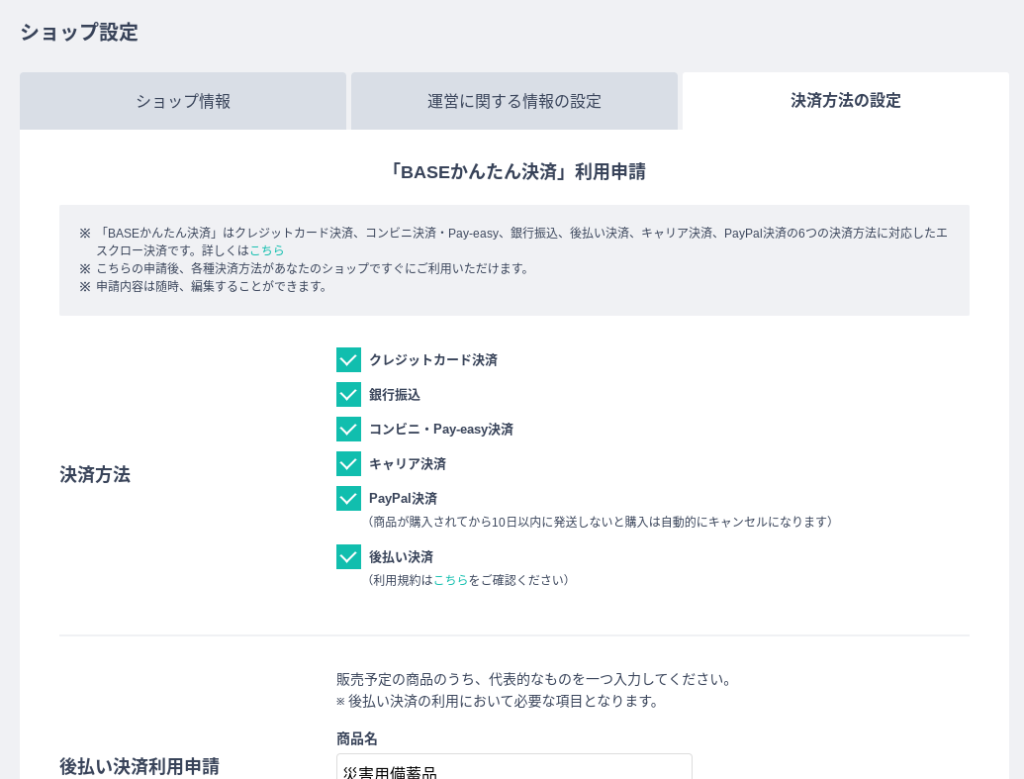
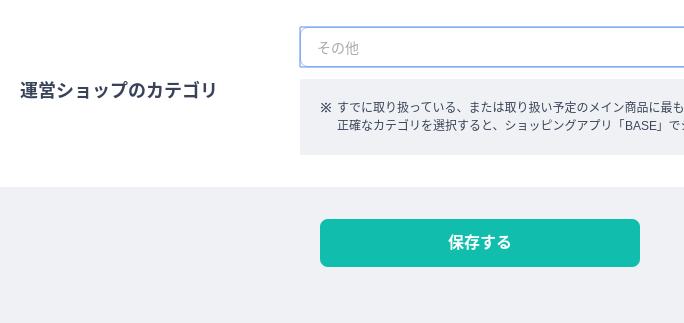
「保存する」をクリック。
ショップ設定と公開
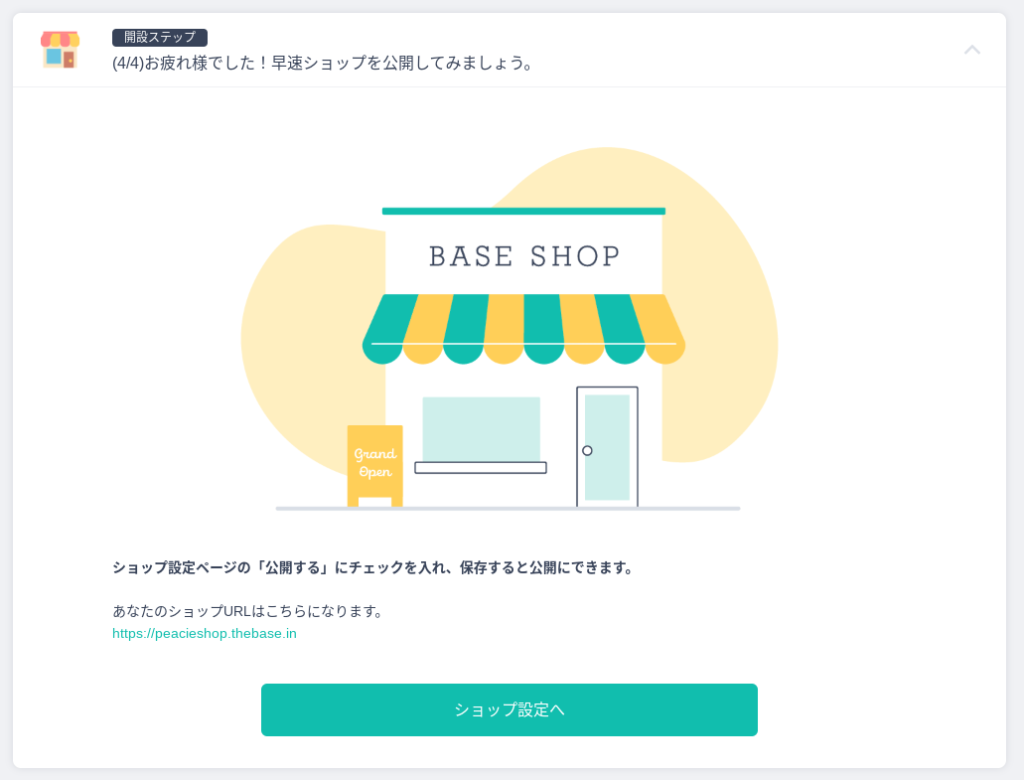
「ショップ設定へ」をクリック。
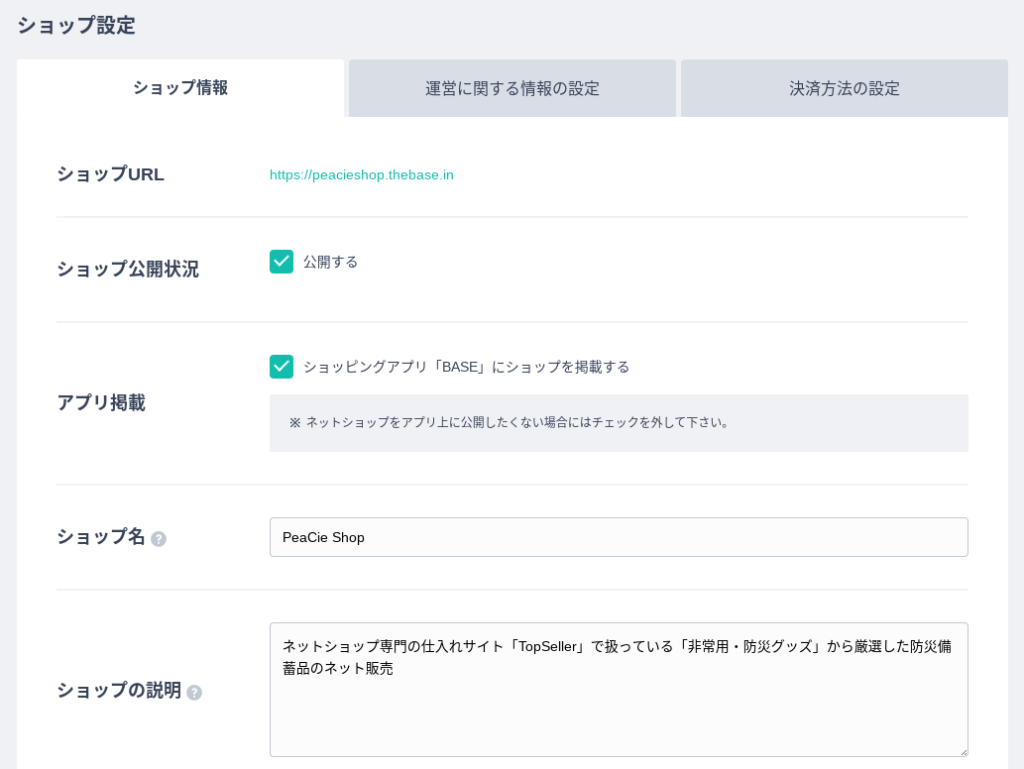
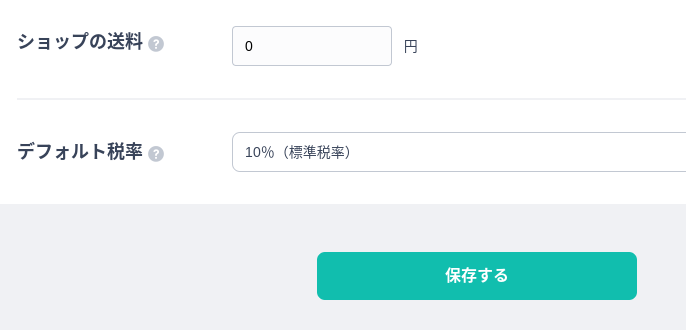
「保存する」をクリック。
私の場合は以下のURLで公開されました。
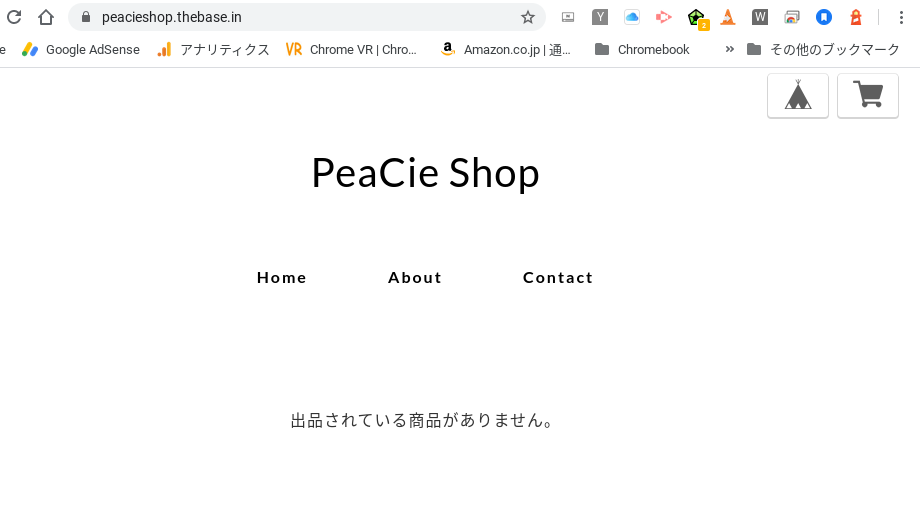
デザインを選定
とりあえずロゴ画像を設定し、既存の無料テーマから適当なものを選定します。
ログインすると以下のような画面になります。
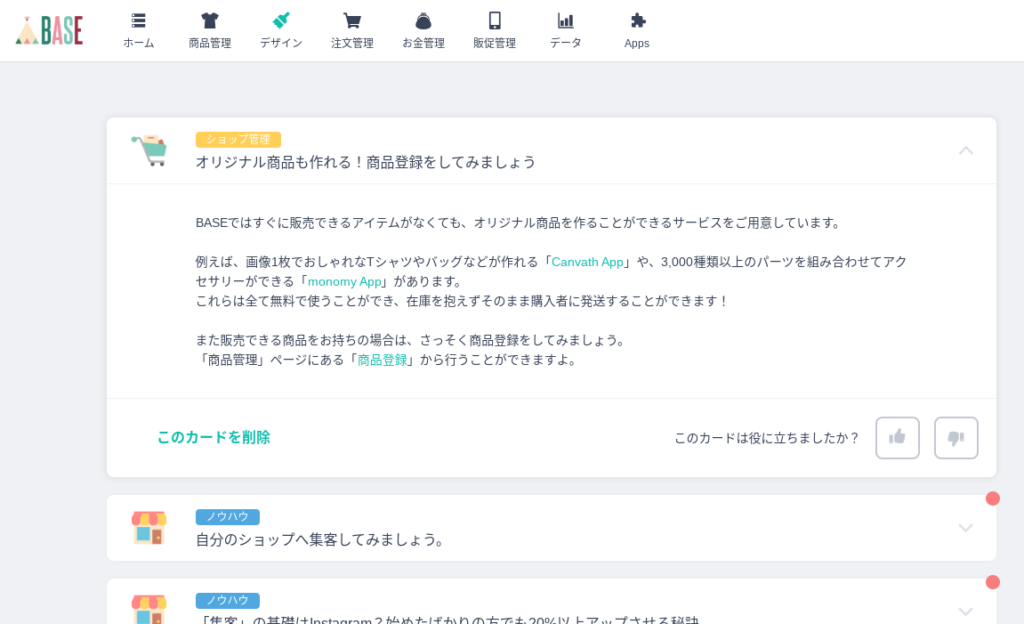
トップメニューの「デザイン」をクリック。
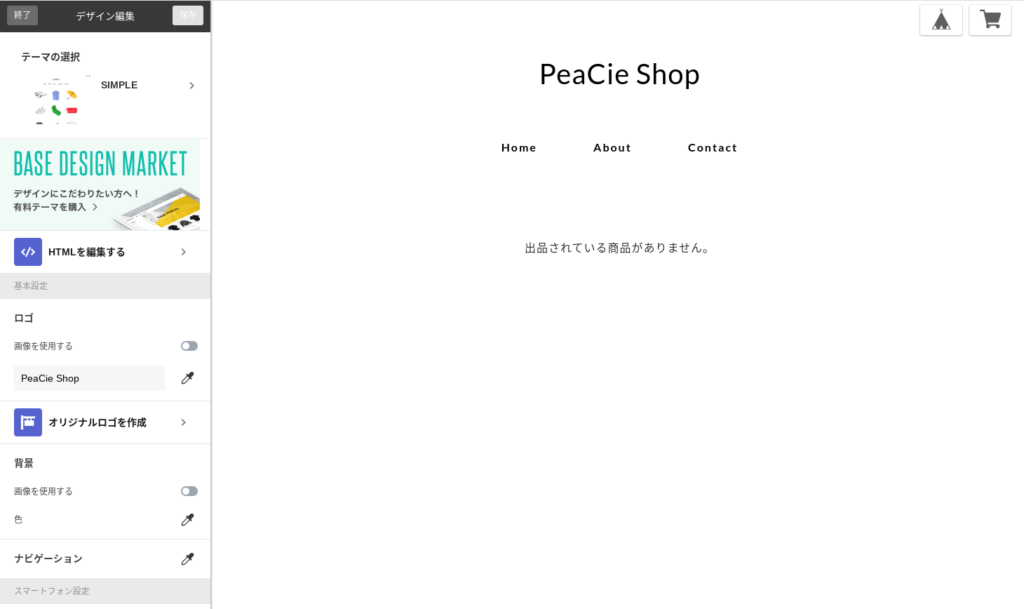
左上の「テーマの選択」をクリック。

私の場合は、最後の「Classic」を選びましたが・・・
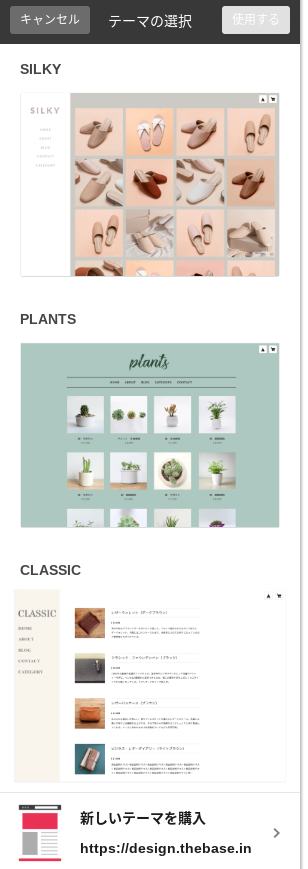

画面左上の右にある「使用する」をクリック。
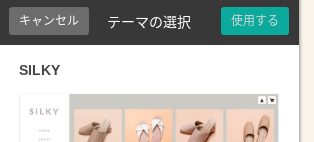
「基本設定 > ロゴ > 画像を使用する」をオンにし、その下のカメラアイコンをクリックしてロゴ画像を選択して設定します。

ちなみに「オリジナルロゴを作成」をクリックすると以下の画面になります。

アプリをインストールするとロゴのデザインを作成できそうですが、私の場合は、使い慣れたWebアプリ「Pixlr Editor」で作った「PeaCie」サイト用のロゴを流用しました。
今は以下のように文字ごとに色を変えていますが・・・
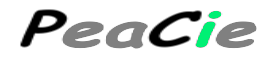
右側のプレビューは以下です。
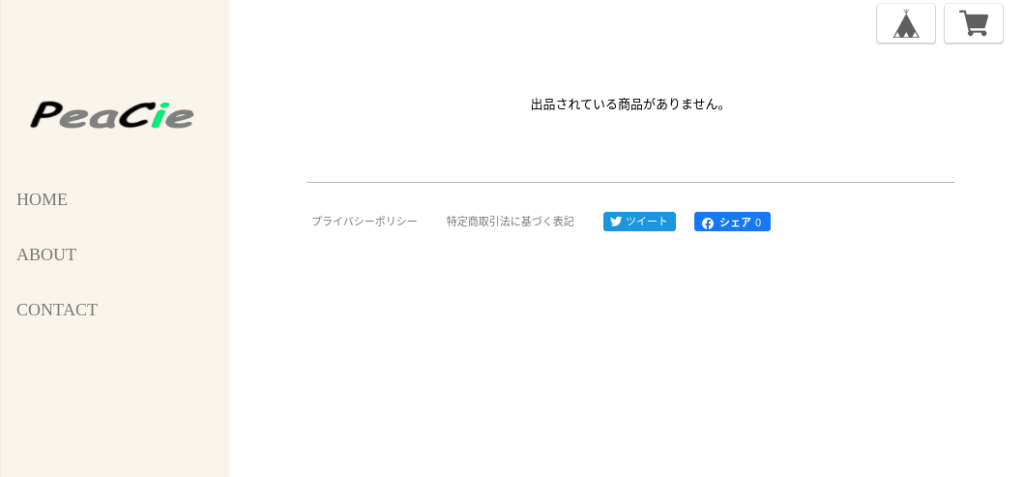
画面左上の右側の「保存」をクリックし、左側の「終了」をクリック。
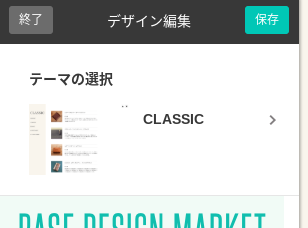
ホーム画面に戻るので、画面右上のメニューから「ショップを見る」をクリック。
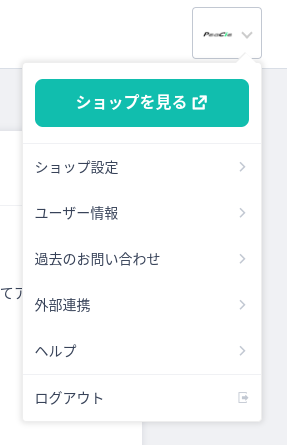
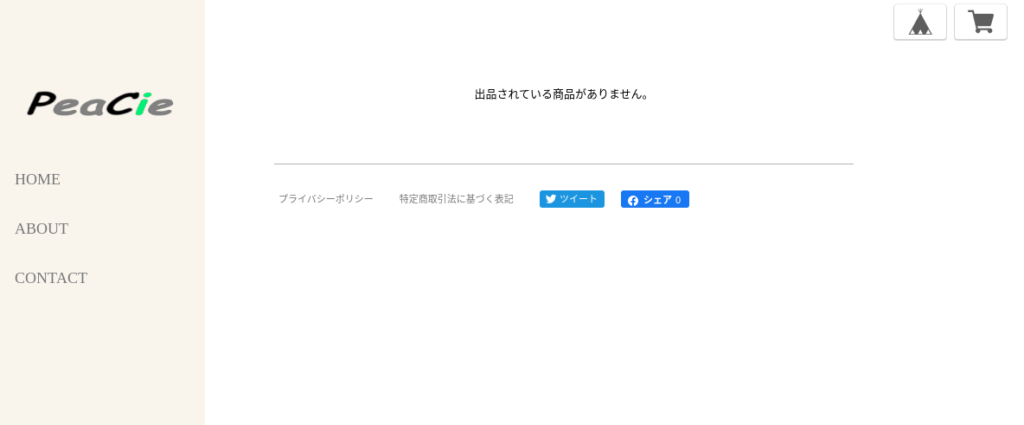
実際の現状でのサイトは以下です。
ホーム画面のメニューから「ログアウト」します。
以上でBASEによるネットショップの作り方の第一弾の紹介を終了します。
まとめ
次回はTopSellerから商品をBASEで作ったショッピングサイトに登録する方法を紹介する予定です。
TopSellerから以下のようなメールが届いたので、それに従ってサイトの登録や商品の出品にチャレンジしてみようかと思います。
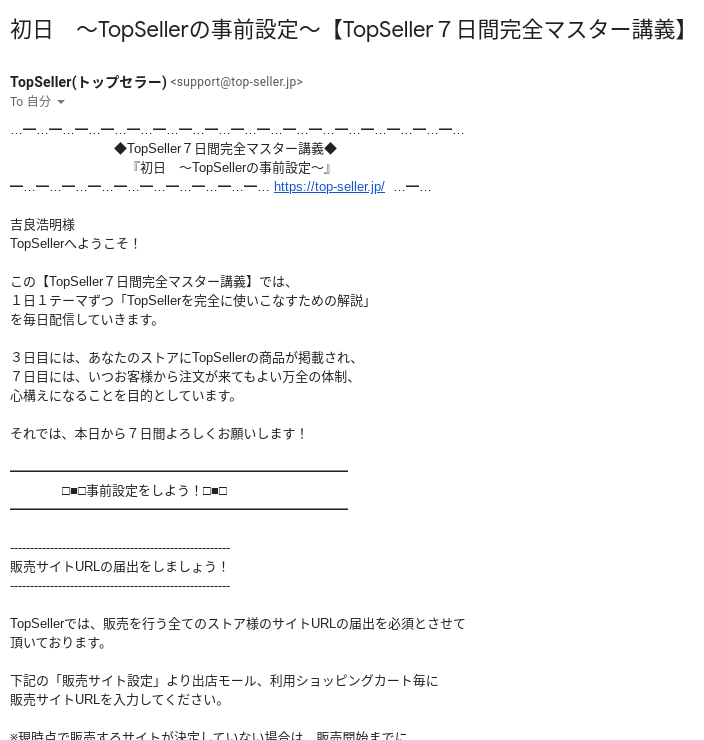
以下の記事などが参考になります。
ではでは、きらやん