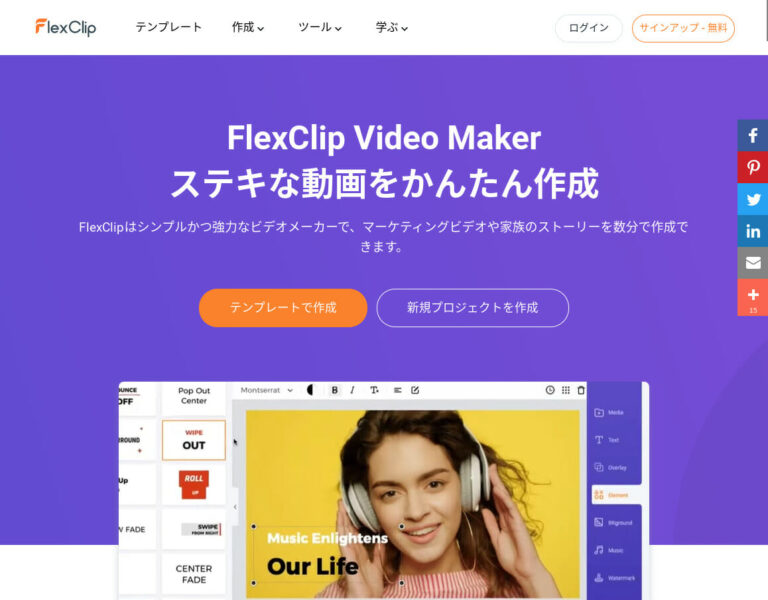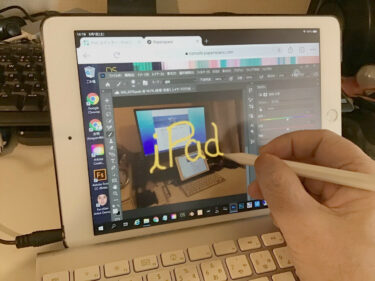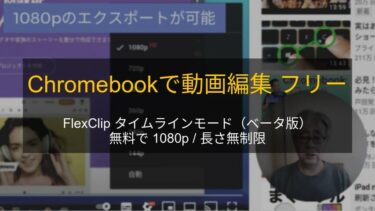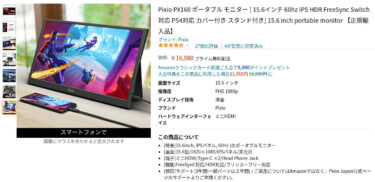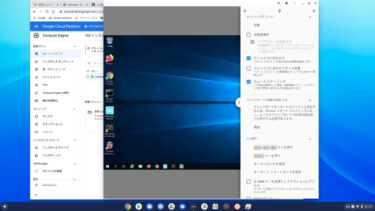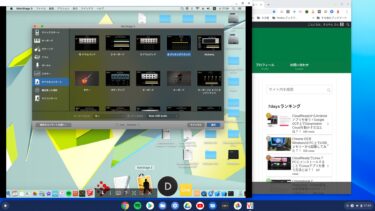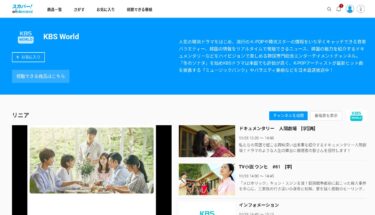以前に一発撮りした35分のYouTube動画から無料オンライン動画編集アプリ「FlexClip」日本語版を使って43秒のショートムービーを制作してみたので紹介します。さらに有料版にアップグレードして10分程度のチュートリアル動画の制作にチャレンジ中ですが?
はじめに
無料オンライン動画編集アプリ「FlexClip」日本語版を使って43秒のショートムービーを制作する元になった記事は以下です。
iPad版Photoshopアプリは違和感を感じたので、Chromeアプリから使えるPixlr EとPaperspace仮想Windows上のデスクトップ版Photoshop CCの最新版(2021)と3DCG/360°VR用の2019版[…]
最近購入した中古品のiPad Air2を使ってデスクトップ版のPhotoshop CCアプリをChromeアプリから仮想Windows[Paperspace]に繋いで使う方法の紹介をしていますが、この記事に埋め込んだYouTube動画は35分もあるので、一般的なユーザーは観ないと思います。
そこで、これをFlexClip日本語無料版の制限である1分間以内の動画に編集してショートムービーにまとめるという作業を行ってみたので紹介します。制作したショートムービーは以下です。
★ 無料版では出力する動画の長さが1分以内という制約があるので、有料版(ビジネスプラン)にアップグレードして試していますが、まだ使いこなせていないので試行錯誤中です。
★ 無料版での動画の長さの制約は以下が正しいです。記事内に埋め込んでいる動画では「1分以内」としていますが間違いなので、以下の内容に読み替えてご覧ください。

現状で制作した動画を「まとめ」の前に3つのYouTube動画で紹介していますので、未完成の途中経過として参考にしてください。本格的に使うにはまだ課題がけっこうありますが・・・
FlexClip日本語版公式サイトと主な特徴
FlexClipは、ブラウザ上で動作する無料で使えるオンライン動画編集ソフトです。直感的な操作と豊富なテンプレート・素材…
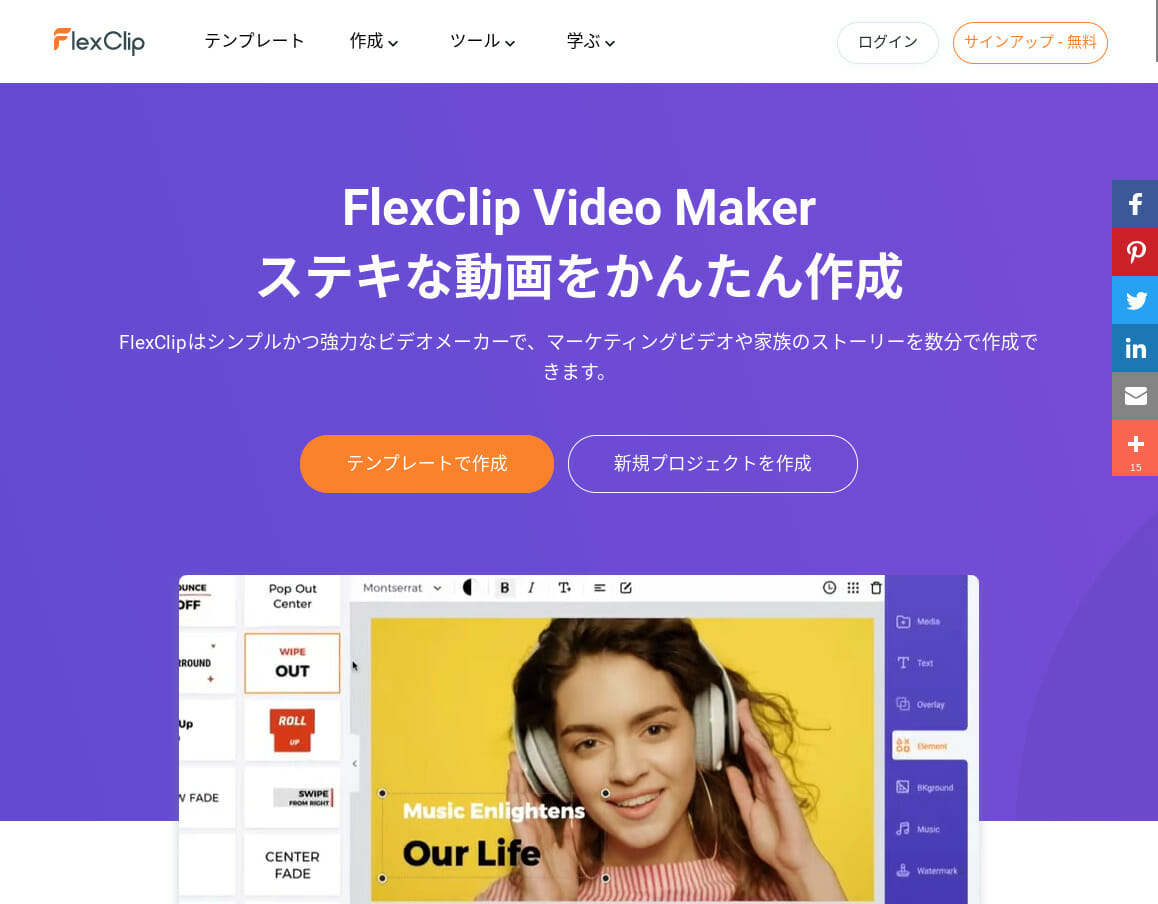
FlexClipの主な特徴は以下の2点に集約されていると思います。
- オンラインで使えるのでインストールする必要がなく、多くのデバイスからアクセスできて環境を共有できる
- テンプレートを使って用意された素材を組み合わせるだけで、撮影した動画が無くても動画編集が行える
Adobe Premiereを代表とする動画編集アプリはほとんどがインストール型のスタンドアロンアプリケーションですし、基本的には有料です。Mac/iPadユーザーが使う無料のiMovieもインストールしてデバイス上のメモリーやストレージを使うので、それなりにデバイスのスペックを必要とします。
FlexClipはサーバー上で動くオンラインアプリなので、デバイス側のスペックは必要最低限で済みます。私のメインPCである低スペックのChromebookでもサクサクと使えました。もちろんインストールの必要はなく、URLを叩けばすぐに使えます。
ちなみに、iPadのChromeアプリで試してみましたが、PC版サイトを表示してもプロジェクトが読み込めず、現状ではまだ使えていません。
無料版でYouTube動画からショートムービーを制作する
サインアップする
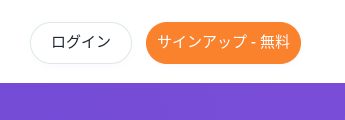
右上の「サインアップ – 無料」をクリック。
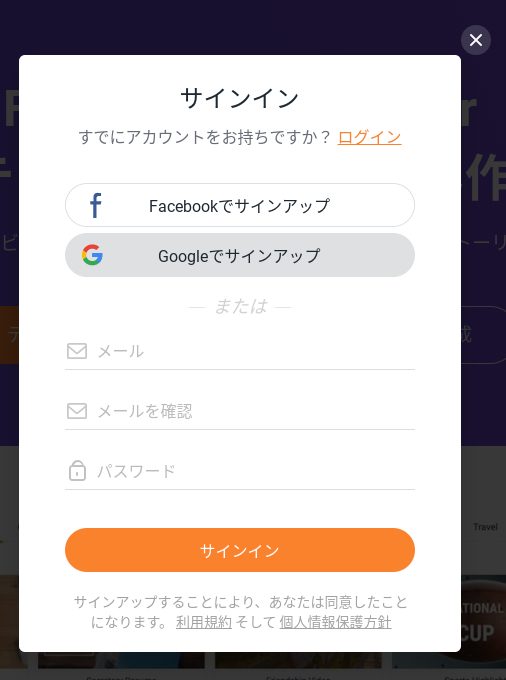
私の場合はGoogleアカウントでサインアップしました。
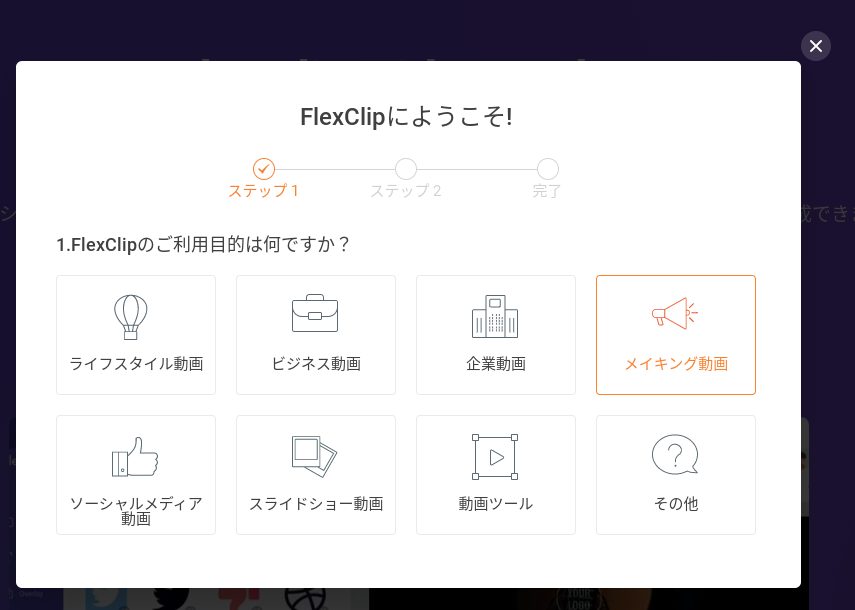
適当ですが「メイキング動画」を選びました。
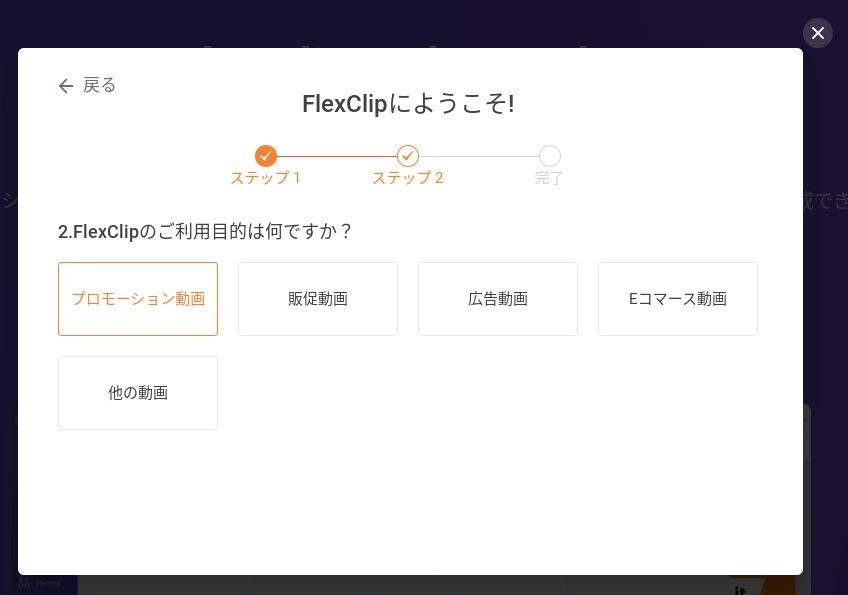
「プロモーション動画」を選びました。
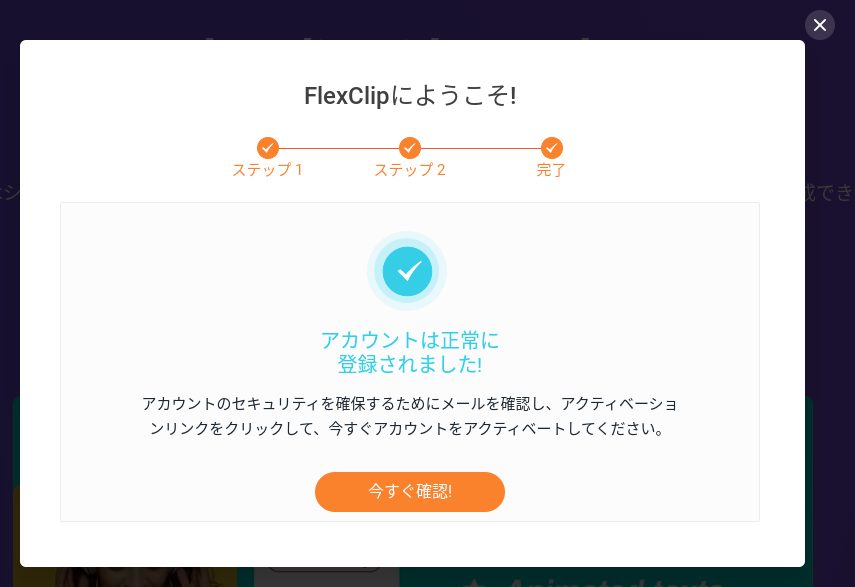
「今すぐ確認!」をクリック。
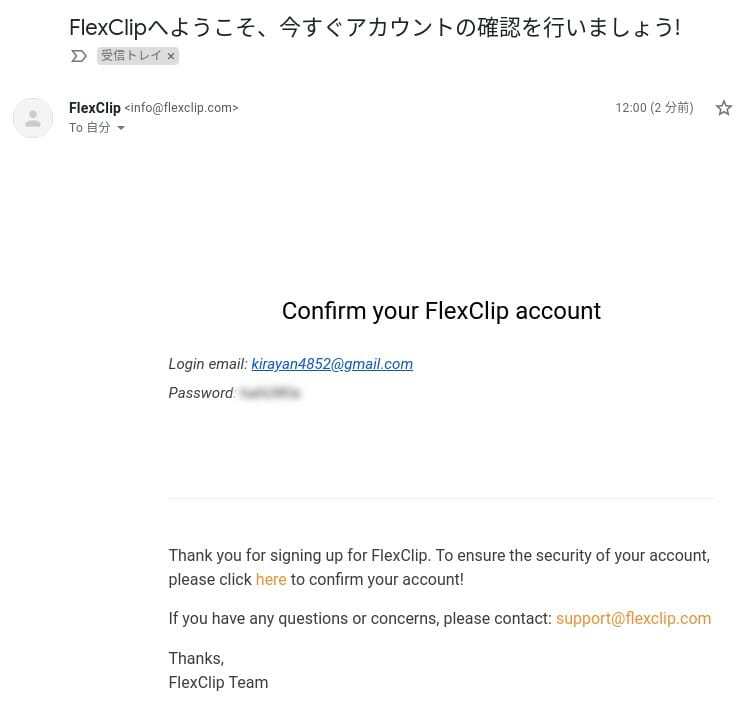
「here」をクリックしてアカウントの確認を行います。
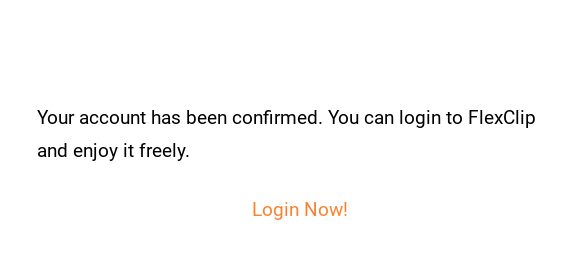
「Login Now!」をクリックすると、私の場合は英語版のFlexClip画面になりましたが、日本語版に切り替えて続行しました。
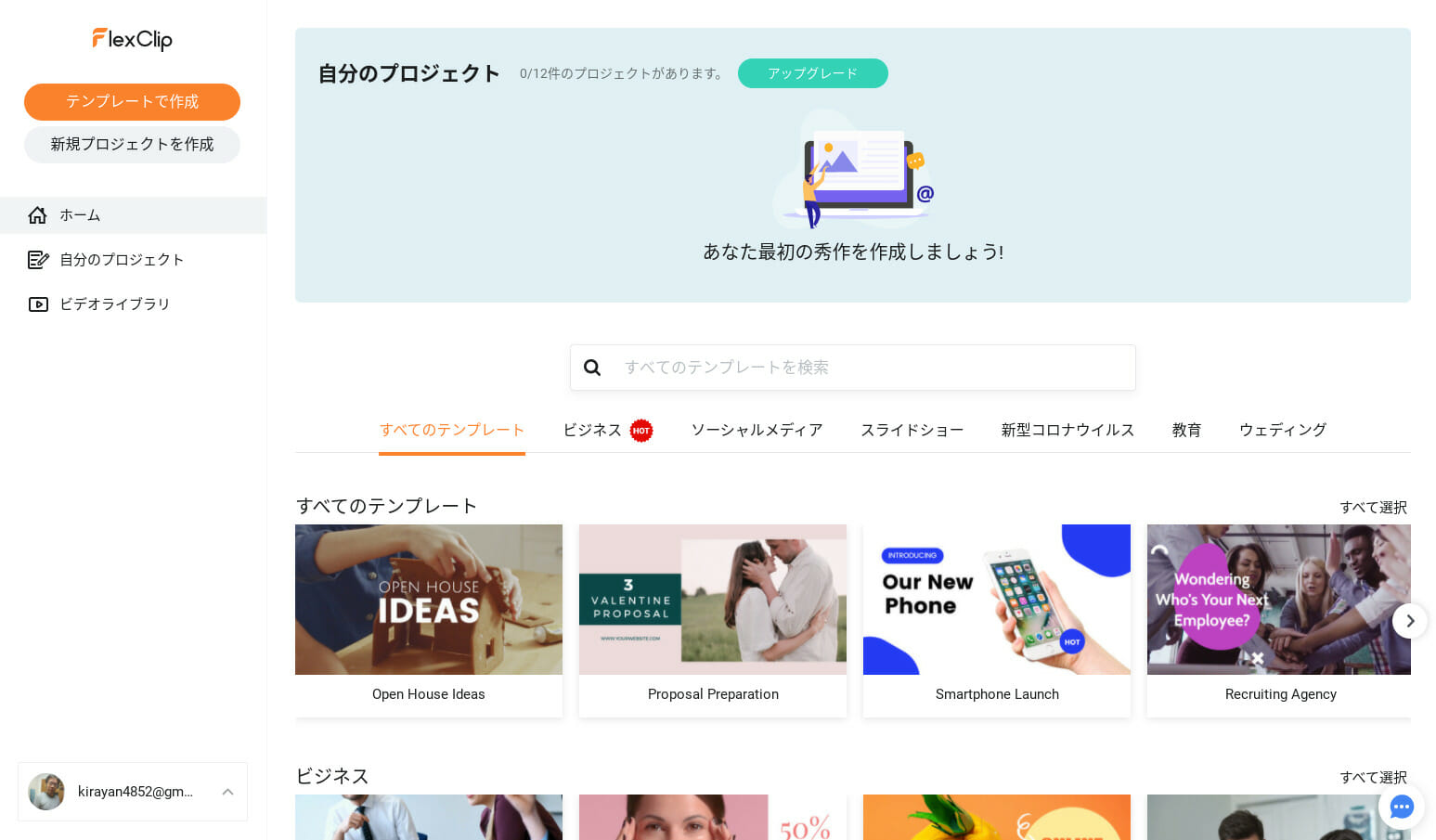
テンプレートを選ぶ
いろいろなキーワードで検索して一通りテンプレートを眺めてみましたが、ピッタリなテンプレートは見当たらなかったので「review」で検索した結果が以下です。
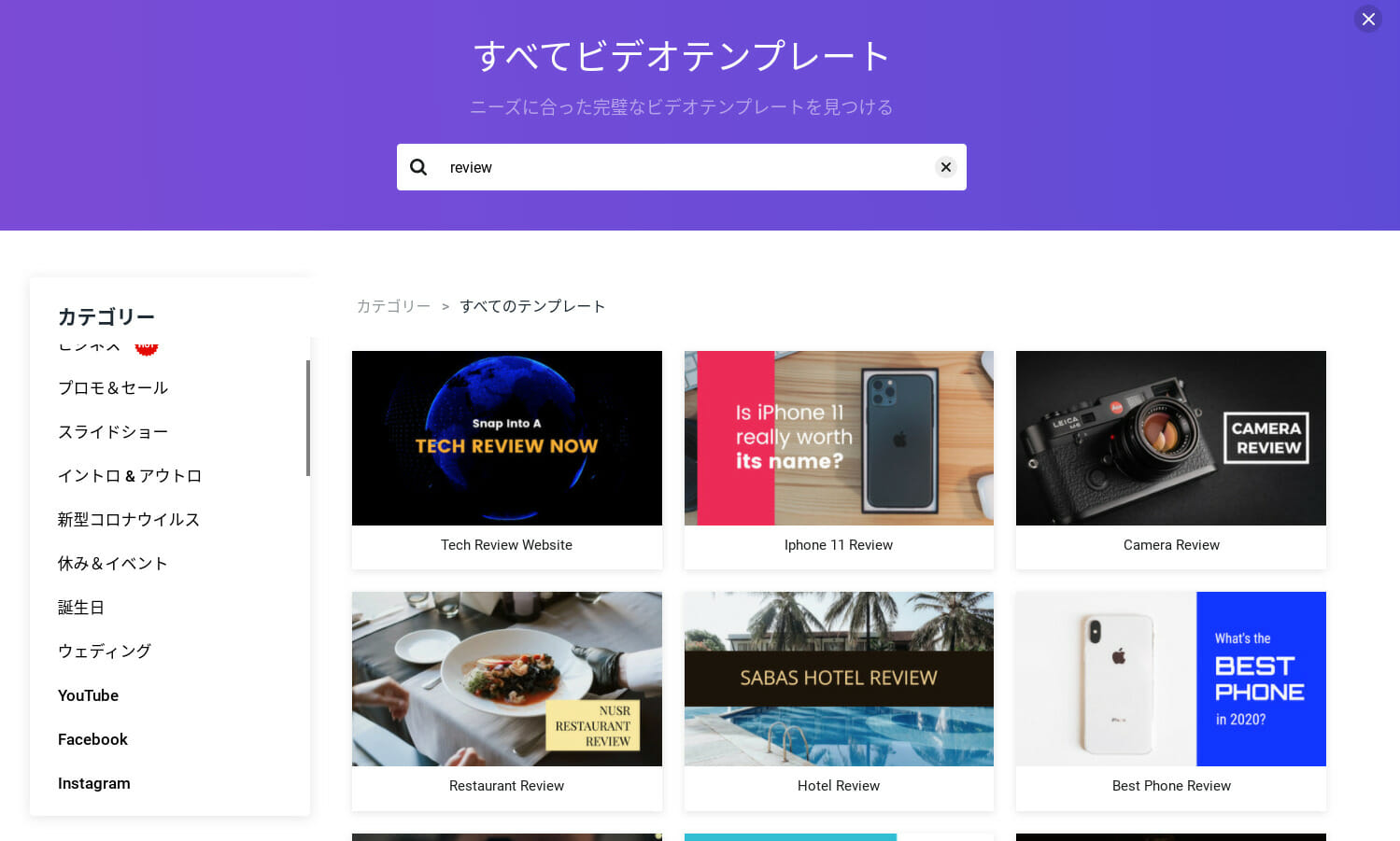
右上の「CAMERA REVIEW」を選択しました。
ちなみに、今回のように撮影した動画がある場合は、あまりテンプレートの選択にこだわる必要はありません。私の場合はBGM(バックグラウンドミュージック)で選びました。
★ 言語が日本語の場合は、音楽(BGM)をストック素材から追加/変更が今のところできませんでしたが、言語を英語に変更すると追加/変更が可能です。ですから新規プロジェクトから制作を開始してBGMを追加できます。

「プレビュー」にマウスカーソルを移動するとそのままプレビューが観れますがクリック。
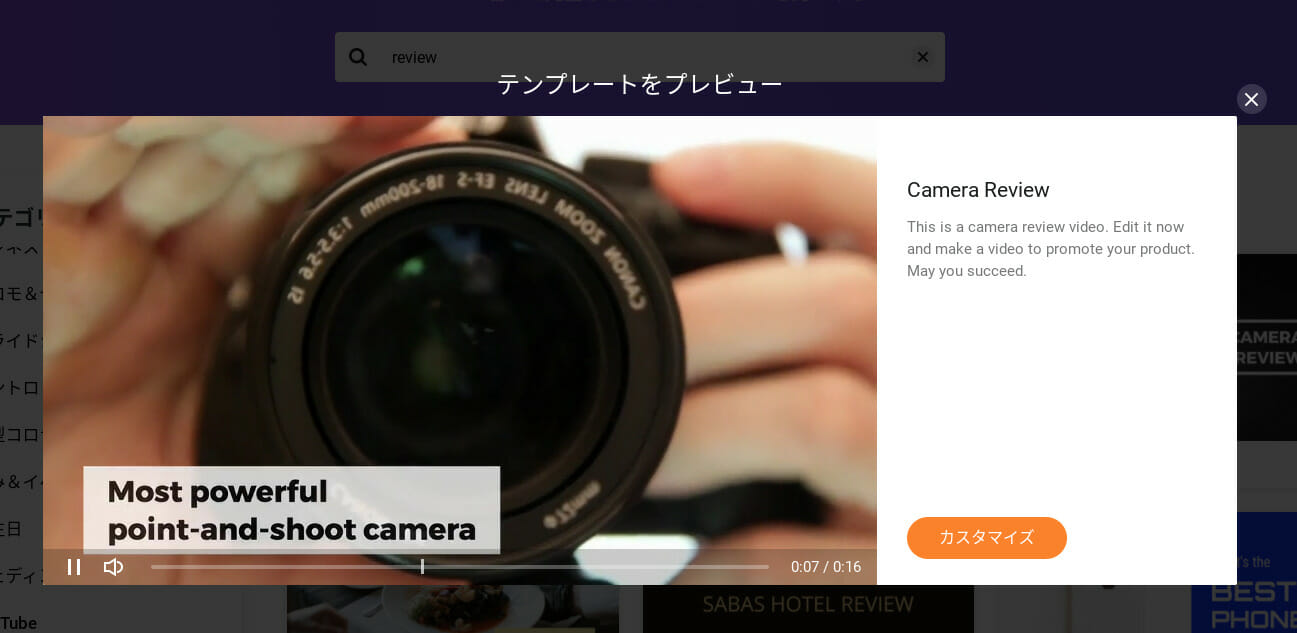
「カスタマイズ」をクリック。
テンプレートから動画編集を始める
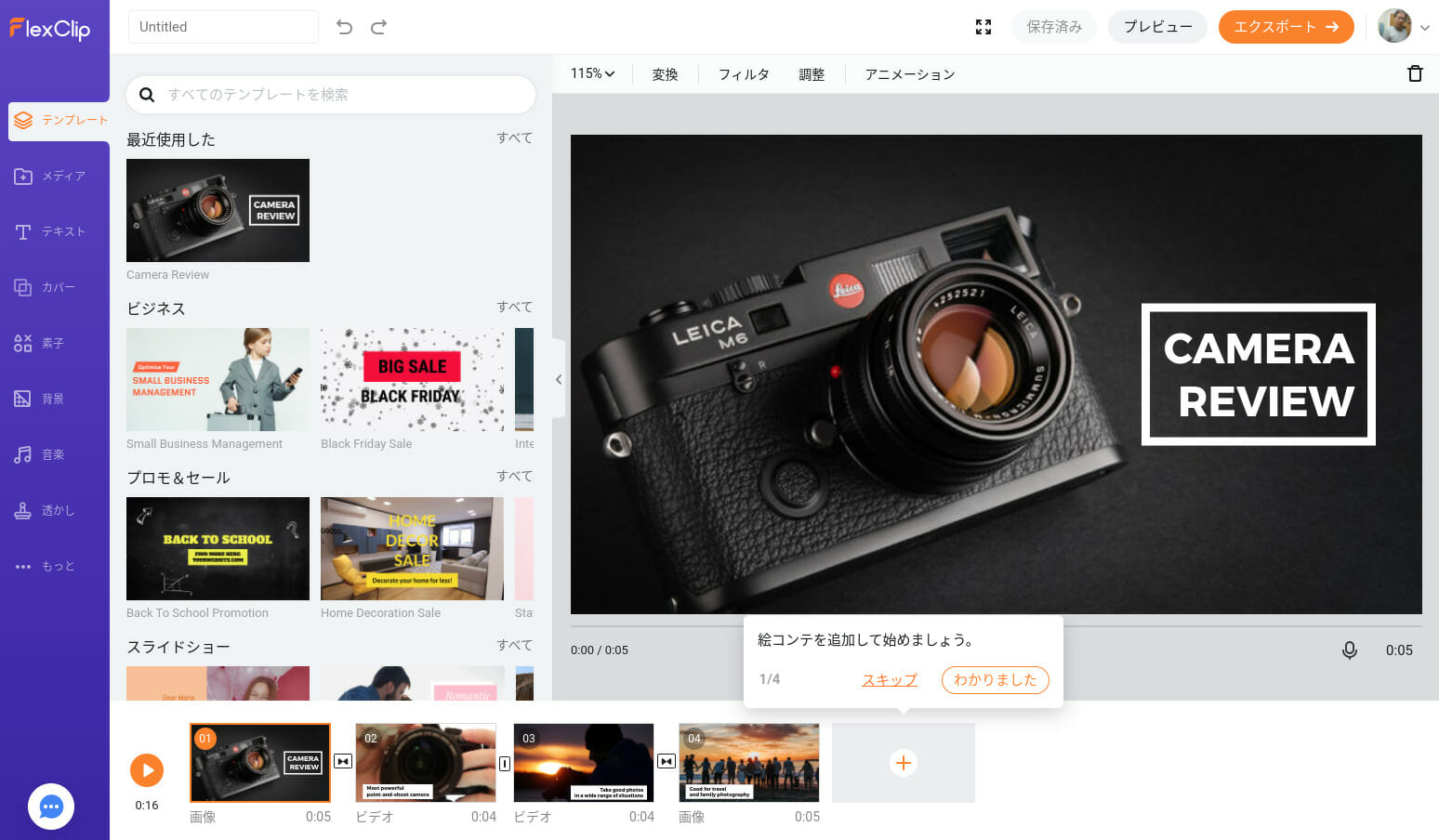
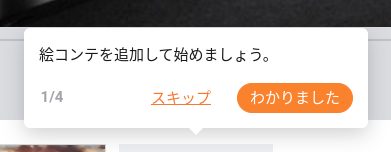
簡単なチュートリアルが表示されるので「わかりました」を順にクリックします。
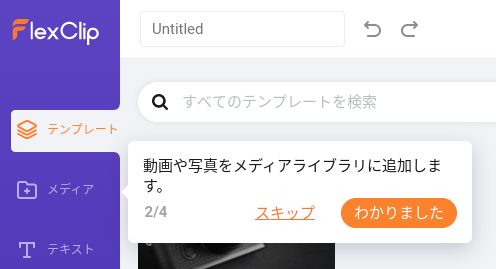
左メニューの「メディア」で動画や写真をメディアライブラリーに追加します。
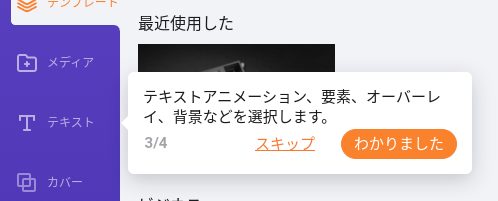
左メニューの「テキスト」などでテキストアニメーションや要素、オーバーレイ、背景などを選択します。
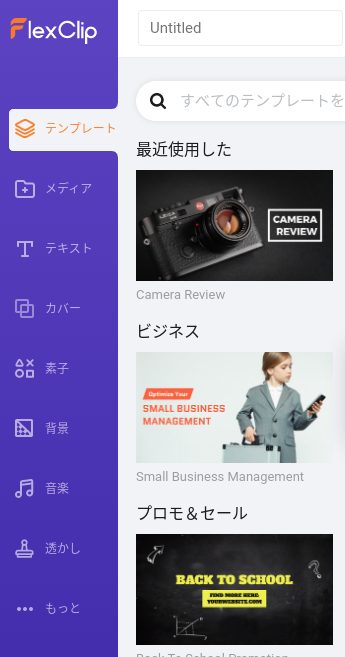
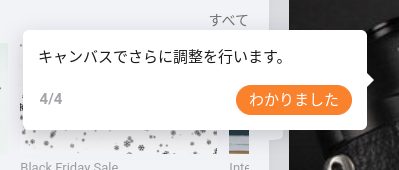
キャンパスで細かい調整を行います。
写真をメディアライブラリに読み込む
左メニューの「メディア」をクリックし、YouTube動画のアイキャッチとして使っている静止画像をアップロードします。
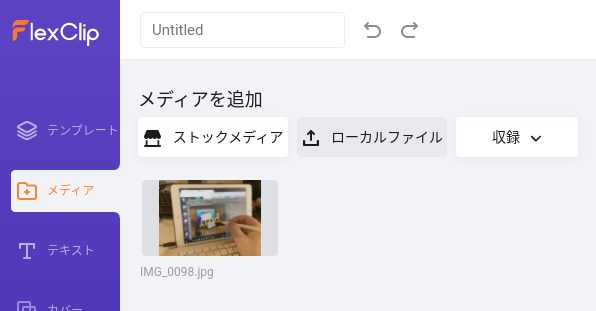
「ローカルファイル」をクリックするとファイルアプリが表示されるので、画像を選んでアップロードしました。
35分の動画をアップロードするつもりでしたが、ファイルサイズが1GBを超えているので、Youtubeへのアップロードでもかなりの時間がかかったので今回は止めました。
右側の「収録」をクリックすると以下のメニューが表示されます。
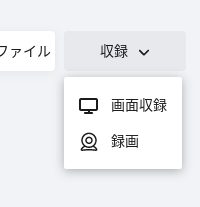
「画面収録」と「録画」ができるので、今回はYouTube動画の必要な部分のみを画面収録して使うことにします。
静止画を追加する
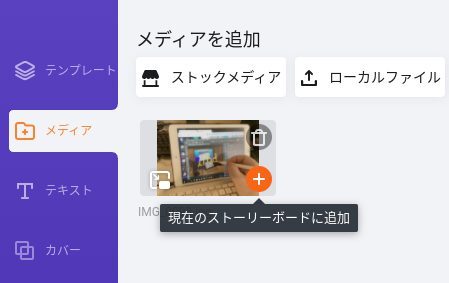
「+」アイコンをクリックして「現在のストーリーボードに追加」します。
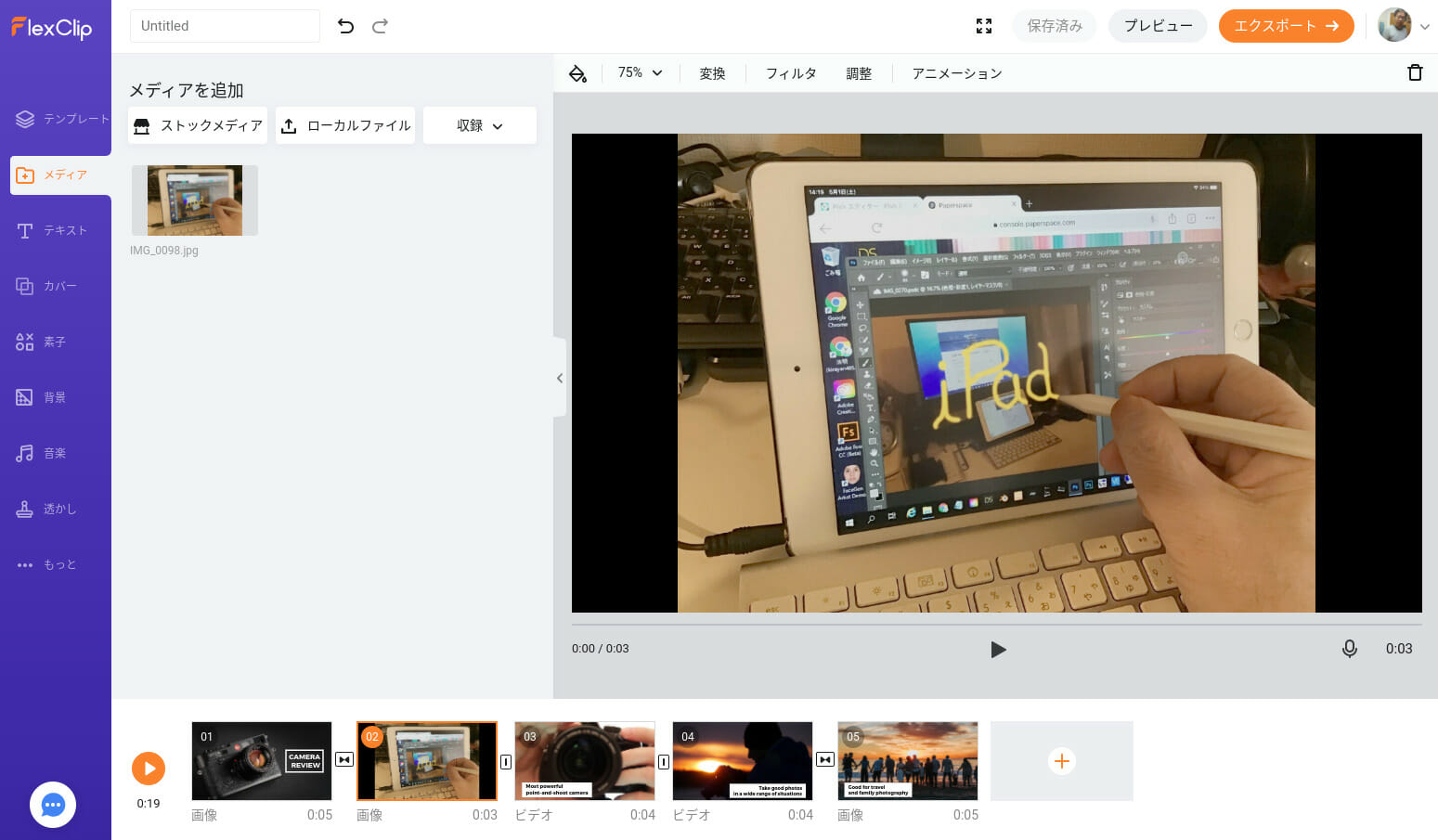
両サイドが黒く切れていますが、これはiPadの画面収録を使って録画したので縦横比が標準的な16:9ではないからです。場合によっては最終的に16:9の画像に差し替えるかもしれません。
テキストを追加する
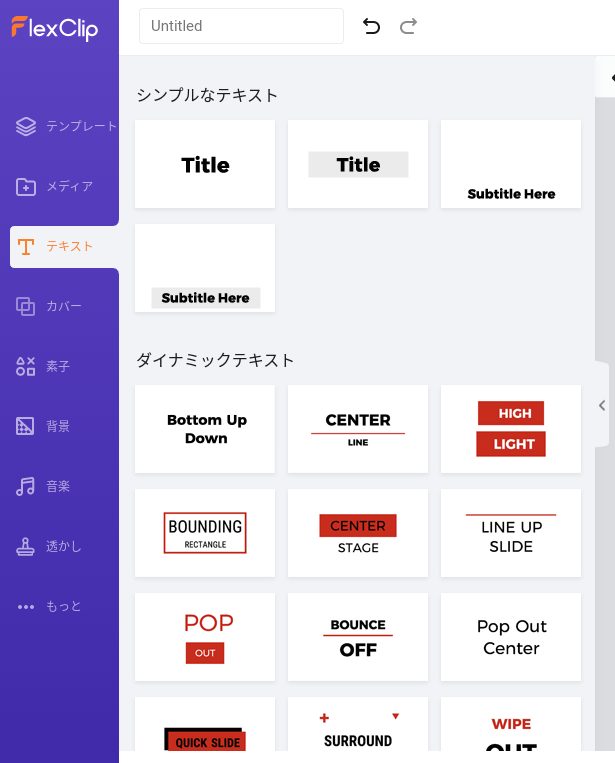
「ダイナミックテキスト」がいろいろあるので「SWIPE FROM RIGHT」を選びました。マウスカーソルをアイコン上に移動させるとアニメーションするので、どういう動きをするのかわかりやすいです。
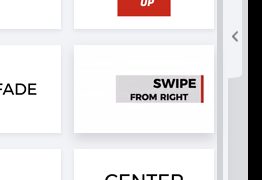
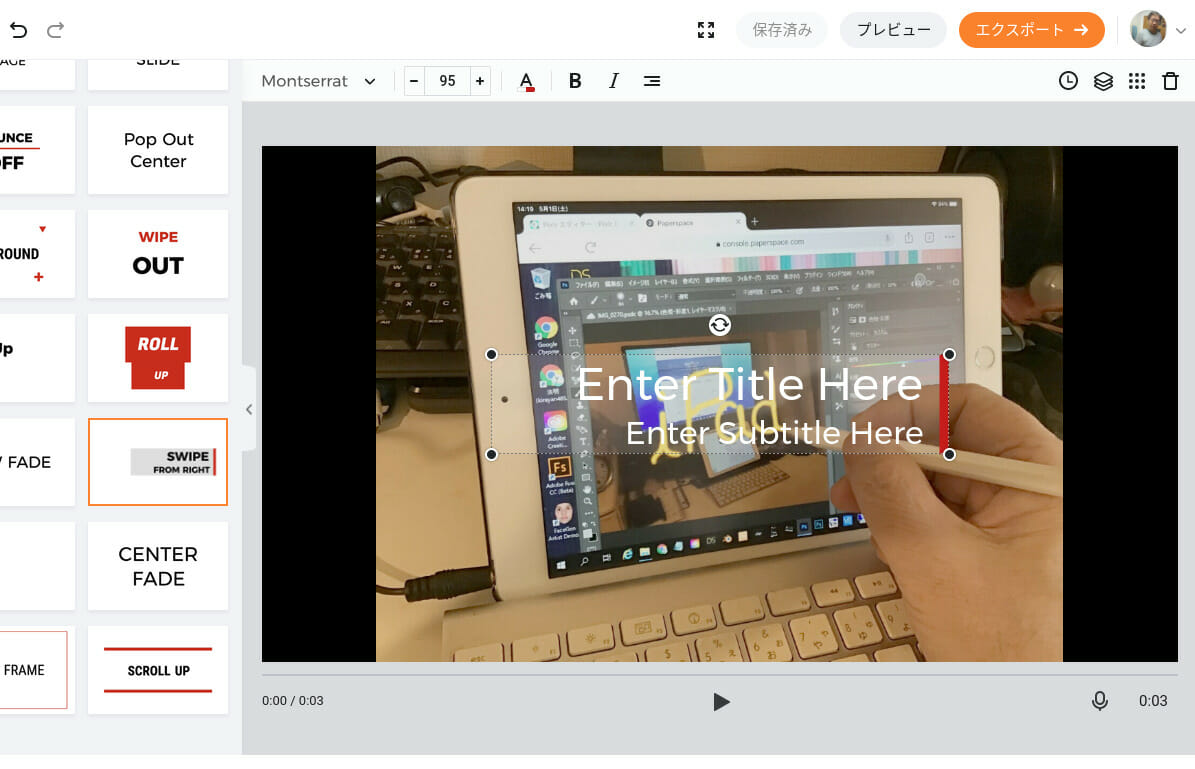
タイトルとサブタイトルを入力します。とりあえず「iPad Photoshop CC[デスクトップ版] on Paperspace[仮想Windows]」にしてみました。
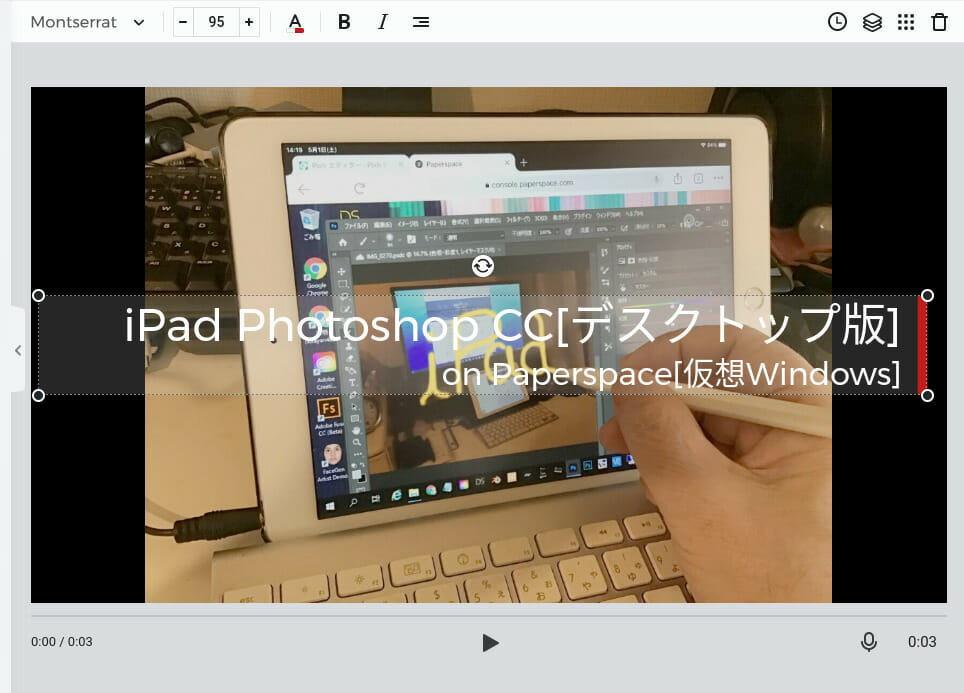
トップのツールバーの各種アイコンをクリックして文字の大きさや色、(右)揃えなどを変更できます。
私の場合は、白文字を見やすくするために背景画像の明るさを暗くしています。文字はこの段階で英語に変更しました。
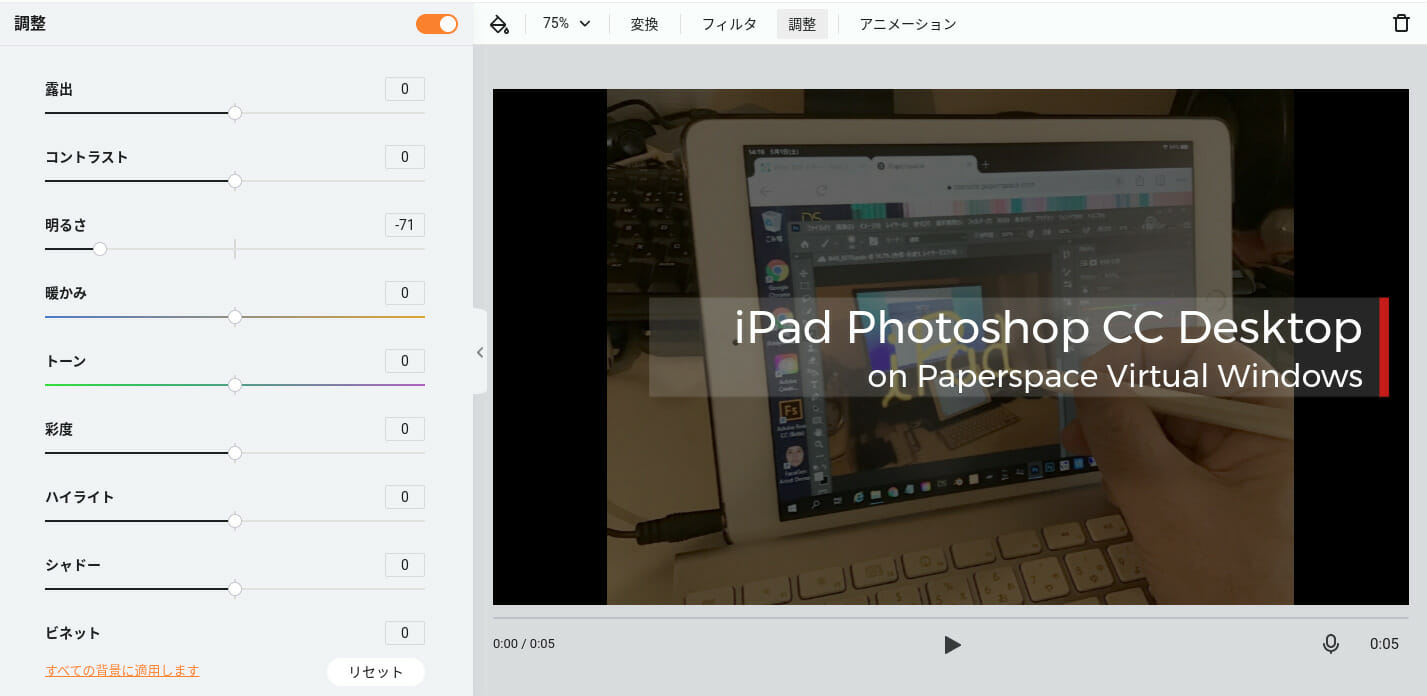
さらに、右下の秒数をクリックして、3秒から5秒に変更しました。
既存のYouTube動画を画面収録して編集する
私の場合は、画面収録でYoutube動画をFlexClipに画面収録して、必要な部分をトリミングしました。
画面収録はブラウザーのYouTubeタブを選んで、そのタブ画面にYouTube動画を全画面表示して行いました。
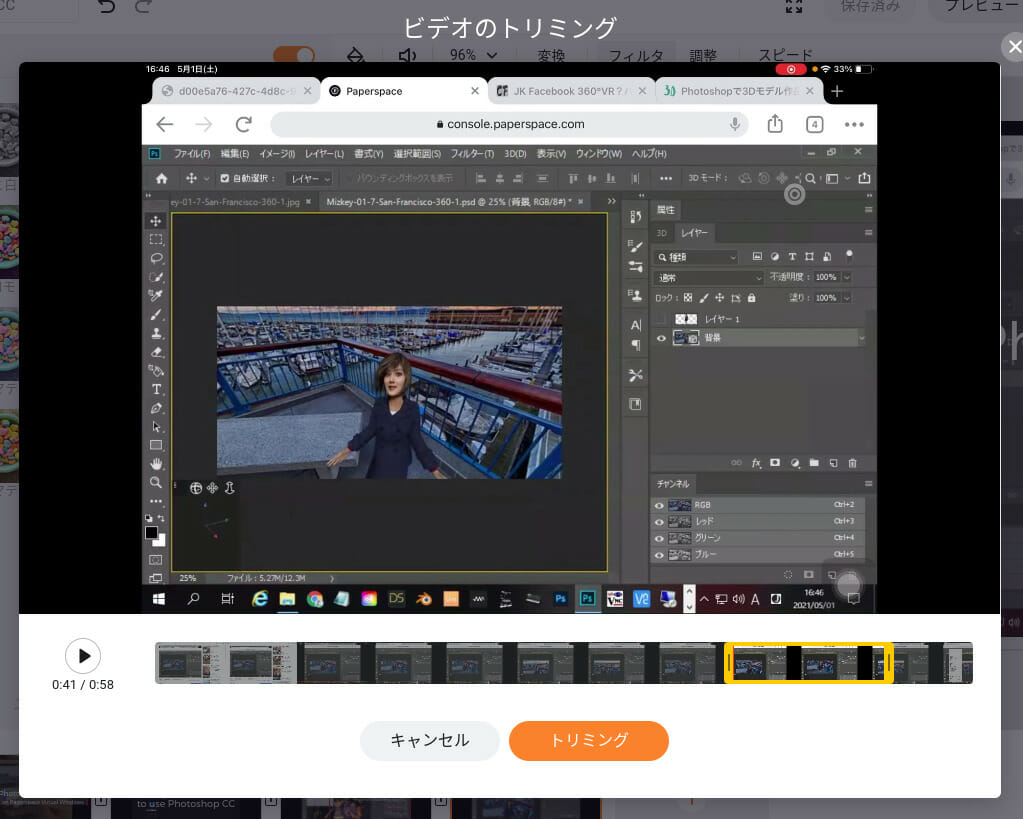
完成した動画をエクスポートする
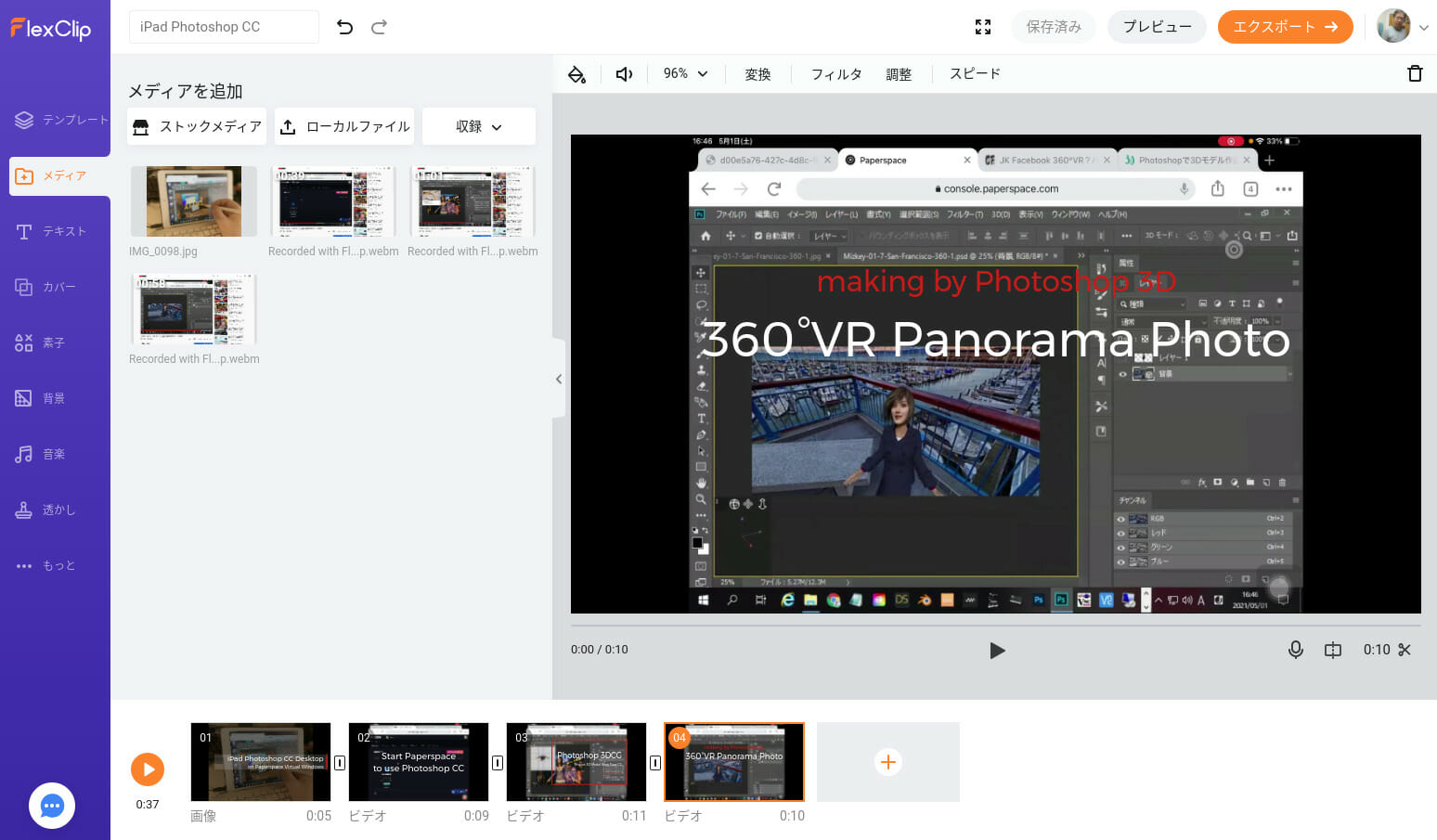
右上の「エクスポート」をクリック。
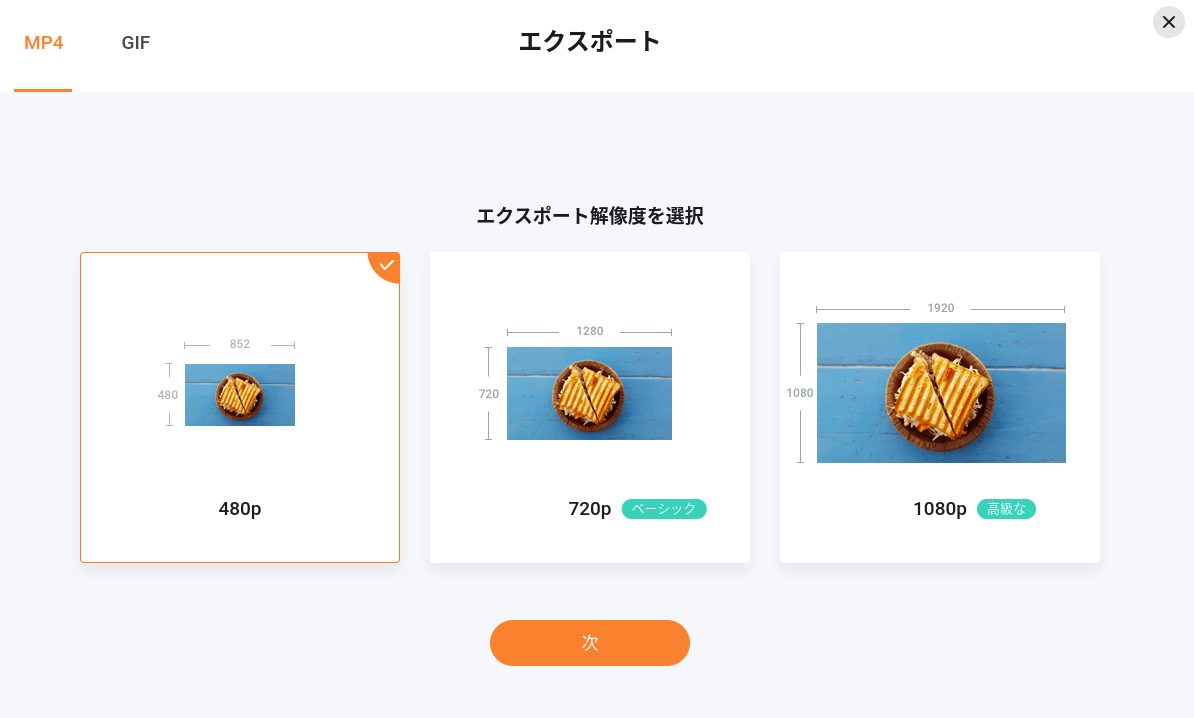
無料版では左端の480p(852x480px)になります。「次」をクリック。
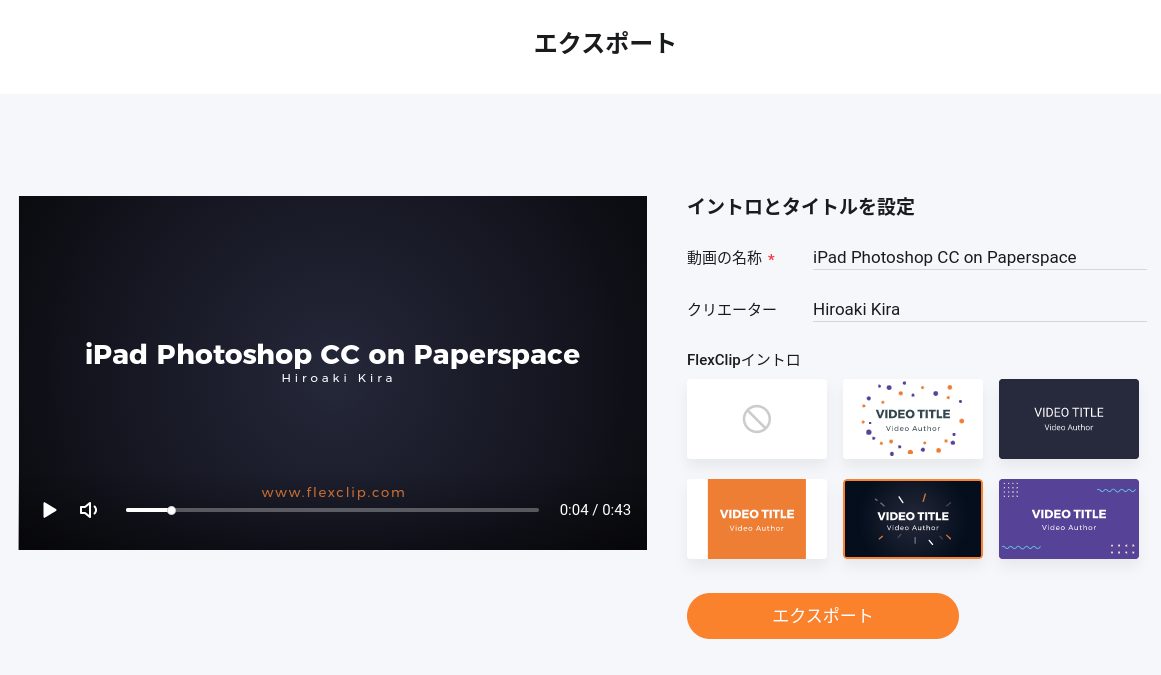
動画の名称とクリエーター名を入力し、イントロ画面を選んで「エクスポート」をクリック。
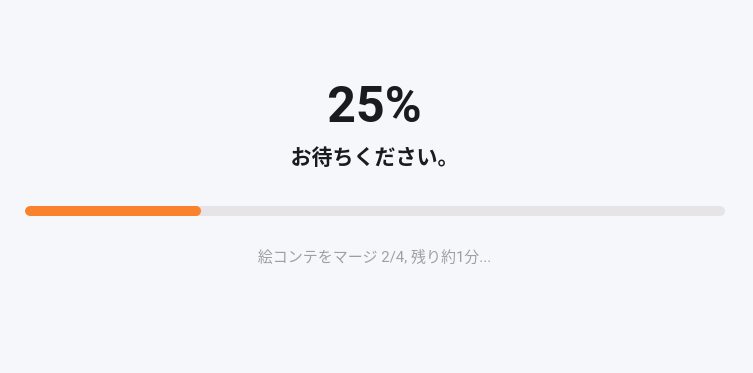
処理が終わるまで数分待ちます。
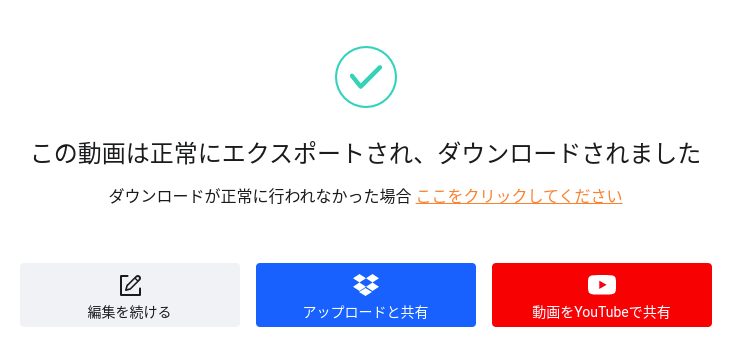
YouTubeにアップロードする
「動画をYouTubeで共有」をクリック。
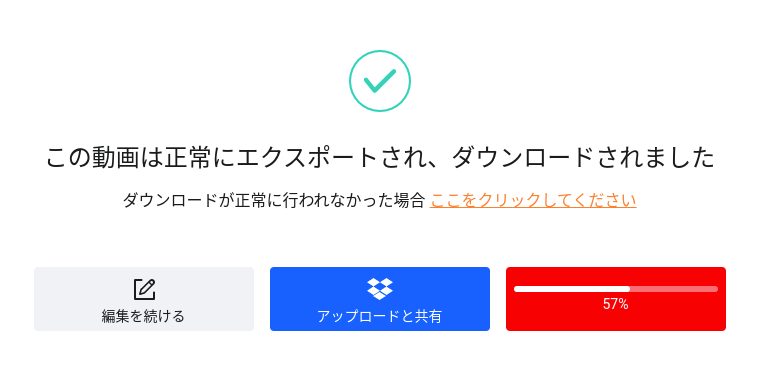
数分でアップロードが完了し公開されました。早いです。
私の場合は通常通りYouTubeの「動画の編集」をクリックして、タイトルや説明などを書き換えました。完成したYouTube動画は以下です。
有料版(ビジネスプラン)にアップグレードして試行錯誤中の動画
PCのカメラ/マイクで撮影して録画したクリップや、画面収録でFlexClipの操作を録画してナレーションを後から吹き込んだクリップなどをそのまま繋いでYouTubeにアップしてみました。最後にBGMを追加しようと試みましたができませんでした。 言語を英語に変更するとBGMの追加/変更が可能です。
1080pで出力したので、エクスポート処理とYouTubeへのアップロードで3時間程度かかりましたが・・・
後半で音声が割れる(2重に聴こえる?)のでナレーションが聞き取りづらいです。画面収録の縦横比が16:9になっていないせいか、映像の下の部分がダブっています。タブを画面収録するので16:9にする方法を検討中。
以下の動画は、上記のクリップをそのまま流用して、BGMを入れたいのでジャズっぽいBGMのテンプレートを選んでクリップを追加して制作しました。さらに、クリップ間をアニメーション(トランジション・エフェクト)しています。
480pで出力してエクスポートとYouTubeへのアップロードにかかる時間を短縮しました。1時間くらい?(寝る前にスタートして朝確認したので)
画面収録のナレーションを録音し直していますが、トーンが低くなって聴きにくいのと、録音した音声が聞こえないクリップや、1分以上の音声を録音している最後の静止画クリップがすぐに終わったりと、けっこうドタバタ中です。長い目でみて使っていきたいと思っています。
★ プレビューの段階では映像と音声がズレていなくても、エクスポートすると.webmファイルを開いて確認するとズレていました。YouTubeにアップロードする前に確認できます。
★ 上記とは作り方を変えて10分程度のチュートリアル動画の制作にチャレンジしてみた現状での結果が以下です。この動画自体がそのチュートリアルになっているので参考にしてください。
途中から映像と音声がずれたり、クリップの最後が切れたりと課題がまだ残っていますが、今後少しづつ改善していきたいと思います。
無料版のタイムラインモード(ベータ版)では1080pでエクスポートできて、上記の多くの課題が解決できたので以下の記事で紹介しています。
ChromebookでYouTubeチュートリアル10分動画をオンライン動画編集アプリ「FlexClip」無料版のタイムラインモード(ベータ版)で制作し、1080pでYouTubeにアップロードして公開したので紹介します。[…]
まとめ
従来はブログの補足説明用にYouTube動画を一発撮りでまったく編集せずにアップロードしていましたが、今回は無料で使えるオンライン動画編集アプリ「FlexClip」を使って編集してショートムービーを作ってみたので紹介しました。
PCにインストールして使うアプリでも動画編集は動作がもたついてストレスを感じますが、FlexClipはオンラインアプリでもさほど待たされる感じがなくストレスを感じることはありませんでした。
無料版では出力動画の長さが1分以内で480pという制約がありますが、試しに使ってみるには十分な機能を有していると思います。
タイムラインモードを使えば、無料版でも今のところほとんど制約なく使えます。
ではでは、きらやん