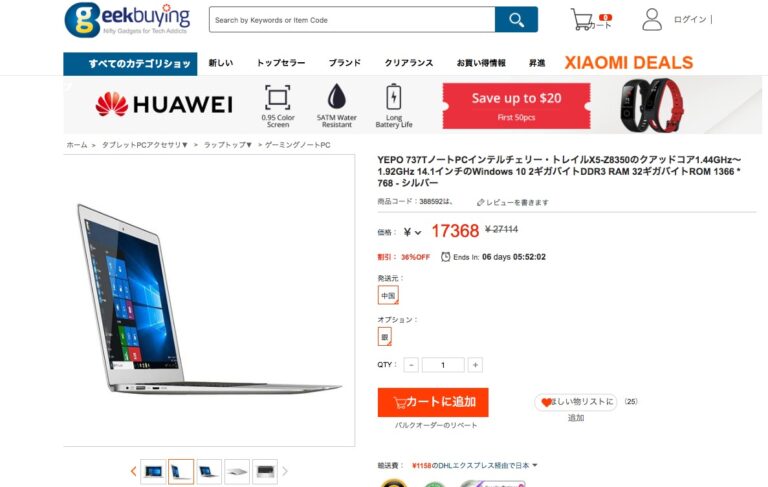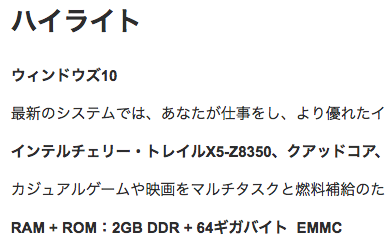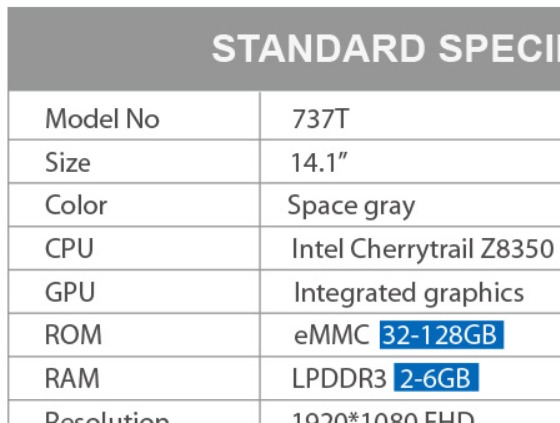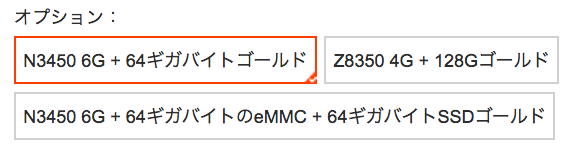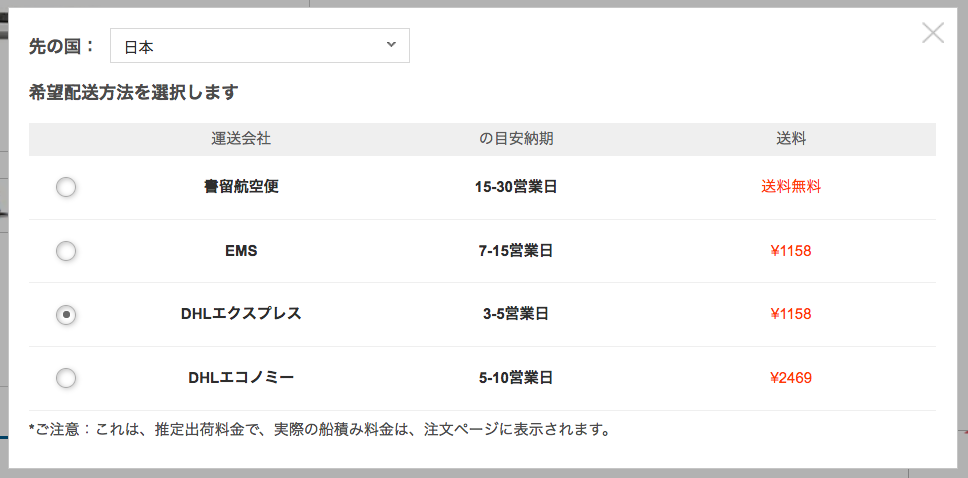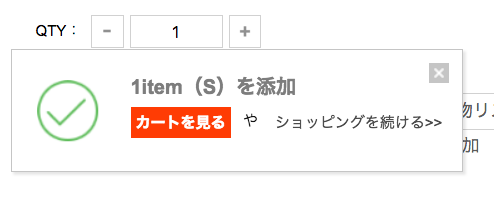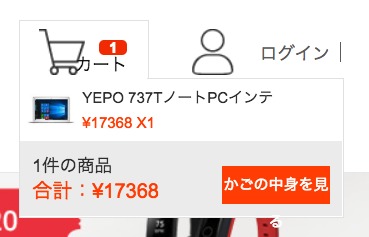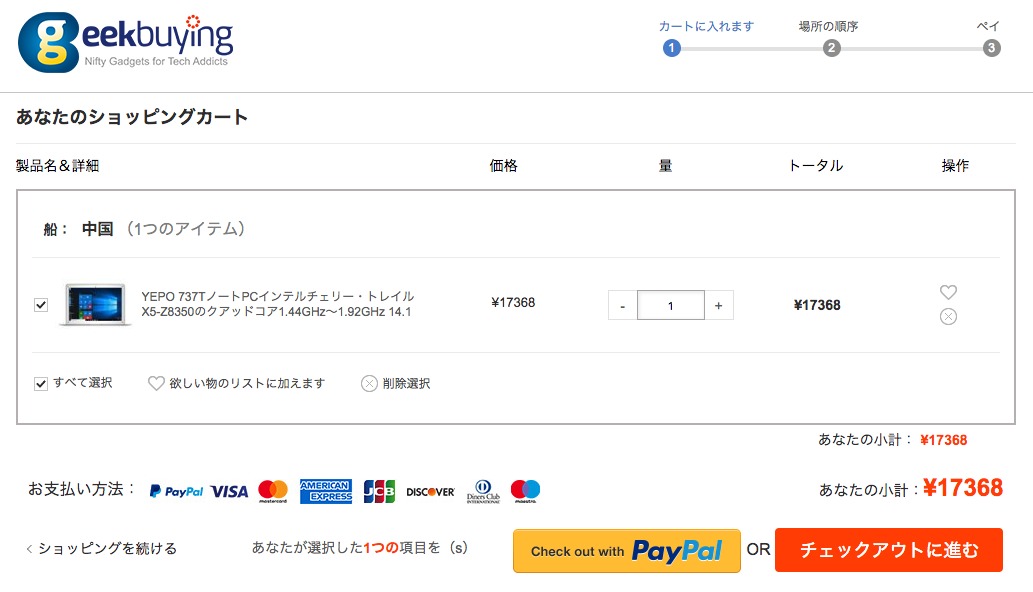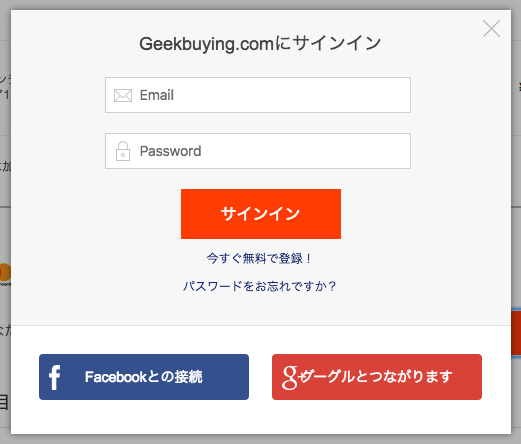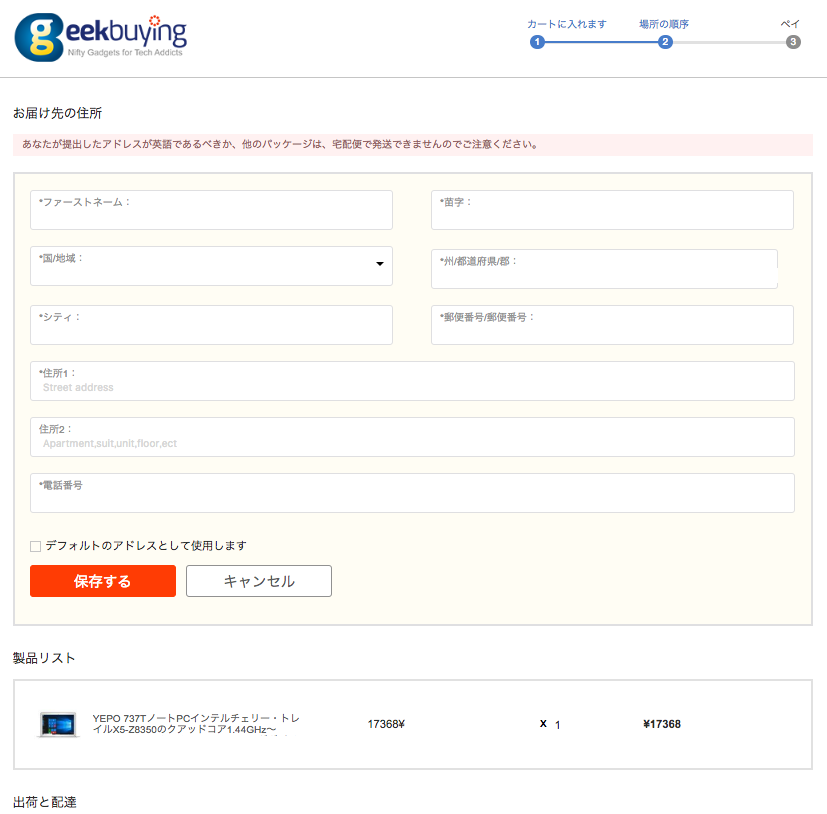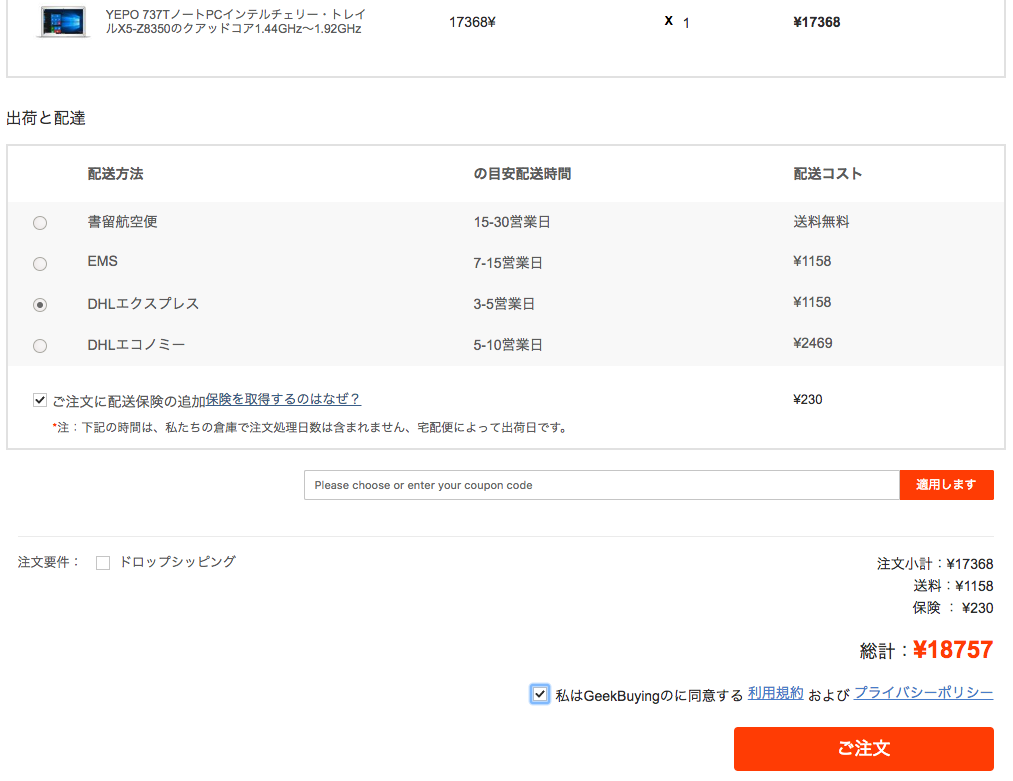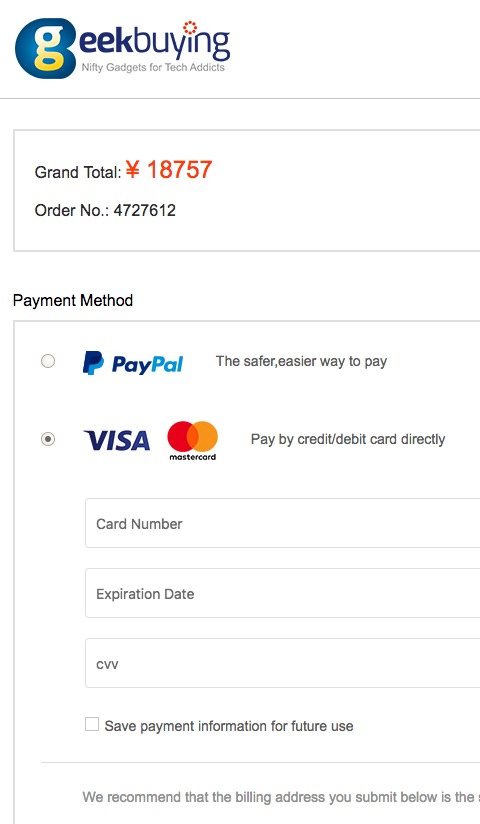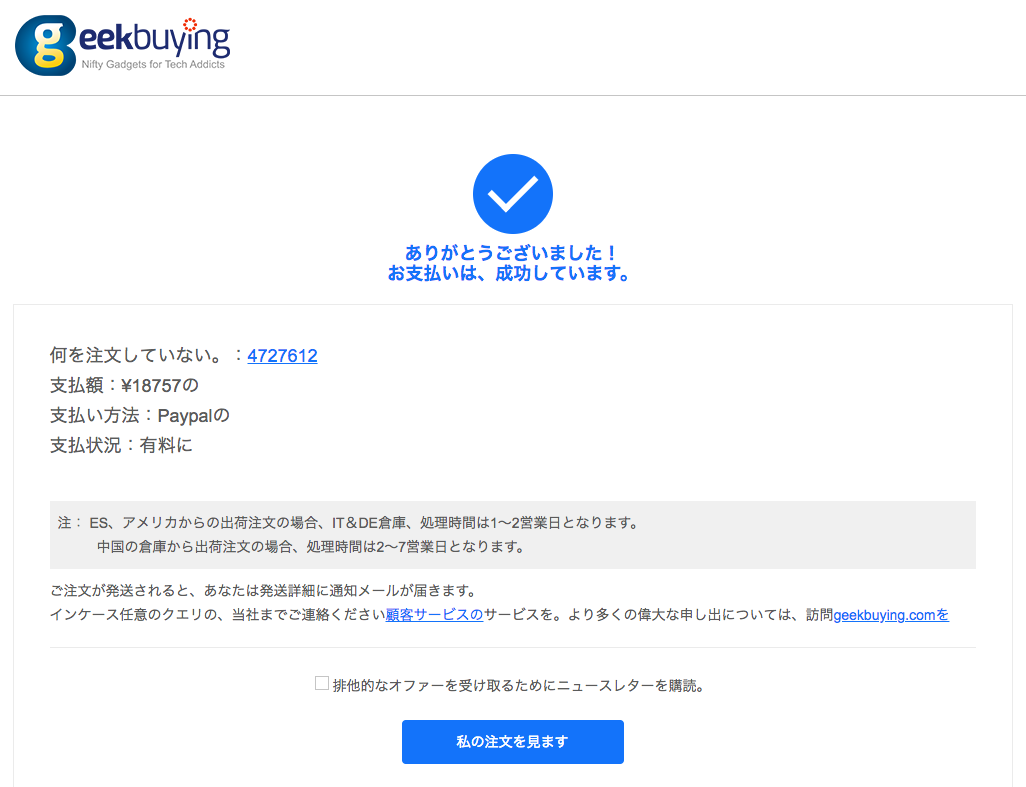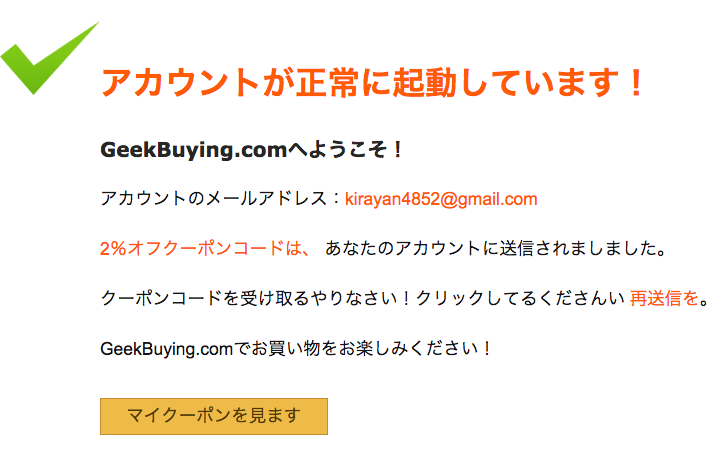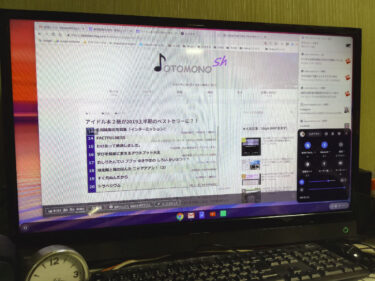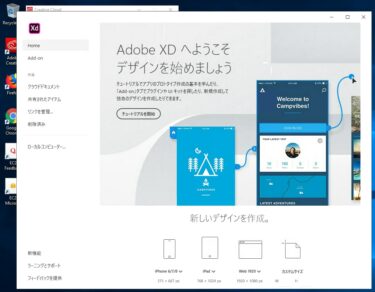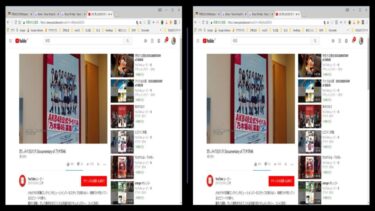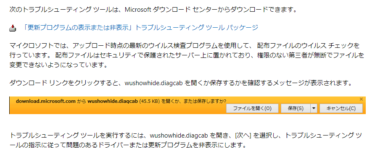1万円台で買えるMacBook AirっぽいWindows10 スリムノートPCを購入する方法を紹介します。「YEPO 737T」をGeekBuyingで注文しましたが、2万円台の上位2機種も参考に。英語仕様のPCですが、初期設定で日本語が選べ、ACアダプターは日本仕様かも?
背景
手持ちの2in1 PCの課題
広島市にあるドスパラ店で2017年9月に購入した2in1 PC(2万6千円)を外出時に持ち歩いて使っています。
4GBメモリー/64GBストレージなのでWindows10を普通に使えます。Atom CPUはさすがに非力ですが、バッテリーの保ち時間との関係もあるので妥協して使っていました。
しかし、慣れてくると課題が出てきました。
・ディスプレイ・サイズが小さい(11.6インチ)ので文字が見にくい。
・2in1なので相対的に重く(1.5kg)感じる。
・バッテリー保ち時間が少なく(公称5.7時間)感じる。
全体的なスペックはワンランク上でありコスパ的には満足していますが、使っていると意外とスペックより上記のような部分が気になります。
1万円台で買えるMacBook AirっぽいWindowsスリムノート
最近、1万円台で買える大画面(14.1インチ)のスリムノートPCを見つけたので注文しました。「YEPO 737T」です。MacBook Airっぽい外観が魅力です。
このモデルは2GBメモリー/32GBストレージと、Windows10で使うにはスペック的に無理があります。ただし「ハイライト」には64GBと書いてあるのでひょっとすると・・・
メモリーとストレージは拡張出来るかもしれないので、価格が1万円台という事もあり、物は試しで購入する事にしました。
私はGoogle GCPやAmazon AWSの仮想Windowsを使うノウハウを持っています。
2GB/32(64?)GBの状態で仮想Windowsとの併用でどこまで出来るか挑戦してみるつもりです。
★ ストレージの32GBはさすがに少ないので、PCが届いたらすぐにTF(microSD)カードで拡張します。将来的な事も考慮して、8K録画にも対応できる高速書き込みタイプにしました。
VHD化と自動マウントの設定をして、アプリのインストールやOneDriveの同期先として活用する予定です。
MacBook AirっぽいWindows PC?1万円台のスリムノート【拡張編】>>>
上位機種も検討
形状はほぼ同じですが、CPU性能やメモリー/ストレージ容量の違いなどで上位機種が2機種存在します。どちらもコスパは高いと思います。
・737G:4GBメモリー/64GBストレージ、CPUは同じ、ディスプレイは15.6インチ
・737A:以下のように3種類のオプションから選べます。スペックもワンランク上
・CPU:Intel N3450(おそらく737T/737Gの2倍以上の性能)
・ディスプレイ:13.3インチ IPS 1920 * 1080
・メモリー:高速なSSDへの拡張が可能
その他もワンランク上
私はスペック的には手持ちの2in1 PCで満足しているので、この上位2機種を選ぶ必要性は感じませんが、用途や目的に応じて上位機種を選んだ方が良い場合もあると思います。
英語仕様のPCを日本で使うには
今回のYEPO 737Tや上位2機種は英語仕様のようです。なので一般的な英語仕様のPCは以下のような日本仕様のPCとの違いがあります。
- Windowsは英語版:システムやメッセージが英語で表示される
- キーボードはASCII(US)配列:記号の配列などがJIS配列とは異なる
- ACアダプターのプラグ形状:日本のコンセントにはそのままでは挿せない
★ ところが、以下の737Aの開封/初期設定/動作チェックの紹介YouTube動画を観ると、1. は初期設定でメニューから「JAPAN」が選べるのと、3. のACアダプターのプラグ形状が日本仕様でした。
なので、737Tでも2. 以外は日本語化やAC変換アダプターは必要無いと思われます。
Yepo 737A ノートPC WIN10 RAM6GB ROM64GB IntelN3450 13.3インチ FHD 01Unboxing(開封の儀)と動作チェック >>> YouTubeサイトへ
当初は英語仕様のPCなので初心者や、あまりパソコンに詳しく無い人にはハードルが高いPCだと思っていました。
しかし、ブラウザーメインでメモリーやストレージを節約して使えば、意外と一般的なユーザーでも使えそうな気がします。737Tにもワイヤレスマウスが付属しているなら驚きですが・・・
Google GCPやAmazon AWSの仮想Windowsは英語版Windowsなのですが、そのまま使っています。英語版Windowsでも日本語版ソフトや日本語サイトは日本語で表示されます。
趣味的な3DCGやVRなどではむしろ英語版の方が都合が良い場合が多いです。
手持ちのBluetoothワイヤレスキーボードのいくつかはASCII(US)配列なので、仮想Windowsを使う上では逆に都合が良いです。
購入先はAmazonではなく中国のGeekBuyingなので少々わかりにくいと思います。
そこで以下に購入手続きを紹介します。
GeekBuyingでの注文方法
GeekBuyingサイトに行く
以下のサイトに行きます。
この17,368円という価格は一応あと6日と5時間後(現在10月22日 12:05)までとなっていますが・・・
運送会社をDHLエクスプレスに変更
輸送費を選びます。「カートに追加」ボタンの下にある「輸送費」のリンクをクリック。
デフォールトは「書留航空便」ですが「15-30営業日」と届くまでに1ヶ月かかるかもしれないので「DHLエクスプレス」(航空便)に変更します。
カートに追加
「カートに追加」ボタンのハジのあたりをクリック。中央だとGoogle翻訳されます。
右上のカートアイコンにマウスカーソルを合わせて確認。
2重クリックなどで2件以上登録されている場合はいったん「削除」して、カートをゼロにしてからやり直す事をオススメします。
「かごの中身を見」ボタンをクリック。
チェックアウト
「チェックアウトに進む」ボタンをクリック。PayPalでもOK。
私の場合は「グーグルとつながります」ボタンをクリックしました。アカウントを選ぶと元に戻ります。
★ おそらくこのタイミングで登録完了のリンク入りのメールが届くので、リンクをクリックして登録を完了してください。2%オフのクーポンコードを入手できると思います。
詳しくは文末の「まとめ」を参照ください。
再度「チェックアウトに進む」ボタンをクリック。
個人情報を英語で入力し、「保存する」ボタンをクリック。
途中の表示では英語が変なかな漢字に変換されてしまいますが、気にせず続行すると最終的にはここで入力した英語の表示になります。
上記のようにチェックを入れるなどの設定をして「ご注文」ボタンをクリック。
★ 2%オフのクーポンコードは「適用します」ボタンの左側の窓へ入力しボタンをクリックし適用します。私の場合はこの段階で気が付かずスルーしてしまいましたが・・・
最初は「VISAデビットカード」を指定してカードナンバーなどを入力して進めましたが、なぜか成功しませんでした。
そこで仕方なく「PayPal」に変えて行うと以下のように成功しました。
クレジット/VISAデビットなどで成功できなかった場合はPayPalなどの他の支払い方法で試してみる事をオススメします。
ログアウトしてGeekBuyingサイトから抜けます。
まとめ
今回初めてGeekBuyingを利用しましたが、一応日本語サイトがあるので、英語のみのサイトよりはわかりやすかったです。
英語入力や支払い方法などで多少つまずきましたが、なんとか注文が出来たので、製品が届くまで待ちます。おそらく1週間程度かかると思います。
注文を終えた後で、メールが2通来ている事に気が付きました。最初の1通には登録を完了させるリンクがあったので、それをクリックするとクーポン2%のコードが入手出来ます。
注文する前にこれをやっておけば2%オフで注文出来ましたが、350円程度なので敢えてキャンセルしてやり直す事は止めました。
2通目は注文受け付けの確認メールでした。
ではでは、きらやん