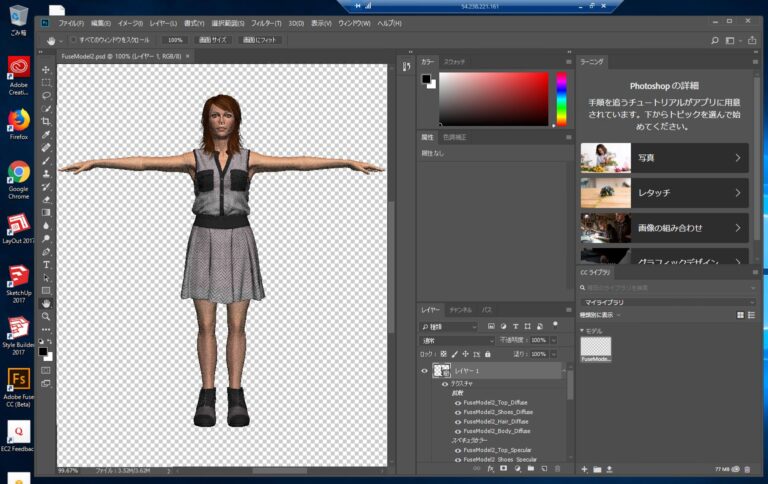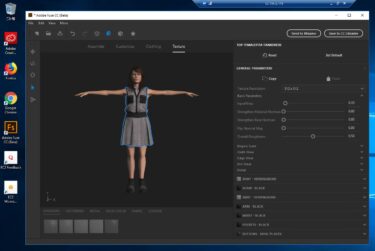前回の低スペックインスタンスのストレージ内容を新しく作った少し高スペックのインスタンスに継承させた結果を紹介します。Photoshop CCに関しては特に支障なく使えていますが、Fuse CCは毎回インストールし直さないと使えませんが?
背景
Amazon AWSで仮想Windowsのインスタンスを作ってある程度使った後で、インスタンスのスペックを高いものに変えたりした時に、初期状態から仮想Windowsのセットアップをしていました。
今回は、前回作ったインスタンスのストレージ内容をスナップショットを作って同じ中身の別のボリュームを作成して、それを新しいインスタンスに引き継ぐ方法を試してみたので、その方法と結果を詳しく紹介します。
ただし、今回のスナップショットからボリュームを作って継承する方法では、パスワードを取得出来なくなるのと、Fuse CCは起動が出来なかったので、Adobe CCからアンインストールしてインストールし直しました。
Photoshop CCは特に支障が無かったので、Fuse CC固有の課題だと思われます。
新しいインスタンスの作成
前回より少し高スペックのインスタンスタイプ「t2.2xlarge」のインスタンスを同様に作成しました。
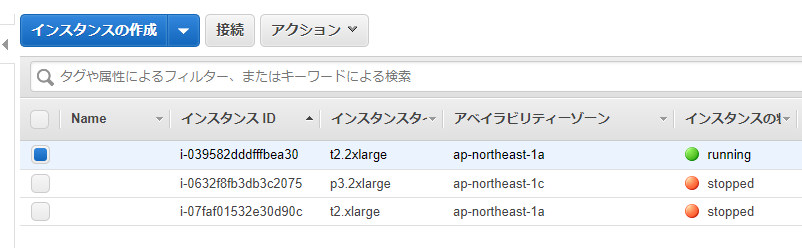
ストレージ内容の継承方法
インスタンスの停止
「running」状態のインスタンスを停止し全てを「stopped」状態にします。
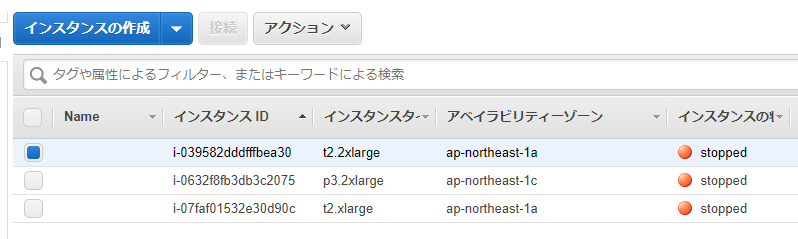
スナップショットの作成
前回作ったインスタンスのボリューム(ストレージ)のスナップショットを作成します。左のメニューから「スナップショット」をクリック。
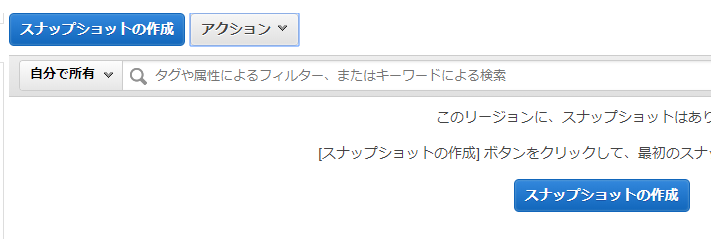
「スナップショットの作成」ボタンをクリック。
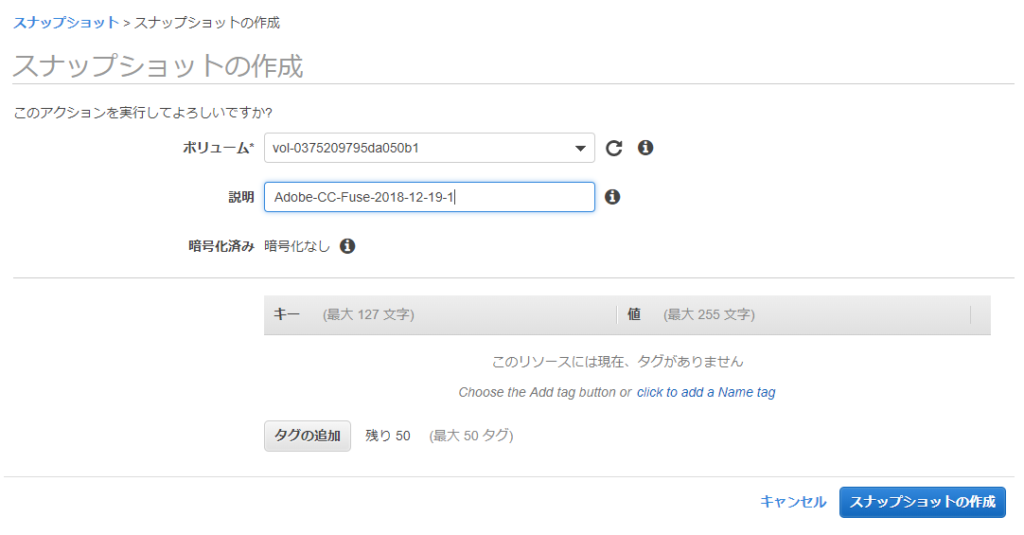
前回作ったインスタンスのボリューム名が分らない場合は、いったん左のメニューから「インスタンス」をクリックして戻り、「/dev/sda1」をクリックしてボリューム名を確認します。
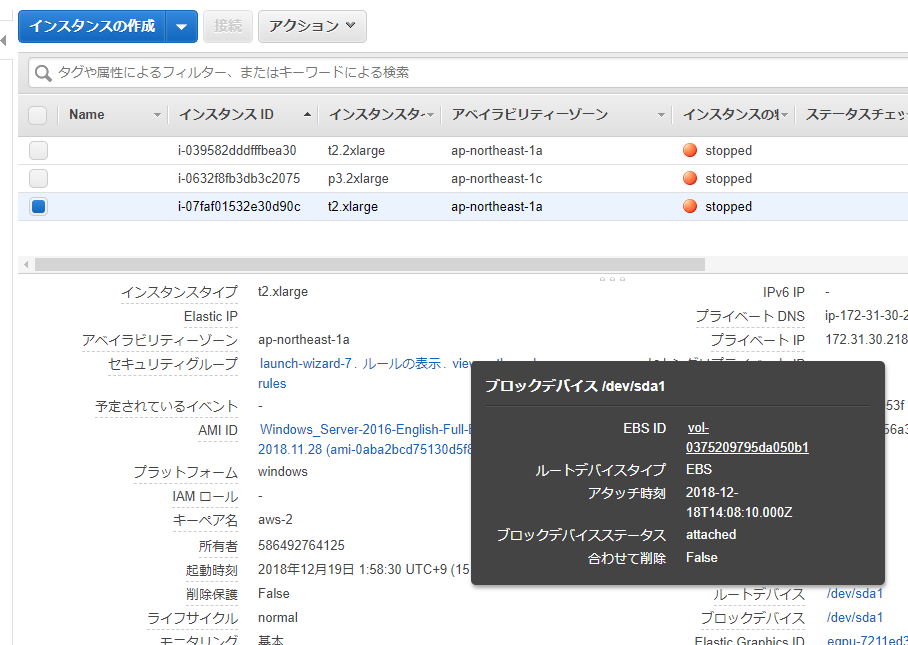
「説明」は内容がわかりやすいものを記入しておきます。
右下の「スナップショットの作成」ボタンをクリック。私の場合は約10分程度かかりました。
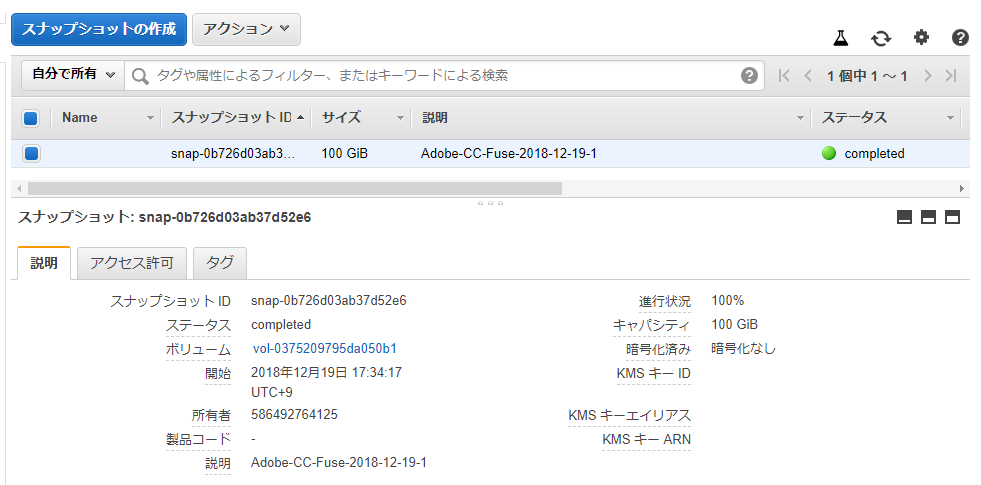
ボリュームの作成
左のメニューから「ボリューム」をクリックして、先ほど作ったスナップショットから新しいボリュームを作成します。中身が継承されます。
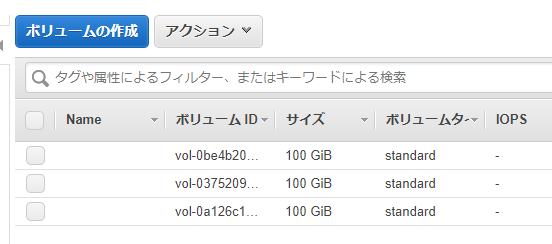
「ボリュームの作成」ボタンをクリック。
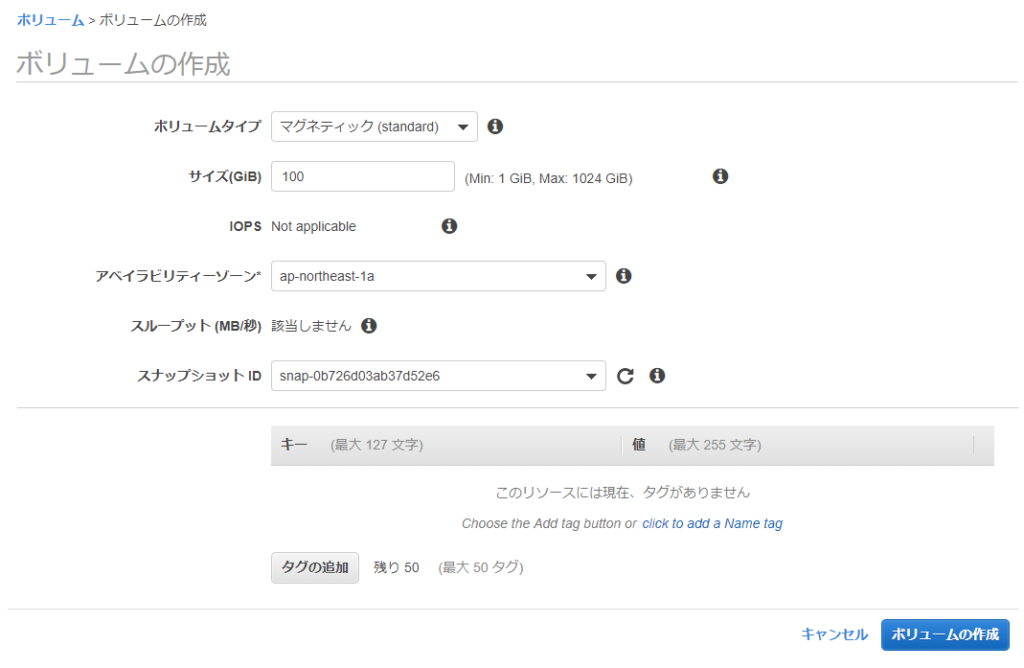
「スナップショットID」はメニューから選べない場合があるので、スナップショット画面からコピーした方が簡単です。
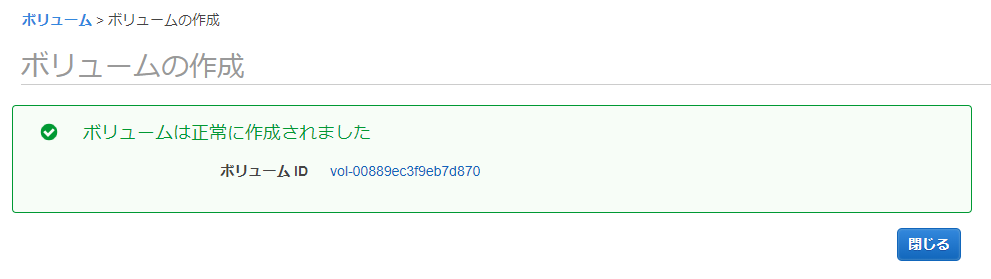
「閉じる」をクリック。
スナップショットを使う方法は何かと応用が効きますが、少々面倒なので、スナップショットを使わず、前回のボリュームをデタッチして、それをそのまま今回のインスタンスにアタッチする方法もありますが・・・
ボリュームのデタッチ
新しく作ったインスタンスのボリュームを「デタッチ」してインスタンスから切り離します。

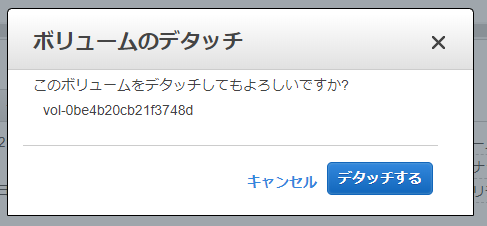
「デタッチする」ボタンをクリック。
「状態」が「in-use」(緑色)から「available」(青色)に変わり、右端の「アタッチ済み情報」にあるインスタンスIDが消えます。

ボリュームのアタッチ
スナップショットから作った新しいボリュームを選択して「アクション」をクリック。

「ボリュームのアタッチ」をクリック。
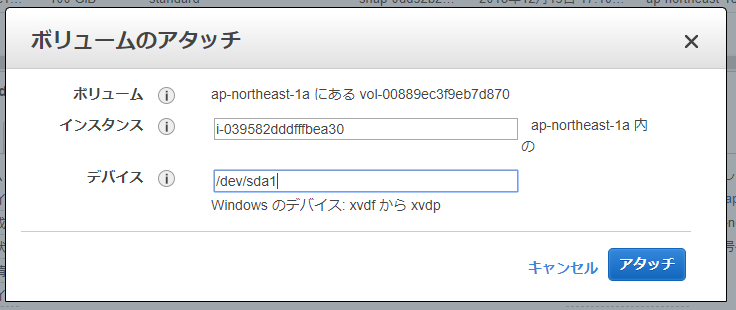
「インスタンス」に新しく作ったインスタンスIDを選び「デバイス」を「/dev/sda1」に書き換え、右下の「アタッチ」ボタンをクリック。

「状態」が「in-use」(緑色)に変わり、右端の「アタッチ済み情報」にインスタンスIDが入ります。
以上で、前回作ってある程度使用したインスタンスのストレージ内容が、新しく作ったインスタンスのボリュームに継承されました。
新しいインスタンスを起動し接続
インスタンスの開始
左のメニューから「インスタンス」をクリック。
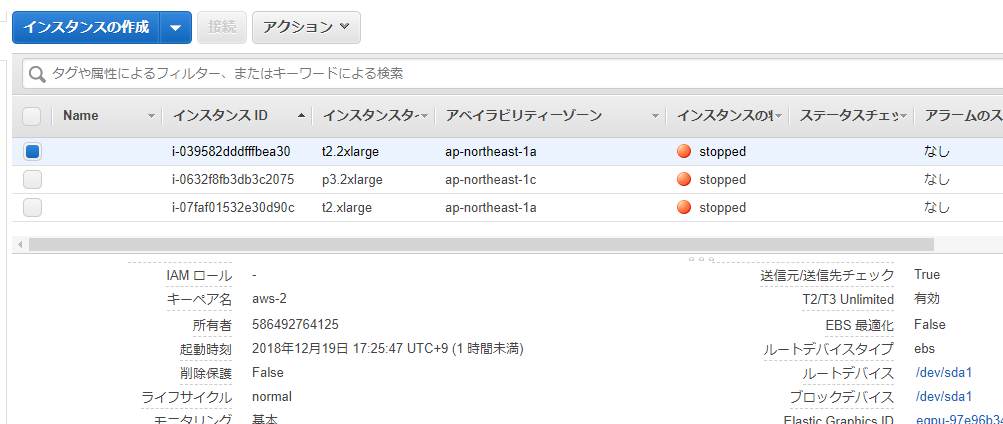
新しく作ったインスタンスを選択し「アクション」をクリック。
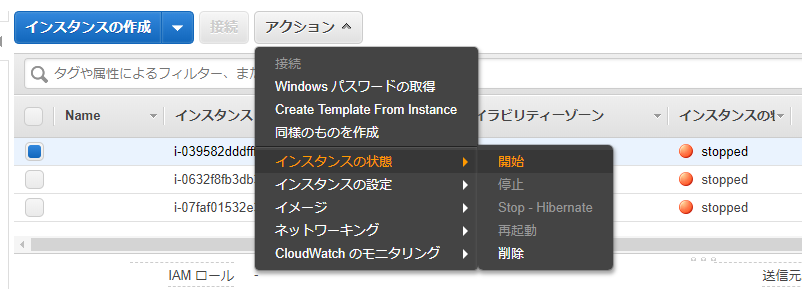
「インスタンスの状態」「開始」をクリック。
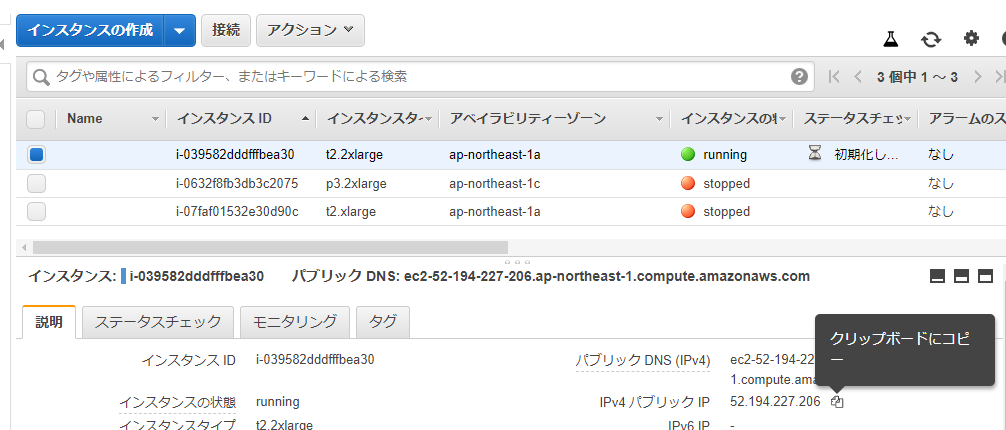
インスタンスへの接続
私の場合は「接続」から「パスワードの取得」が出来なかったので、仕方なく前回のインスタンスを起動した時にメモ帳にコピーしておいたパスワードを使って接続しました。
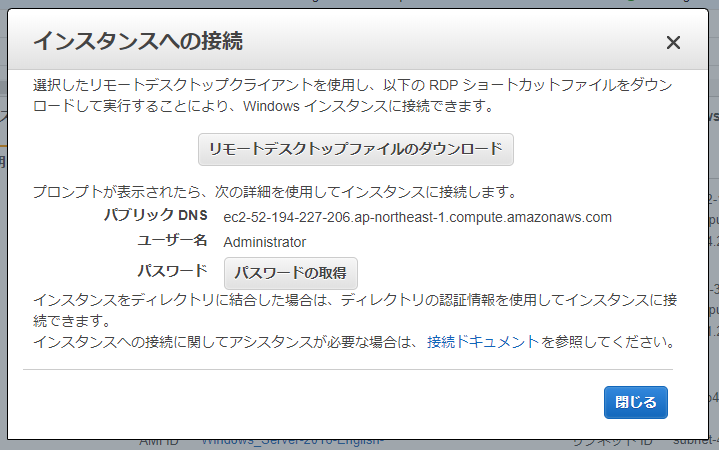
接続後に仮想Windowsの右上に表示される「Instance Size」と「Total Memory」は暫くは前回のインスタンスのものが表示されますが、そのうちに新しいインスタンスのものに変わります。
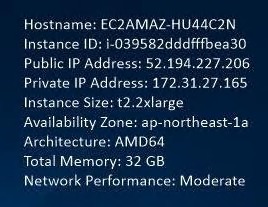
動作チェック
私の場合は、Adobe CCは正常に起動出来ましたが、Fuse CCは起動できなかったので、Fuse CCをアンインストールした後で、再度インストールしなおすと起動が出来ました。
ただし、インスタンスを停止後に再度開始して接続すると、やはりFuse CCが起動出来なくなっていたので、Fuse CCに関しては限定的な使い方になると思います。
Photoshop CCに関しては特に支障なく使えています。
前回保存しておいたファイルを開くと以下のような画面になります。
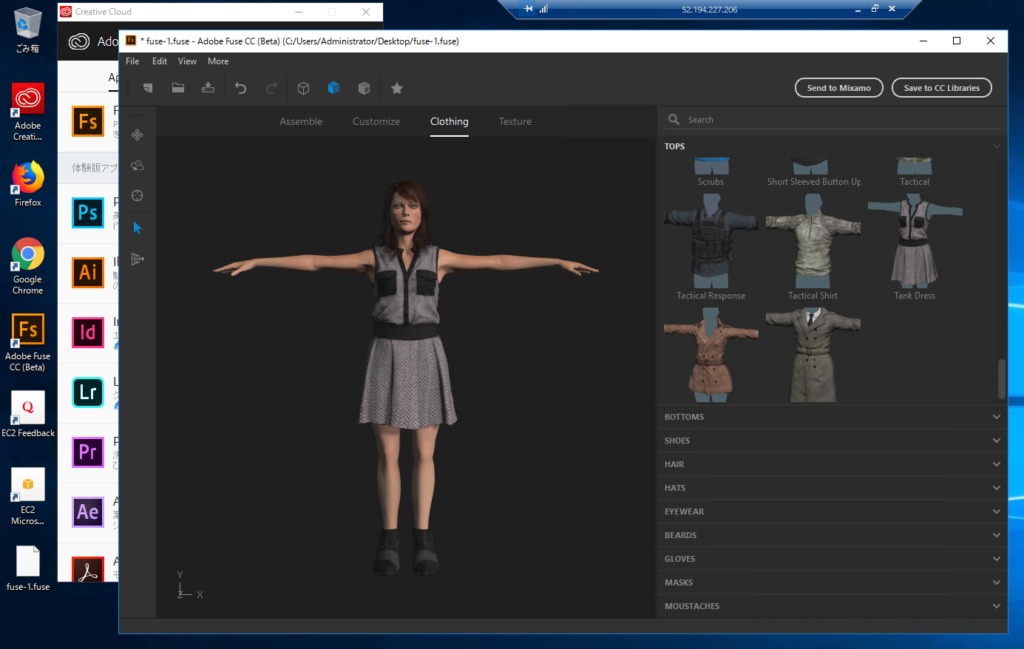
3DCG系無料アプリの「スケッチアップ」とPhotoshop CCにFuse CCの3Dキャラクターを読み込んだ画面は以下です。3D的には使えませんでしたが・・・
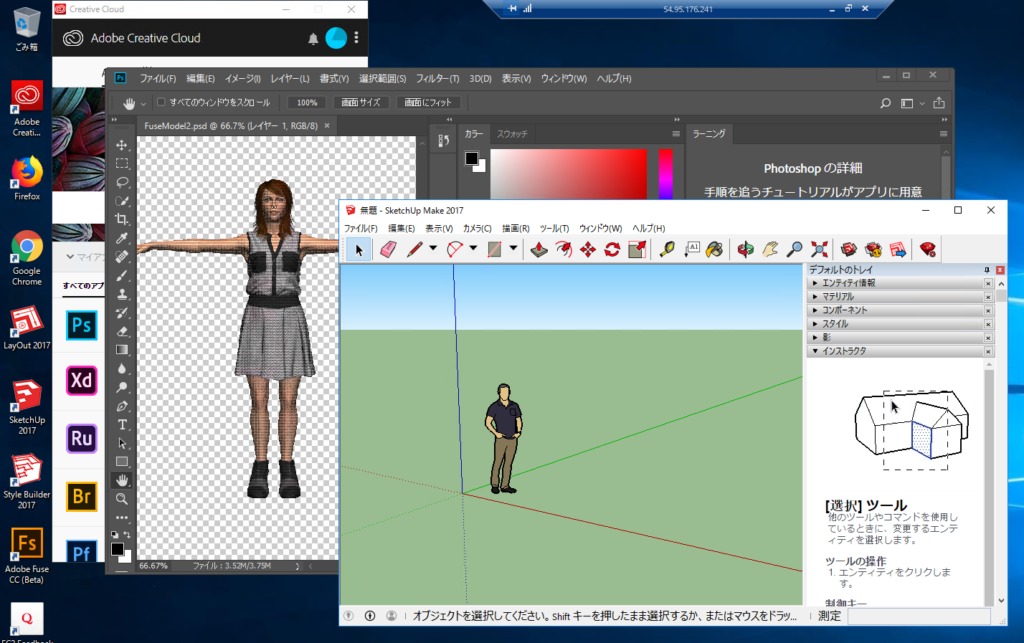
今後の運用形態
私の場合は、ストレージへの課金を出来るだけ安くするために、以下のような形にしています。
・全てのインスタンスを停止状態にする
・インスタンスタイプ「t2.xlarge」のボリューム以外を全てデタッチ
・「t2.xlarge」のボリューム以外の全てのボリュームを削除
・スナップショットも全て削除
こうする事で、ボリュームが1つだけになるのでストレージへの課金が最小限に抑えられます。
インスタンスは残しておいても、動かさなければ課金されません。
他のインスタンスで「t2.xlarge」のボリュームを使いたい場合は、デタッチ後に、使いたいインスタンスにアタッチします。
パスワードの取得が出来ないので、「t2.xlarge」の時のパスワードをメモ帳などにコピーしておいてファイルに保存しておき、それを流用します。
必要なら、ある時点のボリュームのスナップショットを取っておき、そのスナップショットからその時点のボリュームを作ってインスタンスにアタッチして使います。
ストレージのバックアップやMacのタイムマシン的な使い方に応用が出来ると思います。ただし、スナップショット自身にも課金されるので、費用対効果のバランスを取る必要がありますが・・・
まとめ
パスワードの取得が出来ない件と、Fuse CCが起動出来ない件について、他のインスタンスについても確認した現状の結果は以下のとおりです。
・今回作ったインスタンスは毎回パスワードの取得が出来ないので、前回作ったインスタンスのパスワードを流用するしかない。今後パスワードが変わるかは現状では不明。変わった場合に取得出来るようになるかも現状では不明。
・前回や初回に作ったインスタンスではパスワードの取得は可能。
・今回作ったインスタンスを終了後、開始して接続すると、やはりFuse CCは起動出来なくなっていた。
・前回作ったインスタンスを開始して接続すると、やはりFuse CCは起動出来なかった。
・最初に作ったインスタンスを開始して接続すると、Photoshop CC体験版は起動出来た。
これらの結果から、現状では確実に継続して使うには、スナップショットからボリュームを作って内容を継承する方法はオススメできず、初期設定から行う方が確実だと思います。
それでもFuse CCはインスタンスの停止/開始で起動出来なくなるので、現状ではFuse CCは限定的な使い方になると思います。
Photoshop CCはどのインスタンスタイプでも特に支障なく使えているので、参考にしてください。
ではでは、きらやん