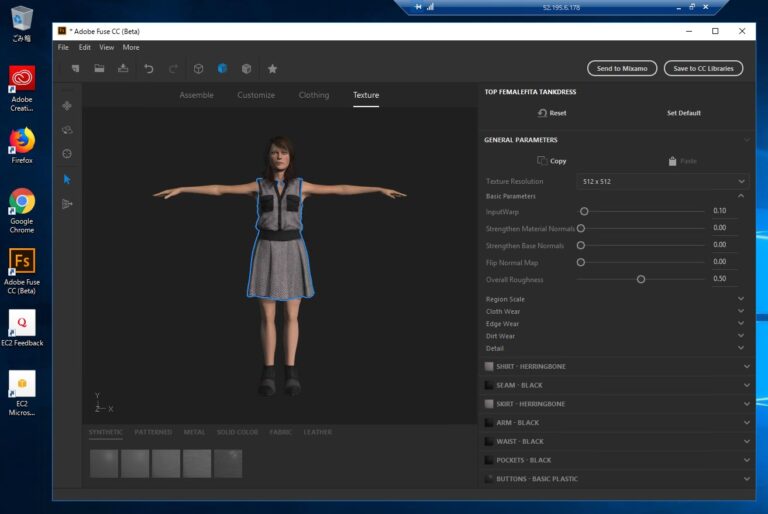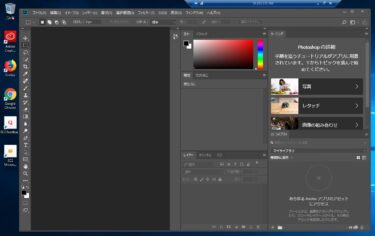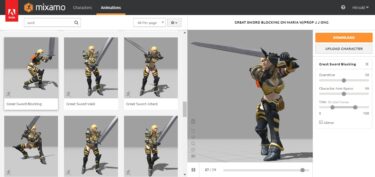前回は高スペックの仮想WindowsインスタンスをAmazon AWS上に作成してAdobe CCを使うようにしましたが課金が高額です。そこで、課金を抑えられる3DCG系無料アプリで使っていた低スペックインスタンスを作ってAdobe CC系アプリが動くか試してみましたが?
低スペックのインスタンス作成方法
背景
前回の高スペックインスタンスの作成とAdobe CCやPhotoshop CCのインストールの方法は以下の記事を参考にしてください。
1万円台で購入したYEPO 737TスリムノートPCではスペック不足でAdobe CCの一連のアプリはそのままでは使えません。そこでAmazon AWSの仮想Windowsを時間レンタルで使う事でPCを変えずにAdobe CCアプリがサクサ[…]
この場合は時間レンタルの課金額が1時間当たり500円を超えてしまいます。
趣味的に使うには少々高額なので、過去に3DCG系無料アプリ(スケッチアップ、DAZ Studioなど)を使うのに使っていた低スペックインスタンスを作って課金を抑えられるか試してみました。
低スペックインスタンスの作成
前回と同様の方法で、低スペックインスタンスを作成します。
今回のインスタンスタイプは以下の設定に変えます。「t2.xlarge」にします。多少課金が増えてももう少しスペックを高くしたい場合は、その下の「t2.2xlarge」にします。
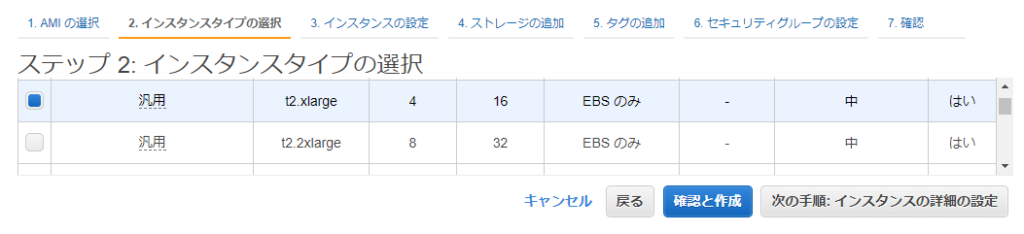
インスタンスの設定では以下のようにします。
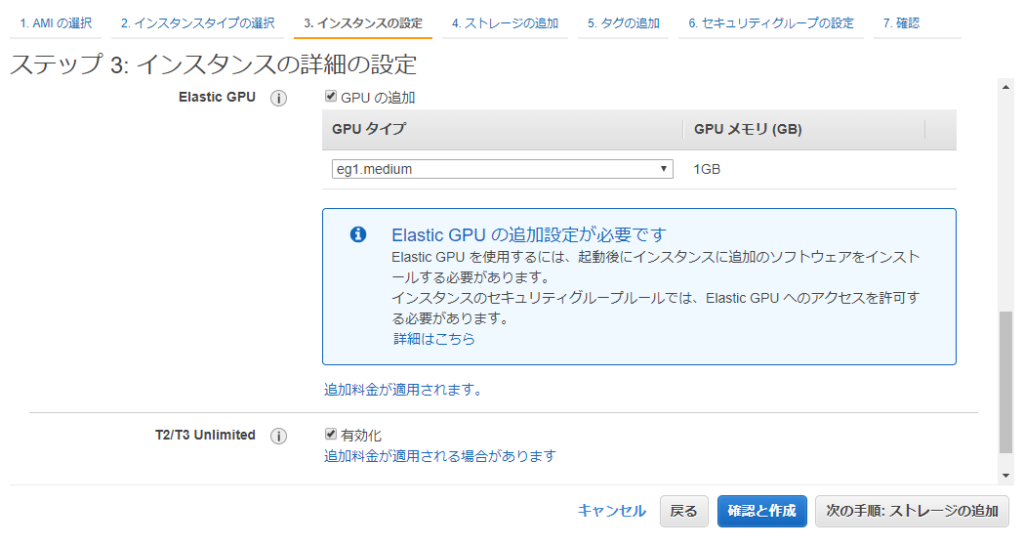
現在では、特にElastic GPUの追加設定は行わなくても、Adobe CCアプリや3DCG系アプリを使えます。
今回はGPUの追加とともに「T2/T3 Unlimited」の有効化にチェックを入れます。パフォーマンスの低下を防ぐ保険のようなものです。
ストレージの追加は前回と同様にして、インスタンスを作成します。
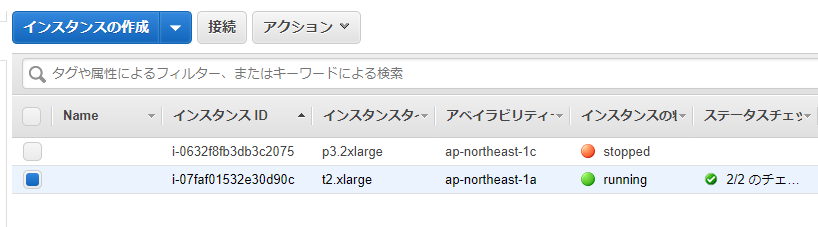
【参考】ストレージ内容の継承
前回作った高スペックインスタンスでAdobe CCやPhotoshop CCなどのアプリがインストールされたストレージ内容を今回の低スペックインスタンスのストレージに継承する方法を参考までに紹介します。
ただし、現状ではパスワードの取得が出来なくなるので、前回のインスタンスのパスワードを流用するなど使用上の不安要素があります。
私の場合は、今回作ったインスタンスの「アベイラビリティーゾーン」が前回と異なっていたので今回はストレージの継承は行っていません。
スナップショットを使う方法ですが、先ずは以下の記事を参考にして前回のストレージのスナップショットを作成しておいてください。スナップショットの作成には約10分ほどかかると思います。
AWS EC2 スナップショットの作成 >>> Qiitaサイトへ
次に、以下の記事を参考にして今回作成した低スペックインスタンスのストレージを、スナップショットから作ったストレージに変更してください。
【AWS】EC2スナップショットの手動復元手順 >>> Qiitaサイトへ
以下の記事で、実際に行った経過を詳しく紹介しています。
前回の低スペックインスタンスのストレージ内容を新しく作った少し高スペックのインスタンスに継承させた結果を紹介します。Photoshop CCに関しては特に支障なく使えていますが、Fuse CCは毎回インストールし直さないと使えませんが?[…]
上記を参考にして、スナップショットを使わず直接前回のインスタンスのボリュームと今回のインスタンスのボリュームをデタッチしておいて、今回のインスタンスに前回のボリュームをアタッチする方法もあります。
3Dキャラクター作成無料アプリ「Fuse CC」を使ってみる
前回と同様にAdobe CCをインストール後に下にスクロールします。
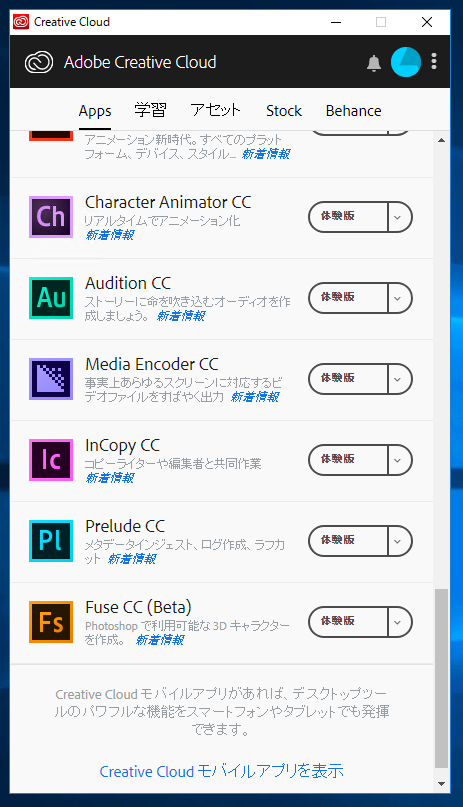
一番下にある「Fuse CC(Beta)」の体験版ボタンをクリックしてインストールします。
適当に各アイテムを選んで完成した3Dキャラクターが以下です。
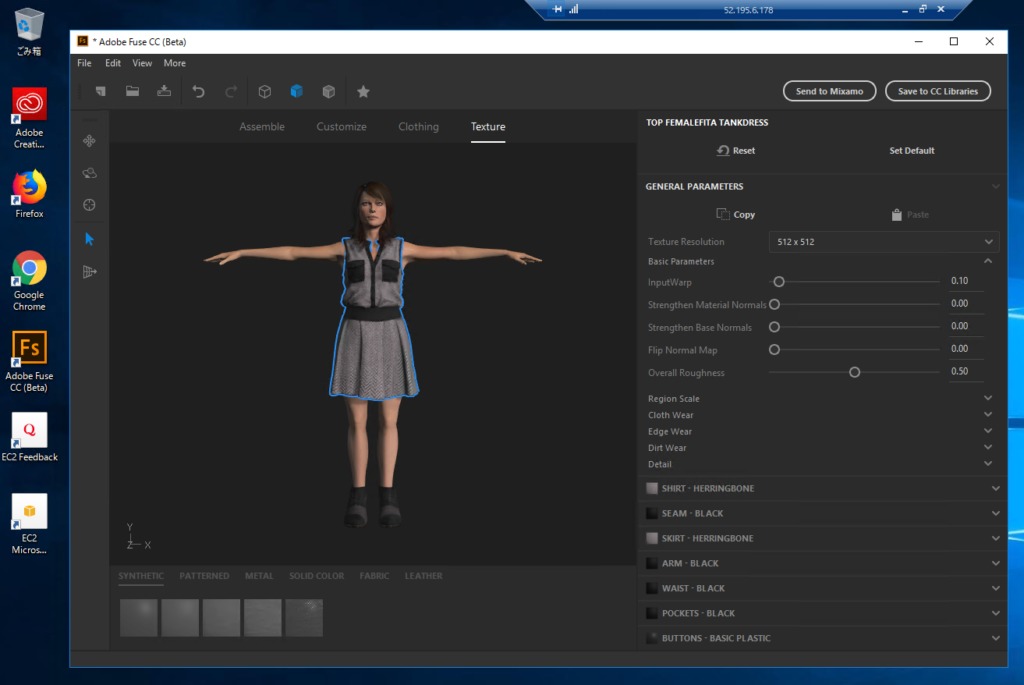
課題
Fuse CCを最初にインストールした直後は支障なく使えましたが、Fuse CCを終了後に再度起動しようとしても起動出来なくなりました。
さらに、インスタンスを終了後に再度開始して接続し、Fuse CCを起動しようとしてもやはり出来ませんでした。
前回紹介した「p3.2xlarge」インスタンスタイプでもFuse CCに関しては上記と同様なので、Fuse CCは起動出来なくなったら、アンインストール後に再インストールして使うというかなり限定的な使い方になると思います。
Photoshop CCに関してはどのインスタンスタイプでも特に支障なく使えています。
ただし、起動時に以下のメッセージが表示されるので、Fuse CCで作った3DキャラクターをCCライブラリーから読み込んでも3D的な操作が出来ませんでした。

Mixamoでアニメーション
とりあえず右上の「Save to CC Libraries」ボタンをクリックして保存しておきます。
こうしておくと、後でPhotoshop CCに「CCライブラリー」から読み込めますが、なぜか画像のみで3D的な操作は出来ませんでした。
「Save to Mixamo」ボタンをクリックすると、Adobe Mixamoサイトに送られます。
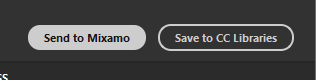
自動的にブラウザーでMixamoサイトが開き、Auto-Riggerが開始されアニメーション用にRigが設定されます。
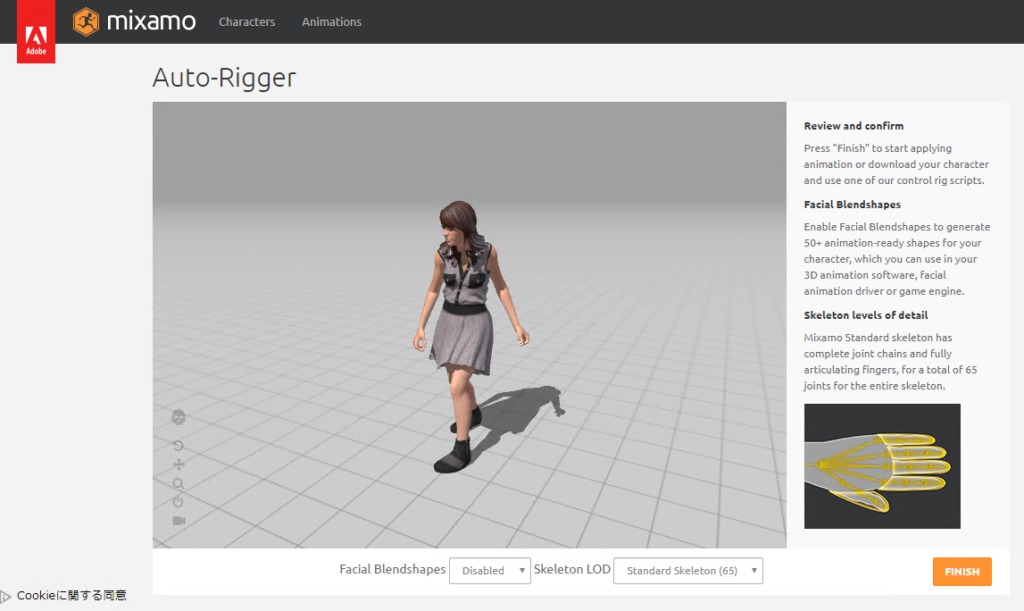
Auto-Riggerが終了すると上記の画面でアニメーションが観れます。
右下の「Finish」ボタンをクリック。
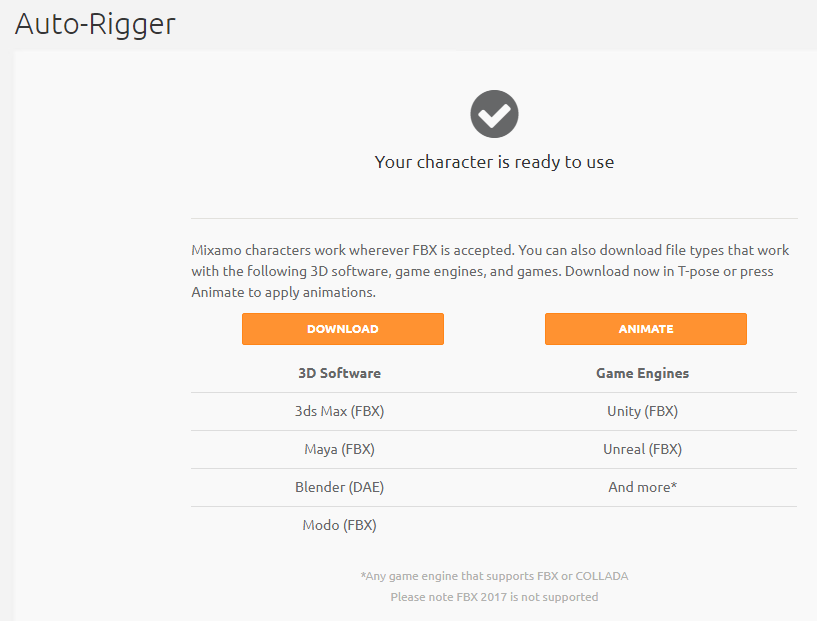
「ANIMATE」ボタンをクリック。
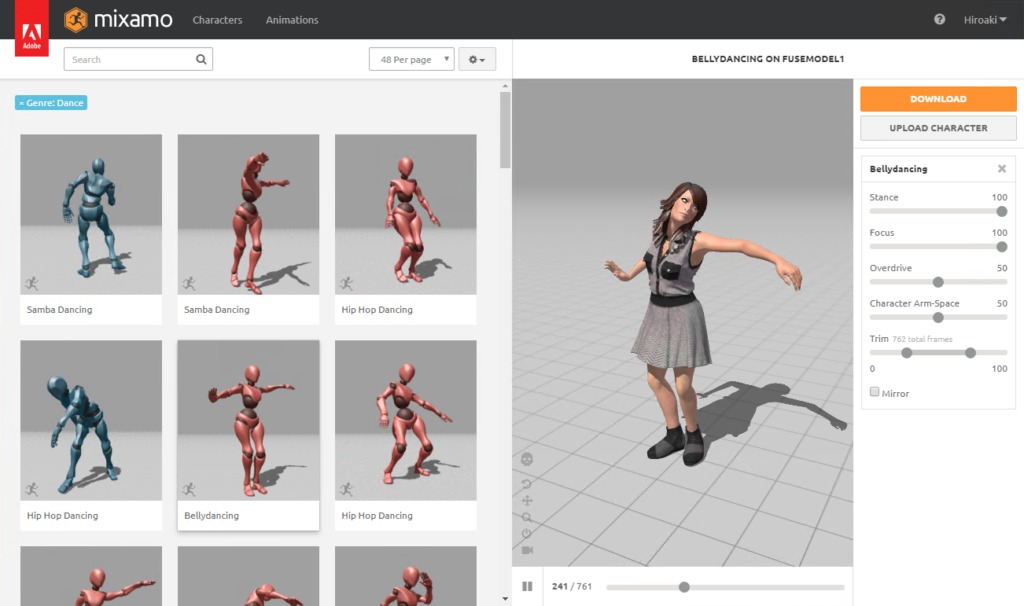
左側のアニメーションを選ぶと、右側の画面でアニメーションが観られます。
右上の「DOWNLOAD」ボタンをクリックして、ファイル名を付けてダウンロードします。
私の場合は、Googleドライブにアップロードして、パソコンからダウンロードして使えるようにしました。
このモデルをSketchfabの私のアカウントにアップロードしようと試みましたが、何らかの制約で出来ませんでした。出来るようになったら後日公開する予定です。
Photoshop CCに読み込む
Photoshop CCを起動してCCライブラリーに表示されるサムネイルをダブルクリックすると上記の3Dキャラクターが読み込まれますが、単なる画像としてしか扱えませんでした。
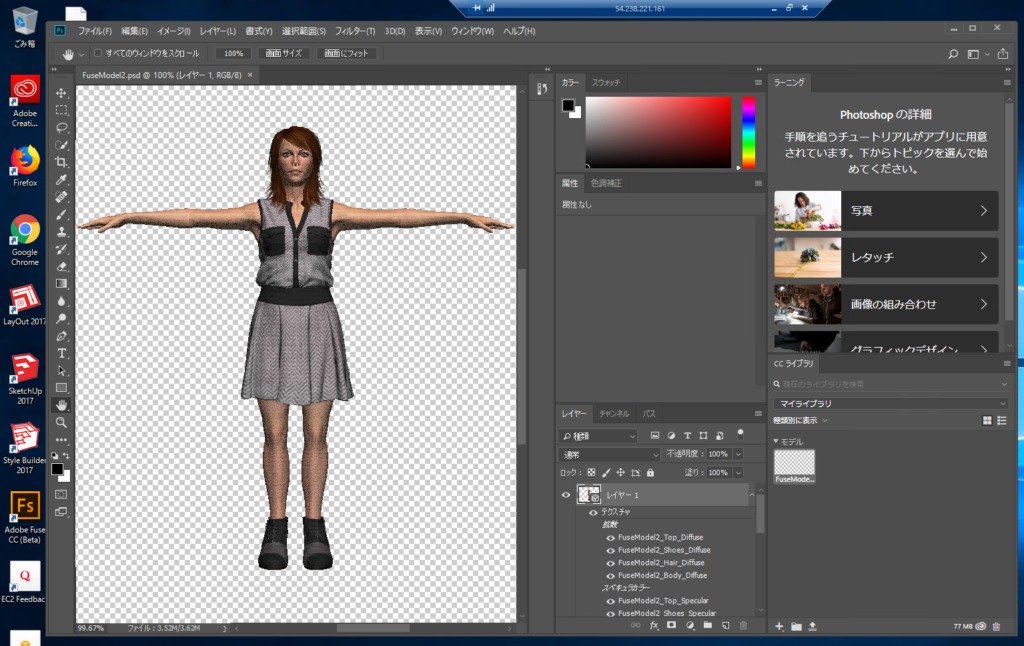
まとめ
今回の課金額が抑えられるインスタンスタイプでもPhotoshop CCは3D以外は特に支障なく使えます。CPUやメモリーをあまり喰わない用途であれば十分に実用的に課金を抑えて使えると思います。
課金額は私のAmazonの請求額が以下なので参考にしてください。分かりにくいとは思いますが・・・
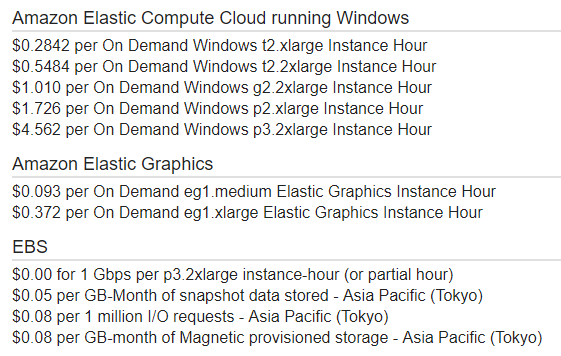
g2.2xlargeは過去に使っていたので今回も試してみましたが、Elastic GPUが使えないのでGPUが付いていてもAdobe CCや3DCG系のアプリは起動が出来ませんでした。ですから削除しました。OpenGLは1.1とアプリから認識されます。
仮想Windowsを使わずにYEPO 737Tだけでも使えたMixamoの例については以下の記事を参考にしてください。
1万円台で購入したスリムノートPC「YEPO 737T」は低スペックなので一般的なフォトリアルな3DCGを楽しむのには向きません。そこで、ローポリゴンの3Dキャラを使ってアニメーションを楽しむ方法を紹介します。背景1万円台で[…]
ではでは、きらやん