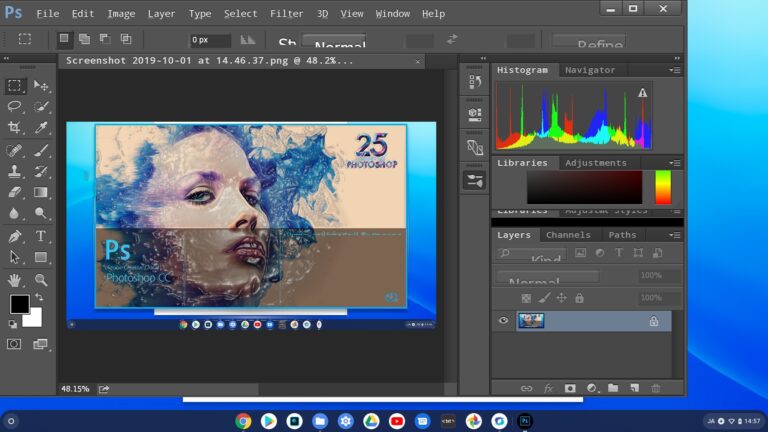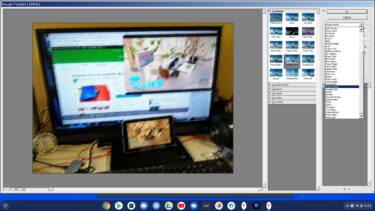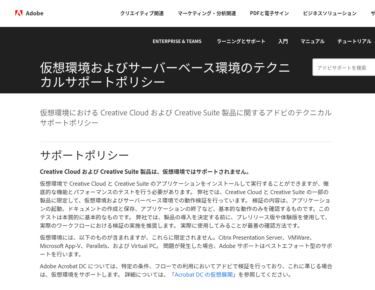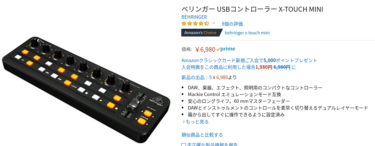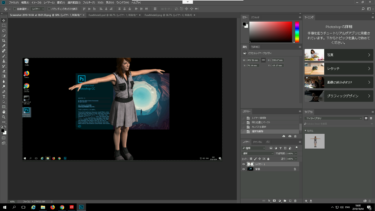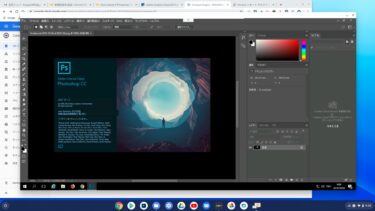CrossOver on Chrome OS BetaでChromebookのChrome OS上でWindowsアプリを動かしていますが、今回はAdobe Photoshop CC 2015と2018を動かしてみたので紹介します。オフラインインストールしましたが?
はじめに
CrossOver on Chrome OS Betaを使っていくつかのWindowsアプリを動かすことに成功しています。
ChromebookのChrome OS上でWindowsアプリを動かす「CrossOver on Chrome OS Beta」でPhotoshop CS5をインストールして使う方法を紹介します。通常の方法ではダメだったのでDirect[…]
デバイスドライバーとアプリの相性があり、Adobe Photoshopとの相性が良いことがわかりました。前回はCS5を動かしましたが、今回はさらにCC 2015と2018を試したので紹介します。
結果は、CC 2015はインストールが正常に完了し、Direct X 9を追加でインストールしなくても動きました。ただし、画面表示が荒く、CS5の方が実用的です。設定で改善できるとは思いますが・・・
CC 2018はインストールの途中でエラーとなり完了ができませんでした。しかし、起動するとエラー表示は出ますがアプリ自体は動作し続けるので使えます。もう少し様子を見るつもりですが・・・
Adobe Photoshop CC 2015のインストール
CS5ではDirect X 9を最初にインストールして、その後にFile ExplorerからCS5をインストールしましたが、今回はCC 2015を通常どおりインストールするだけで動作しました。
Photoshop CC Windows版インストーラーは以下のサイトから行いました。
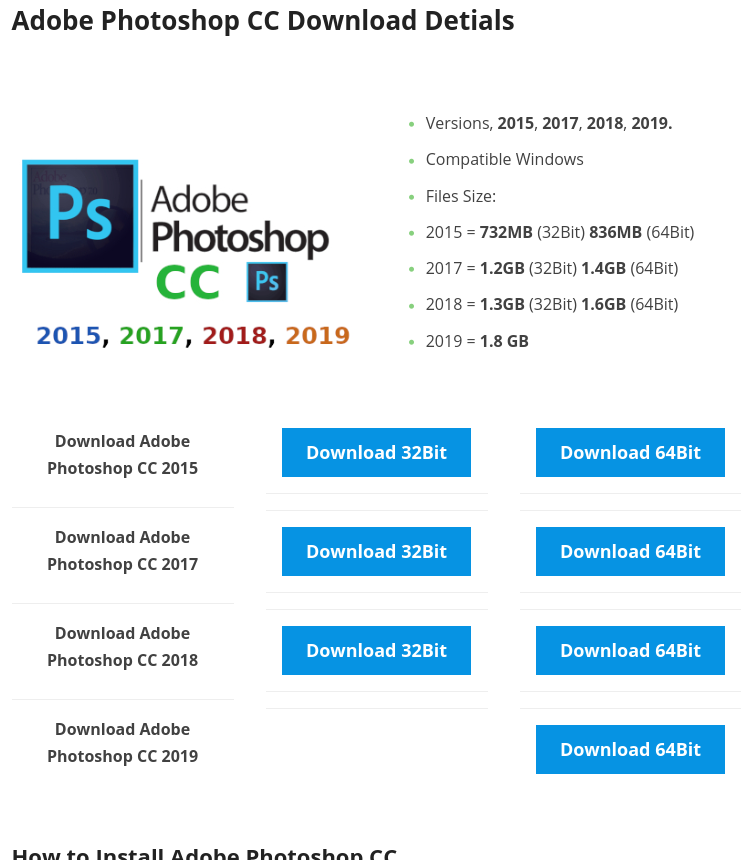
現状ではCrossOverで64bitアプリがまだ動作していないので、32bit版をダウンロードしてください。
CCの場合はインストールする前にネット(WiFi)を切ってオフラインインストールをしました。
スクリーンショットをいくつか紹介します。
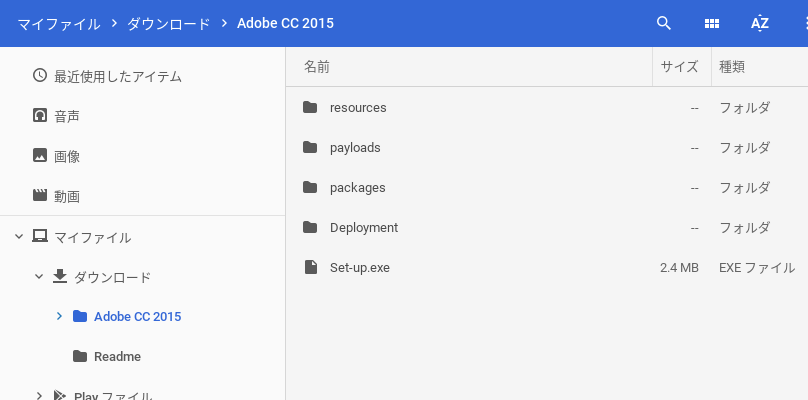
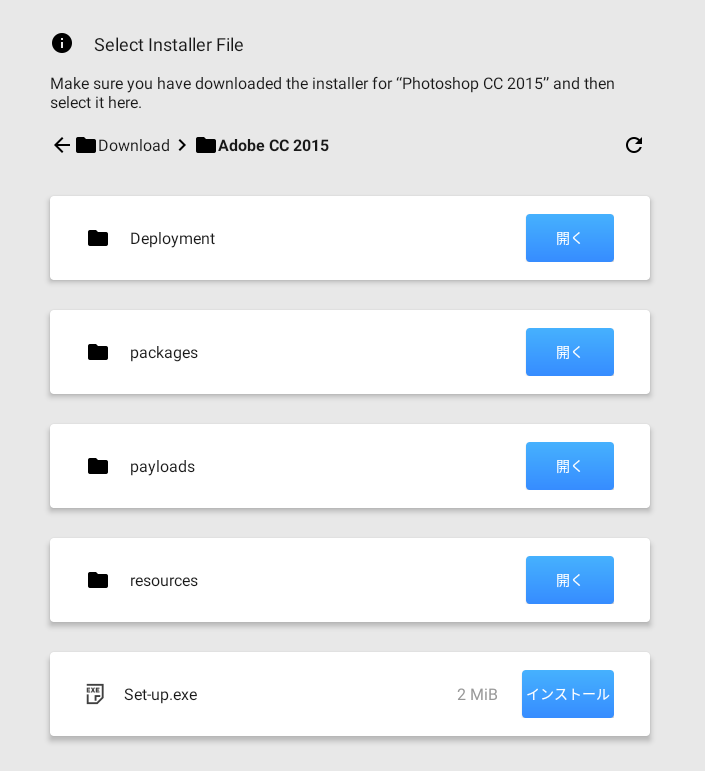
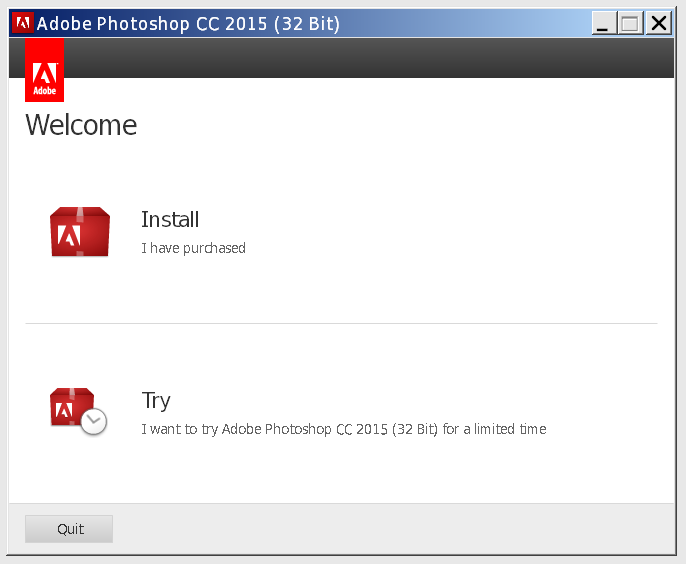
「Try」をクリック。
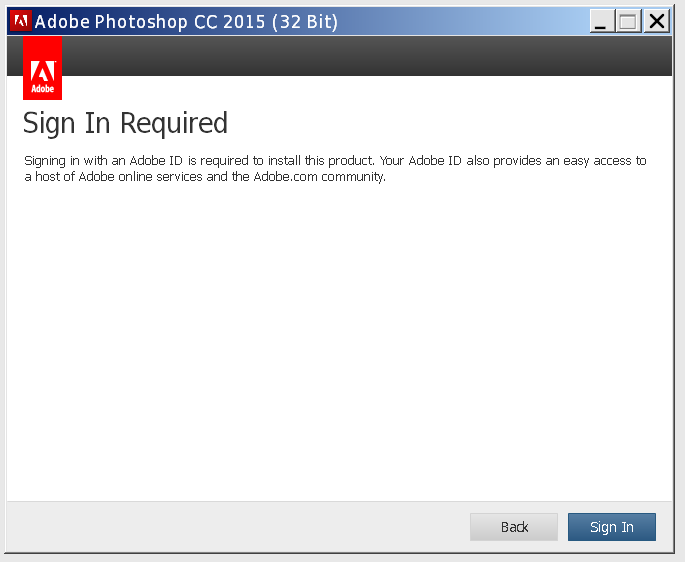
「Sign In」をクリック。
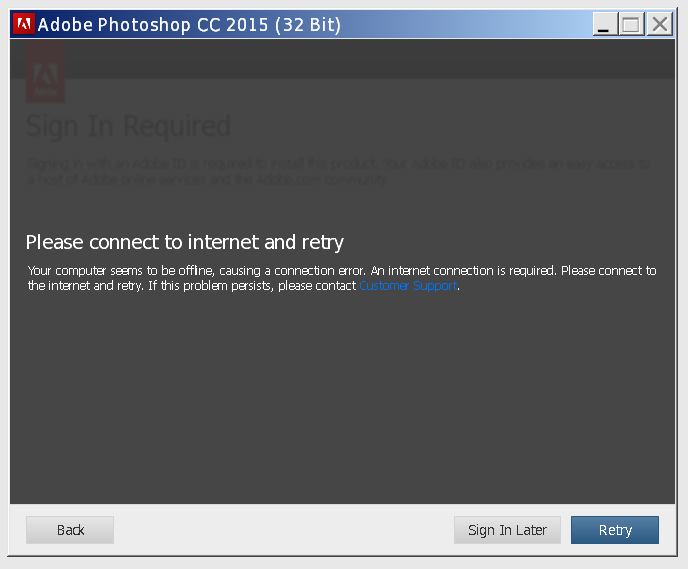
「Sign In Later」をクリック。
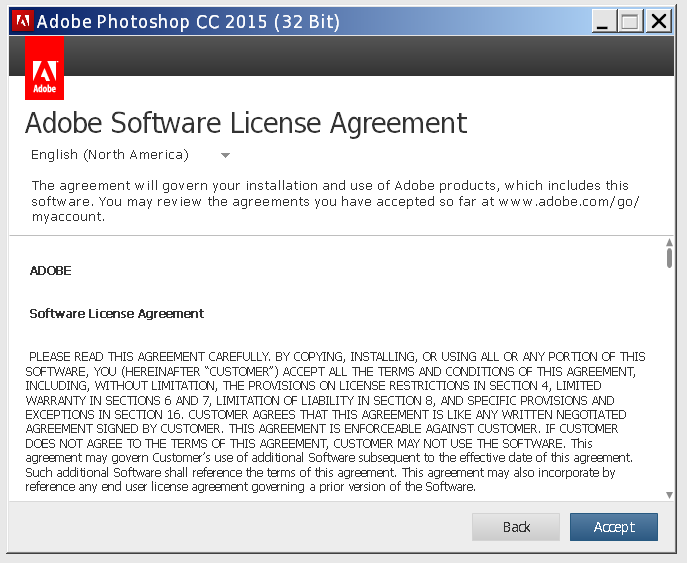
「Accept」をクリックし、以後は画面の指示に従ってインストールします。
言語は英語のままにしてください。日本語も選べますが、Windowsが英語版なので日本語が表示されません。Windowsを日本語キットなどで日本語化できるかは不明です。
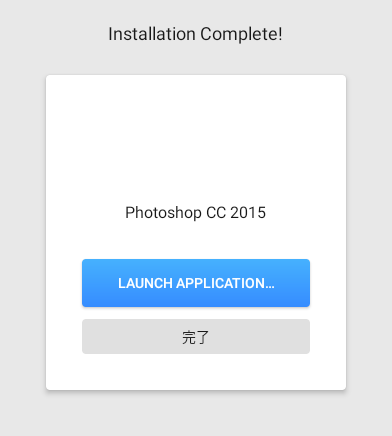
インストールが完了したらネットを接続し直します。
Adobe Photoshop CC 2015を起動して使ってみる
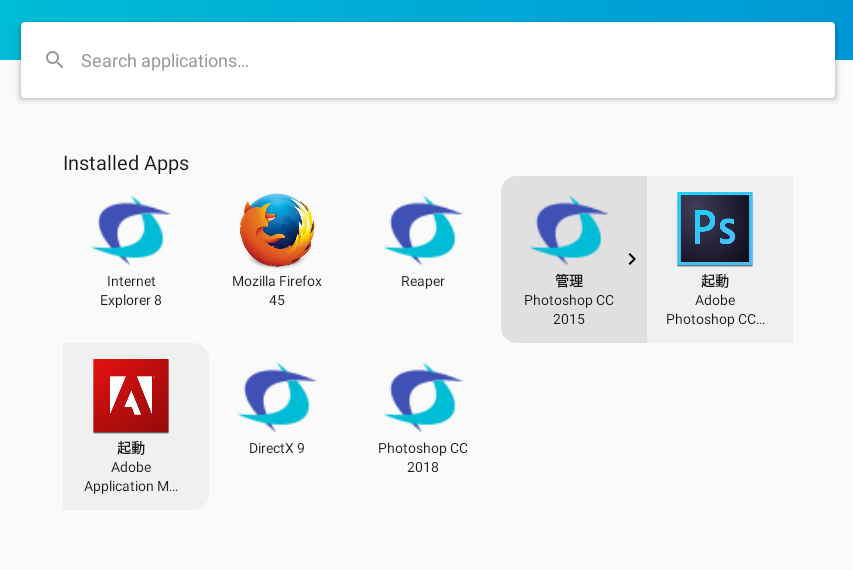
「起動 Adobe Photoshop CC…」をクリック。
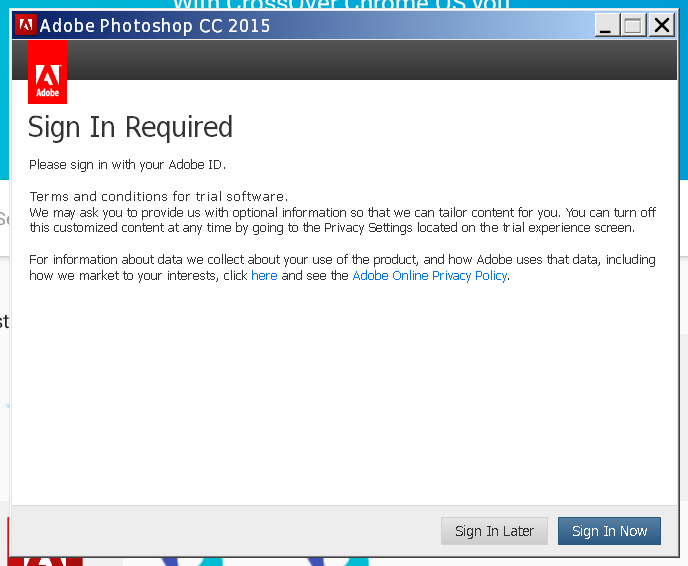
「Sign In Later」をクリック。

「Start Trial」をクリック。
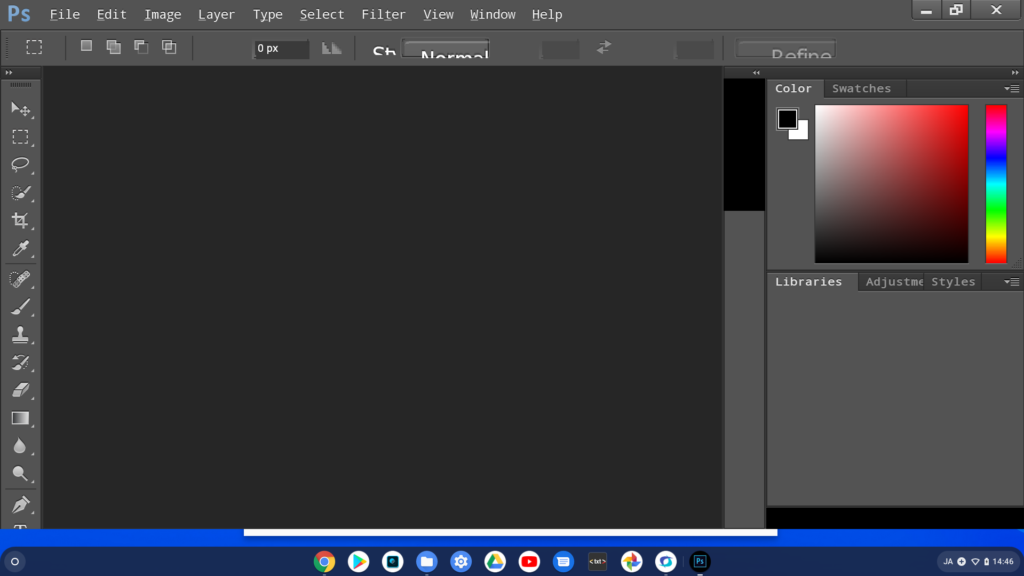
CS5の画面と比べると狭苦しい感じです。画像ファイルを読み込んでみます。

フィルターをかけてみます。
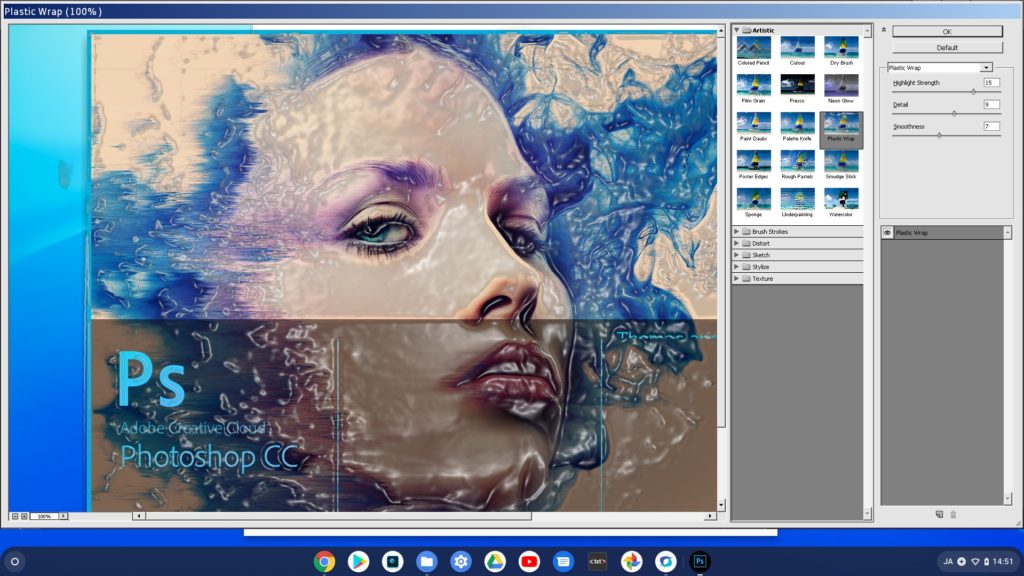
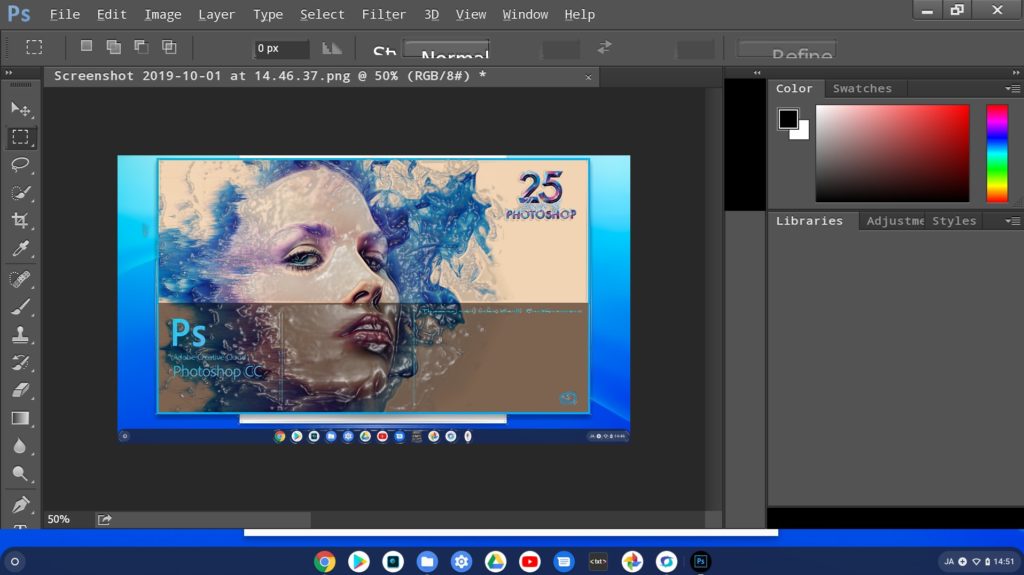
画面のレイアウトを少し変えてみます。
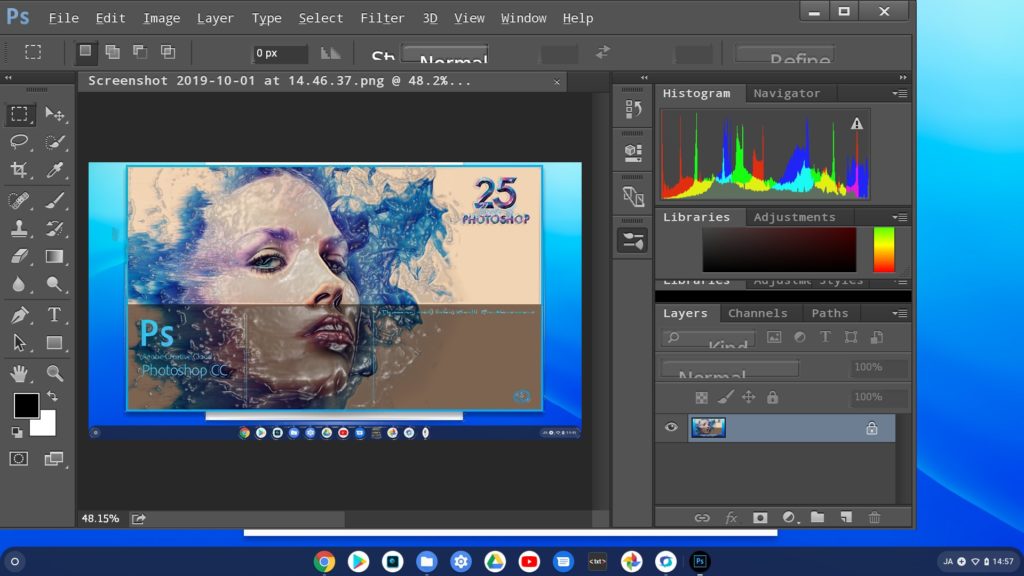
保存したイメージはこんな感じです。
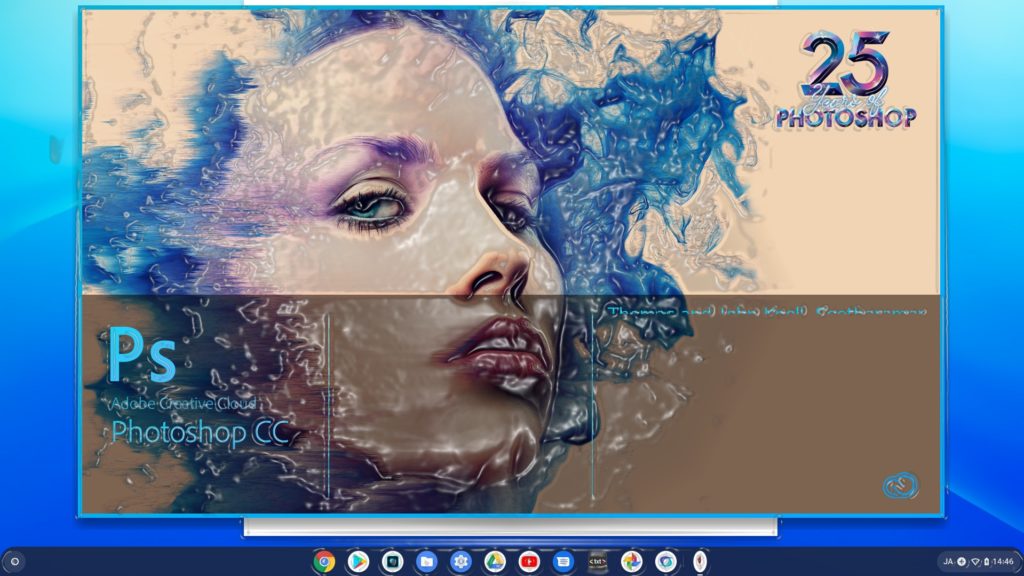
Adobe Application Managerは起動できませんでした。
Adobe Photoshop CC 2018の場合
インストール中は真っ白な画面が表示されるのでフリーズしているように見えますが、ドックにワインアイコンが現れ一瞬真っ白なサブ画面が表示され消えるので、何らかの動作をしています。

最終的にはエラーが表示されインストールを完了できませんでした。
しかし、なぜか起動ができました。画像も読み込めました。
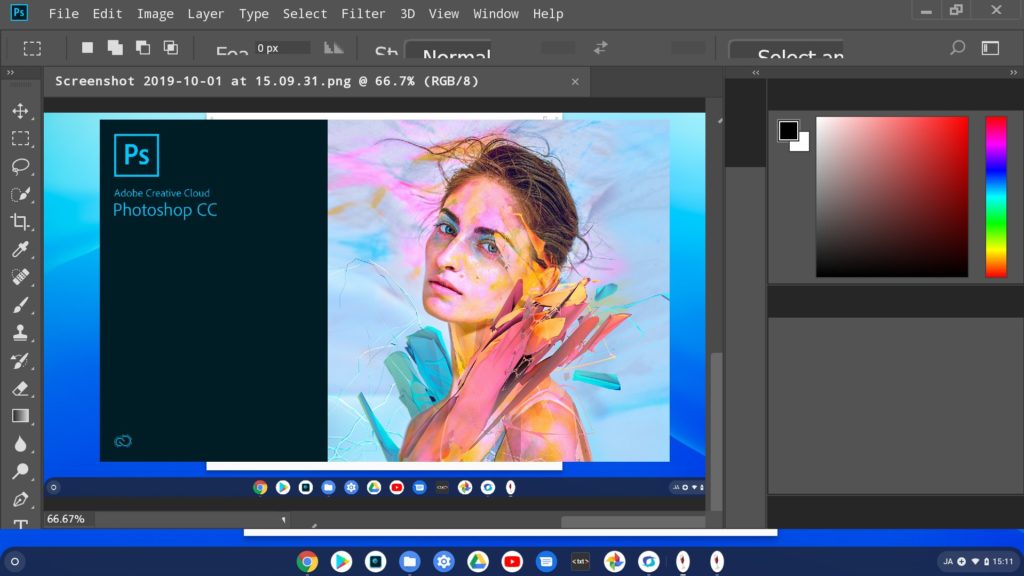
フィルターをかけることもできました。

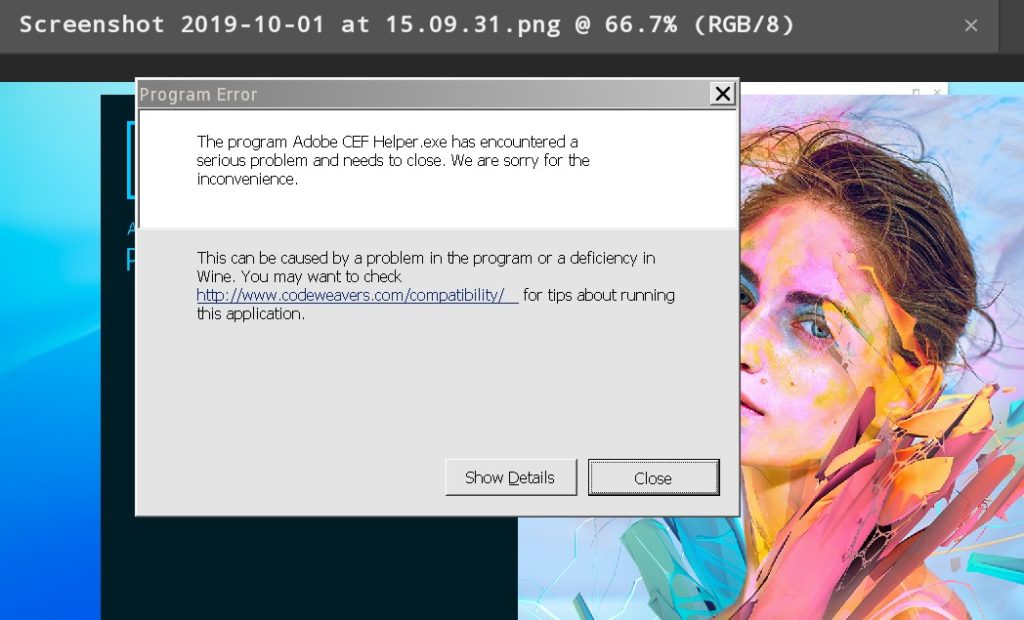
何かを行うとエラーが表示されますが、「Close」をクリックすると作業は続行できます。

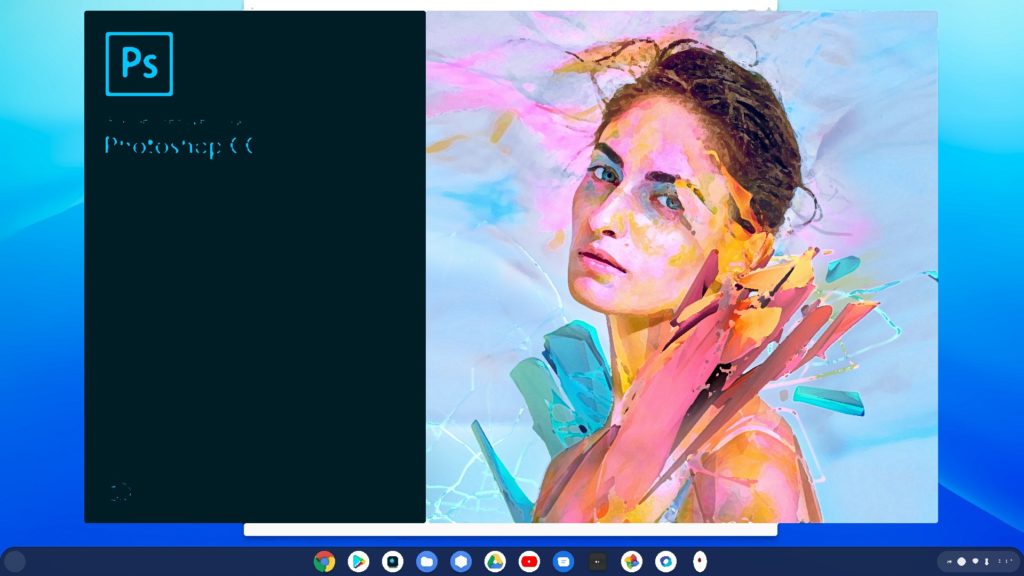
Adobe Creative Cloudは起動できませんでした。
まとめ
PhotoshopをCrossOverで使う場合はCS5が良いと思います。
私の場合はフォトプラン(月額980円)に入っているのでサインインして使いたいのですが、CC 2015でサインインを試みた結果、Googleアカウントなのでサインインできませんでした。
サインインして使うにはいったんGoogleアカウントのフォトプランを解約して、Adobe IDのアカウントで再度契約しなおす必要がありそうです。
ではでは、きらやん