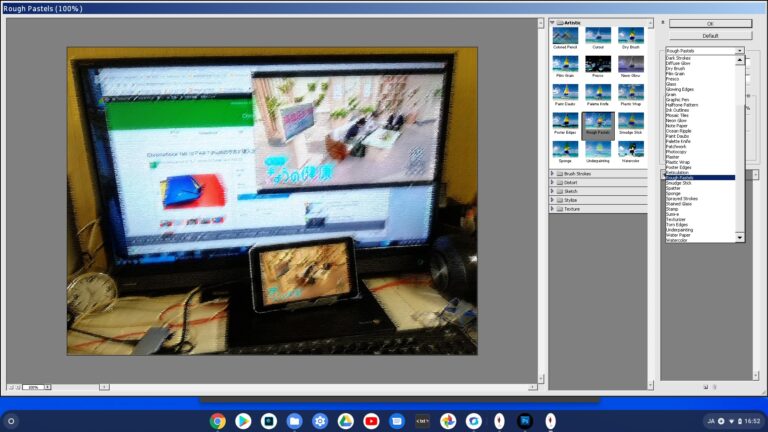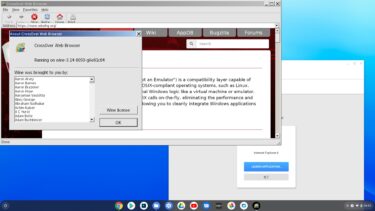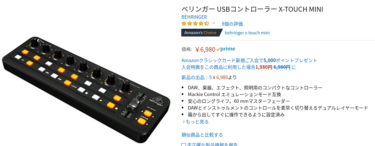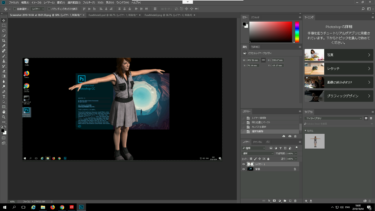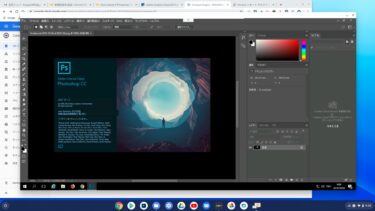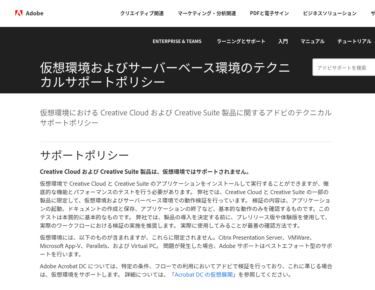ChromebookのChrome OS上でWindowsアプリを動かす「CrossOver on Chrome OS Beta」でPhotoshop CS5をインストールして使う方法を紹介します。通常の方法ではダメだったのでDirect X9上でインストール?
はじめに
以下の記事で「CrossOver on Chrome OS Beta」でInternet Explore 6をインストールして動かす方法を紹介しています。
次に、Photoshop CS5のWindows版を動かす方法を紹介します。
私はAdobe CS4 Web Premiumを購入して持っているのでCS4をインストールして使いたかったのですが、CS5の方がインストールしやすかったので、成功事例として紹介します。
通常のインストールでは動かなかったWindowsアプリも、同様の方法でグラフィック関係のアプリが動くようになるのではないかと期待しています。
Photoshop CS5を通常インストールしてみると?
以下のサイトからPhotoshop CS5のインストーラーをダウンロードします。1.6GBあります。
ZIPファイルをダブルクリックしてドライブとしてマウントして、中身をダウンロードフォルダーにコピーします。
ZIPドライブをアンマウント後に、ZIPファイルを削除してストレージ容量を確保します。
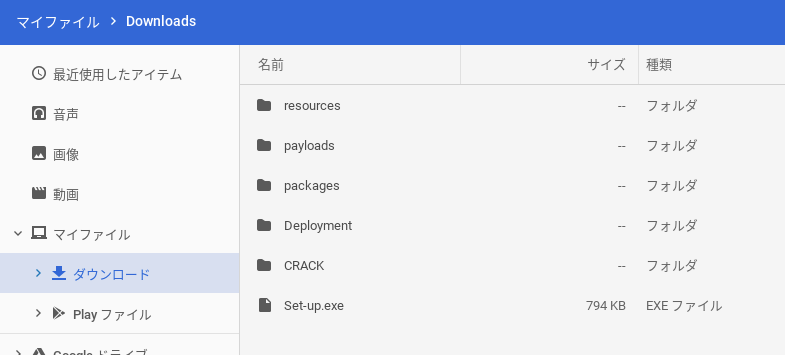
通常の方法でPhotoshop CS5をインストールしてみましたが、起動までは出来てもすぐにエラーとなって使えませんでした。
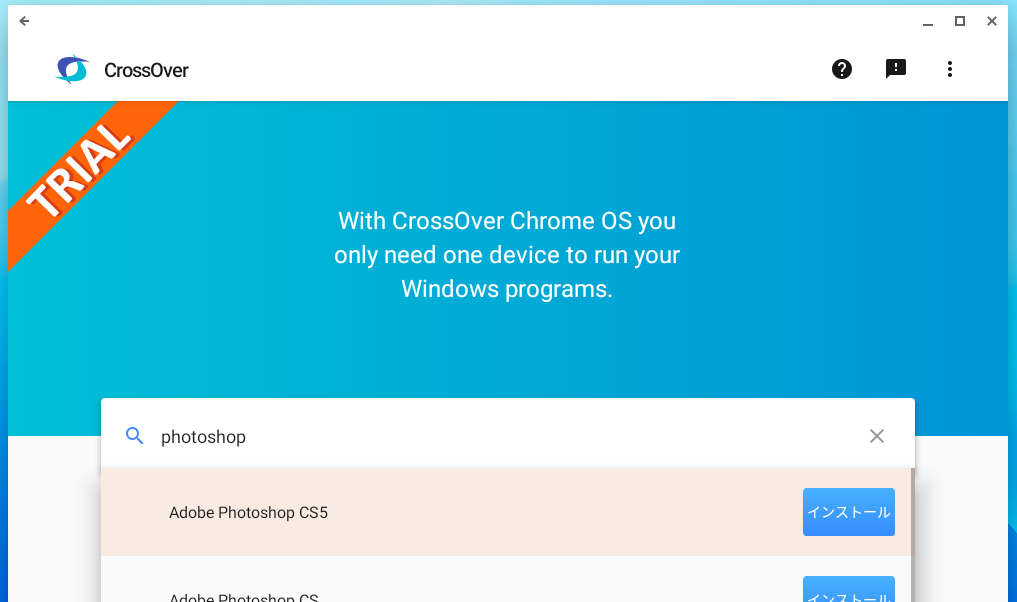
Direct X 9をインストール
Direct Xがインストールされていないことを疑ってWindows関連のファイルを調べたところ、やはり含まれていなかったので、先ずはDirect Xをインストールすることにしました。
CrossOverを起動して検索窓に「directx」と入力すると「DirectX 9」が表示されたので、インストールしました。
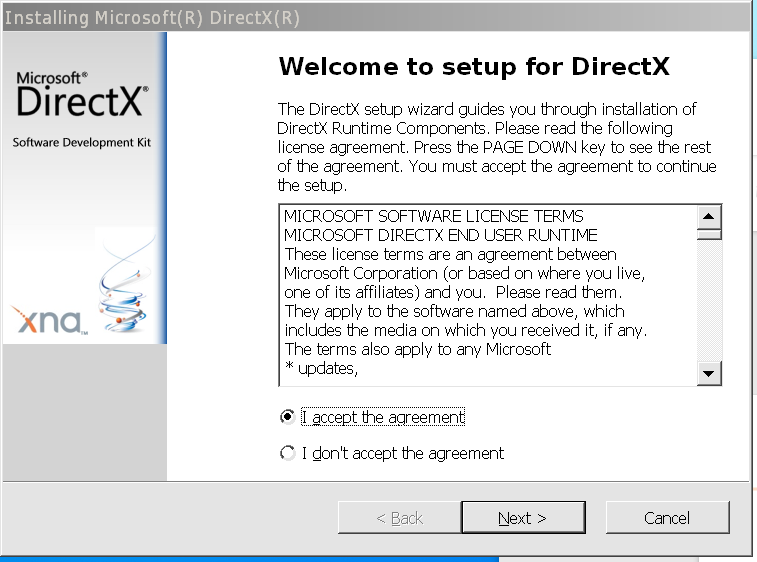
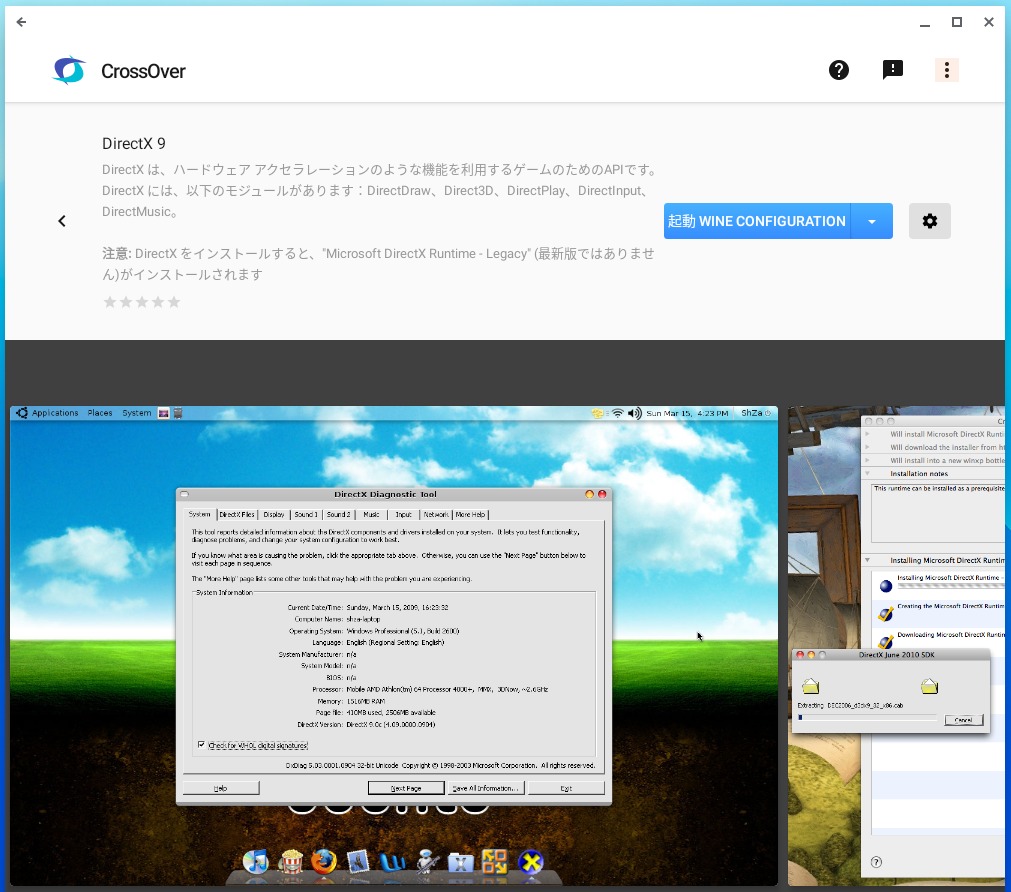
Photoshop CS5をDirect X 9上にインストール
CrossOverから起動する各アプリのWindows環境は独立しているので、Direct X 9がインストールされたWindows環境でPhotoshopを動かすには、Direct X 9を起動して、そのFile ExploreからPhotoshop CS5をインストールします。
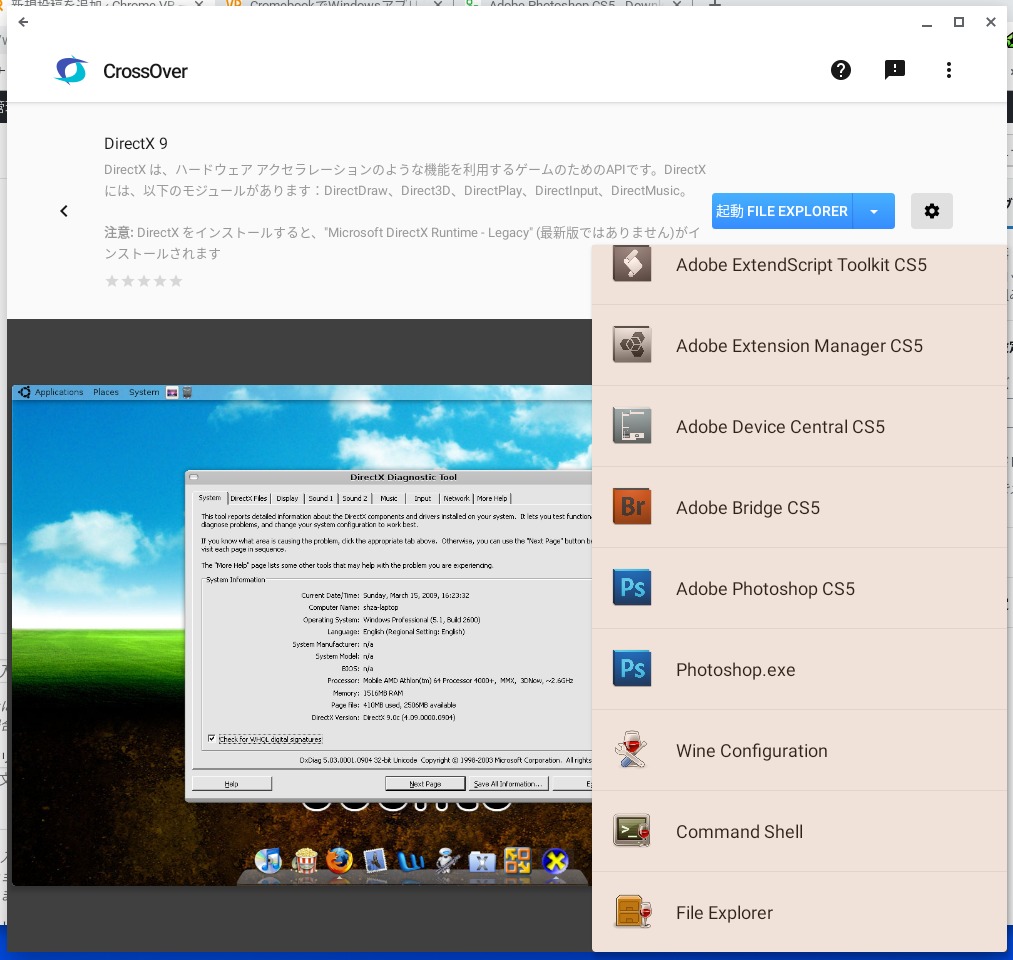
起動がうまくいかない場合は「Wine Configuration」で「Windows8.1」を選んだり、他の設定を変えてみてください。私の場合はアプリの登録をしています。
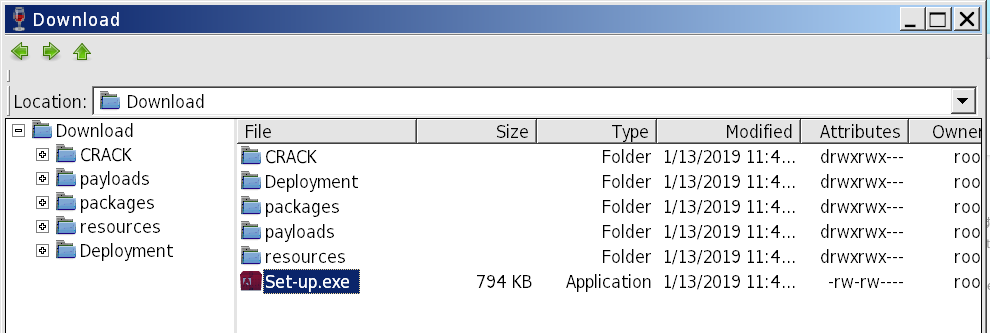
インストールすると「C:\Program Files\Adobe」に以下のフォルダーができます。
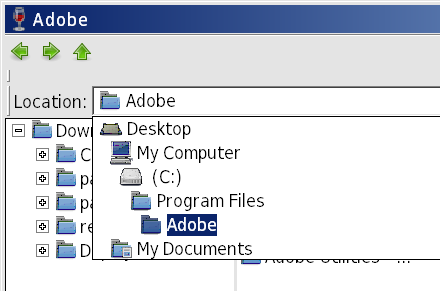
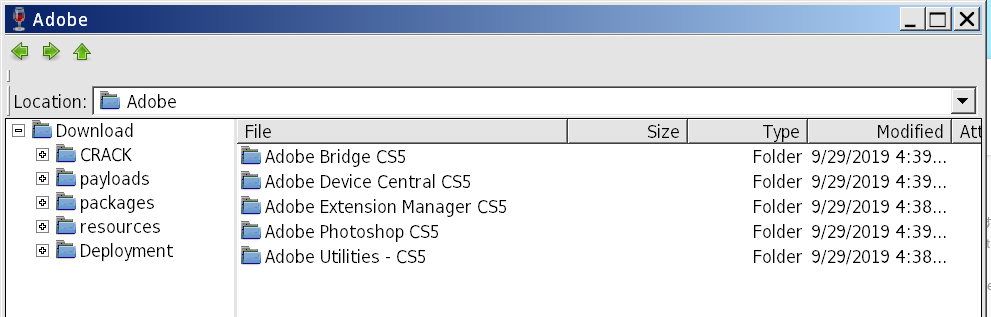
「Adobe Photoshop CS5」フォルダーを開きます。
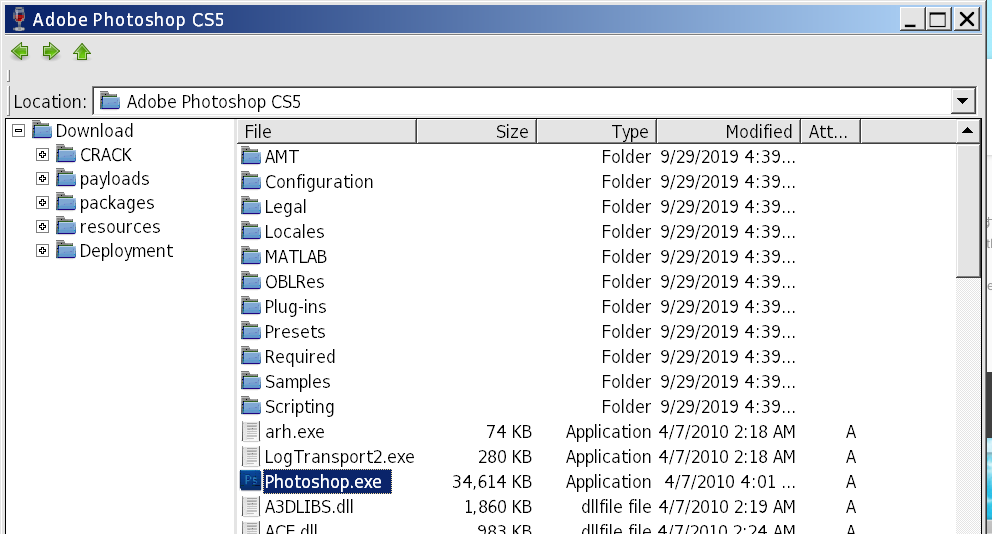
Photoshop CS5を起動して使ってみる
「Photoshop.exe」をダブルクリックするとPhotoshopが起動します。
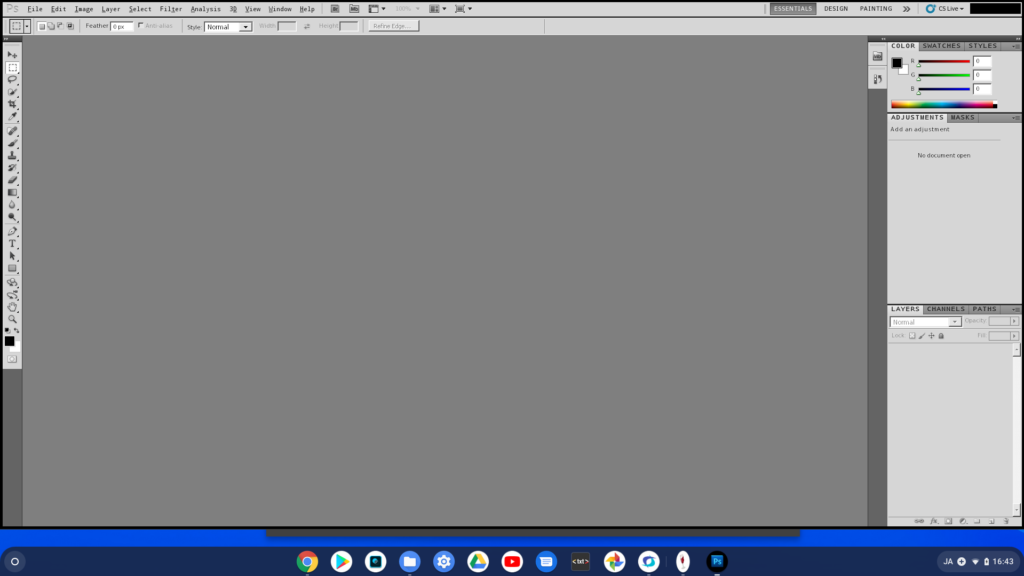
左上の「File」メニューから画像ファイルを開きます。
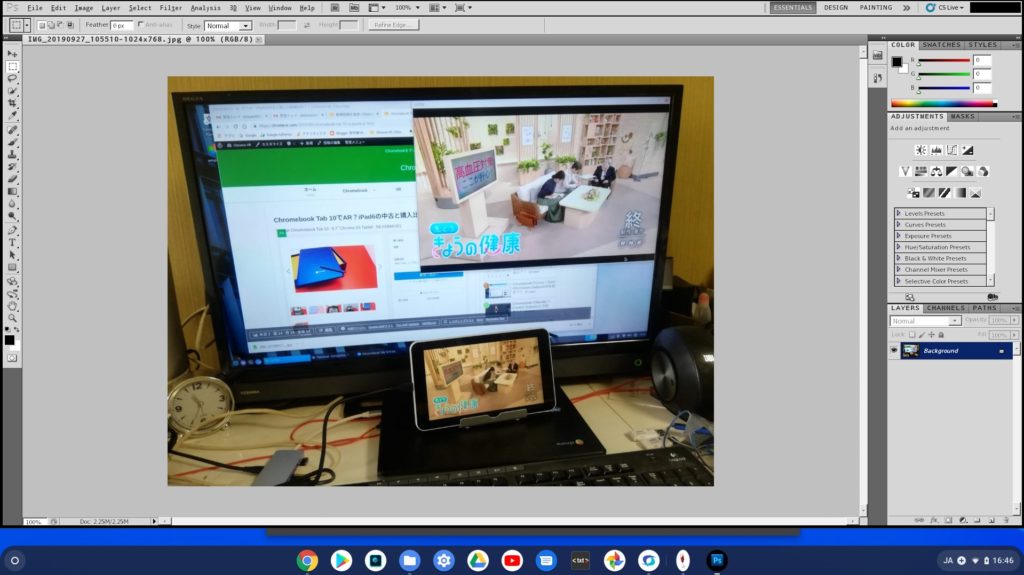
画像を加工してみます。
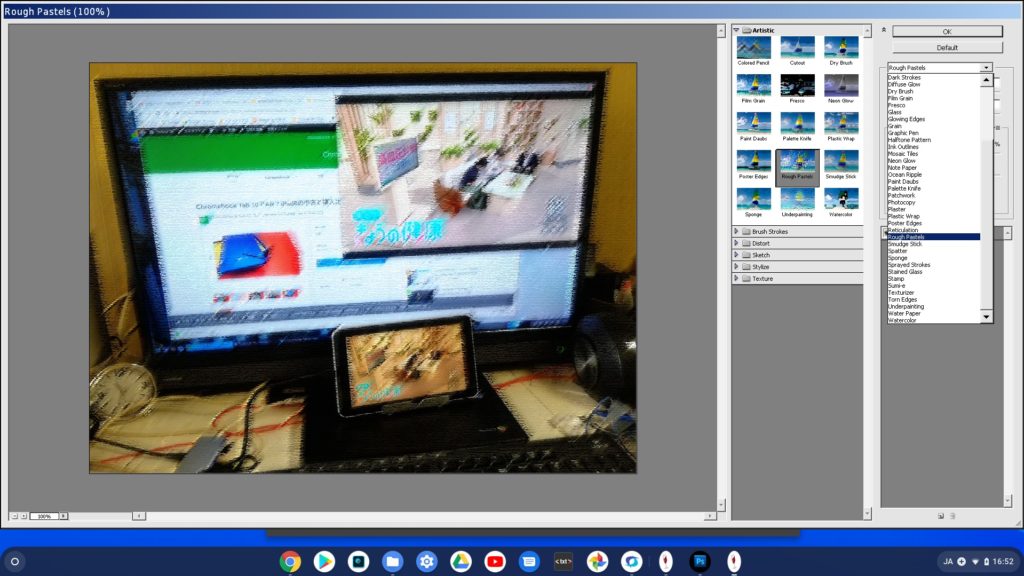
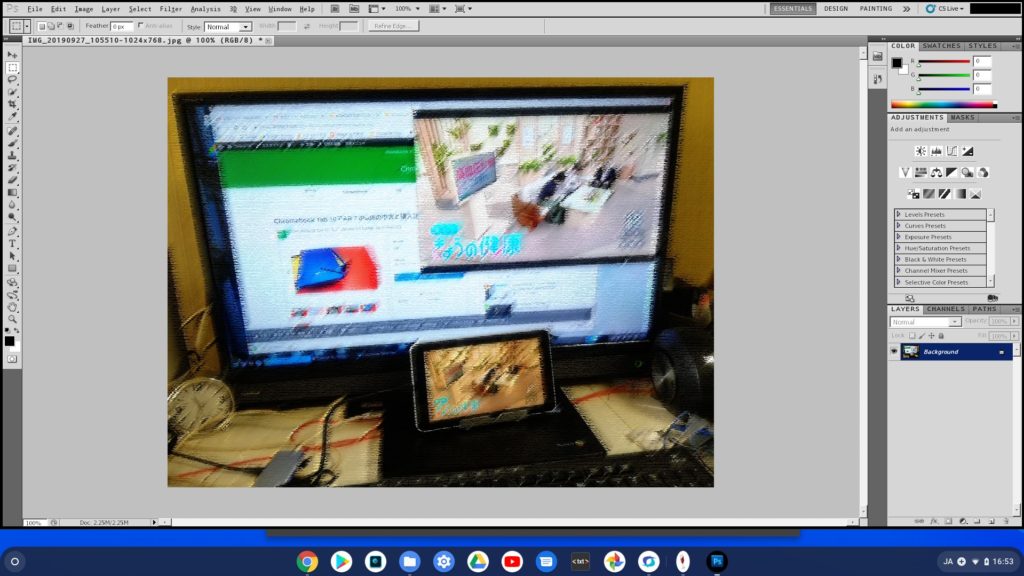
CrossOverからPhotoshopを起動するには

「Direct X 9」をクリック。
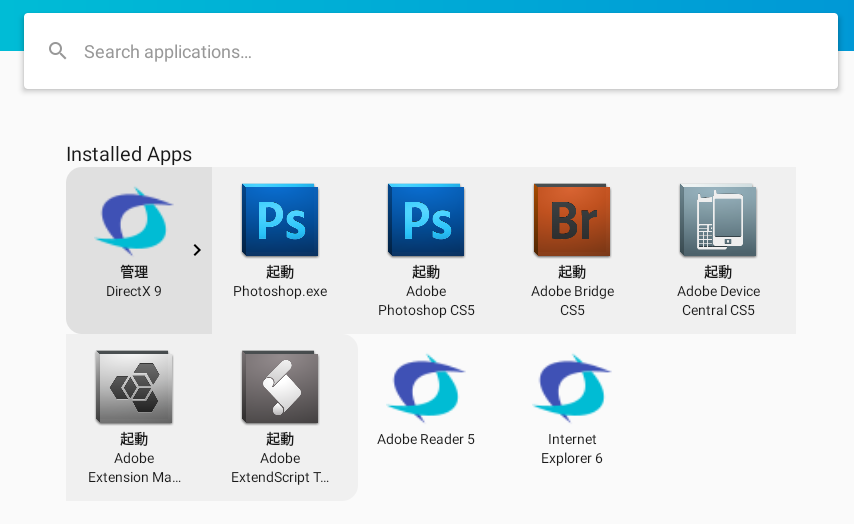
「起動 Photoshop.exe」をクリックすると直接Photoshopが起動します。
「起動 Adobe Photoshop CS5」をクリックすると以下の画面になります。
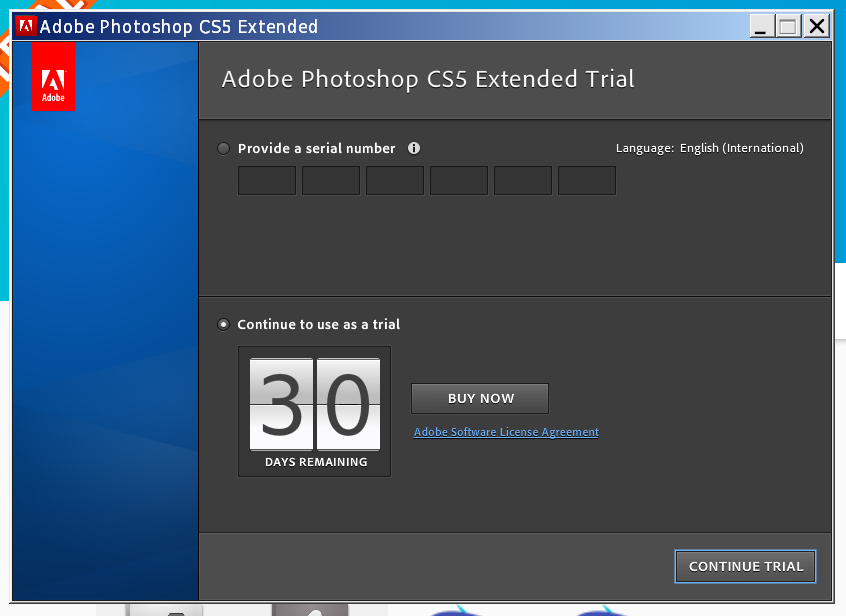
CS5を購入してシリアルナンバーを持っている場合は、この画面上で登録すると、正規ユーザーとして継続して使えます。
まとめ
Photoshop以外にも「DAZ Studio」「SketchUp」「Reaper」なども試しましたが、まだDirect X 9からインストールしていないので使えていません。
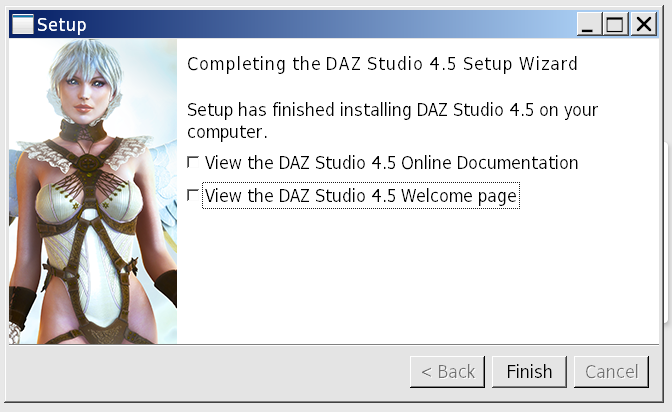
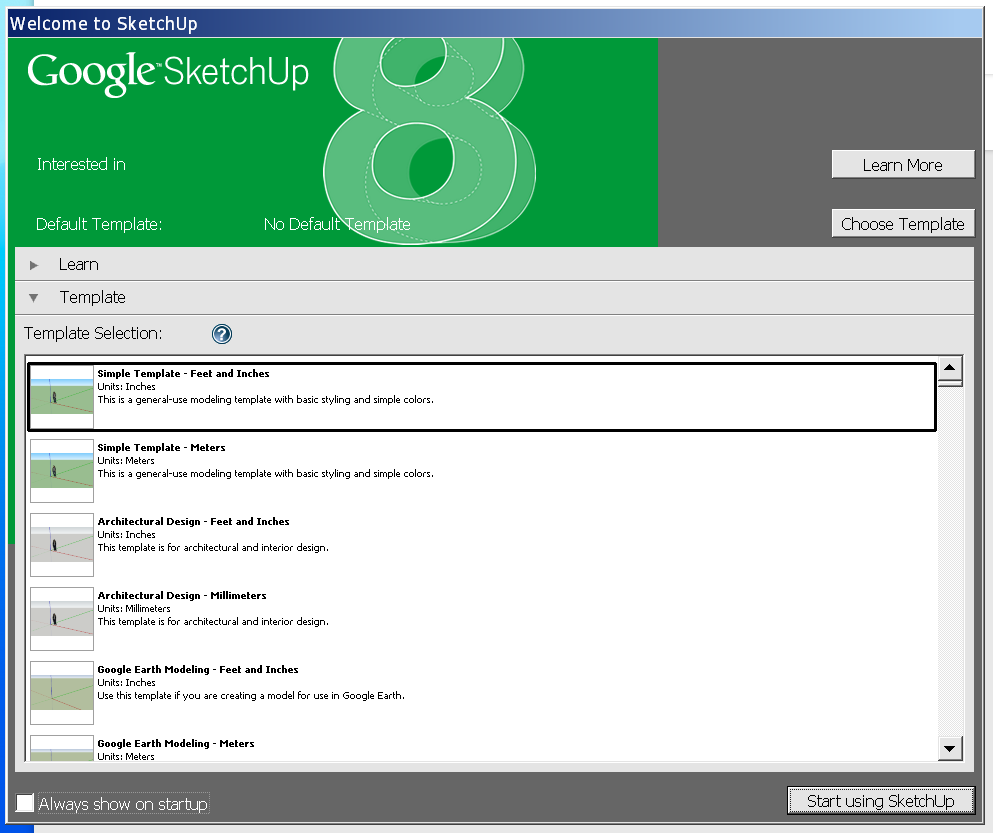
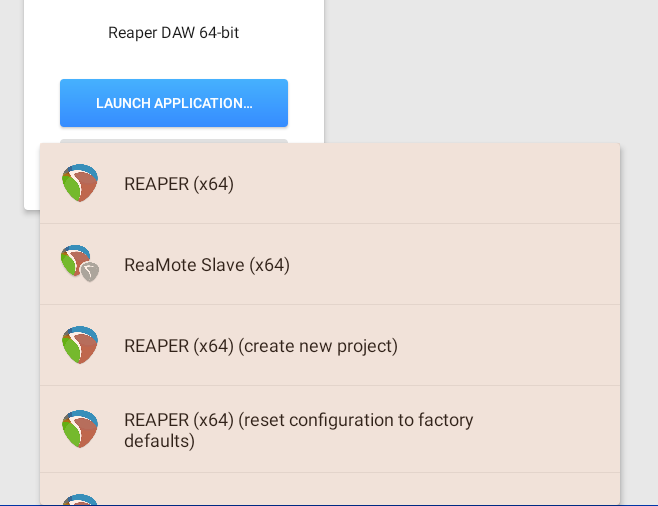
このあたりのアプリがChrome OS上で使えるようになると、ある程度マニアックな作業もLinuxに切り替えなくても出来るようになるので使い勝手が良くなります。
ではでは、きらやん