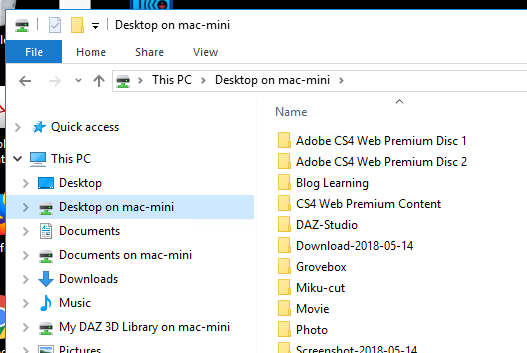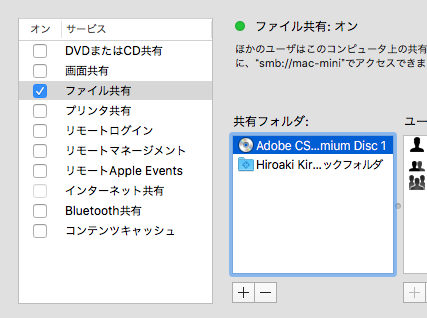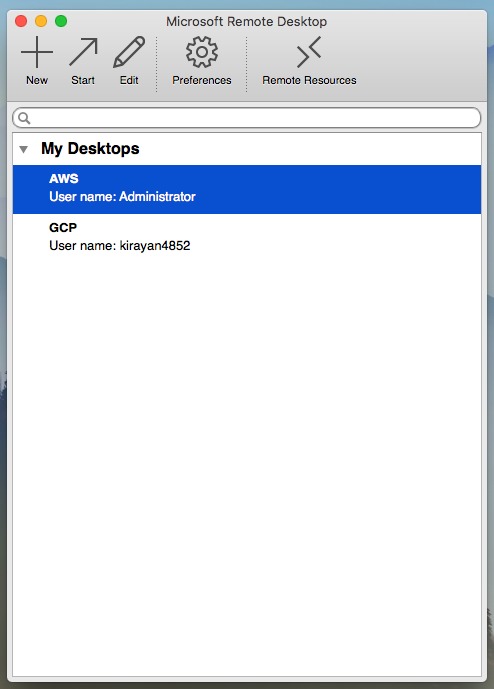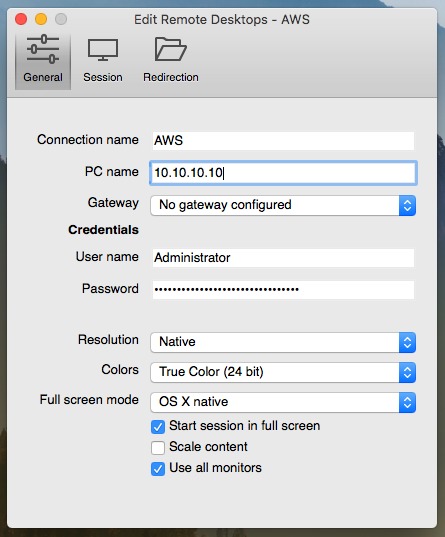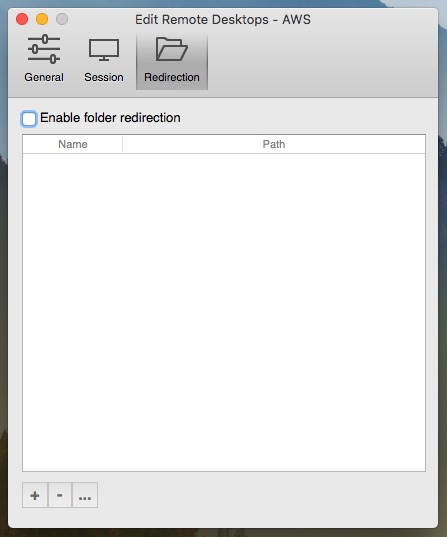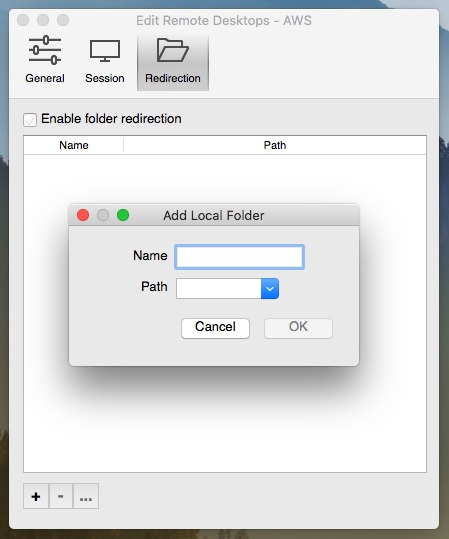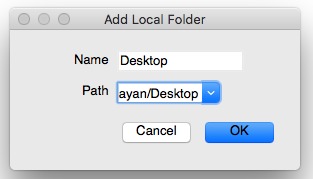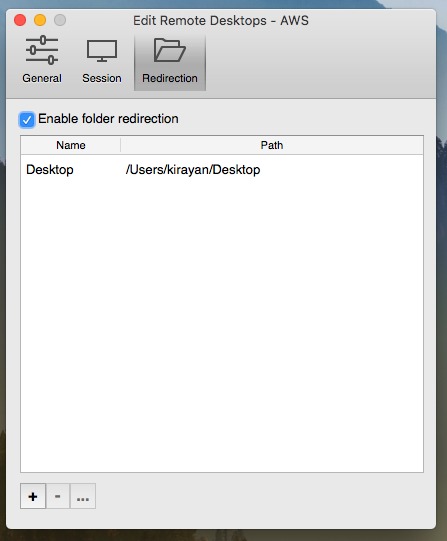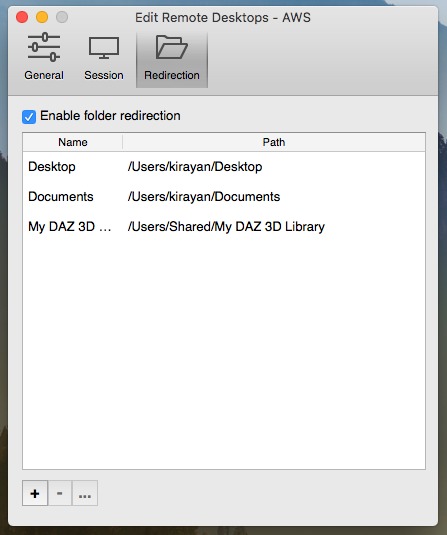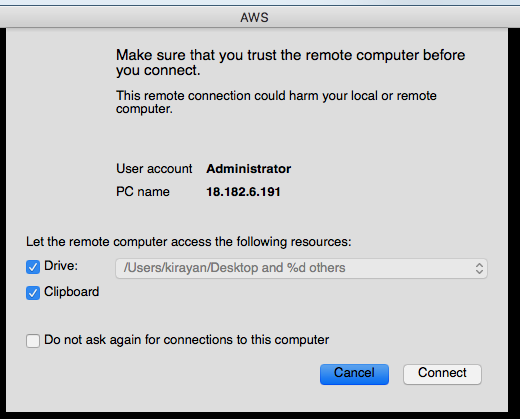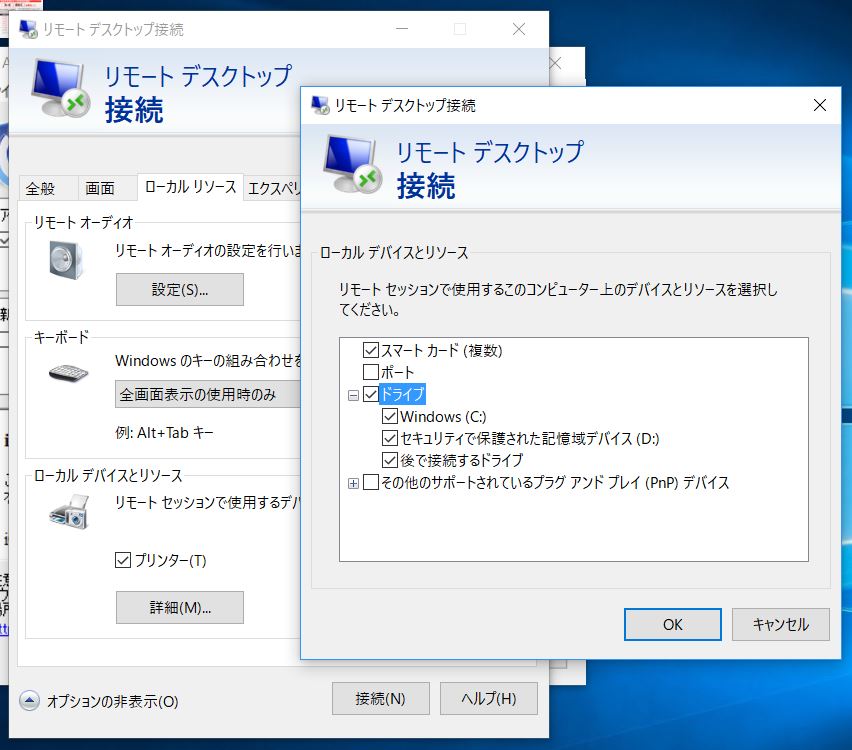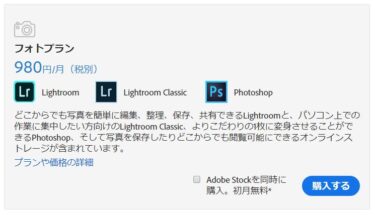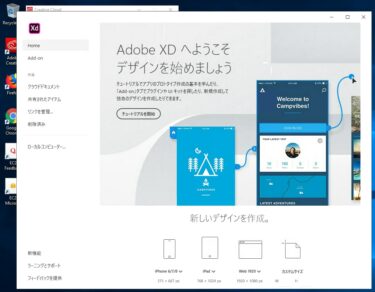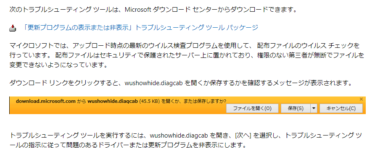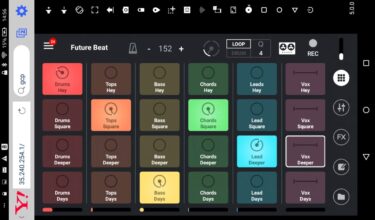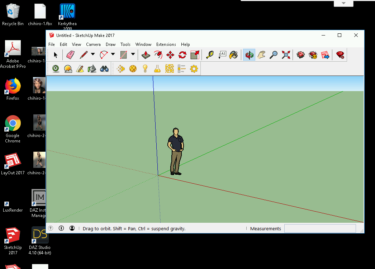macOS標準で使える「ファイル共有」は家庭内ネットワーク内では便利ですが、仮想Windowsからは自宅のMacが見えないことが多いです。そこで、接続ソフトに搭載されている機能を使うと簡単です。
背景
手持ちのAdobe CS4を仮想Windowsにインストールすることにチャレンジしました。最初に試みたのは、macOS標準の「ファイル共有」を使ってみました。
仮想Windows側は英語Windowsなので「\\ipアドレス」形式でファイルエクスプローラからアクセスしてみましたが、自宅のMacは見つかりませんでした。smb://とか色々と試行錯誤してはみましたがダメでした。
そこで発想を変えて、仮想Windowsへの接続に使っている「Microsoft Remote Desktop」内の機能を使ってみることにしました。
以下ではMac miniからの操作を紹介します。
Microsoft Remote Desktop内の機能でフォルダー共有
起動すると以下のような画面になります。
「New」か「Edit」をクリックすると以下の画面が出ます。
「Redirection」をクリック。
「Enable folder redirection」にチェックを入れ、左下の「+」をクリック。
「Path」の下矢印をクリックし、「Browse…」をクリック。
ファインダー画面で共有したいフォルダーを選択して「Choose」をクリック。
「OK」をクリック。
これを繰り返し、共有したいフォルダーを設定します。
「General」に戻って、仮想WindowsのIPアドレスとユーザー名とパスワードを設定し、画面を閉じて「Start」をクリックして接続します。
警告が表示されますが「Connect」をクリック。
仮想Windowsが使えるようになります。ファイルエクスプローラを起動します。
Mac miniの各フォルダーがネットワークボリュームとして表示されます。Windows上のフォルダーと同様にMac miniのフォルダーにアクセス出来ます。
Windowsの場合
Windows標準の「リモートデスクトップ接続」を起動してMacと同様に設定しますが、微妙に異なります。リモートデスクトップ接続はWindowsアクセサリー内にあります。
「ローカルリソース」タブをクリックし、「ローカル デバイスとリソース」内の「詳細(M)…」をクリック。「ドライブ」にチェックを入れて上記のようになっているのを確認し「OK」をクリックします。
「全般」タブに戻って、仮想Windowsの設定を行い「接続」をクリックして接続すれば、ドライブ(C:)がMacと同様に仮想Windowsのエクスプローラで見えます。
まとめ
この方法は確実に仮想Windowsから自宅のパソコンとフォルダー(ドライブ)共有が出来るのでオススメです。クラウドストレージ経由より便利です。
大容量ファイル(GBクラス)の場合は、GoogleDriveなどのクラウドストレージを使った方が良いかもしれません。
ちなみに、Adobe CS4を仮想Windowsにインストールする試みで、Mac上でDVD-ROMから中身をフォルダーにコピーして共有してみましたが、やはりダメでした。
自宅内ネットワーク(ローカル)内のパソコン間でドライブを共有すれば、DVD-ROMからインストールが出来るかもしれませんが・・・
ではでは、きらやん