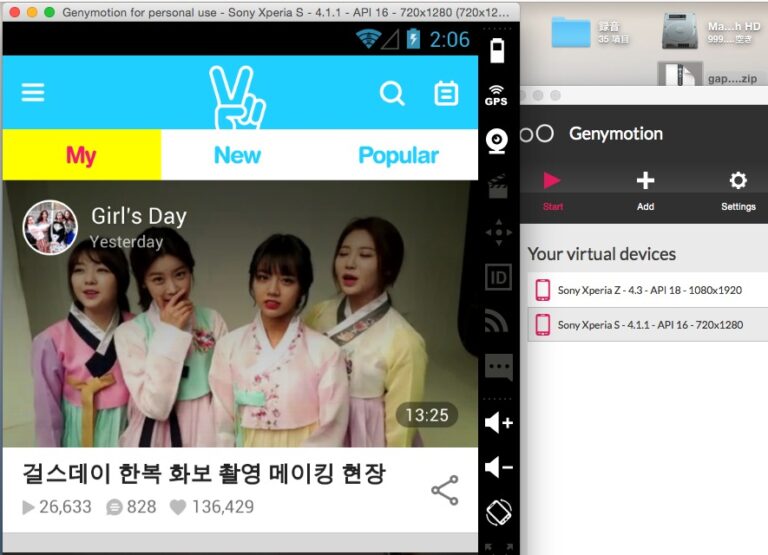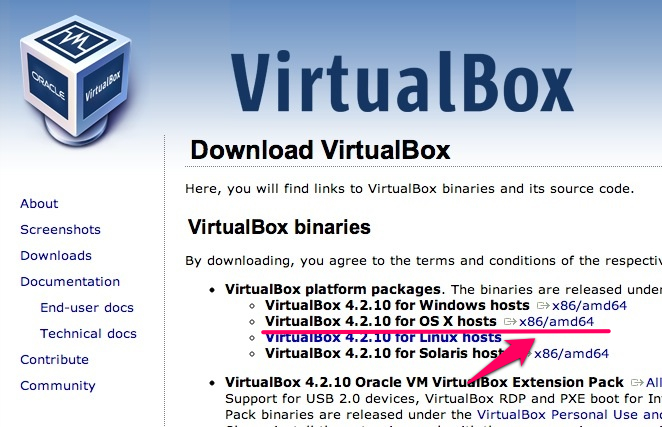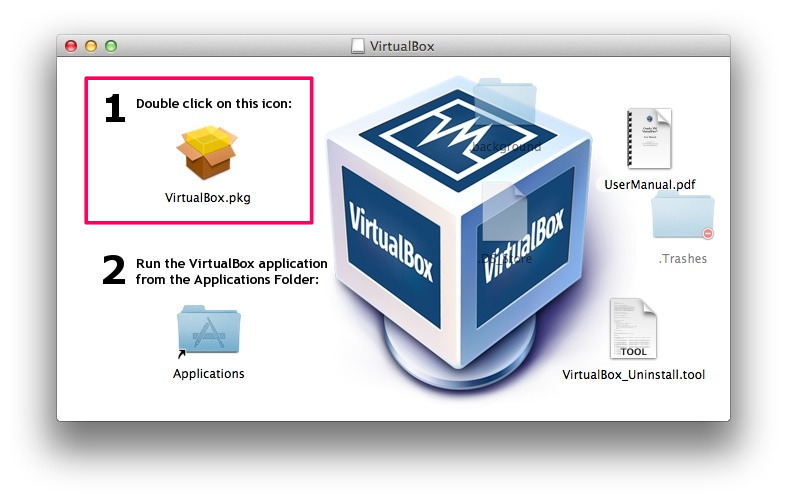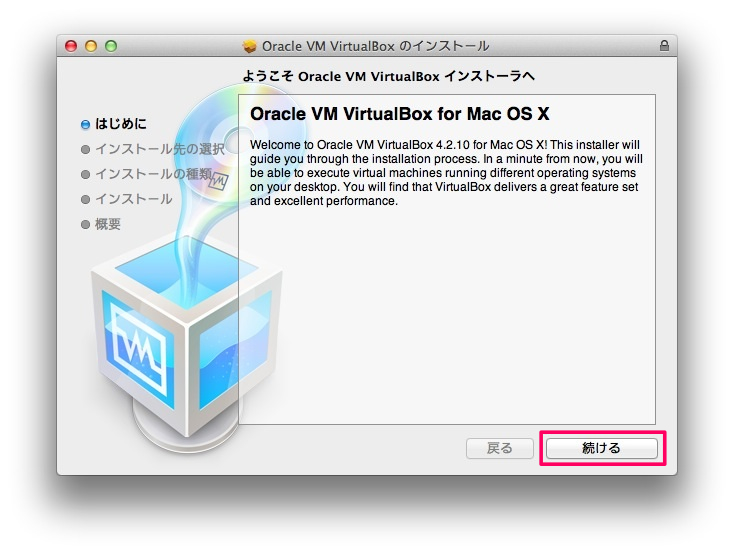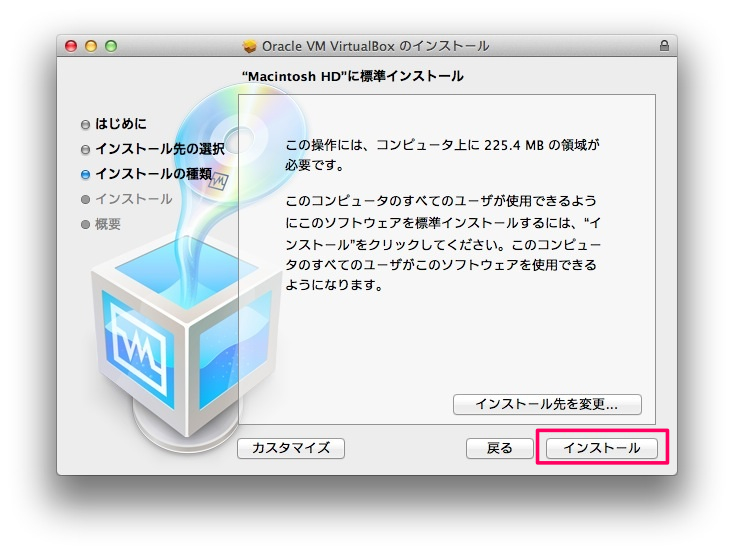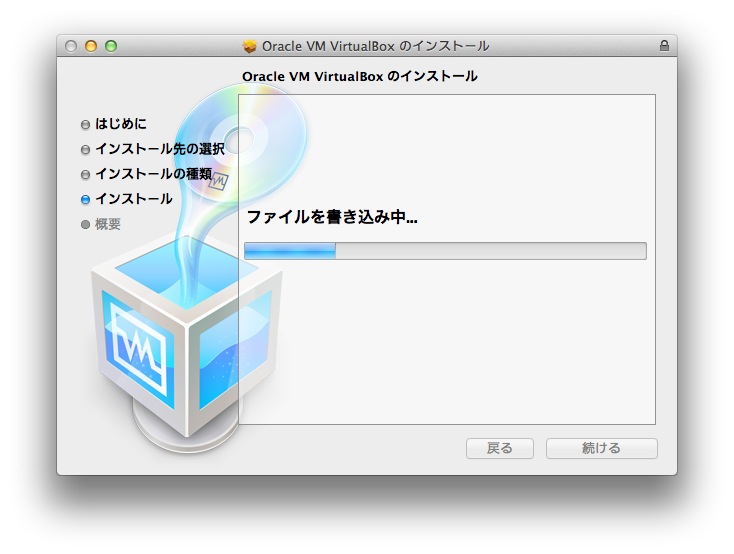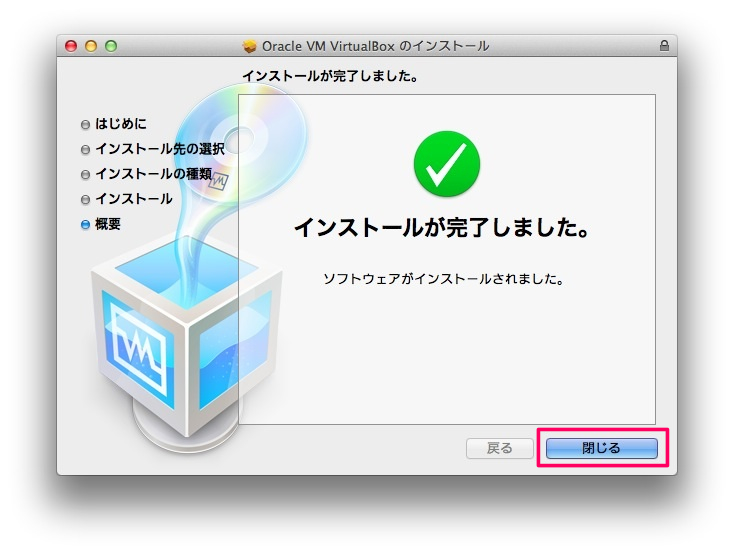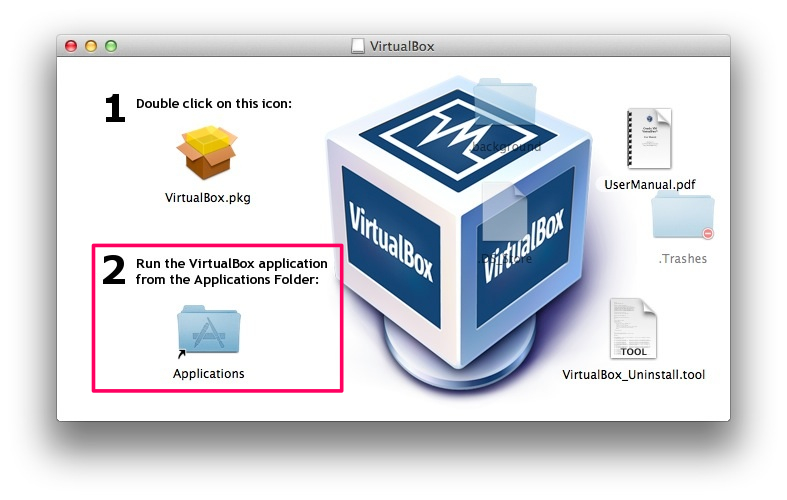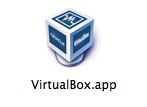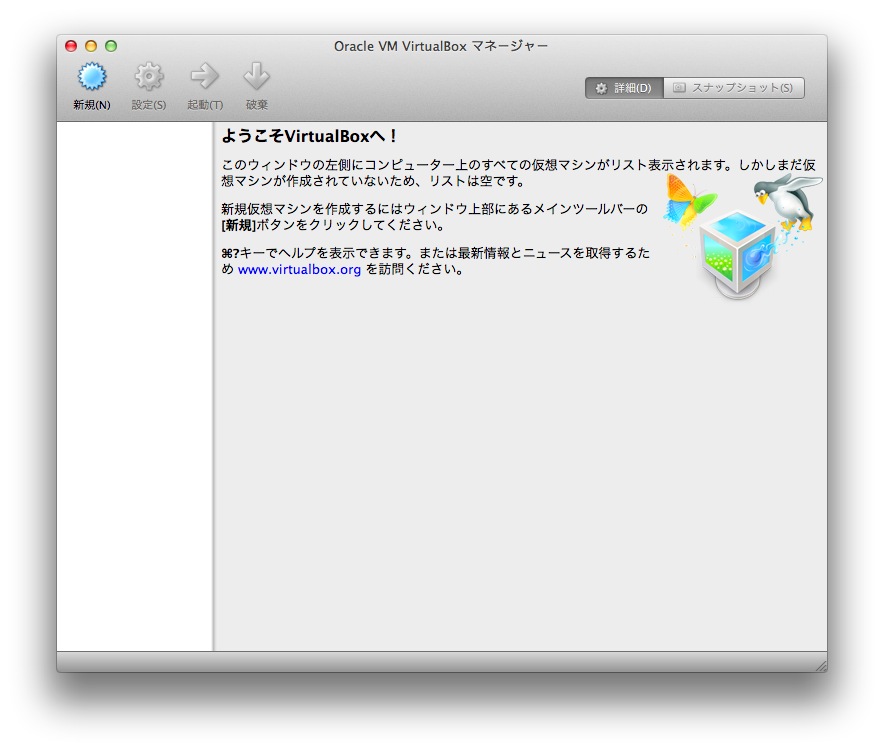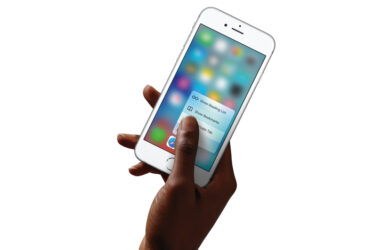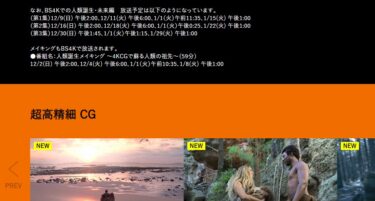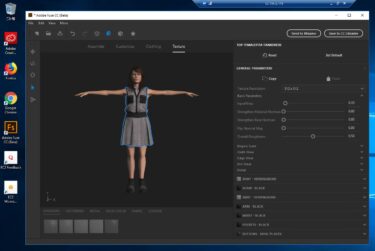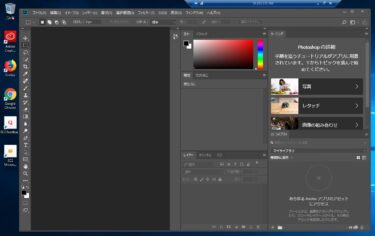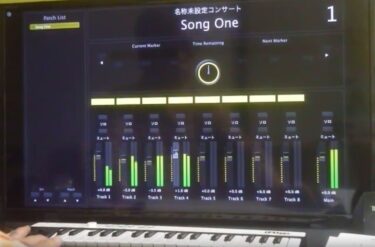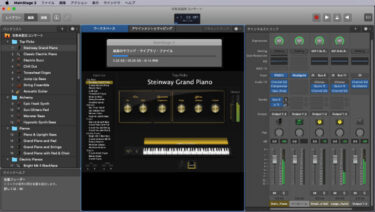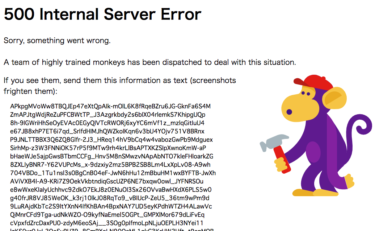K-POPアーティストの生放送が観れる「Vアプリ」はスマートフォンやタブレットでしか使えません。ライブ中継などは大画面で観たいので、今回はパソコンのAndroidエミュレーターソフトを使って「Vアプリ」の動画を観ることに成功したので紹介します。
これまでの経過
Vアプリは今までは10.5インチのAndroidタブレットで観ていました。昨年の12月30日に生中継された「2015 KBS歌謡大祝祭」を大画面で観たいということがきっかけで、Mac上で動くAndroidエミュレーターを試してみました。
Windowsでもほぼ同様の作業をすればVアプリを大画面で観ることができます。
最初は「Bluestacks」を試してみましたが、Vアプリを使うことはできました。しかし、動画の再生はできませんでした。
次に試したのが今回紹介する「Genymotion」です。これもMacで使えます。Bluestacksはインストールが簡単でしたが、Genymotionはそれに比べるとかなり面倒でした。高機能ですが、やる作業が多いです。しかしVアプリの動画の再生ができました。動作も軽く快適です。
★ 2020年3月時点で、Google GCP上でクラウド版のGenymotion CloudにGoogle Playストアをインストールする方法を以下の記事で紹介しているので参考にしてください。
https://chrome-vr.com/2020/03/cloudready-genymotion-cloud-google-play-install.html
Genymotionをインストールするのにやるべき事
- VirtualBoxのインストール:Androidエミュレーターを動作させるのに必要な仮想環境を作る。(これによりWindowsのインストールなどもできるようになる。)
- Genymotionのインストール
- エミュレーションするデバイスとOSの選択と起動:今回はXperia SのAndroid 4.1.1にする。Google Playを確実に動かすのが目的。
- 設定アプリ:日本語表示に設定変更
- 設定アプリ:必要なら日本語入力に設定。私は英語入力のまま。
- Google Playアプリのインストール
- Vアプリのインストールと起動
VirtualBoxのインストール
PC設定のカルマの記事から抜粋を引用
インストール
こちらにアクセスし、Virtual Box ** OS X hosts 「amd64」をクリックして、dmgファイルをダウンロードします。
ダウンロードしたdmgファイルを開き、「VirtualBox.pkg」をダブルクリックします。
アプリケーションディレクトリの「VitualBox.app」をクリックし、VirtalBoxを起動します。じゃーん!
以上、『Macに「VirtualBox」をインストールしてみた』でしたー。
Genymotionを使うだけなら、起動した状態だけで何も行う必要はありません。ウィンドウを最小化しておくと良いでしょう。
Genymotionのインストール
UNIQUE VISIONの記事から引用
この記事の中で、デバイスを起動させる時にエラーメッセージが表示されるので、その対処方法が書かれていますが、私の場合は特にエラーメッセージは表示されなかったので、対処の必要もありませんでした。私の環境は、MacOSX 10.10.5、VirtualBox 5.0.12です。
Genymotionのページ(以下の引用文の「こちらのページ」)にジャンプしても、一見無料版のダウンロードが見当たりませんが、下の方の料金表の下に以下のような行があるので、そこから無料ダウンロードのページに行き、OSに合わせてダウンロードします。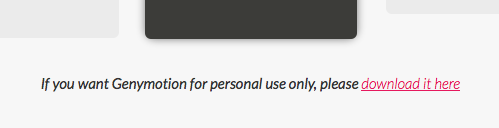
Genymotionのインストール
筆者はMac10.9.5、VirtualBox 4.3.12の環境で実行をしました。本ブログはこの環境が前提になります。 ただ、Windowsであってもメッセージに従ってインストールすればそう変わらないと思います。 まずはじめにこちらのページからGenymotionを ダウンロードします。ダウンロードして開くと図のような画面が現れるのドラッグ&ドロップでアプリケーションフォルダにコピーをします。
Androidデバイスの追加
Genymotionを起動すると図のような画面が開きます。また、デバイスが1つも登録されていないと、デバイスを登録しますか?と質問されます。
そこでYesと答えるか、画面にある+Addボタンをクリックしてデバイスの登録を開始します。
登録が開始されるとAndroidデバイスの一覧が表示されます。今回は何でもいいのでAndroidのバージョンを4.3、デバイスモデルをXperiaと指定すると1機種に絞られます。
このXperia Zを選択してNextボタンをクリックすると仮想デバイス名を入力する画面が表示されます。
機種名や画面の大きさ等からGenymotionが既に名前の候補を表示してくれているので、特に変更することなくこのままNextボタンをクリックするとデバイスのインストールが始まります。
デバイスのインストールが完了するとインストールしたデバイス一覧が表示されます。起動したいデバイス名を選択してStartボタンをクリックすると対象でバイスの起動が始まります。始まるはずです。ですが、次のようなエラーメッセージが表示されました。
<参考記事>
Windows上で動作する無料のAndroidエミュレータ4選
※Genymotionの他にも、Windroy、BlueStacks、Andyを紹介しています。エラーの対処
メッセージを見るとネットワーク関連のエラーのようです。しかもGenymotionではなくVirtualBoxの設定不良のようです。
調査するとVagrantで設定してるネットワークを利用しようとしてエラーになっているようなので、Genymotion用にネットワーク設定をすることにします。
VirtualBoxを起動して環境設定を表示させます。次にそネットワークをクリックします。
ネットワークをクリックしたのち、ホストオンリーネットワークをクリックします。Vagrant環境で使っているvboxnet0が表示されますが、これ とコンフリクトしているようなので、新しく追加します。右にある+ボタンをクリックすると図のような画面が表示されます。
アダプターは既に入力されているままにして、DHCPサーバをクリックして、「サーバを有効化」にチェックを入れます。また、サーバアドレス、マスク、アドレス下限、アドレス上限を図のように入力して「OK」ボタンを押します。
すると図のように新しくホストオンリーネットワークが追加されました。次に新しく作ったネットワークをGenymotionで登録したデバイスで使用するように設定します。
今回設定したXperia ZをVirtualBoxで選択して「設定」ボタンを押します。そして、ネットワーク設定を選択するとアダプター1にネットワークの割当名が表示されるので、ここに先ほど新しく設定したvboxnet1を選択し、「OK」ボタンを押します。
デバイスの起動
これでエラー対応は終わりなので、Genymotionに戻ってデバイスを起動させます。先ほど登録したXperia Zを選択して、もう一度、Startボタンをクリックすると、今度は順調に処理が進んで行くと思います。Androidのロゴマークが表示されて、図のよ うな画面が表示されれば起動成功です。
起動もとても早いです。EclipseやAndroid Studioから起動される仮想デバイスと比較すると爆速です。とてもサクサクに動き、ストレスを全く感じさせません。
様々な局面でPCやMacからAndroidを利用したいことがよくあるのですが、なかなか適切な仮想デバイスがなかったのですが、これなら気軽に使えそ うです。スマホ向けのWeb開発などでちょっとAndroidからサイトを見たい時等、気軽に使おうと思わせるツールだと思います。
ということで、今後のGenymotionに注目して行きたいです。
Google Playアプリのインストールとそれに必要な設定など
Google PlayアプリはAndroidにアプリをダウンロードしてインストールするための必須アプリですが、Genymotionをインストールしただけの状態では存在しません。このままではVアプリのインストールができないので、必要な設定とインストールをします。
寝ログの記事から抜粋を引用
今回は、Genymotionで作成できる環境のうち、「Sony Xperia S – 4.1.1」環境を構築してアプリをインストールできるようにしたいと思います。
様々なデバイスが選べる中、「Sony Xperia S – 4.1.1」にしたのは、いろいろな環境をテストしたところ、最も安定してGoogle Play環境の設定をすることができ、アプリもある程度動作したからです。
今回Google Playを利用するために、以下の手順を行います。
- (アカウントを持ってない場合は)Googleアカウントを取得
- 「Sony Xperia S – 4.1.1」環境を構築
- Sony Xperia Sの日本語化
- Google Playを利用できるようにする
- Googleアカウントを入力してGoogle Playを利用できるようにする
Sony Xperia S環境を構築するには、まずはGenymotionを起動します。
そして「+」ボタンをクリックします。
すると、以下のような画面が選択されるので、「Android version:4.1.1」、「Device model:Sony Xperia S」を選択して、デバイスを抽出し、出てくる「Sony Xperia S – 4.1.1 – API 16 – 720×1280」を選択して「Next」ボタンを押してください。
すると、以下のような新しい仮想環境を作成する画面が表示されるので、環境名を設定して「Next」ボタンを押してください。(特に理由もなければ名前を変更する必要はないです。)
すると、しばらく読み込みがあった後、終了画面が表示されるので「Finish」ボタンを押してください。
これで、SONY Xperia Sの仮想環境が構築されました。簡単ですね。
Sony Xperia Sの日本語化
環境が構築されたら、Sony Xperia S仮想環境を起動します。
リストから、環境を選択し、「Start」ボタンを押してください。(リスト項目をダブルクリックでもOK)
起動時はこんな感じです。(デフォルトだと大きすぎるので解像度を小さくしています。)
デフォルトだと、まだ以下のように日本語化されていないので、日本語化する方法を後述します。
インターフェース日本語化の手順
日本語化するには、まず起動画面のアプリボタンを押します。
すると、以下のような画面が表示されるので、「Settings」アイコンがない場合は、画面を右にスワイプ(ドラッグしたまま左に動かす)します。(既に「Settings」が表示されている場合はそれを実行してください。)
スワイプした先に、「Settings」アイコンがあったので、それをタップ(クリック)します。
設定一覧が表示されるので、一覧の中から「Language & input」を選択します。
画面が変わって、一番上の「Language」をタップします。
画面が変わって、言語の選択画面が表示されるので、一番下の方にある「日本語」を選択します。
すると、設定画面が日本語化されました。
日本語入力の設定
デフォルトの設定では、半角英数字の入力しかできないので、日本語入力の設定を行います。
同設定画面の「言語と入力→キーボードと入力方法」の設定で、「Japanese IME」を選択してください。
その後、キーボードのデフォルトの設定を行います。「デフォルト」項目をタップしてください。
すると以下のように「入力方法の選択」ダイアログが表示されるので、「日本語 Japanese IME」を選択してください。
こんな感じの設定になります。
ハードウェアキーボードを利用しない場合
ハードウェアキーボードを利用しない場合は、「ハードウェア 物理キーボード」をオフにしてもOKです。
物理キーボードをオフにして入力ボックスなどをタップすると、以下のように入力用のキーボードが立ち上がります。
※フリック入力ではないです。
自作アプリのテストなどではなく、アプリを利用するだけなら、パソコンのキーボード入力で十分かと思います。
Google Playを利用できるようにする
Genymotionには、権利上の関係から、Google Playがデフォルトで動作しない状態になっています。
これを、Google Playも利用できるように設定したいと思います。尚、ここからは、Genymotionが動作を保証しているわけではないので、自己責任でお願いします。
GAppsのインストール
関連ファイルのダウンロードは、以下から行えます。
Genymotion-ARM-Translation_v1.1.zip | by AndroidWorld.it for Generic Device
今回「Sony Xperia S – 4.1.1」のために必要なファイルは、以下の2つです。
- Genymotion-ARM-Translation_v1.1.zip
- Google Apps for Android 4.1
2つ目のファイルは、Androidのバージョンによって変更します。
- Google Apps for Android 5.0
- Google Apps for Android 4.4(Mirror)
- Google Apps for Android 4.3(Mirrors)
- Google Apps for Android 4.2
- Google Apps for Android 4.1
Google Appsファイルがダウンロードできない場合は、Google Apps (Gapps)のリンクからダウンロードしてみてください。それでも、リンク切れになっている場合は、「Google Apps for Android 4.1」等の名前でGoogle検索してみてください。
僕がすべてのバージョンを試してみた結果、新しいものより古いバージョンのものの方が、エラーが出る割合が少なかったので、今回は4.1を利用しています。(4.2とかでも大丈夫だった。)
上記で紹介したバージョンがダウンロードできない場合は、新しいバージョンでも試してみてください。
で、Sony Xperia S仮想環境を起動します。
仮想環境が起動し終わったら、画面上どこでも良いので「Genymotion-ARM-Translation_v1.1」でダウンロードしたファ イル「Genymotion-ARM-Translation_v1.1.zip」をドラッグ&ドロップします。(解凍しないでZIP形式のま ま)
途中以下のような確認画面が表示されるので「OK」ボタンを押します。
インストールが終わると、以下のようなダイアログが表示されるので「OK」ボタンを押してください。
メッセージには、「デバイスを再起動してください」と書いてあるので、一旦仮想デバイスを「×」ボタンで閉じて再び起動します。
で、再びまた以下の画面に今度は「Google Apps for Android 4.1」でダウンロードしたファイル「gapps-jb-20121011-signed.zip」をドラッグ&ドロップします。(解凍しないでZIP形式のまま)
こちらも、以下のような確認ダイアログが表示されるので「OK」ボタンを押します。
今回は結構待たされます。
インストールが終わると、以下のようなダイアログが表示されるので「OK」ボタンを押してください。
こちらも、「再起動してください」と書いてあるので、「×」ボタンを押して閉じて仮想環境を再起動してください。
アプリボタンをタップすると、
Playストアアイコンが追加されています。(表示されていない場合は、スワイプして探してください。)
Googleアカウントを入力してGoogle Playを利用
Playストアアイコンをタップすると、「Googleアカウントを追加」画面が表示されるので、既に取得してある、Googleアカウントで登録する方法を紹介します。
以下の、Googleアカウント情報を入力して、右三角ボタンをタップします。
- メール
- パスワード
テキスト入力欄を長押しすると、クリップボードからテキストを貼り付けられます。
すると、しばらく待った後に、
Google+参加を促されたりしますが、「今は設定しない」などをして、スキップしてきます。(後からでも登録できます。)
すると「バックアップと復元」画面が表示されますが、バックアップをする場合は、チェックを付けたまま次の画面に移ってください。
すると、Playストアの同意画面が表示されるので、「同意する」をタップしてください。
同意をすると、Google Playページが表示され、Playストアが利用できるようになります。
これで、Google Playからアプリをダウンロードして、いろいろ使うことができるようになります。
まとめ
今回、分かりやすいよう画像多用して説明したので、ページは少し長くなりましたが、実際にやると結構簡単です。
僕はいろいろテストして慣れたので、5分ぐらいでこれらの作業は終わります。そのくらい、特に難しいことはしないです。
Google Playが使えることにより、スマホでしか使えないアプリなども利用できるようになることがありますので、「訳あってパソコンしか持っていない」なんて方 でも、アプリを使うことができるようになるかもしれません。(Genymotion上では動作しないものもあります。)
私がGoogle Apps(GApps)をダウンロードしたサイトは以下です。
http://www.teamandroid.com/gapps/
下の方にAndroid 4.1.1用のダウンロードリンクがあります。
Vアプリのインストールと使用
先ずはGoogle PlayアプリでVアプリを検索するわけですが、日本語入力になっていると、逆に英語の入力が難しいので、私は英語入力に設定を戻して英語で入力しています。ハードキーボードをOFFにするという手もあるかと思います。
Vアプリの画面イメージはこんな感じです。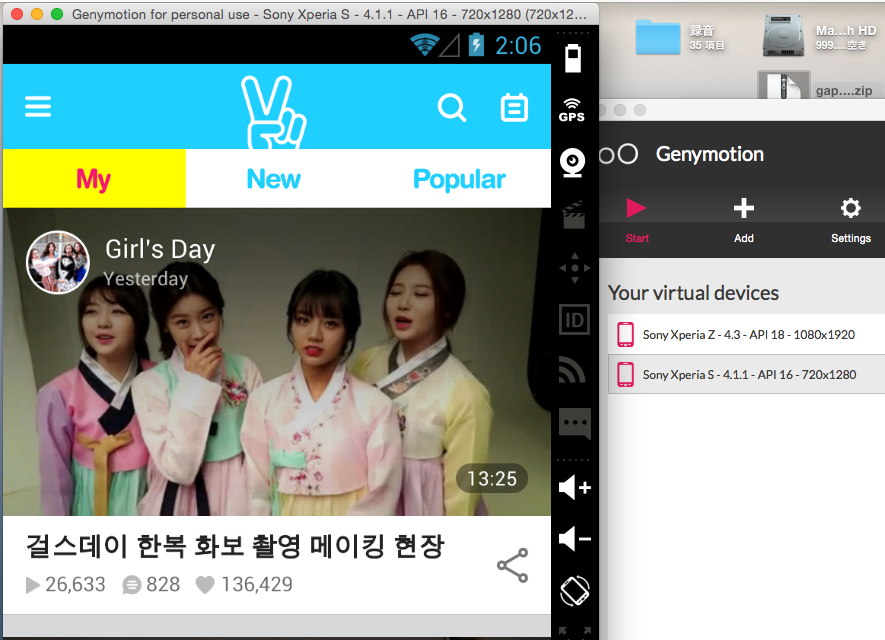 これは動いている動画をキャプチャーしました。まだ生放送は観ていませんが、おそらく大丈夫だと思います。
これは動いている動画をキャプチャーしました。まだ生放送は観ていませんが、おそらく大丈夫だと思います。
まとめ
Genymotionは使えるようにするまでが面倒ですが、動けばサクサク動くし、いろいろと応用が利きます。VirtualBoxでMacにWindowsをインストールして使うこともできますし、今まで1台のパソコンではできなかったことができるようになり便利です。
【K-POP】「2015 KBS歌謡大祝祭」を大画面で観たいけど?!
ではでは、きらやん
[ad]