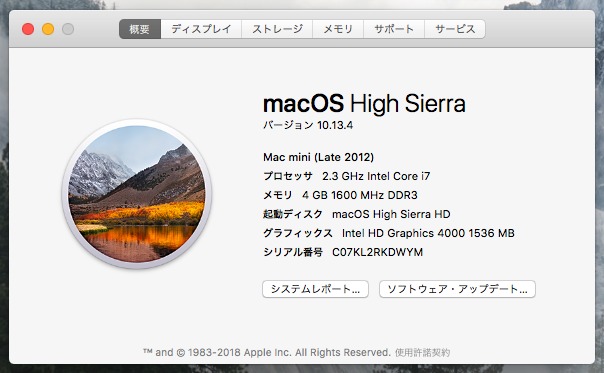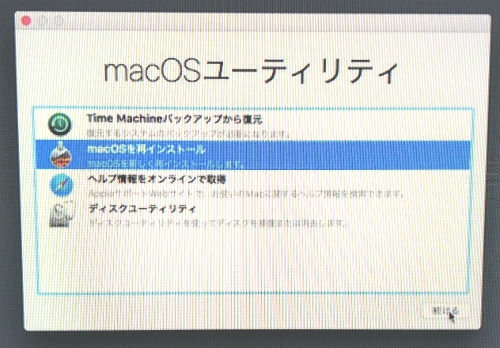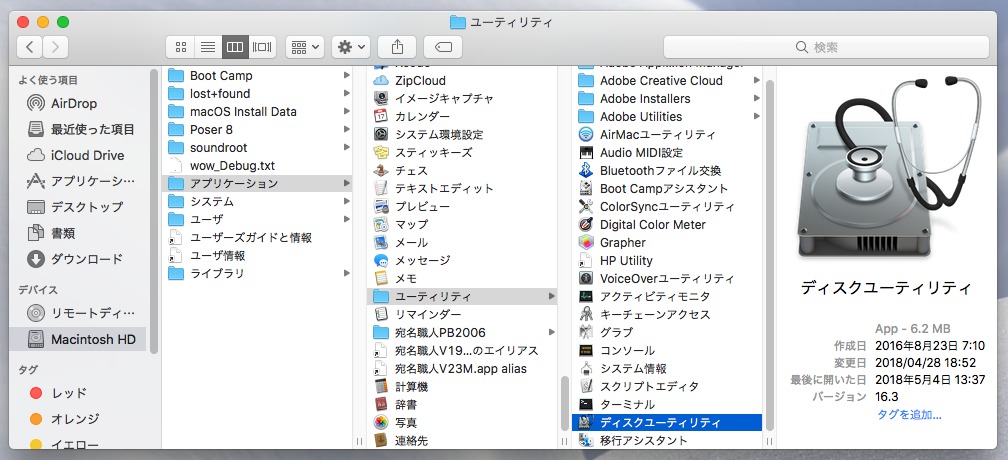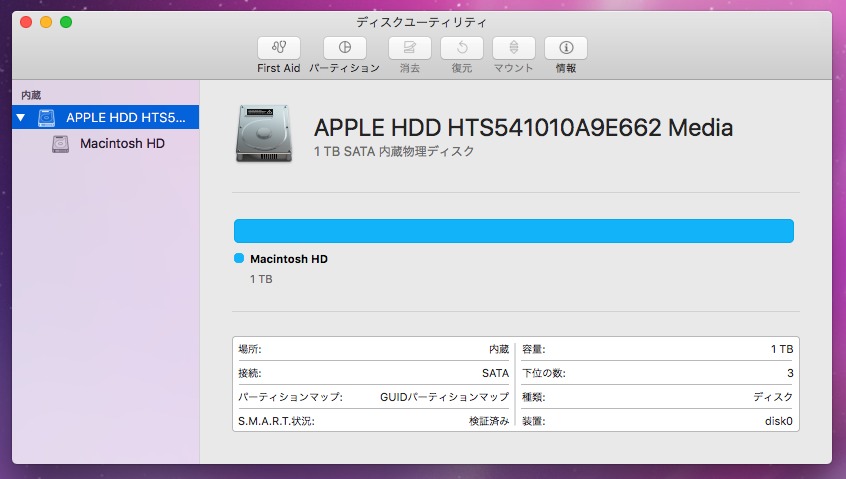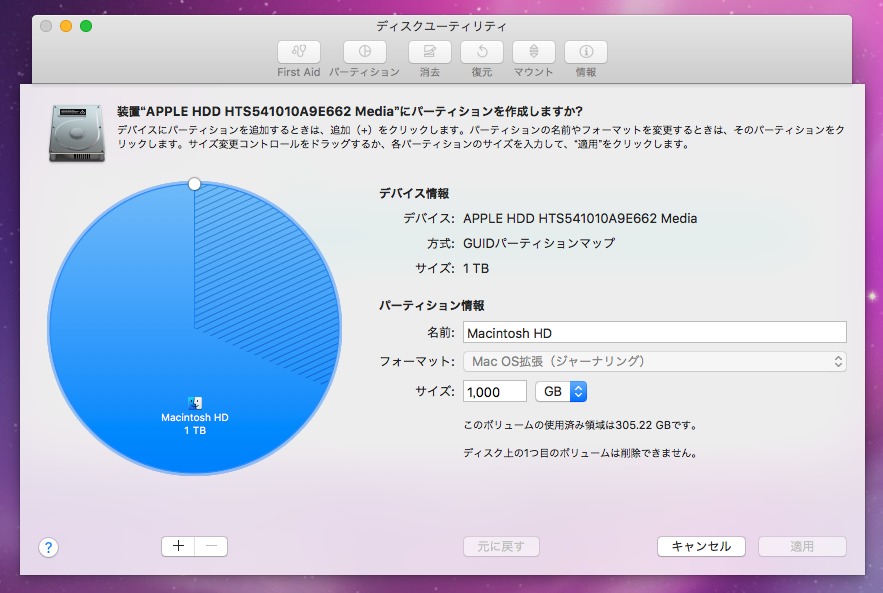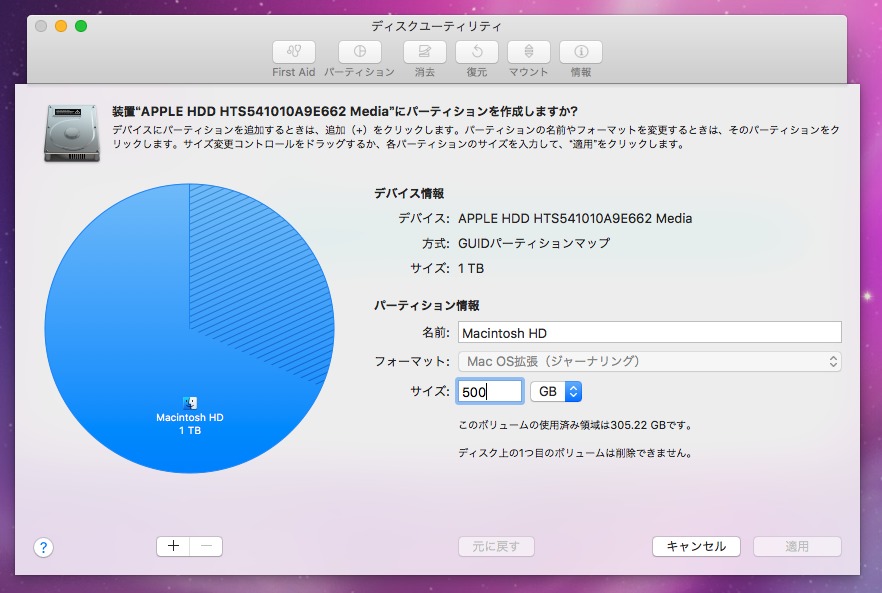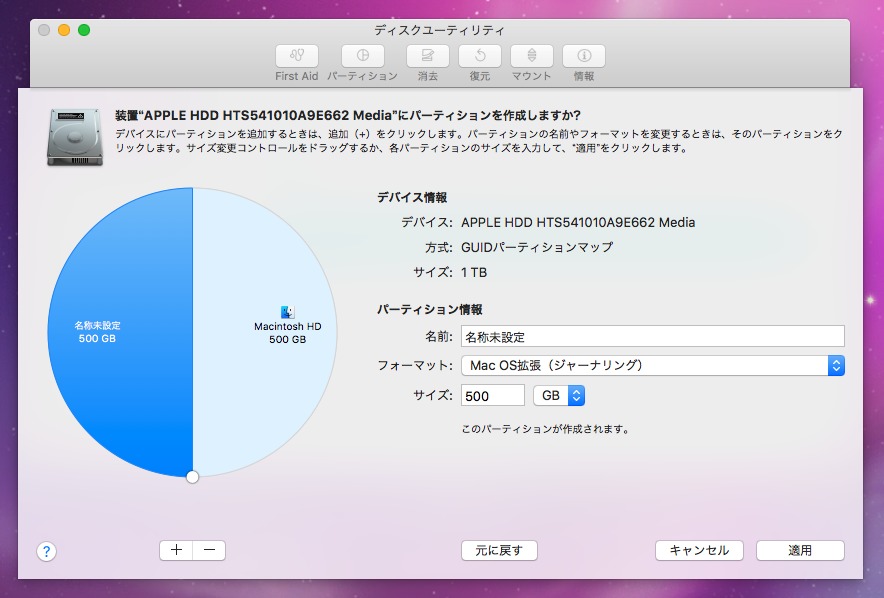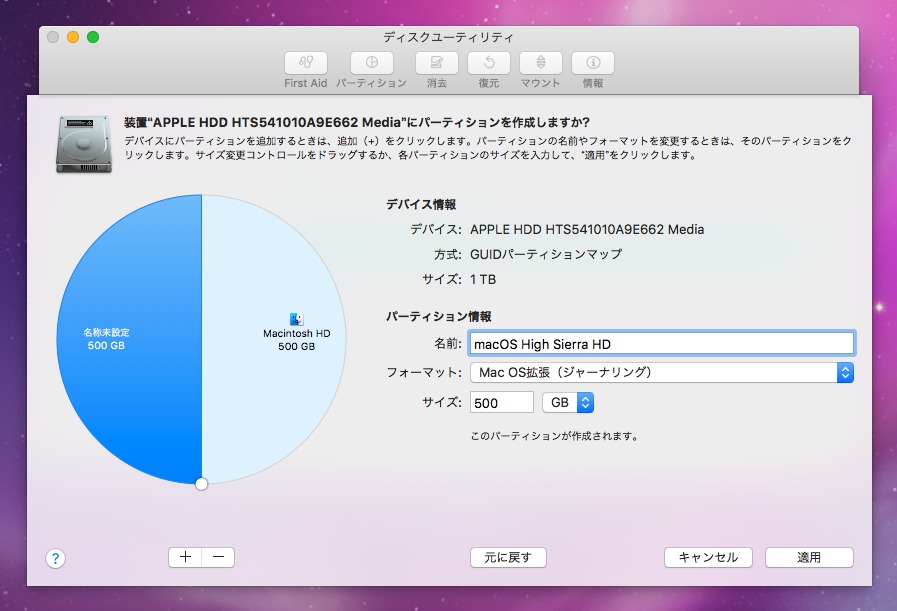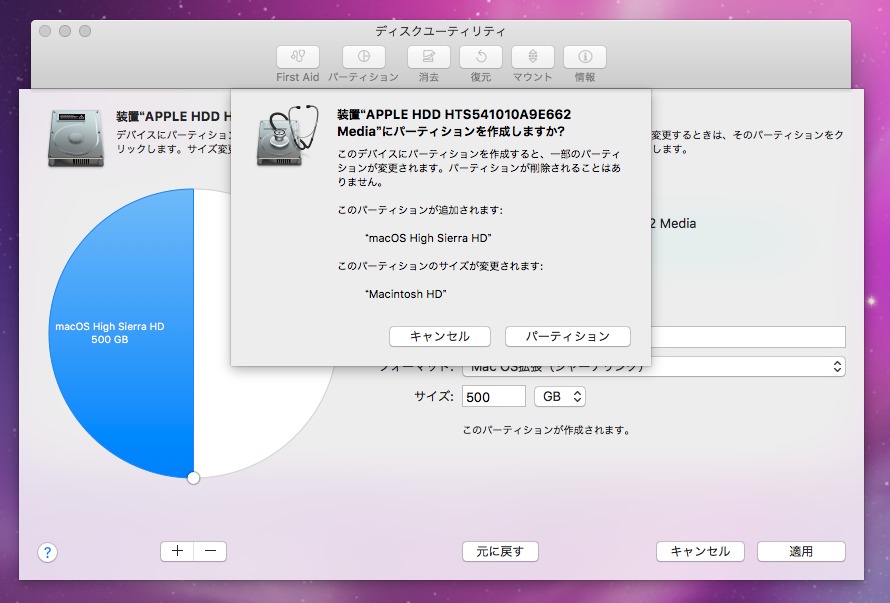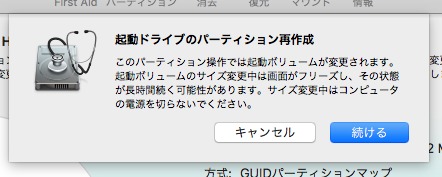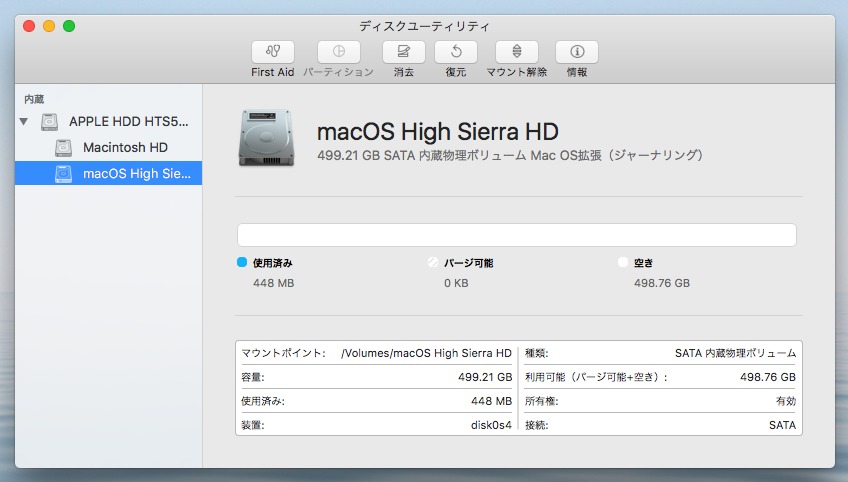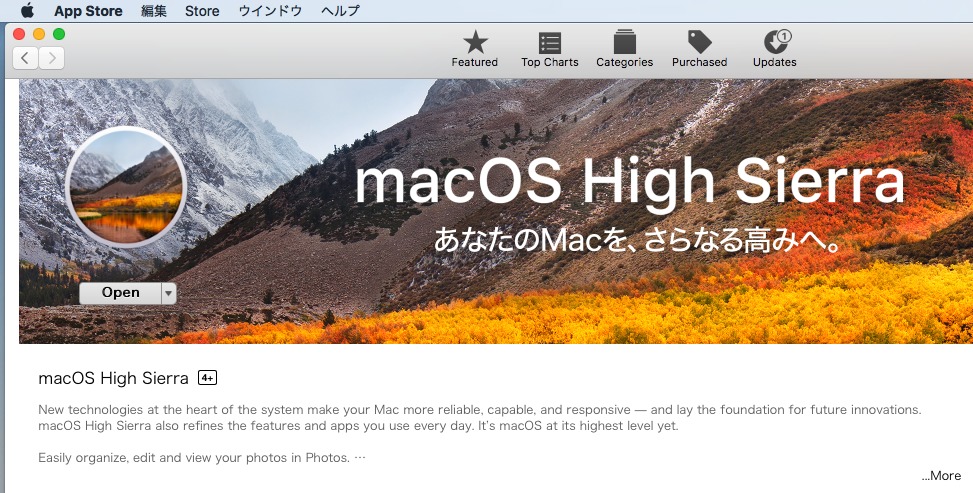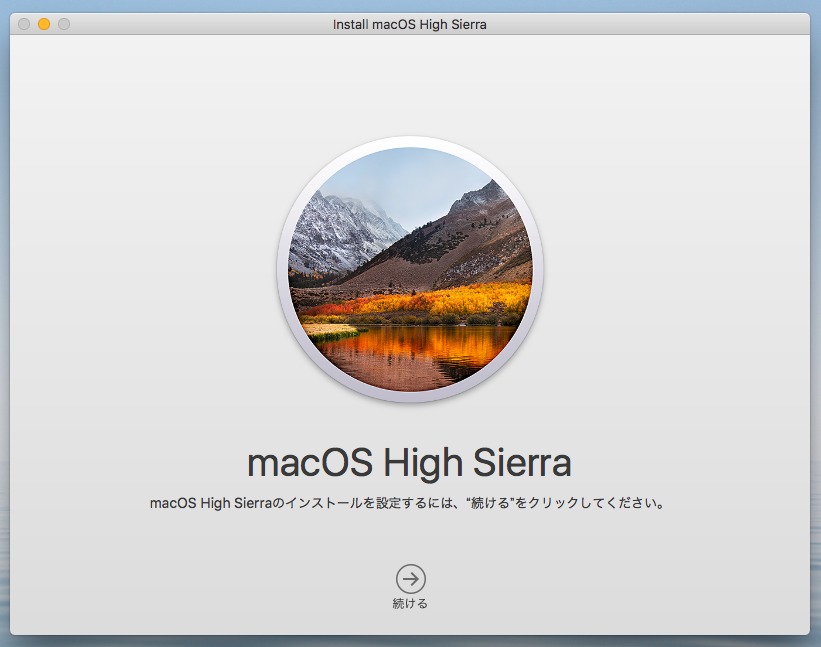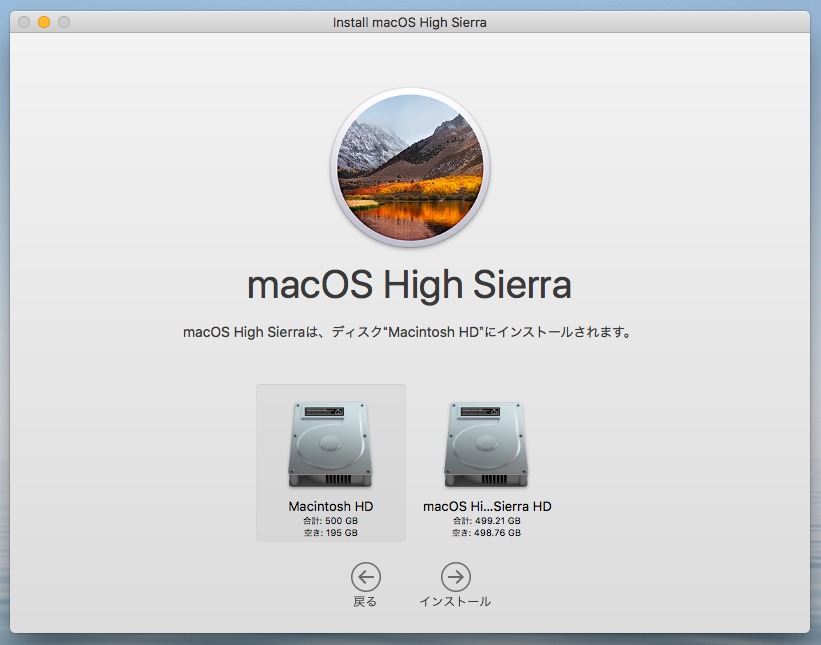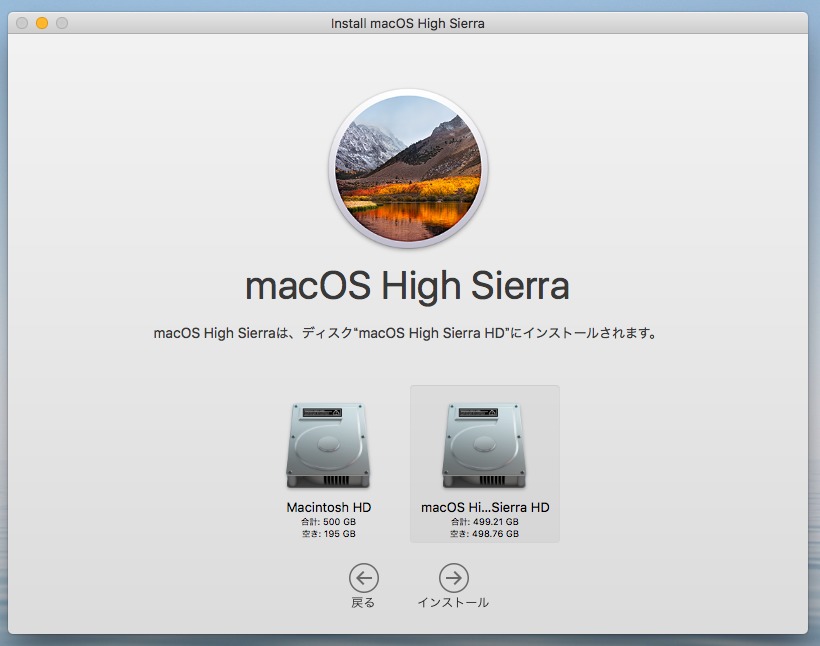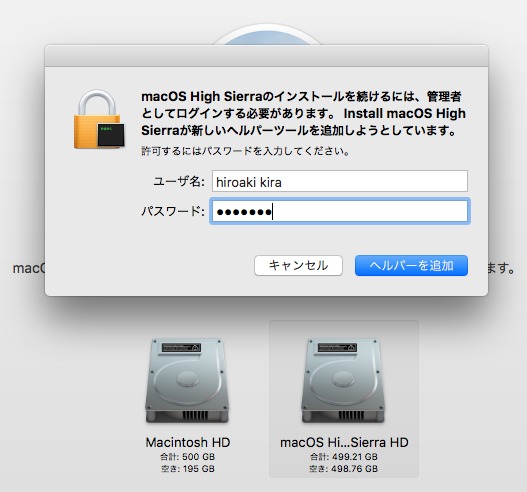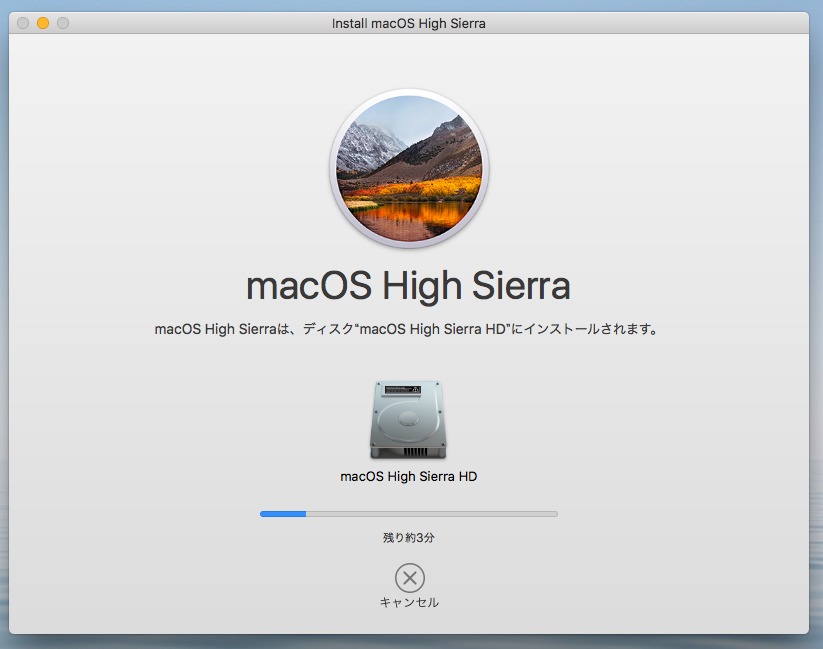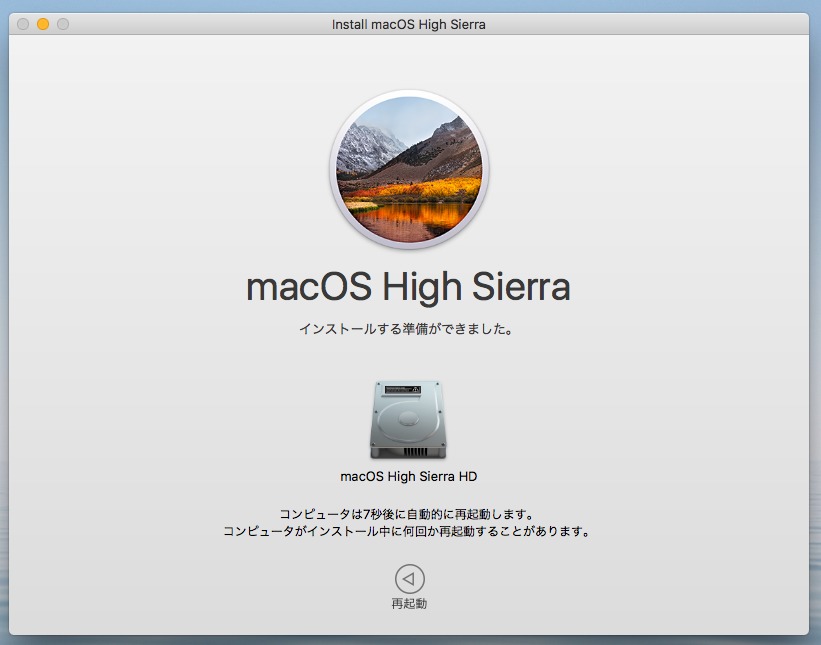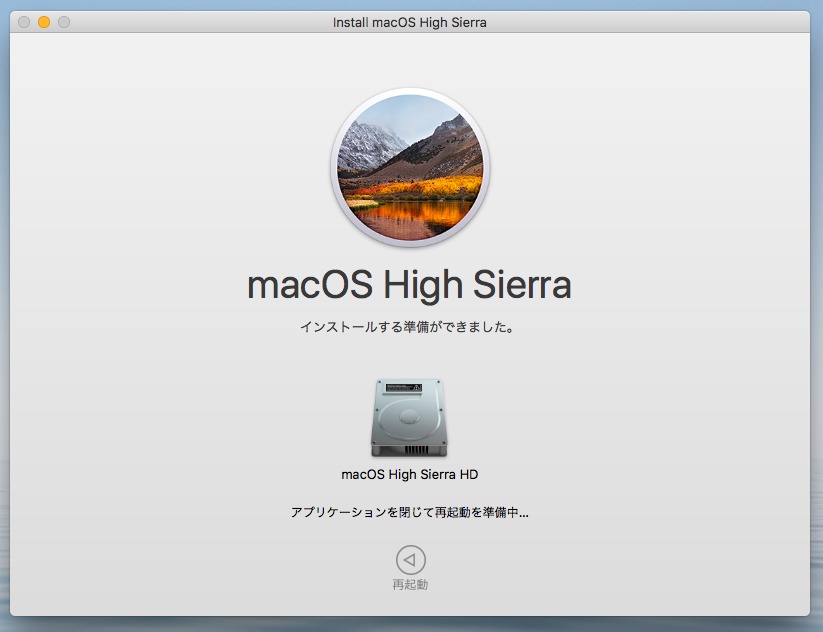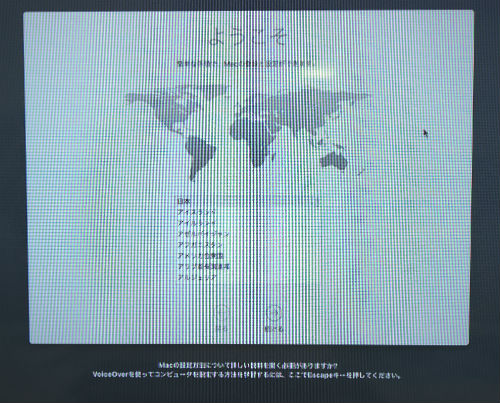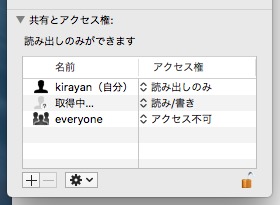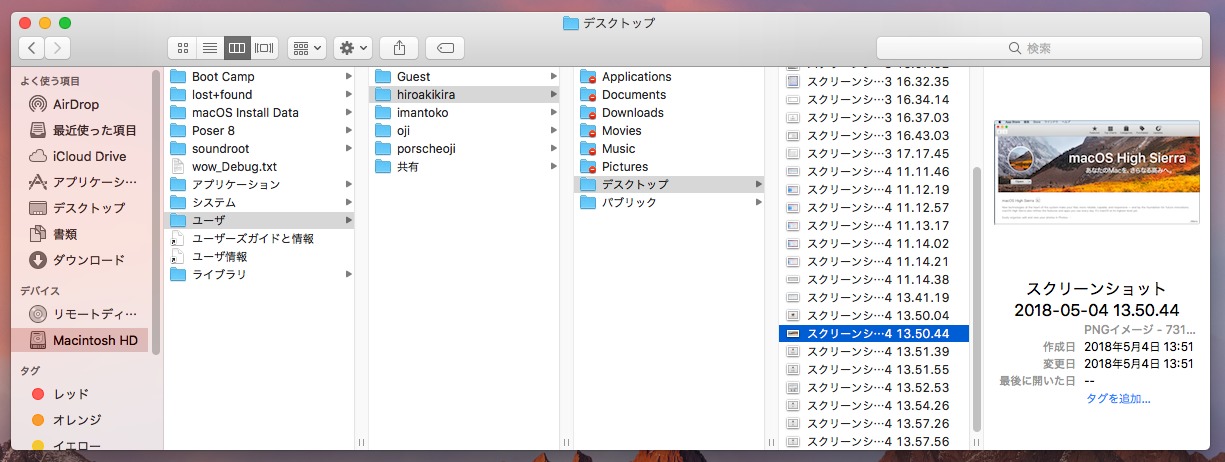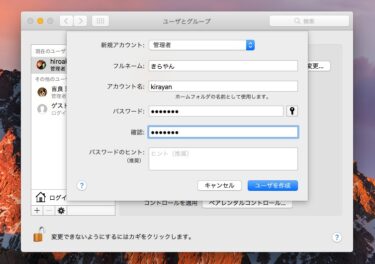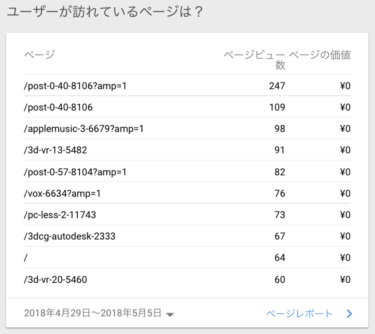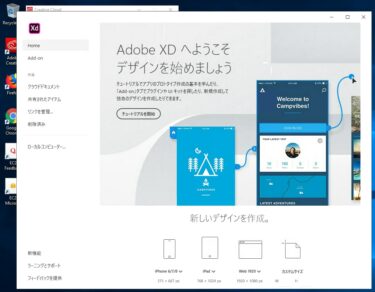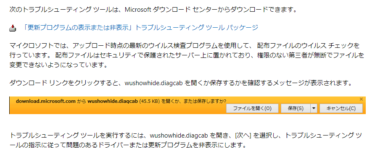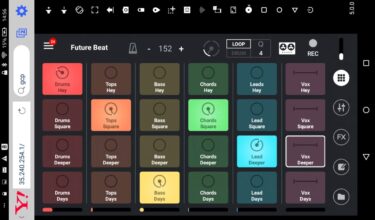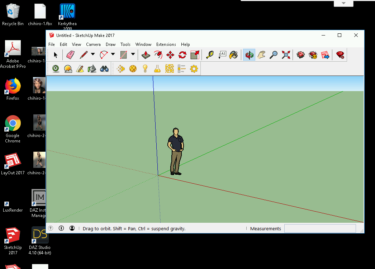macOS SierraからHigh Sierraに無料アップグレードしようとしたところ失敗。Sierraにも戻せない!その時の対処法を紹介します。別パーティションにインストールすることでSierraとの共存も実現しました。
概要
macOS Sierraから軽い気持ちでApp StoreからHigh Sierraに無料アップグレードをしようとしたところ失敗し、Sierraにも戻せなくなってしまい焦りました。
そこで、ハードディスク上に別のパーティションを作ってHigh Sierraをそこにインストールしたところ、全てがスムーズに行え、Sierraとの共存も実現できました。
ネットで調べると、High Sierraへのアップグレードに失敗した記事が多く見つかったので、よくあるケースだと考え、私が行った対処法を紹介します。
アップグレード失敗からSierraに戻す方法
Macを何回再起動してもループして元に戻せなくなったので、このループを抜け出す為に以下を行いました。
・Command+「R」キーを押しながら再起動
・「macOSを再インストール」をクリックして「続ける」をクリック
これでSierraを起動できます。
パーティションを追加する
SierraとHigh Sierraはファイルシステムが異なるので、同一のパーティションに共存は出来ません。High Sierra用にSierraとは別のパーティションを用意します。
High Sierraをインストールするパーティションを以下の方法で追加します。
・Sierraのファインダーで「アプリケーション>ユーティリティー>ディスクユーティリティー」を開きます。
・トップの「パーティション」ボタンをクリック
・「サイズ」を適当なサイズに変更(私の場合は、ハードディスク容量が1TBなので半分の500GBにした)
・左下の「+」をクリック
・「名前」を適当な名前に変更(私の場合はmacOS High Sierra HD)
・右下の「適用」をクリック
・「パーティション」をクリック
・「続ける」をクリック>けっこう待たされるのでじっくり待ちましょう
High Sierraをインストール
・「App Store」を開いて「macOS High Sierra」に行く
私の場合はすでにダウンロードが済んでいたので「Open」になっています。
ダウンロードが未だの場合は「Download」をクリックして、終わったら「Open」をクリックしてHigh Sierraのインストールを開始
・「続ける」をクリック
・インストール先を先ほど作ったボリューム(私の場合はmacOS High Sierra HD)に変更
・「インストール」をクリック
・パスワードを入力して「ヘルパーを追加」をクリック
ここではインストーラーが先ずインストールされるので約3分で終わります。自動的に再起動します。
・「再起動」をクリックしてもOK
再起動後にインストーラーが起動し、私の場合は約17分で終了後、以下のような設定画面が表示されました。
各種設定をして「続ける」をクリックし、一連の設定を行います。
私の場合は「Apple IDでサインイン」で失敗したので、後回しにしました。
「Macを設定中」の表示が出た後で、High Sierraのデスクトップが表示されました。
以上で、macOS High SierraをSierraとは別のパーティションにインストール出来ました。
★この後で、ver.10.13.4へのアップデートの案内が画面の右上に表示されます。
最新のHigh Sierraをインストールするとすでにver.10.13.4になっているのでアップデートの必要はありません。
まとめ
High SierraからファインダーでSierraのボリューム上にあるアプリを直接起動出来ました。
例えば、「Spotify」をドックにドラッグ&ドロップした後で、それをクリックすると起動出来ました。
Sierraのデスクトップなどのフォルダーは、そのままではアクセス権が無いので開けませんが、右クリックで「情報を表示」します。
右下にあるカギをクリックしてパスワードを入力すると、アクセス権を追加できるようになるので、High Sierraのユーザのアクセス権を追加します。
カギを再度クリックしてロックして閉じます。
ファインダーで再度Sierraの「デスクトップ」フォルダーを開くと、ファイルを開くことが出来るようになりました。
ちなみに、Chromeをインストールして、High Sierraの起動からログイン後にChromeを開いてGoogle検索ページの表示が終わるまでの時間を計測してみました。
約1分30秒だったので、Sierraより約20秒ほど速いことが確認出来ました。
体感的には、若干ネットへのアクセスがSierraより遅いように感じましたが、ネットの状況にもよるので、ほぼ同じような感覚でストレス無く操作が出来ています。
ではでは、きらやん